
การใช้ซอฟต์แวร์ Leceipt สำหรับร้านแว่นตา EP 3. การนำไฟล์ PDF เอกสาร e-Tax Invoice & e-Receipt ไปใช้
15/05/2024
การใช้ซอฟต์แวร์ Leceipt สำหรับร้านแว่นตา Ep 5. ออก e-Tax Invoice & e-Receipt ด้วย Excel (การอัปโหลดข้อมูลที่ซอฟต์แวร์ Leceipt)
20/05/2024การใช้ซอฟต์แวร์ Leceipt สำหรับร้านแว่นตา Ep 4. ออก e-Tax Invoice & e-Receipt ด้วย Excel (การกรอกข้อมูล)

จาก EP. ที่ผ่านได้รู้จักกับวิธีการออกเอกสาร e-Tax Invoice & e-Receipt ผ่านการกรอกข้อมูลบนซอฟต์แวร์ Leceipt แต่ในสำหรับ EP. ที่ 4 จะเป็นการกรอกข้อมูลบน Excel เพื่อออกเอกสาร e-Tax Invoice & e-Receipt บนซอฟต์แวร์ Leceipt
โดยยังเป็นตัวอย่างการออกข้อมูลของร้านแว่นสมมุติ โดยในตัวอย่างจะทำการออกเอกสาร e-Tax Invoice & e-Receipt เป็นประเภทเอกสาร “ใบเสร็จรับเงิน/ใบกำกับภาษี” โดยมีรายการสินค้าดังนี้
- แว่นกันแดด 2 ชิ้น
- แว่นสายตา 1 ชิ้น
- คอนแทคเลนส์
1. การดาวน์โหลดไฟล์ Excel Template เพื่อนำมากรอกข้อมูล
มาเริ่มต้นกันค่ะ โดยเริ่มที่มาที่ซอฟต์แวร์ Leceipt ให้เป็นที่เมนูแนวตั้งด้านซ้ายมือ แล้วคลิกเลือกที่ “ข้อมูลภายนอก อื่นๆ” แล้วเลือกที่ “ไฟล์ Excel”
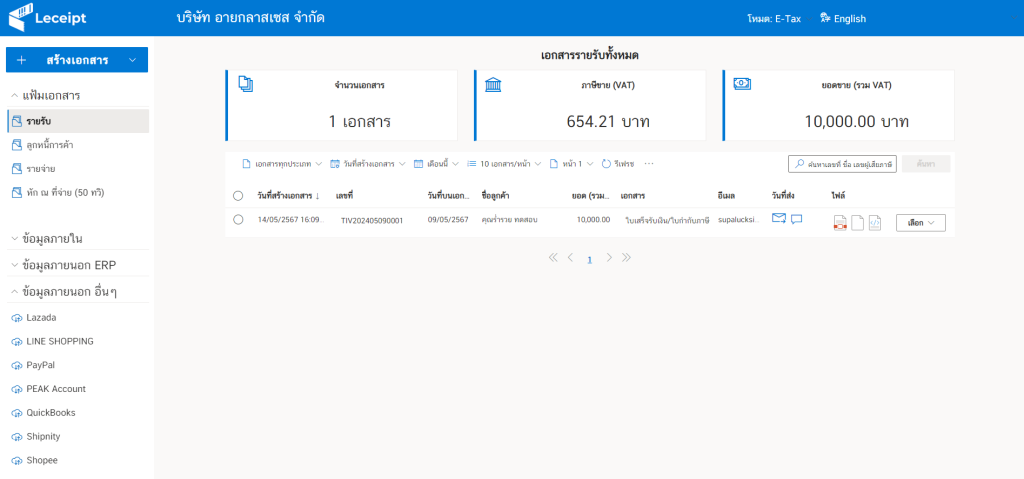
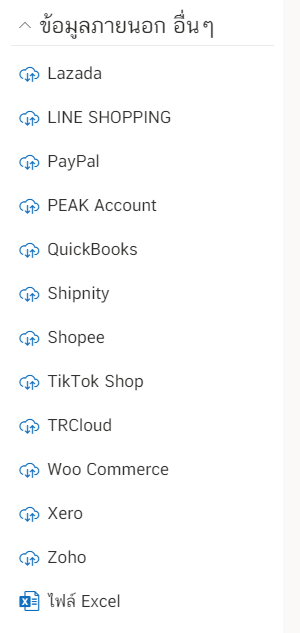
แล้วจะเข้ามาสู่หน้า “อัปโหลดไฟล์ Excel สร้างเอกสาร e-Tax” แล้วทำการดาวน์โหลด Excel template เพื่อทำการกรอกข้อมูล โดยคลิกที่ “ตัวอย่างไฟล์ Excel”
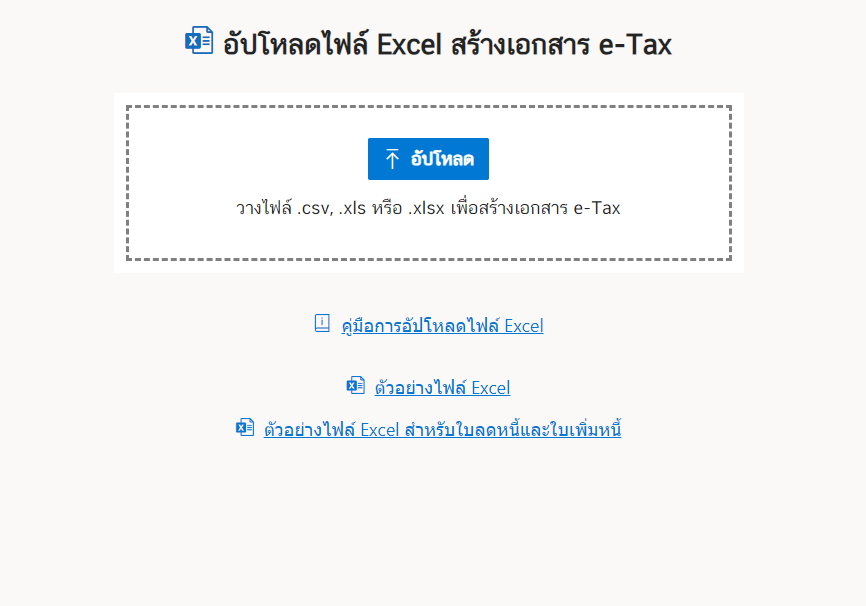
Excel template เมื่อได้ทำการดาวน์โหลดมาแล้วจะมีหน้าตาดังรูป
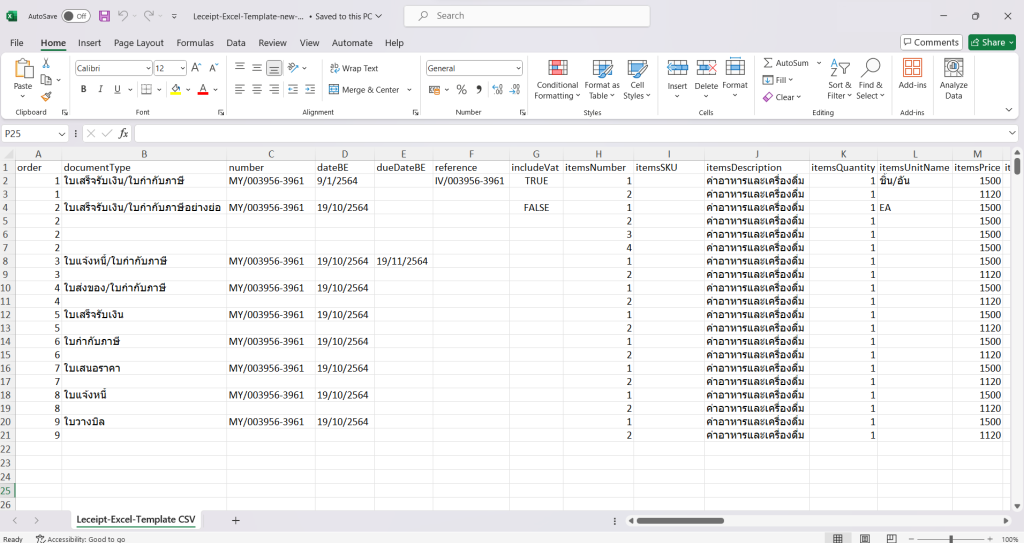
2. การกรอกข้อมูลที่ Excel เลขลำดับ ประเภทเอกสาร ไปจนถึงการ includeVat
ขั้นตอนต่อไปจะทำการกรอกข้อมูลในแบบฟอร์ม (สามารถดูคำอธิบายแต่ละคอลัมน์ได้ที่ คำอธิบาย Excel Templete สำหรับสร้างเอกสาร e-Tax Invoice & e-Receipt)
ที่ order ให้ใส่เลข 1 เรียงกันเป็น 3 แถว ดังรูป
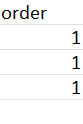
ที่ documentType กรอกข้อมูลเป็น “ใบเสร็จรับเงิน/ใบกำกับภาษี “
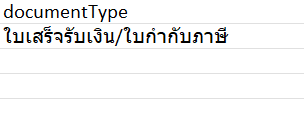
ที่ number ใส่ “หมายเลขเอกสาร” ดังรูป
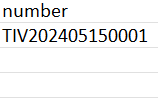
ที่ dateBE ใส่ “วันที่ออกเอกสาร”
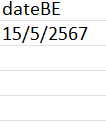
สำหรับส่วนของ dueDateBE และ reference จะไม่ใส่
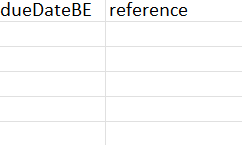
ที่ includeVat คือ ราคารวมภาษีมูลค่าเพิ่ม จะทำการเปิด ให้ใส่เป็น “TRUE”
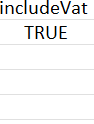
3. การกรอกข้อมูลที่ Excel ในส่วของรายการสินค้า
ส่วนต่อไปจะเป็นส่วนของรายการสินค้า สำหรับตัวอย่างของสินค้าในร้านมี 3 รายการคือ
- แว่นกันแดด 2 ชิ้น ราคา 5,000 บาท ไม่มีส่วนลด VAT 7%
- แว่นสายตา 1 ชิ้น ราคา 3,000 บาท ไม่มีส่วนลด VAT 7%
- คอนแทคเลนส์ 1 ชุด ราคา 1,000 บาท ไม่มีส่วนลด VAT 7%
ที่ itemsNumber คือ ลำดับของสินค้า
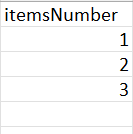
ที่ itemsSKU คือ หมายเลข SKU ของสินค้า
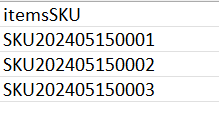
ที่ itemsDescription คือ ชื่อรายการสินค้า
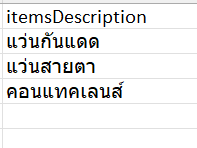
ที่ itemsQuantity คือ จำนวนของสินค้า
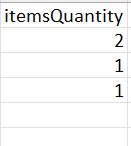
ที่ itemsUnitName คือ หน่วยของรายการสินค้า
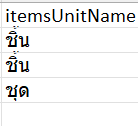
ที่ itemsPrice คือ ราคาของสินค้า (ใส่ตัวเลขไม่ต้องใส่เครื่องหมาย “คอมม่า” คั่นตัวเลข)
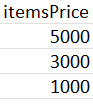
ที่ itemsDiscount คือ ส่วนลดของแต่ละรายการสินค้า ในนี้ไม่ใส่
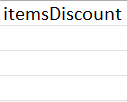
ที่ itemsPercentVat คือ เปอร์เซ็น VAT ในที่นี้เป็น 7% ดังนั้นใส่ 7
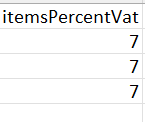
ที่ itemsPercentWht เว้นว่าง
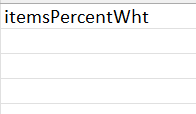
ที่ discount เว้นว่าง

4. การกรอกข้อมูลที่ Excel เลขลำดับ ข้อมูลของลูกค้าและอื่น ๆ
ที่ language ใส่เป็นภาษาไทยให้ป้อน “th”
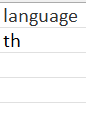
ที่ customerName คือ ชื่อลูกค้า
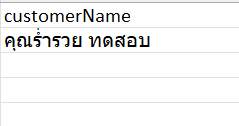
ที่ customerAddressLineOne ใส่ข้อมูลที่อยู่ (ยกเว้นรหัสไปรษณีย์และประเทศ)
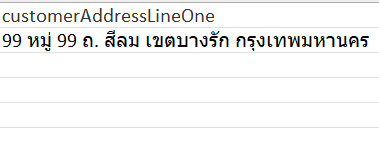
ที่ customerAddressLineTwo เป็นข้อมูลที่อยู่ ในที่นี้ไม่ใส่หรือเว้นว่าง
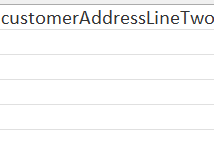
ที่ customerPostcode คือ รหัสไปรษณีย์
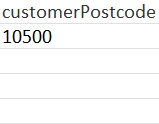
ที่ customerCountryName คือ ชื่อประเทศ ในนี้ใส่เป็น “ไทย”
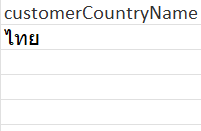
ที่ customerTaxNumberType เป็นประเภทผู้เสียภาษี โดยกรอกเป็นรหัส ซึ่งมีรายละเอียดดังนี้
| สิ่งที่ต้องระบุในไฟล์ | หมายถึง |
| TXID | เลขประจำตัวผู้เสียภาษีอากร |
| NIDN | เลขประจำตัวประชาชน |
| CCPT | เลขหนังสือเดินทาง (Passport) |
| OTHR | ไม่ต้องการระบุ |
ในตัวอย่างร้านแว่นนี้ ลูกค้าในรายการนี้เป็น บุคคลธรรมดา ดังนั้นจึงใส่เป็น “NIDN”
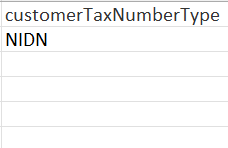
ที่ customerTaxId ใส่เลขประจำตัวผู้เสียภาษี
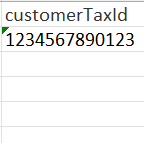
ที่ customerBranchNumber เว้นว่าง เนื่องจากลูกค้าเป็นบุคคลธรรมดา
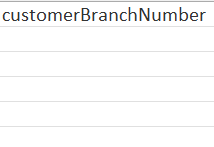
ที่ customerPhone ใส่เบอร์โทร
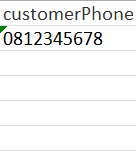
ที่ customerEmail ใส่อีเมล
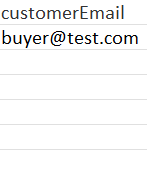
ที่ note เป็นหมายเหตุ ในที่นี่เว้นว่าง
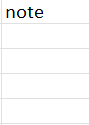
ที่ createdBy คือ ชื่อผู้จัดทำ
ที่ receivedBy คือ ชื่อผู้รับเงิน ในที่นี่ไม่ใส่
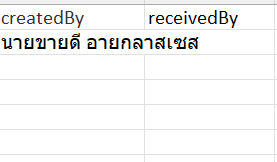
หลังจากกรอกข้อมูลเสร็จแล้วทำการ Save file แล้วใน EP. ถัดไปจะนำไฟล์นี้ไปอัปโหลดที่ซอฟต์แวร์ Leceipt
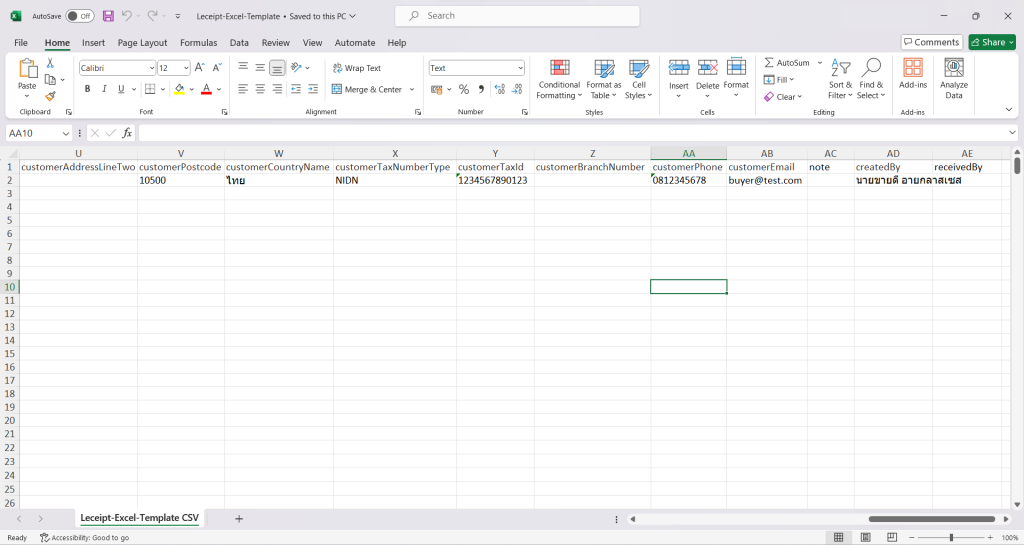
ผู้เขียน ศุภลักษณ์ สิงห์จารย์
วันที่ 15 พฤษภาคม พ.ศ. 2567





