
ถ้าหากมี Easy E-Receipt 2568 เตรียมตัวไว้สำหรับผู้ประกอบการจดทะเบียนที่ขายสินค้าลง Shopee
04/12/2024
Easy E-Receipt 2.0 สำหรับปี พ.ศ. 2568 คู่มือฉบับย่อสำหรับผู้ประกอบการ
24/12/2024ตัวอย่างการใช้งานซอฟต์แวร์ Leceipt สำหรับธุรกิจโรงแรมเพื่อออกเอกสารใบกำกับภาษี EP.1 การเพิ่มห้องพัก

เนื้อหานี้จะอธิบายตัวอย่างการใช้งานซอฟต์แวร์ Leceipt ซอฟต์แวร์ e-Tax Invoice & e-Receipt สำหรับธุรกิจโรงแรม รวมถึงธุรกิจรีสอร์ต และห้องพัก ในแง่ของการออกเอกสาร “ใบกำกับภาษี (e-Tax Invoice)” ซึ่งเป็นหนึ่งในเอกสาร e-Tax Invoice & e-Receipt ที่ซอฟต์แวร์ Leceipt รองรับ
สำหรับเนื้อหานี้จะแบ่งเป็นหลาย EP. โดย EP.1 นี้ จะเน้นไปที่การใช้เมนู “สินค้า” ของซอฟต์แวร์ Leceipt ซึ่งเป็นการเพิ่มรายการสินค้าและบริการ เพื่อนำไปใช้ในการออกเอกสาร e-Tax Invoice & e-Receipt อย่างเช่น “ใบกำกับภาษี (e-Tax Invoice)”
โดย EP.1 นี้ จะเป็นตัวอย่าง “การเพิ่ิมห้องพักในในเมนูสินค้าเพื่อนำไปใช้สำหรับการออกใบกำกับภาษี (e-Tax Invoice) ซึ่งมีวิธีการดังต่อไปนี้
1. การเข้าสู่เมนู “สินค้า”
โดยเริ่มจากหน้าหลักของซอฟต์แวร์ Leceipt แล้วสังเกตที่เมนูด้านซ้ายมือ แล้วคลิกที่ื “สินค้า”
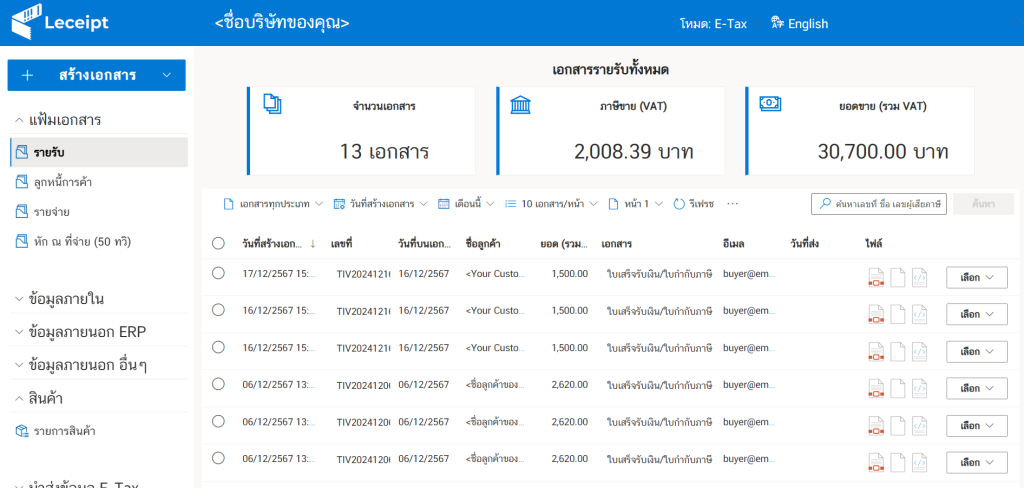
ที่หัวข้อ “สินค้า” ให้เลือก “รายการสินค้า”
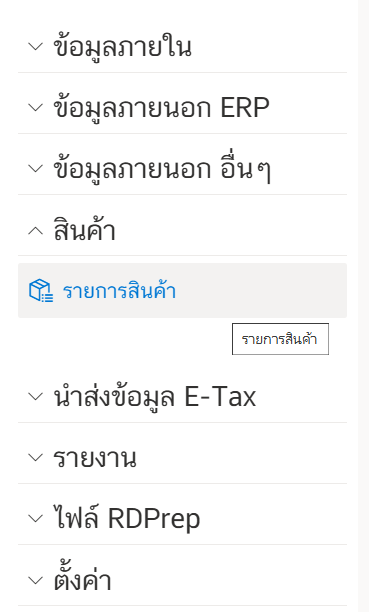
เมื่อเข้ามาสู่หน้า “รายการสินค้า” ให้คลิกที่ “เพิ่มสินค้า”
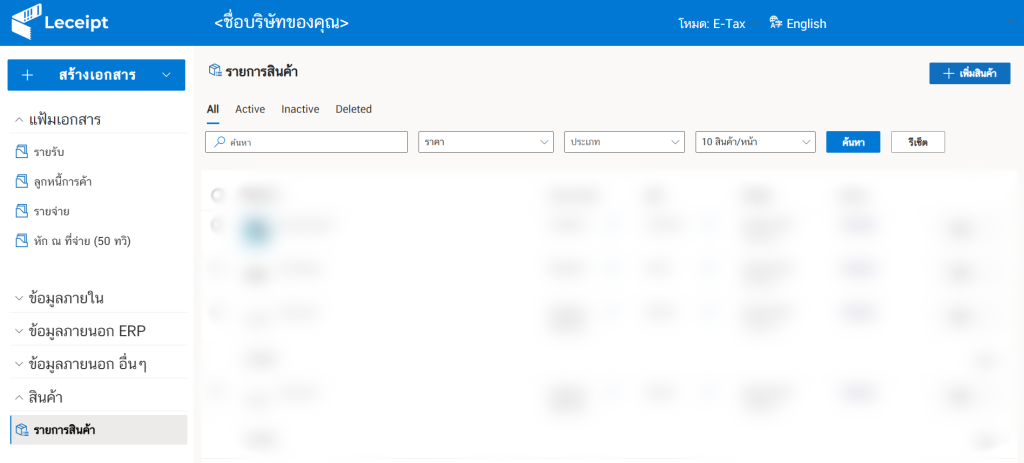
2. การเพิ่มห้องพัก
จากนั้นจะทำการใส่รายละเอียดห้องพักที่หน้านี้
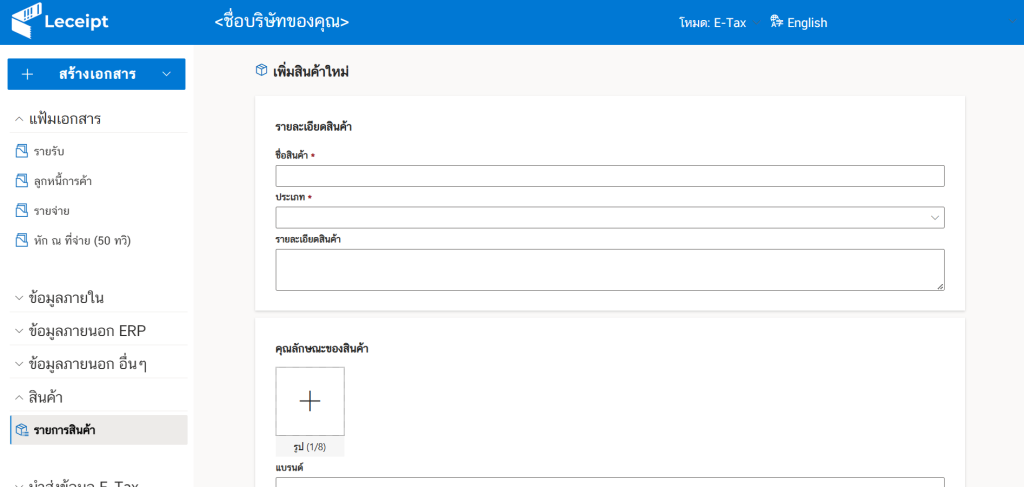
ที่ “รายละเอียดสินค้า”
เริ่มด้วยการใส่ “ชื่อสินค้า”
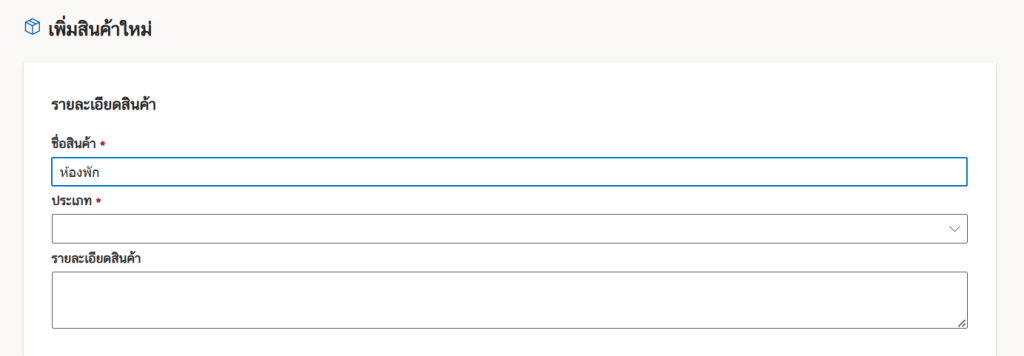
ให้เลือกประภท ในที่นี้เป็นการบริการห้องพักเลยเลือกประเภทเป็น “ค่าบริการ คืนภาษีไม่ได้”
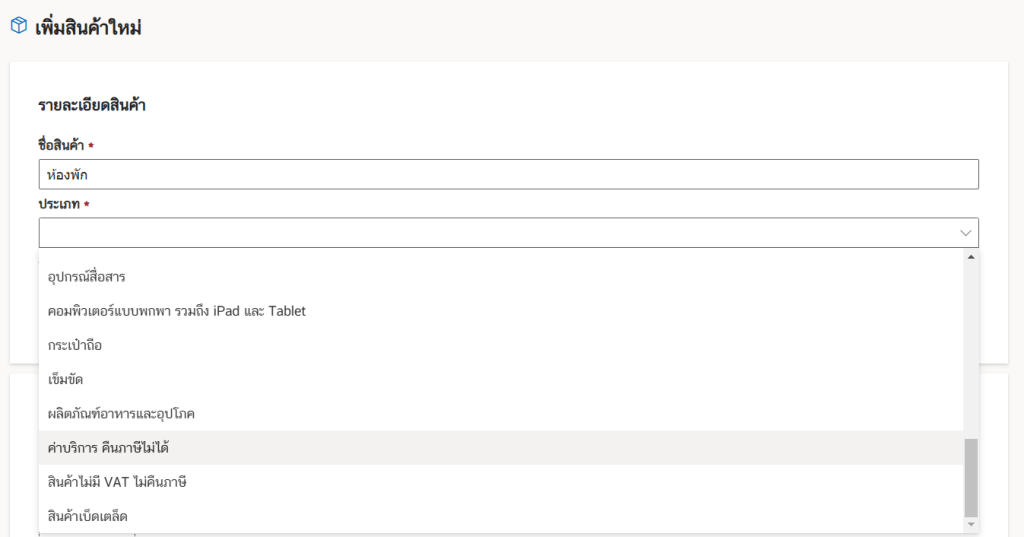
จากนั้นใส่รายละเอียดสินค้า
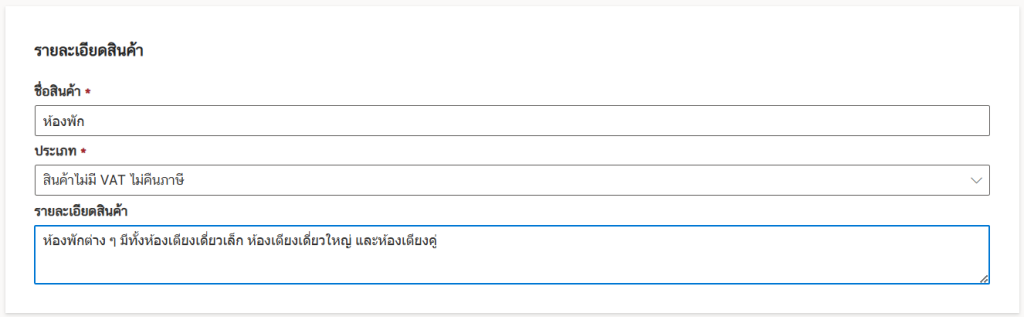
แล้วใส่คุณลักษณะของสินค้า
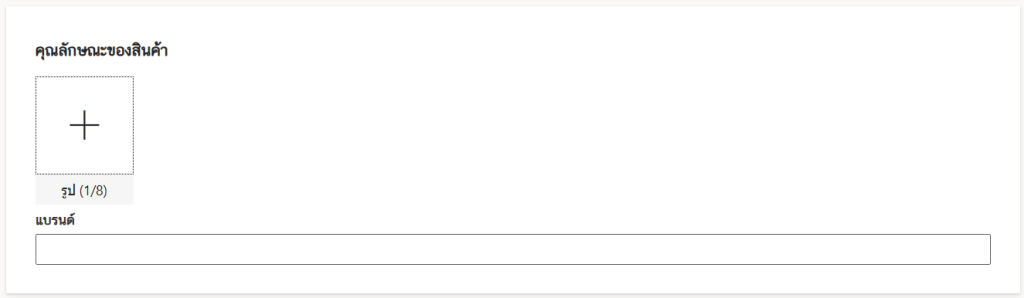
โดยใส่รูปภาพห้องพัก และชื่อแบรนด์
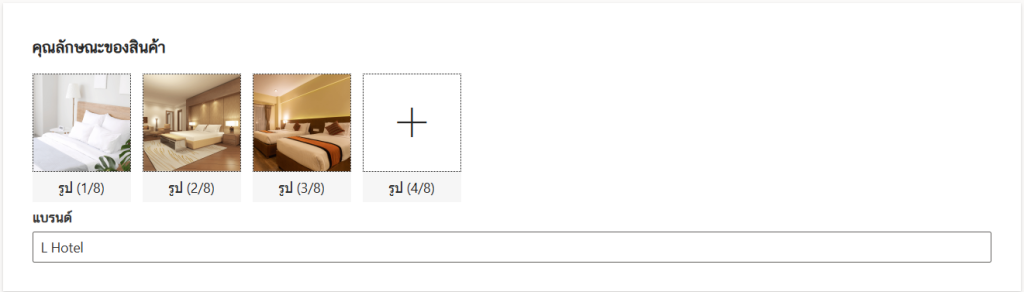
ข้อมูลการขาย
ตรงนี้จะเป็นใส่รายละเอียดของห้องพัก โดยให้ทำการเปิดใช้งานตัวเลือกสินค้า โดยเลื่อนปุ่ม Toggle ไปทางด้านขวามือ
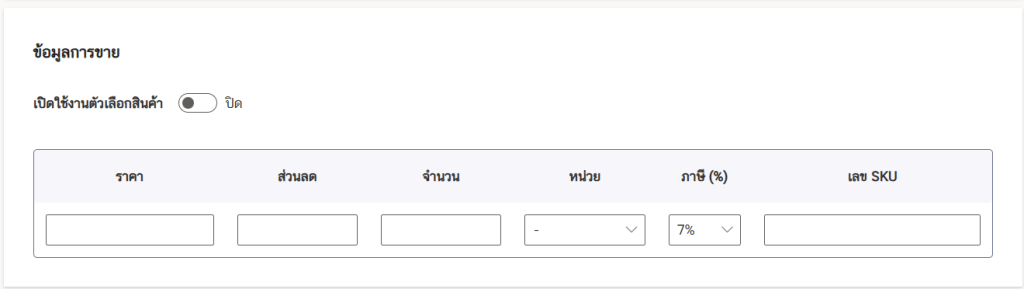
เมื่อเปิดใช้งานตัวเลือกสินค้าจะแสดงดังรูปด้านล่าง
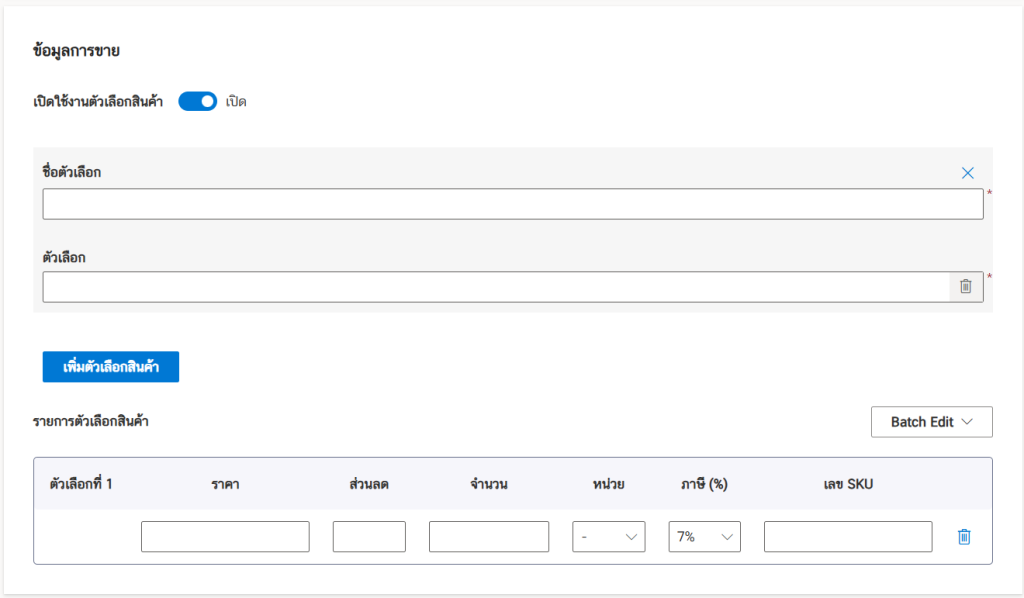
ใส่ชื่อตัวเลือก ตัวอย่างนี้ใส่เป็น “ห้องพัก”
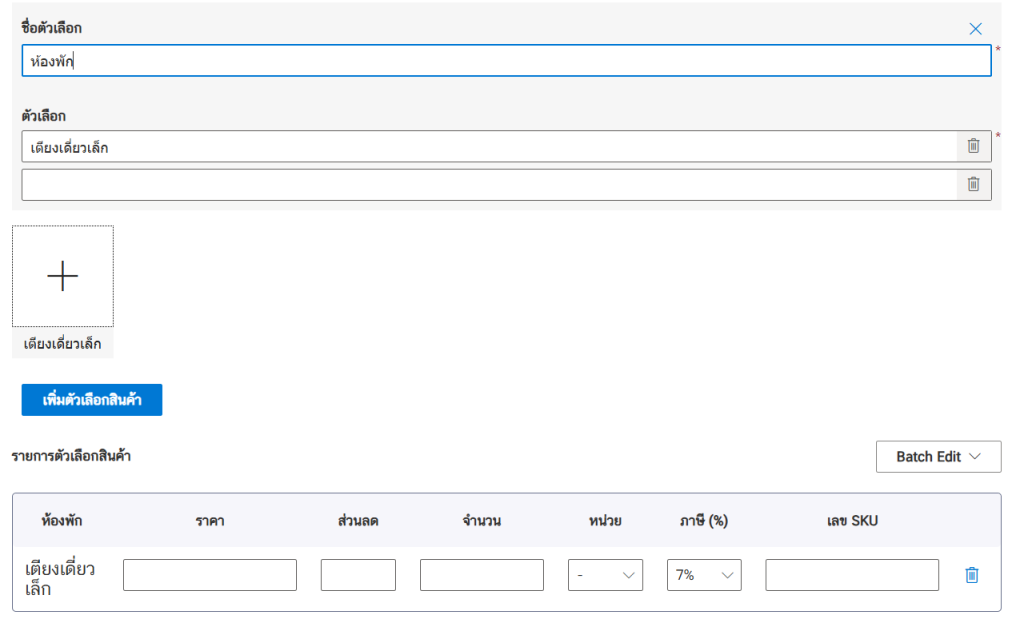
โดยใส่ห้องพักที่ตัวเลือก เช่น “เตียงเดี่ยวเล็ก” จากนั้นใส่รูปภาพ
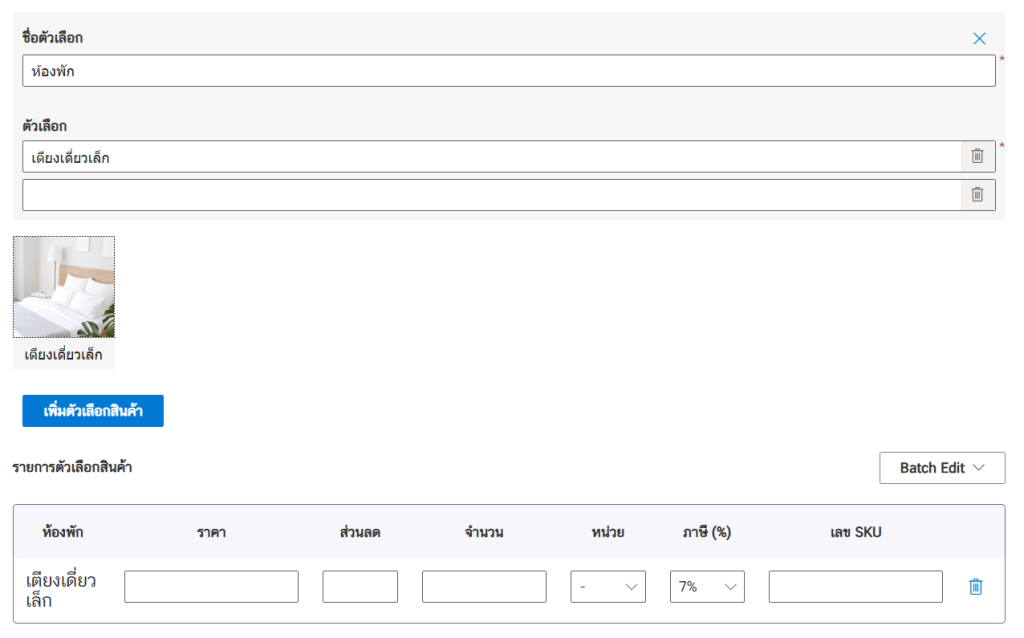
ตามมาด้วยใส่ห้องแบบที่สองที่ตัวเลือก ซึ่งเป็น “เตียงเดี่ยวใหญ่” และใส่รูป
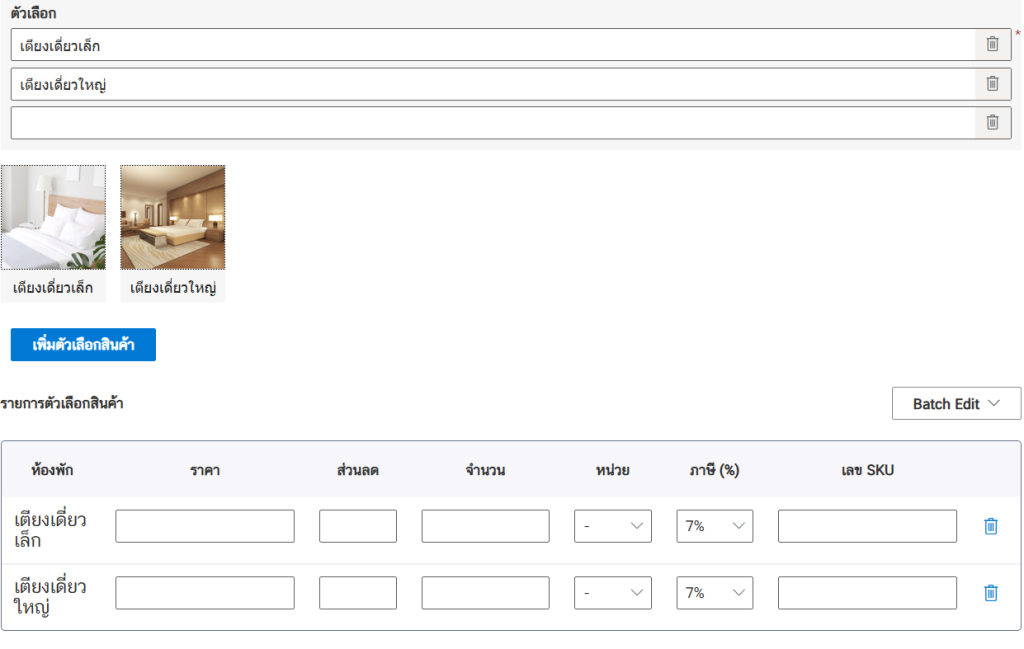
และใส่ห้องแบบที่สามที่ตัวเลือก ซึ่งเป็น “เตียงคู่” และใส่รูป
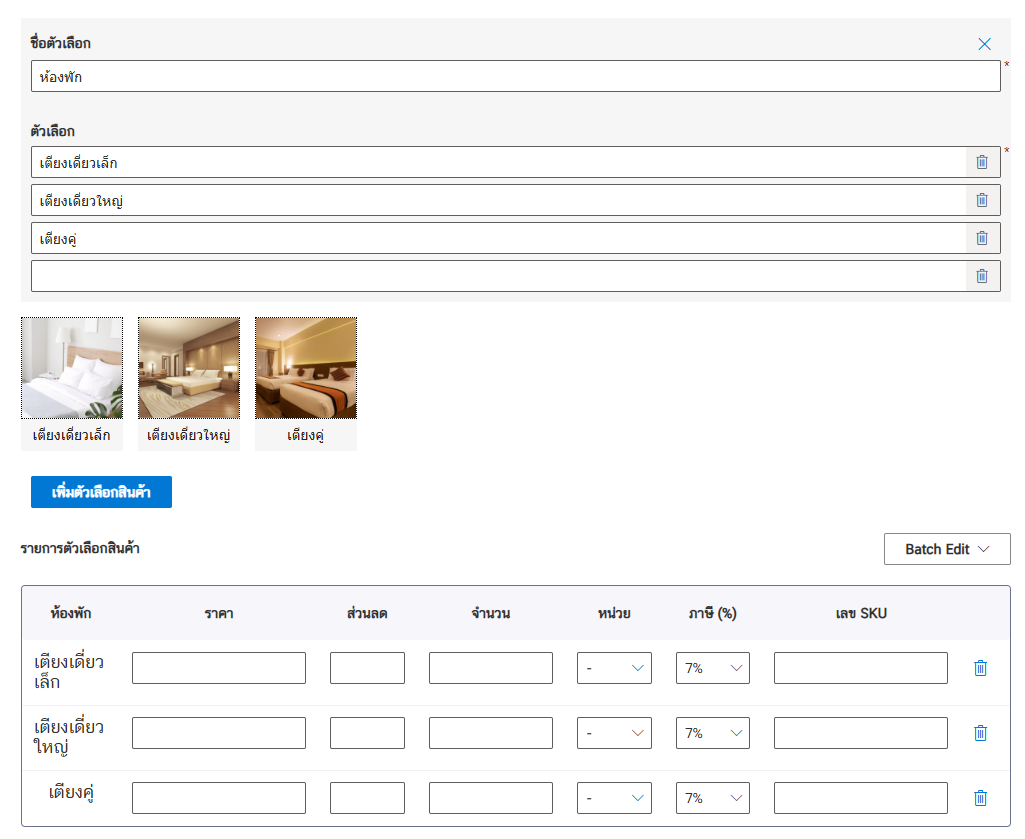
จากนั้นใส่รายละเอียดที่รายการตัวเลือกสินค้า
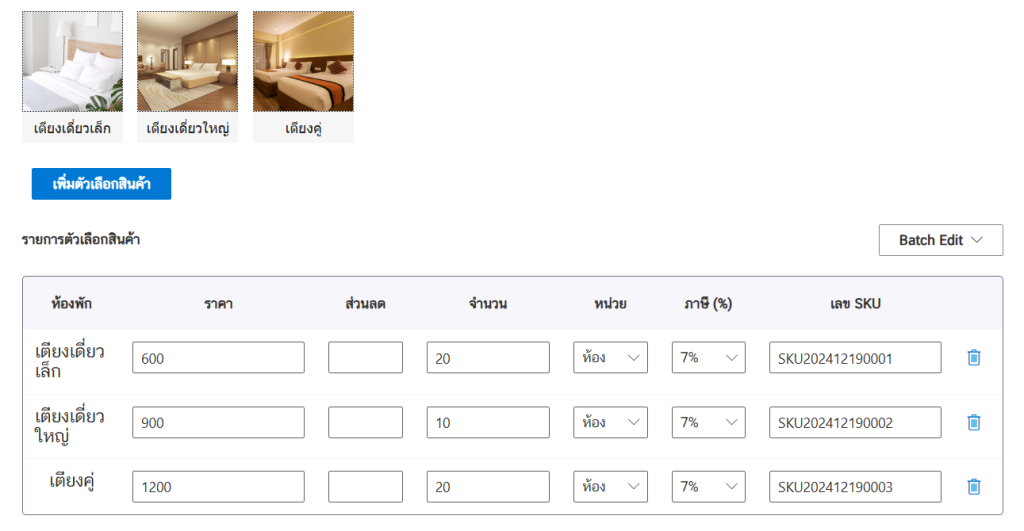
เมื่อกรอกข้อมูลเสร็จแล้วให้คลิกที่ปุ่ม “บันทึก”
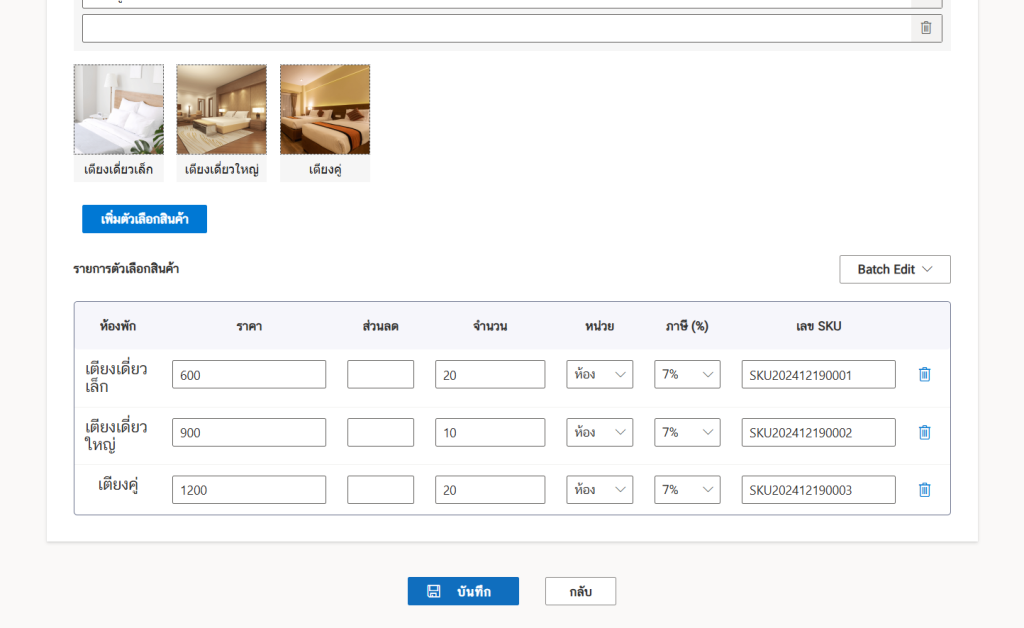
3.ห้องพักได้ถูกเพิ่มแล้ว
จะพบกับข้อมูลห้องพักต่าง ๆ ที่หน้า “รายการสินค้า”
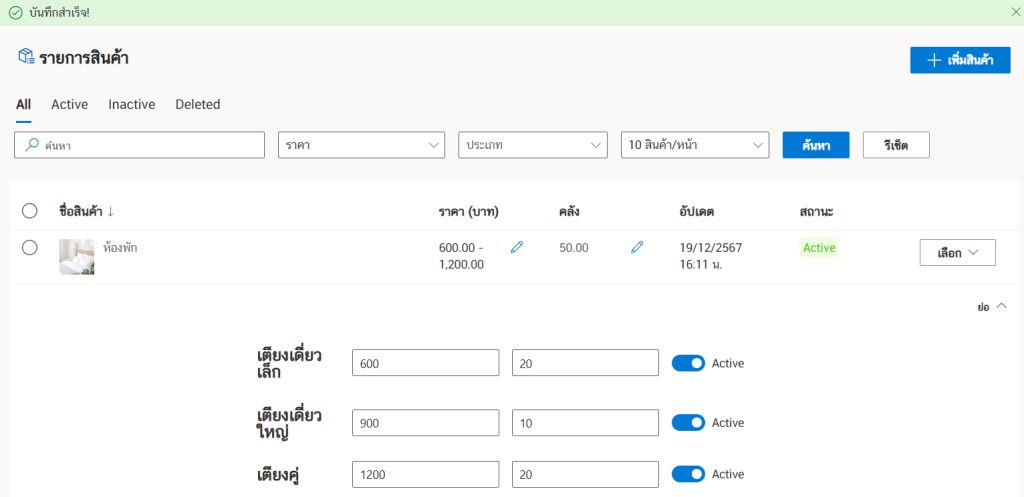
ผู้เขียน ศุภลักษณ์ สิงห์จารย์
วันที่ 19 ธันวาคม พ.ศ. 2567





