
ตั้งค่าอีเมล Microsoft เอกสาร e-Tax Invoice & e-Receipt จาก Microsoft Dynamics 365 Finance & Operations
11/08/2023
รู้จัก Features ใหม่ของซอฟต์แวร์ Leceipt “หน้าสินค้า” ของวันที่ 18 สิงหาคม พ.ศ.2566
21/08/2023ตั้งค่าอีเมล SMTP เอกสาร e-Tax Invoice & e-Receipt จาก Microsoft Dynamics 365 Finance & Operations

บทความนี้จะเป็นวิธีการตั้งค่าอีเมล โดยเลือกแบบ SMTP ของเอกสาร e-Tax Invoice & e-Receipt ที่ได้เชื่อมต่อจาก Microsoft Dynamics 365 Finance & Operations เพื่อใช้ในการส่งไฟล์ e-Tax Invoice & e-Receipt ในรูปแบบไฟล์ PDF
เมื่อเข้ามาที่หน้าหลักของซอฟต์แวร์ Leceipt แล้วเข้าไปที่ “ตั้งค่า”
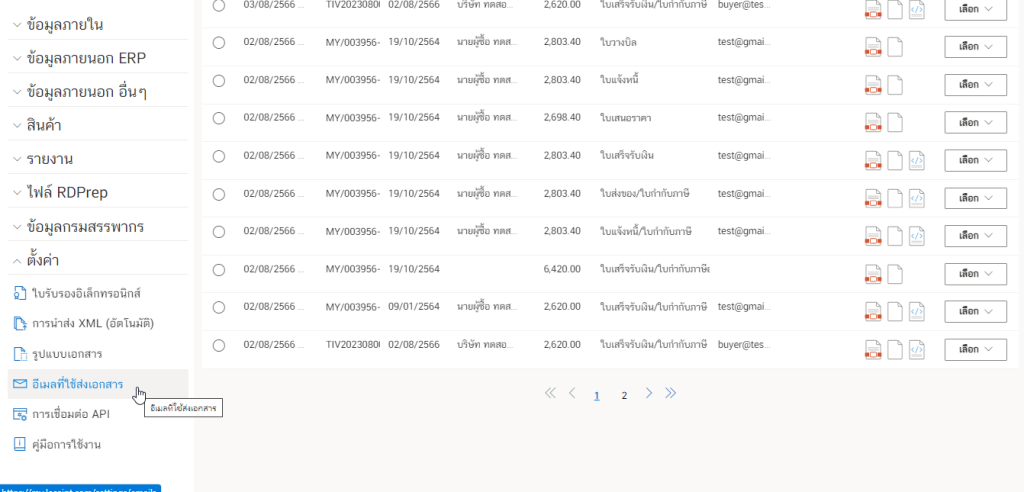
หลังจากที่เข้ามาสู่หน้า ตั้งค่าอีเมลที่ใช้ส่งเอกสาร แล้วจะพบว่า “ส่งเอกสารจากอีเมลองค์กร” มีการปิดอยู่
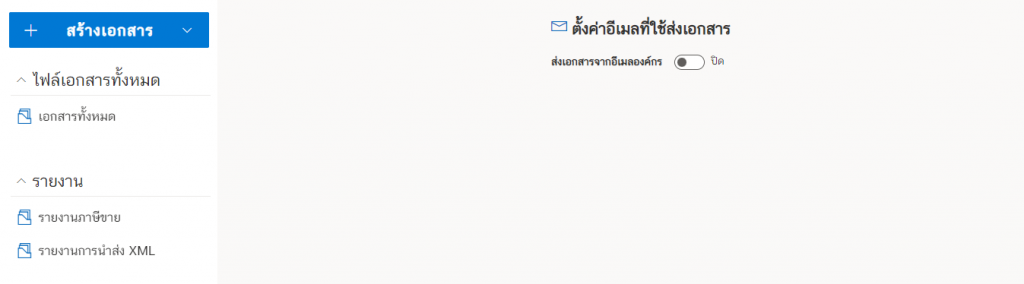
จากนั้นให้เลือก “SMTP”
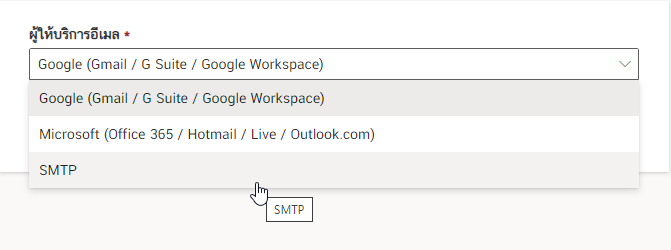
แล้วจะมีส่วนต่าง ๆ ให้ใส่ดังนี้
- SMTP HOST : ให้ใส่ Server ของ Email ที่ให้บริการ
- Type of Encryption : โดยมีให้เลือกเป็น “None”, “SSL”, “TLS” และ “STARTLS”
- SMTP Port : ให้ทำการใส่หมายเลข Port ของ SMTP
- ชื่อผู้ส่งเอสาร : ให้ทำการใส่ชื่อบริษัท องค์กร หรือบุคคลที่เกี่ยวข้อง
- SMTP Username : ชื่ออีเมลขององค์กร (ถ้ากรอกในข้อ 2 “อีเมลที่ใช้ส่งเอกสาร”) ระบบจะกรอกใส่ให้อัตโนมัติ
- SMTP Password : รหัสอีเมลที่ทำการกรอกใส่
โดยตัวอย่างจะใช้เป็น Email ของ Google ซึ่งเป็น Gmail
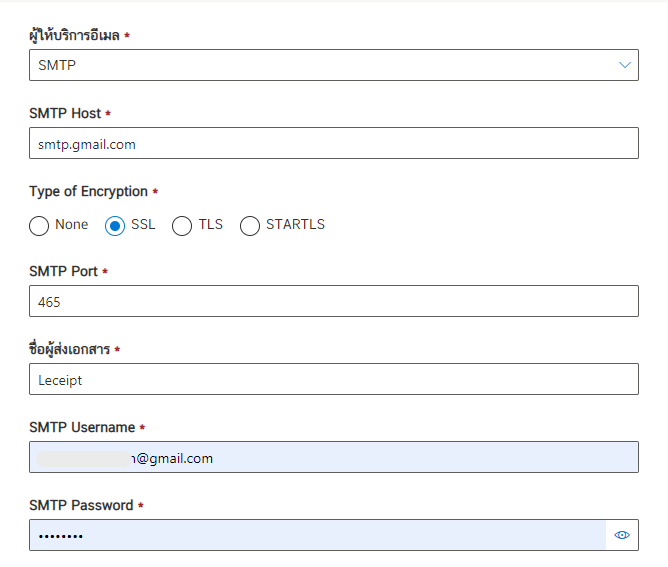
เมื่อกรอกข้อมูลเรียบร้อยแล้วให้คลิกที่ปุ่ม ส่งอีเมล
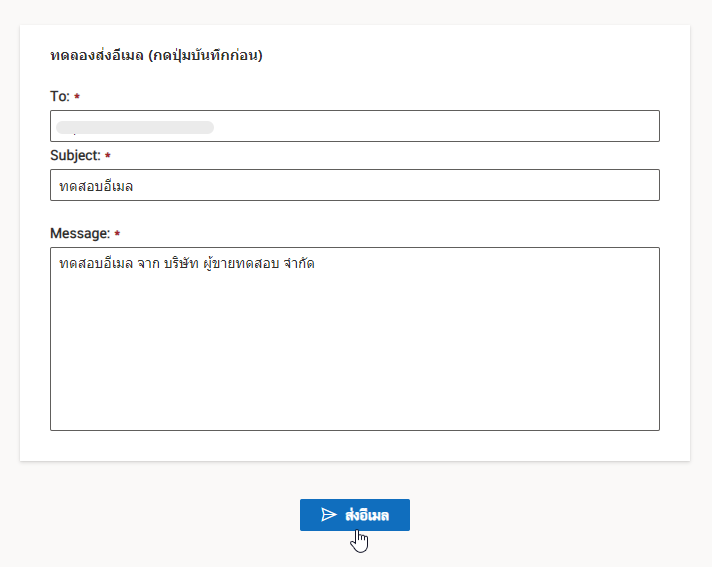
แล้วจะพบข้อความ “ตั้งค่าสำเร็จ”
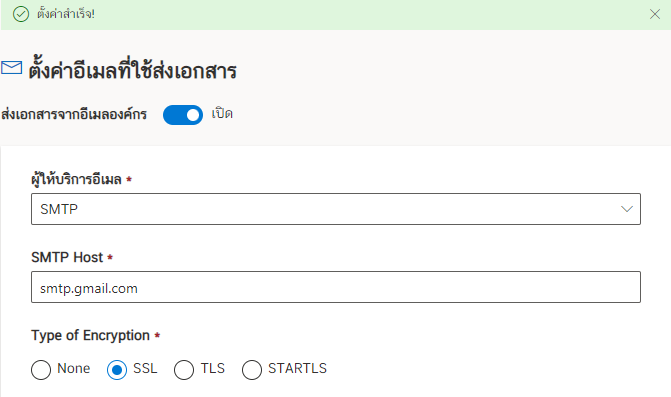
เมื่อทดสอบส่งเอกสารไปยังอีเมลปลายทางที่ต้องการดังรูป
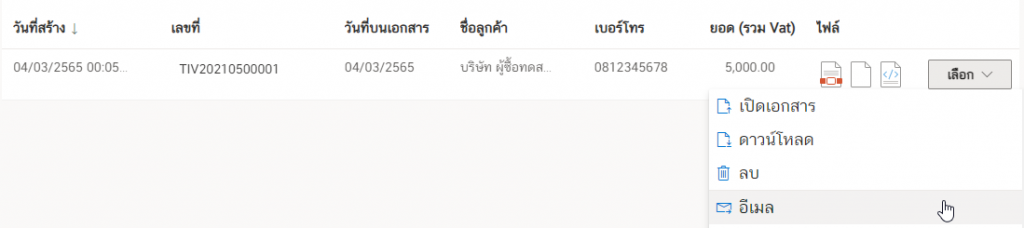
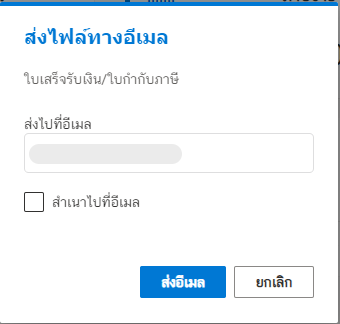
จะพบว่าเอกสารสามารถส่งไปยังอีเมลปลายทางสำเร็จ
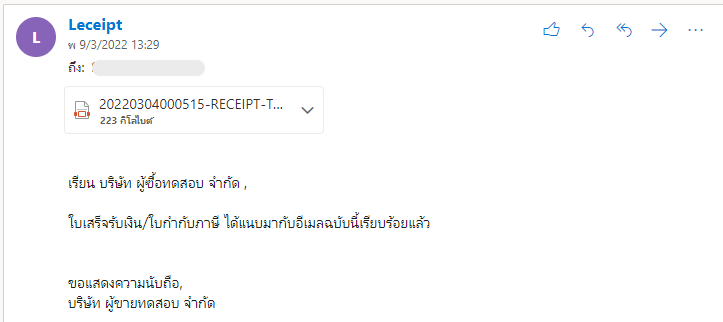
ผู้เขียน ศุภลักษณ์ สิงห์จารย์
วันที่ 16 สิงหาคม พ.ศ.2566





