
ซอฟต์แวร์ Leceipt ออนทัวร์ พาไปดูตำแหน่งของเมนูต่าง ๆ EP.2
14/09/2023
ซอฟต์แวร์ Leceipt ออนทัวร์ พาไปดูตำแหน่งของเมนูต่าง ๆ EP.4
28/09/2023ซอฟต์แวร์ Leceipt ออนทัวร์ พาไปดูตำแหน่งของเมนูต่าง ๆ EP.3

สำหรับ EP.3 จะมาทำความรู้จักเมนูส่วนในการสร้างเอกสารอื่น ๆ เช่น เอกสารธุรกิจ เอกสารรายงาน ไปจนถึงส่วนสำหรับไฟล์ RDPrep
1. เริ่มต้นที่ส่วนแรกจะเป็นส่วนของตำแหน่งของ “เอกสารธุรกิจ” โดยเมื่อเปิดมาที่หน้าหลักของซอฟต์แวร์ Leceipt เป็นที่เรียบร้อยแล้ว ให้สังเกตเมนูด้านซ้ายมือ แล้วคลิกที่ปุ่ม “สร้างเอกสาร”
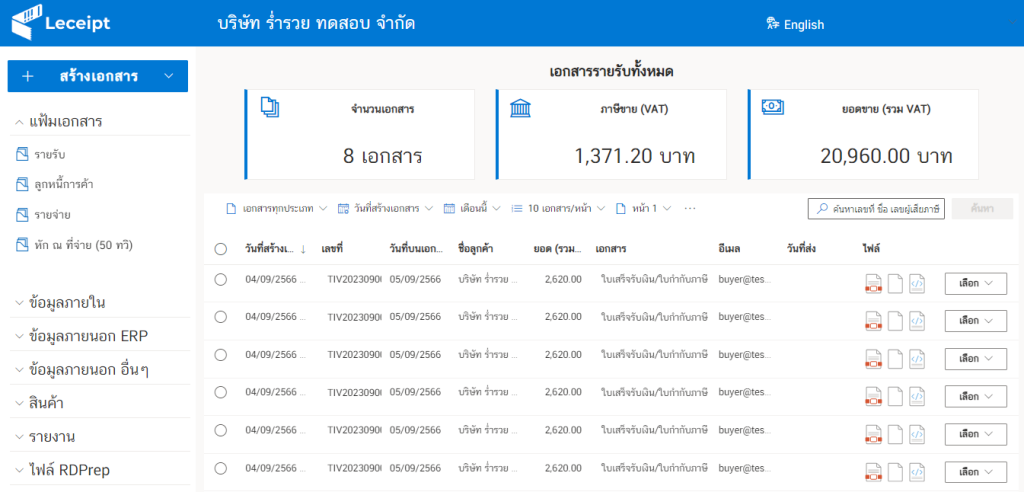
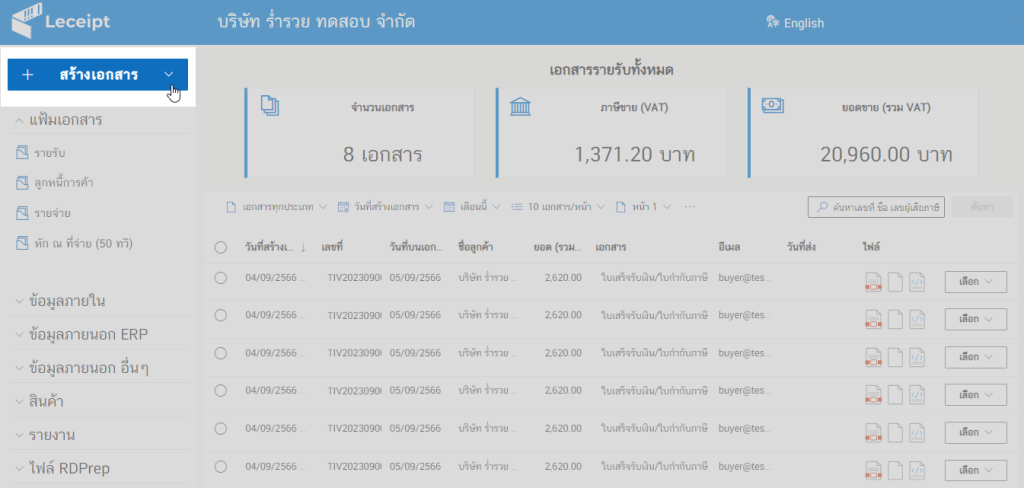
โดยจะพบกับส่วนเอกสารธุรกิจ โดยจะมีเอกสารให้เลือกสร้าง 5 เอกสาร
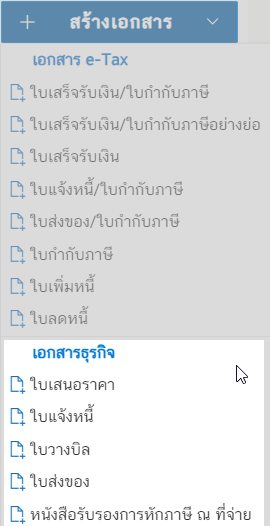
โดยจะมีเอกสาร “ใบเสนอราคา” “ใบแจ้งหนี้” “ใบวางบิล” และ “ใบส่งของ” ที่รูปแบบกรอกข้อมูลสำหรับสร้างเอกสารเหมือนกัน อย่างเช่น เมื่อคลิกที่ “ใบเสนอราคา”
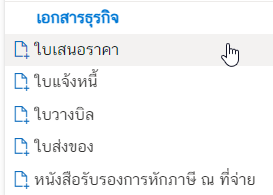
แล้วจะพบกับรูปแบบของแบบฟอร์มในกรอกข้อมูลเพื่อสร้างเอกสาร
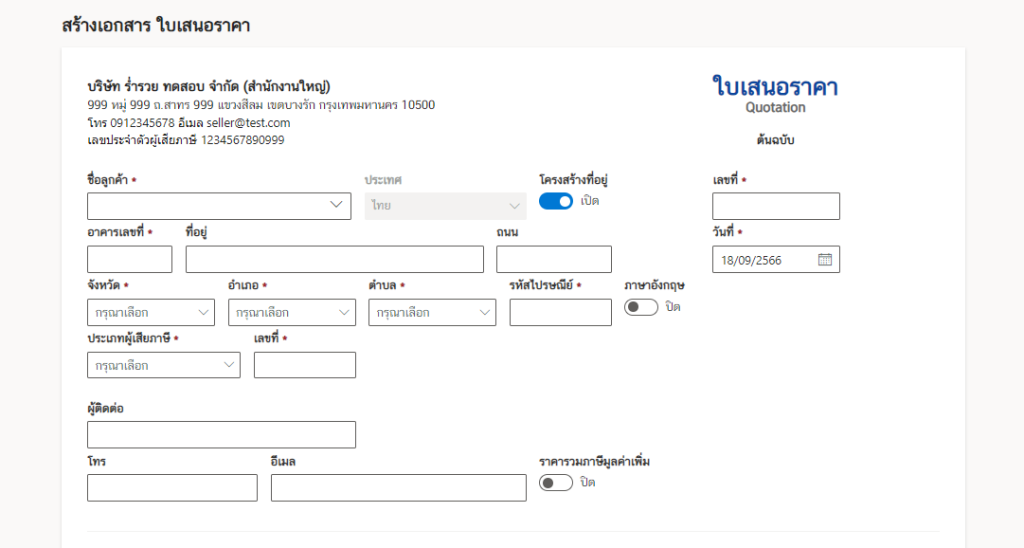
2.สำหรับส่วนของ “หนังสือรับรองหักภาษี ณ ที่จ่าย”
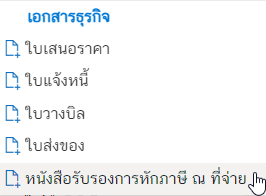
จะแสดงรูปแบบการกรอข้อมูลดังรูปด้านล่าง
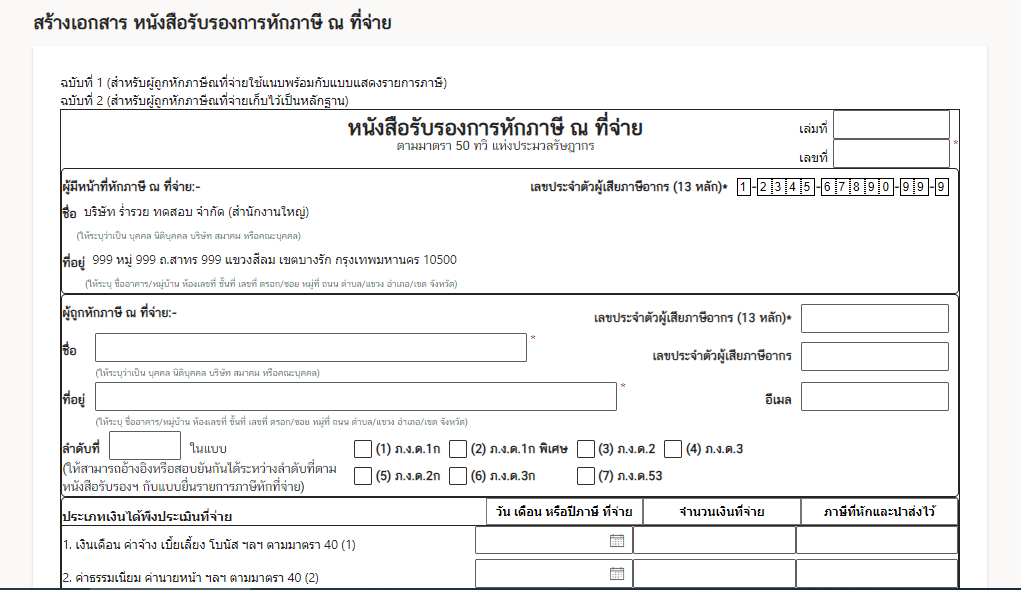
และเมื่อทำการสร้างเอกสารเสร็จแล้ว สามารถดูเอกสารที่สร้างได้โดยไปที่ “แฟ้มเอกสาร” และคลิก “หัก ณ ที่จ่าย (50ทวิ)”
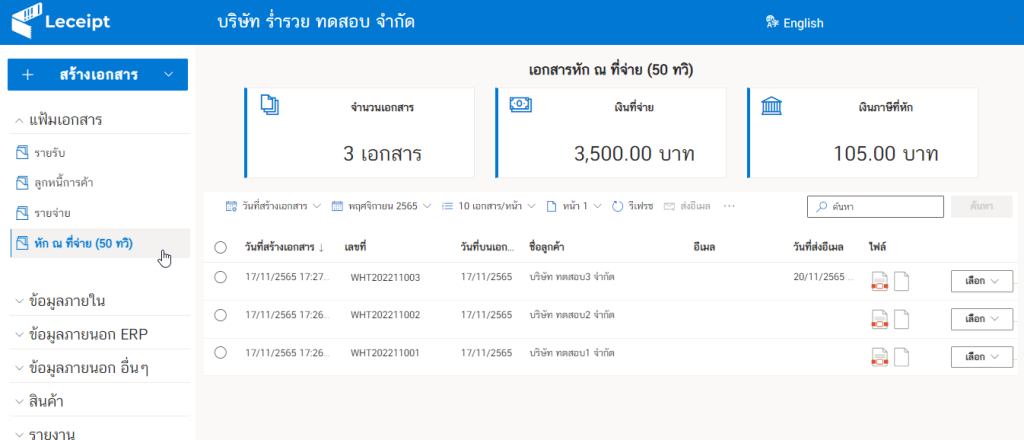
3. เอกสารรายงาน สามารถคลิกเพื่อสร้างเอกสารรายงานต่าง ๆ ได้ โดยที่เมนูด้านซ้ายมือให้คลิกที่ “รายงาน”
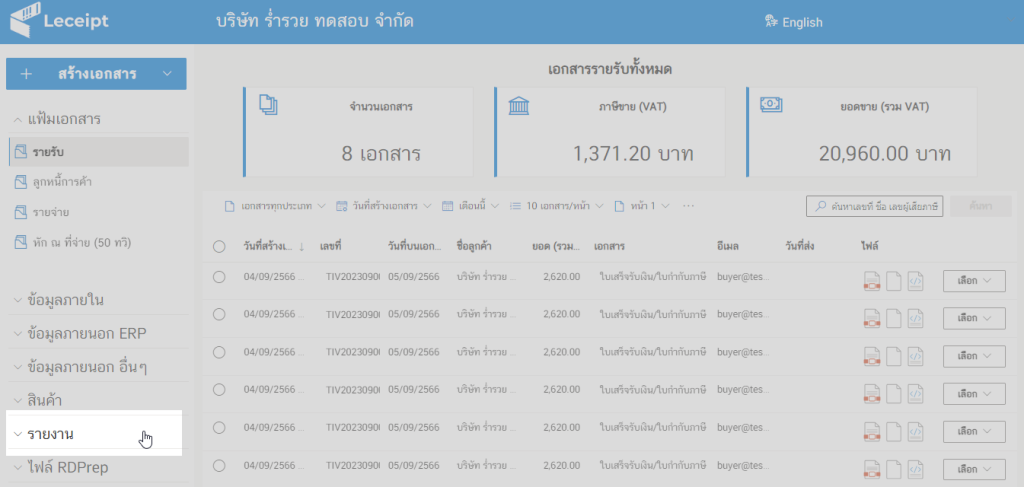
จากนั้นจะแสดงเอกสารรายงายต่าง ๆ
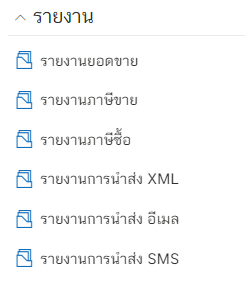
4. ในส่วนของไฟล์ RDPrep ส่วนนี้จะเป็นการสร้าง ไฟล์เอกสาร ภ.พ.30 ภ.พ.2 ภ.พ.3 และ ภ.ง.ด.53 ให้เป็น “.txt” หรือ “csv” เพื่อนำไปอัปโหลดเป็นไฟล์นามสกุล .rdx เพื่ออัปโหลดที่กรมสรรพากร
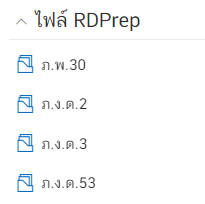
ผู้เขียน ศุภลักษณ์ สิงห์จารย์
วันที่ 18 กันยายน พ.ศ.2566





