
การใช้ซอฟต์แวร์ Leceipt สำหรับร้านแว่นตา Ep 1. ขั้นตอนการเพิ่มรายการสินค้าที่ซอฟต์แวร์ Leceipt
09/05/2024
การใช้ซอฟต์แวร์ Leceipt สำหรับร้านแว่นตา EP 3. การนำไฟล์ PDF เอกสาร e-Tax Invoice & e-Receipt ไปใช้
15/05/2024การใช้ซอฟต์แวร์ Leceipt สำหรับร้านแว่นตา Ep 2. การนำรายการสินค้าไปออกเอกสาร e-Tax Invoice & e-Receipt

จาก EP. 1 ได้ทำการเพิ่มรายการสินค้าเป็นที่เรียบร้อยแล้ว ใน EP.2 จะนำรายการสินค้าที่ได้เพิ่มไว้มาทำการออกเอกสาร e-Tax Invoice & e-Receipt
เริ่มต้นเลยให้เข้ามาที่หน้าหลักของซอฟต์แวร์ Leceipt
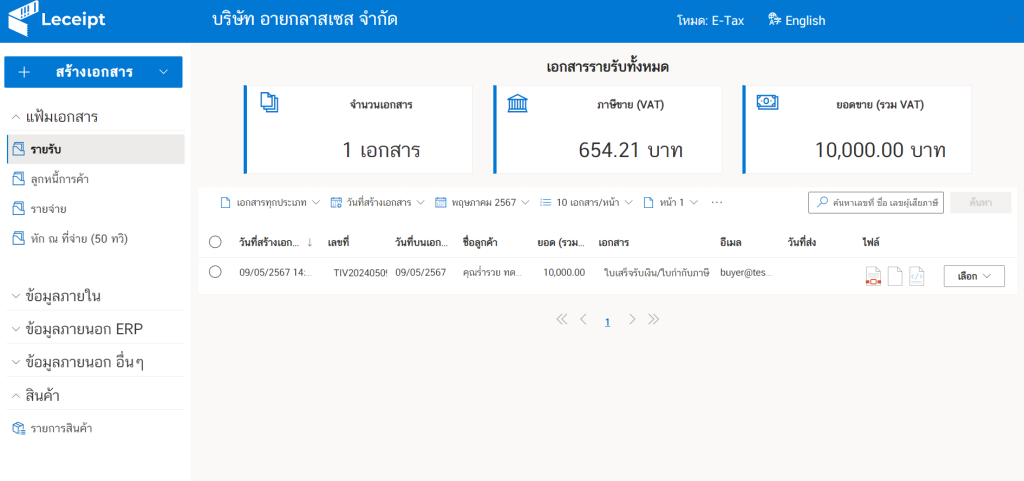
แล้วคลิกที่ปุ่ม “สร้างเอกสาร” แล้วเลือกเอกสาร e-Tax Invoice & e-Receipt ที่ต้องการออก ในตัวอย่างขอเลือกเป็น “ใบเสร็จรับเงิน/ใบกำกับภาษี”
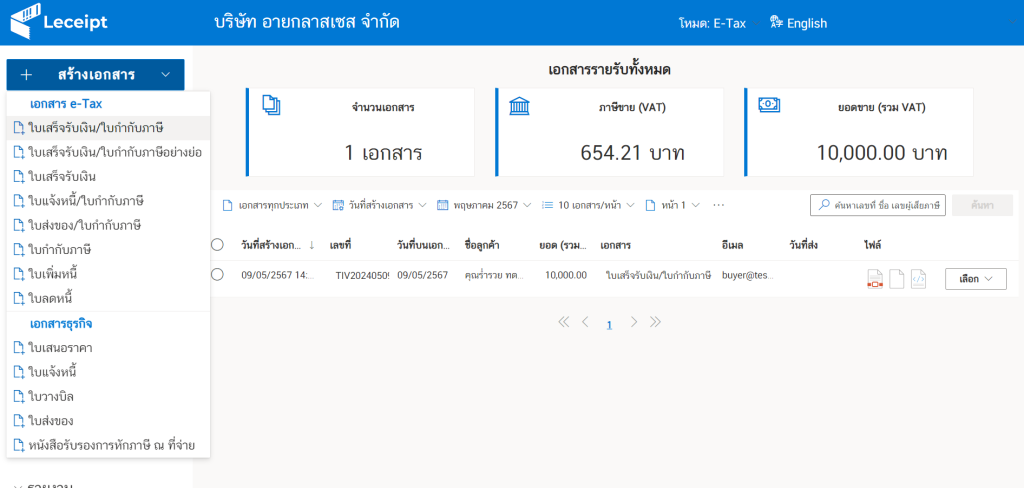
แล้วจะพบกับแบบฟอร์มเพื่อออกเอกสาร
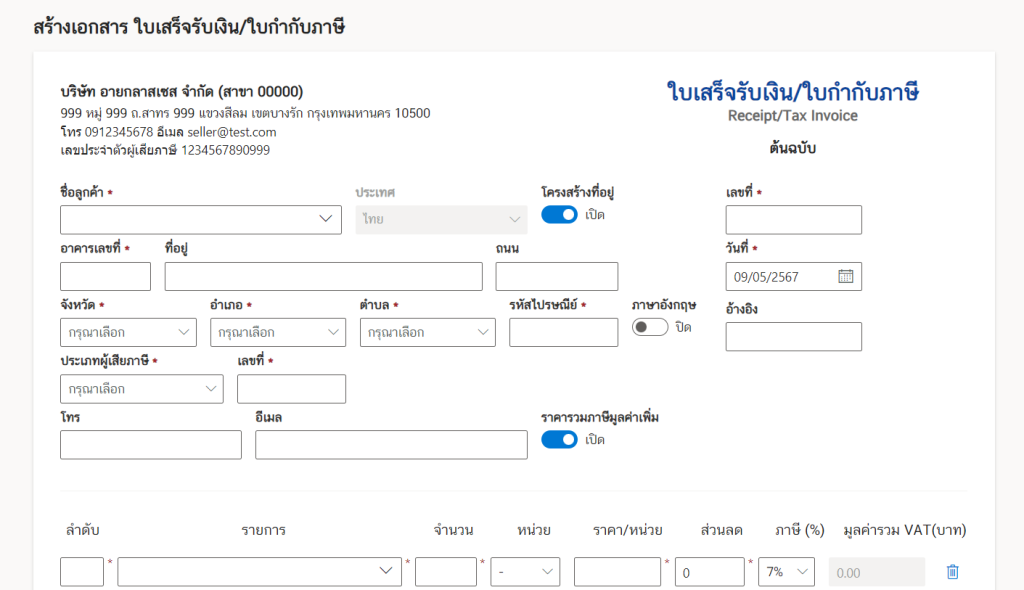
เริ่มจากกรอกข้อมูลต่าง ๆ ของลูกค้า แล้วป้อน “เลขที่และวันที่ออกเอกสาร”
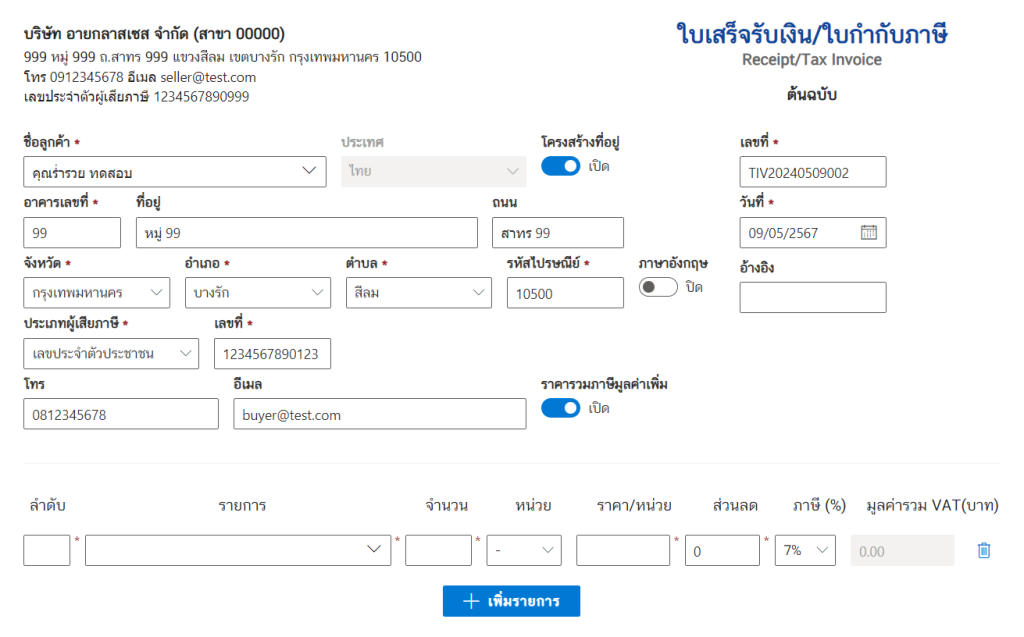
จากนั้นที่บริเวณรายการสินค้า ทำการเพิ่มรายการสินค้าที่ได้เพิ่มไว้จาก EP.1 โดยที่บริเวณดังรูป แล้วเลือกสินค้าที่ต้องการเพิ่ม
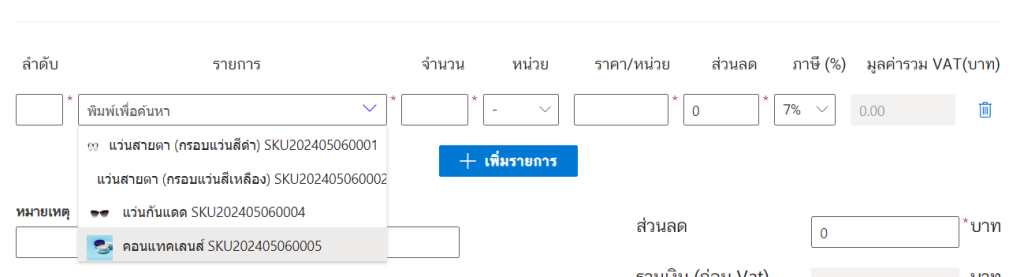
เช่น ทำการเพิ่ม “คอนแทคเลนส์”

หากต้องการเพิ่มจำนวน ก็สามารถเปลี่ยนแปลงจำนวนได้

เพิ่มรายการสินค้าถัดไปก็คลิกที่ปุ่ม “เพิ่มรายการ” แล้วเลือกสินค้าดังที่กล่าวไว้ด้านบน หรือดังรายการสินค้าที่ 1
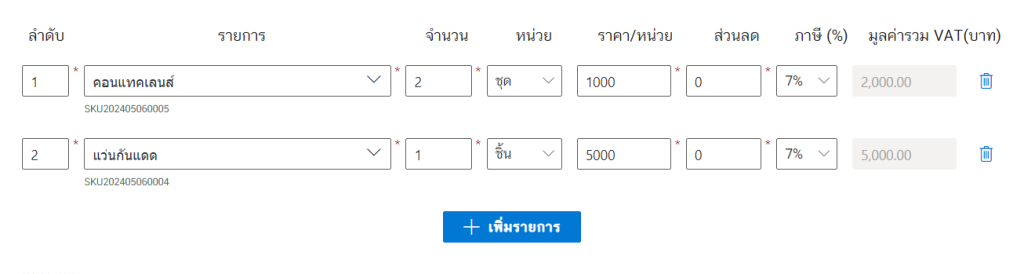
จากรูปด้านล่างก็เป็นรายการสินค้าที่ต้องการออกบนเอกสารใบเสริ็จรับเงิน/ใบกำกับภาษีนี้
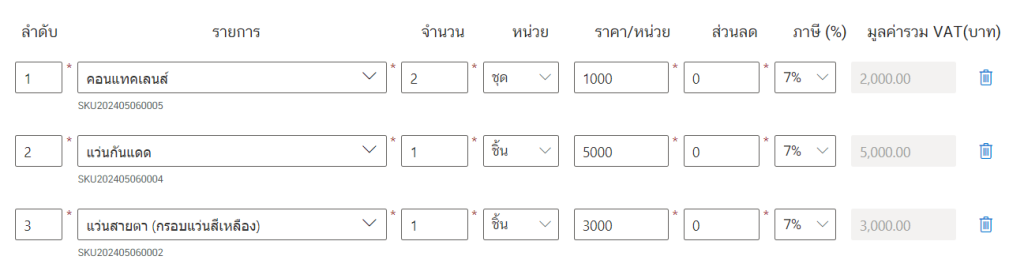
แล้วทำการใส่ “หมายเหตุ” (ถ้ามี) และ “ผู้รับเงิน” แล้วคลิกที่ปุ่ม “ต่อไป”
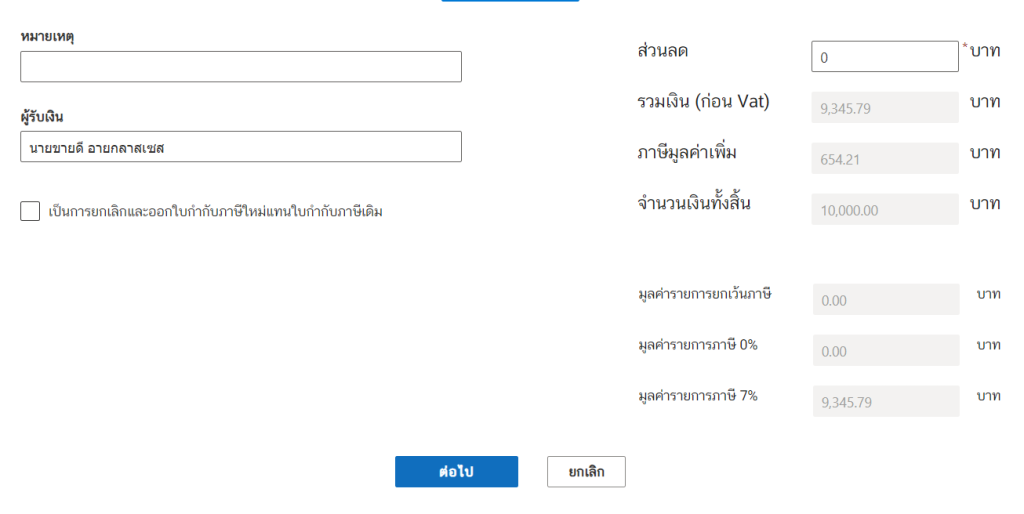
ทำการตรวจสอบข้อมูล หากมีการแก้ไขให้คลิกที่ “แก้ไข” แต่ถ้าไม่มีข้อมูลที่ต้องแก้ไขแล้วให้คลิกที่ “ยืนยัน”
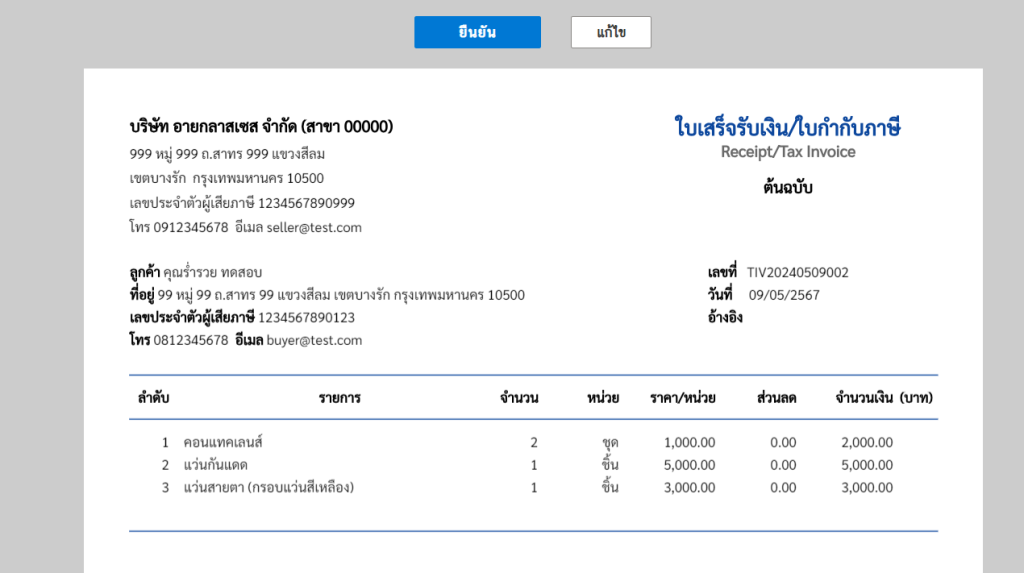
แล้วระบบจะทำการประมวลผลและลงลายเซ็นดิจิทัล แล้วได้เอกสาร e-Tax Invoice & e-Receipt ออกมาในรูปแบบไฟล์ PDF (เป็นไฟล์ที่เอาไว้ส่งให้กับลูกค้า โดยคลิกส่งทางอีเมลและ SMS ที่ซอฟต์แวร์ Leceipt ได้เลย) และยังมีไฟล์ XML (ส่งให้กับกรมสรรพากร)
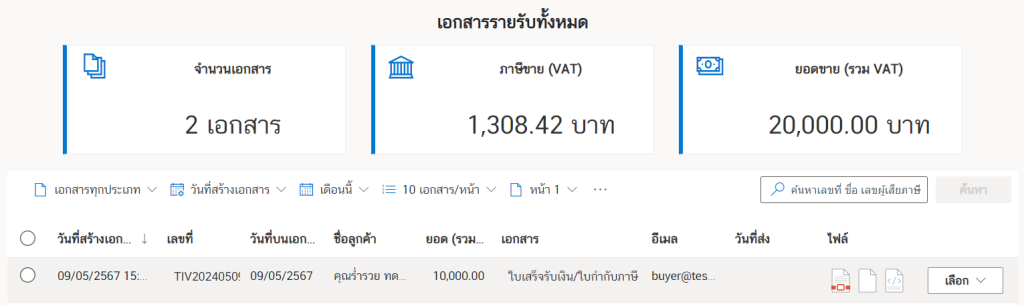
ใน EP. ต่อไปจะอธิบายการนำไฟล์เหล่านี้ไปใช้งาน
ผู้เขียน ศุภลักษณ์ สิงห์จารย์
วันที่ 9 พฤษภาคม พ.ศ. 2567





