
Easy E-Receipt 2.0 ปี 2568 ผู้ประกอบการต้องทำอย่างไร
07/02/2025
ตัวอย่างการใช้งานซอฟต์แวร์ Leceipt สำหรับธุรกิจโรงแรม EP3. การนำไฟล์ PDF ของเอกสาร e-Tax Invoice & e-Receipt ไปใช้
20/02/2025ตัวอย่างการใช้งานซอฟต์แวร์ Leceipt สำหรับธุรกิจโรงแรม EP2. การนำรายการห้องพัก ไปออกเอกสาร e-Tax Invoice & e-Receipt

ต่อจาก EP1. ตัวอย่างการใช้งานซอฟต์แวร์ Leceipt สำหรับธุรกิจโรงแรมเพื่อออกเอกสารใบกำกับภาษี EP.1 การเพิ่มห้องพัก เมื่อได้ทำการเพิ่มข้อมูลห้องพักที่เมนู “สินค้า” ที่ซอฟต์แวร์ Leceipt เป็นที่เรียบร้อยแล้ว
สำหรับ EP 2. นี้จะนำรายการห้องพักไปใช้ในการออกเอกสาร e-Tax Invoice & e-Receipt ที่ซอฟต์แวร์ Leceipt
1.คลิกปุ่มสร้างเอกสาร
เริ่มต้นเข้าไปที่หน้าหลักของซอฟต์แวร์ Leceipt จากนั้นที่ปุ่ม “สร้างเอกสาร” ให้คลิกที่ “ใบเสร็จรับเงิน/ใบกำกับภาษี”
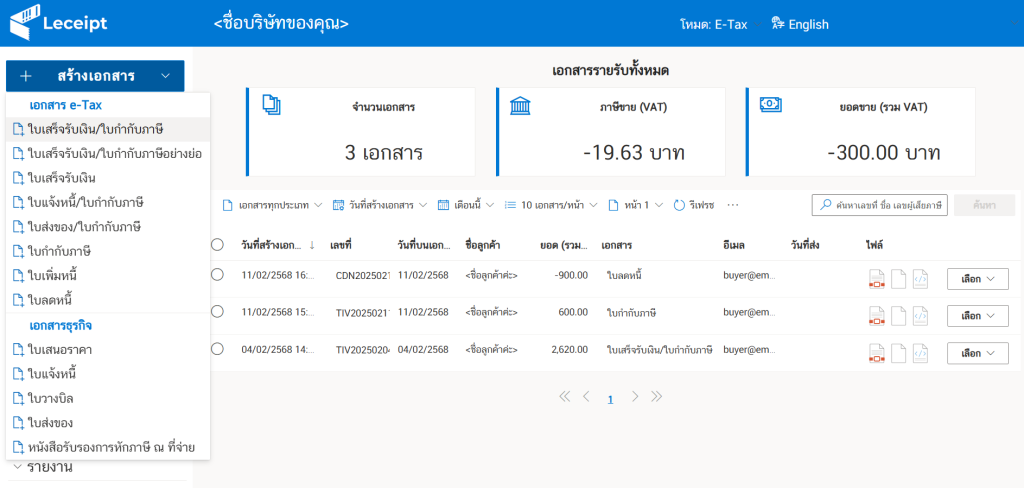
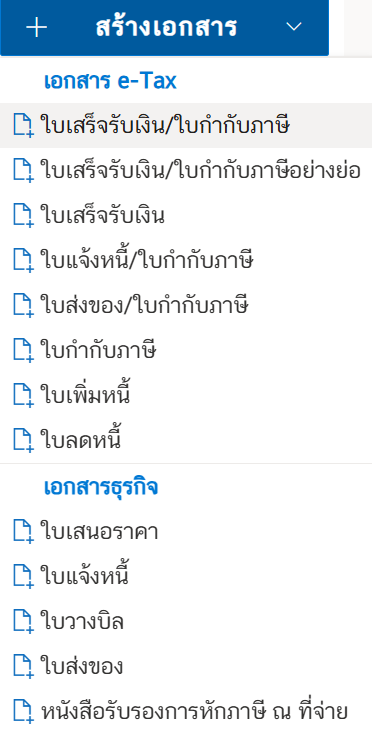
2.กรอกข้อมูลที่หน้าแบบฟอร์ม e-Tax Invoice & e-Receipt
จากนั้นจะพบกับหน้าแบบฟอร์มเพื่อออกเอกสาร “ใบเสร็จรับเงิน/ใบกำกับภาษี”
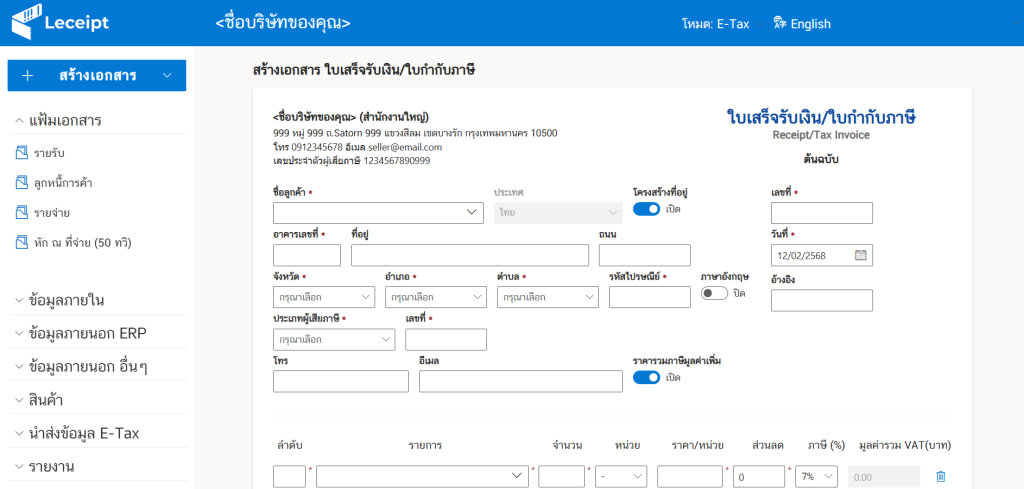
จากนั้นกรอกข้อมูลในส่วนของลูกค้า
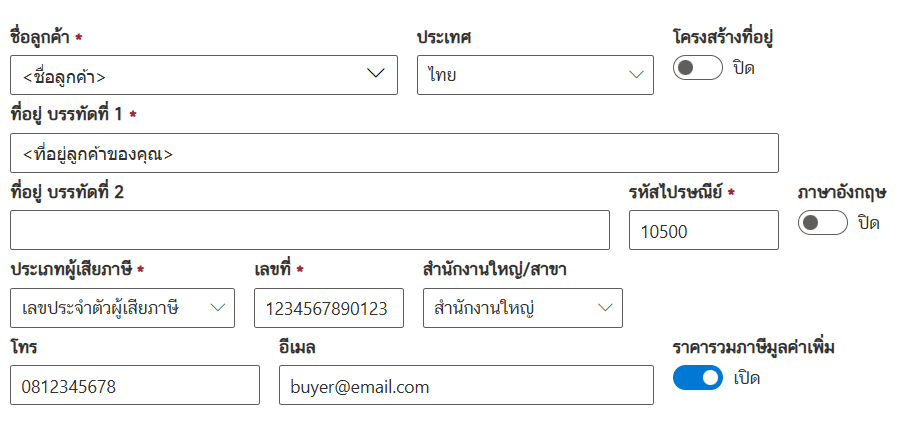
กรอกเลขที่เอกสาร และวันที่ออกเอกสาร
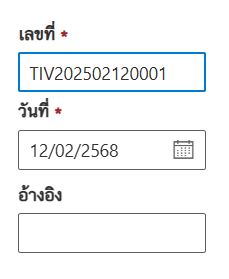
ต่อมาจะเป็นส่วนของการกรอกข้อมูล “รายการสินค้าและการบริการ”

ส่วนนี้ไม่ต้องกรอกข้อมูลรายการห้องพักใหม่ ให้คลิกที่กล่องข้อความที่รายการ แล้วจะแสดงรายการห้องพักต่าง ๆ ขึ้นมาให้เลือก
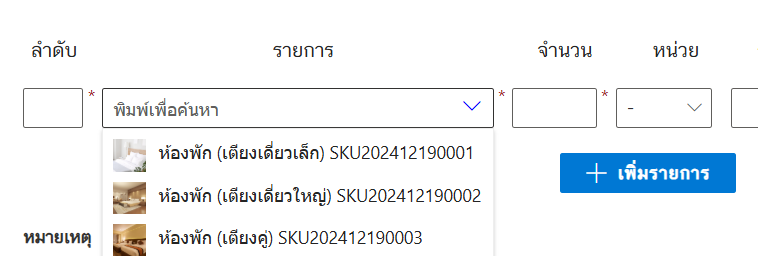
เลือกรายการห้องพักที่ต้องการ และแสดงข้อมูลรายการห้องพัก

หากต้องการเพิ่มรายการคลิกที่ปุ่ม “เพิ่มรายการ” แล้วทำการเลือกรายการแบบเดิม
จากรูปด้านล่างใส่ผู้รับเงิน หากว่ามีหมายเหตุสามารถใส่รายละเอียดได้ สำหรับในตัวอย่างนี้ไม่มี จากนั้นให้คลิกที่ปุ่ม “ต่อไป”
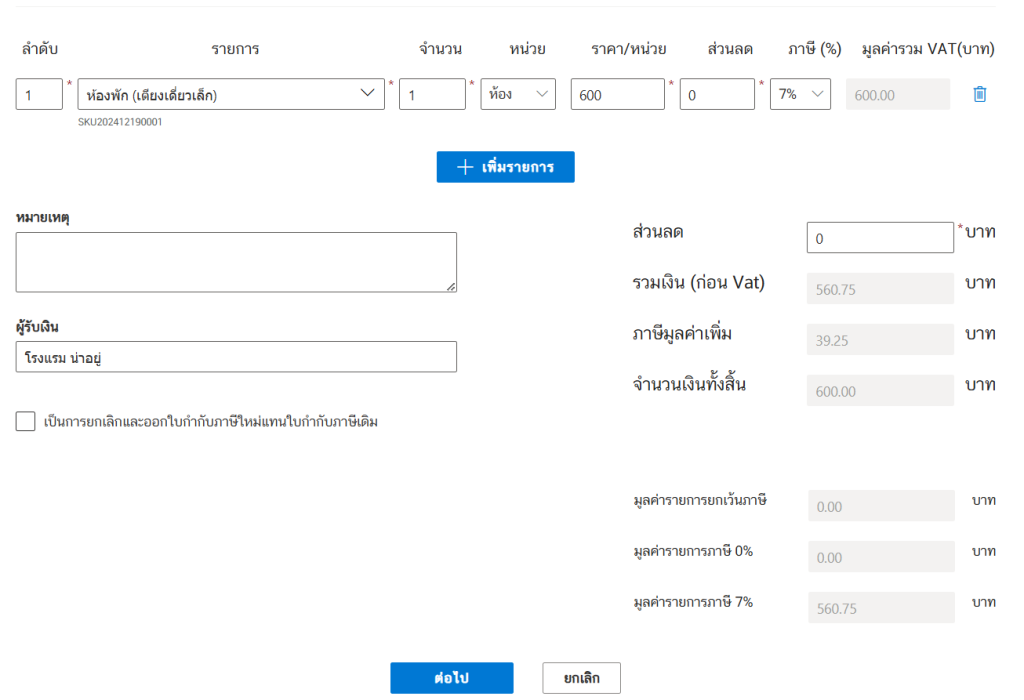
จากนั้นจะนำมาสู่หน้าสำหรับการทบทวนข้อมูลก่อนออกเอกสาร หากตรวจสอบแล้วว่าข้อมูลเป็นไปตามที่ผู้ใช้งานต้องการป้อนข้อมูล ให้คลิกที่ปุ่ม “ยืนยัน” แต่ถ้าหารต้องการแก้ไขให้คลิกที่ปุ่ม “แก้ไข”
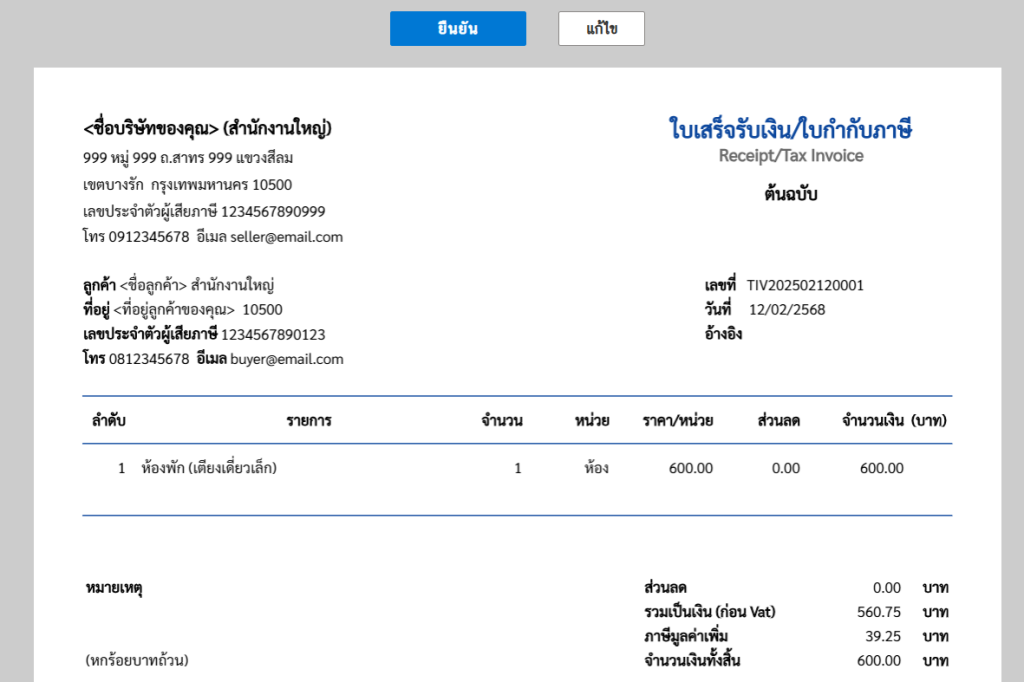
3.e-Tax Invoice & e-Receipt ที่ดำเนินการเสร็จแล้ว
จากนั้นที่หน้ารายรับของซอฟต์แวร์ Leceipt จะพบกับเอกสารใบเสร็จรับเงิน/ใบกำกับภาษีที่ได้ทำการออกไว้
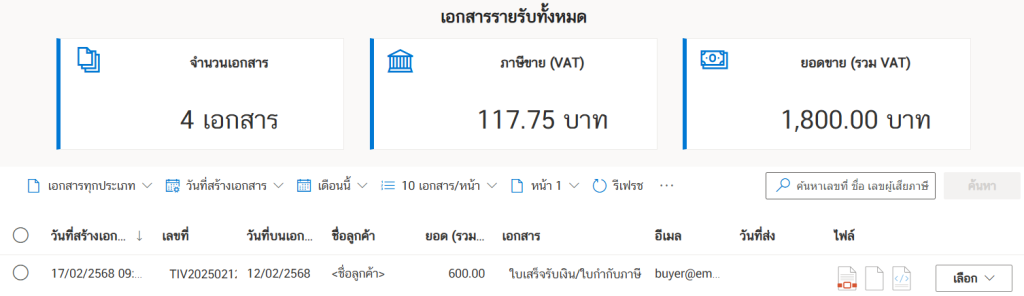
ผู้เขียน ศุภลักษณ์ สิงห์จารย์
วันที่ 11 กุมภาพันธ์ พ.ศ. 2568





