
การป้อนค่าข้อมูลลูกค้าในกรณีที่ไม่ต้องการขึ้นคำว่า “สำนักงานใหญ่” บนซอฟต์แวร์ Leceipt
31/01/2024
ลายเซ็นดิจิทัล บนเอกสาร e-Tax Invoice & e-Receipt อยู่ที่ไหน ทำไมมองไม่เห็นหรือไม่แสดง
02/02/2024ส่งอีเมลไม่ได้บนซอฟต์แวร์ Leceipt แก้ไขอย่างไร สำหรับ Google Mail

สำหรับบทความนี้จะมาแนะนำสำหรับปัญหาที่บางผู้ใช้งานซอฟต์แวร์ Leceipt นั่นคือ “การส่งอีเมลไม่ได้ ในกรณีของผู้ใช้งานที่เลือกบริการ Gmail ในการตั้งค่าในการส่งอีเมล” ซึ่งบทความนี้จะมาขออธิบายวิธีการตั้งค่ากันค่ะ
สำหรับปัญหาคือ “การยืนยันสิทธิ์ตอนตั้งค่า Gmail” ซึ่งต้องทำการ “ยืนยัน” นั่นเอง บทความนี้จะมาทบทวนกระบวนการตั้งค่าอีเมลโดยบริการของ Gmail กันนะคะ
มาเริ่มตั้งค่าอีเมลกัน โดยไปที่เมนู “ตั้งค่า” ที่เมนูด้านซ้ายมือ จากนั้นให้เลือกที่ “อีเมลที่ใช้ส่งเอกสาร”
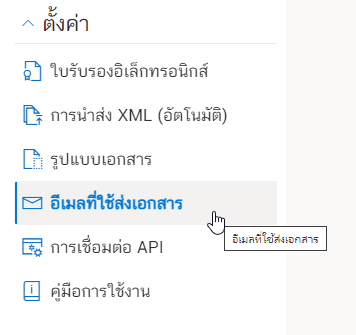
เปิดการตั้งอีเมลแล้วเลือก “ผู้ให้บริการอีเมล” โดยในที่นี้เลือกเป็น “Google”
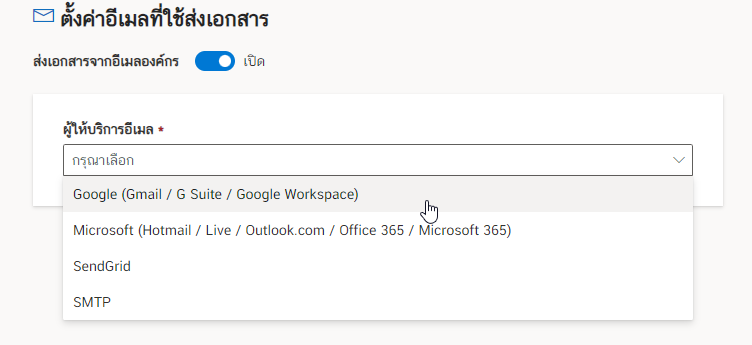
แลวคลิกที่ปุ่ม “Sign in with Google”
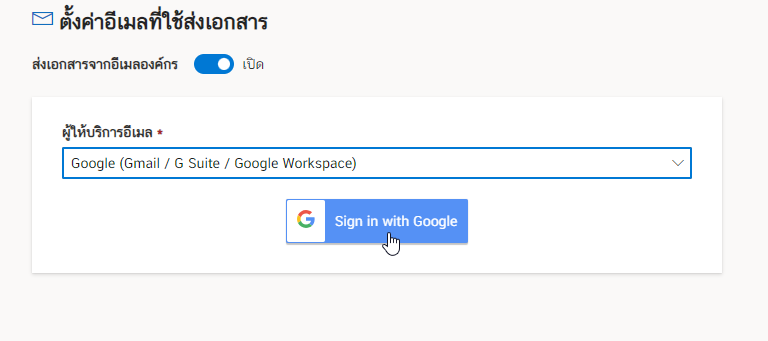
จากนั้นให้คลิกที่ “ดำเนินการต่อ”
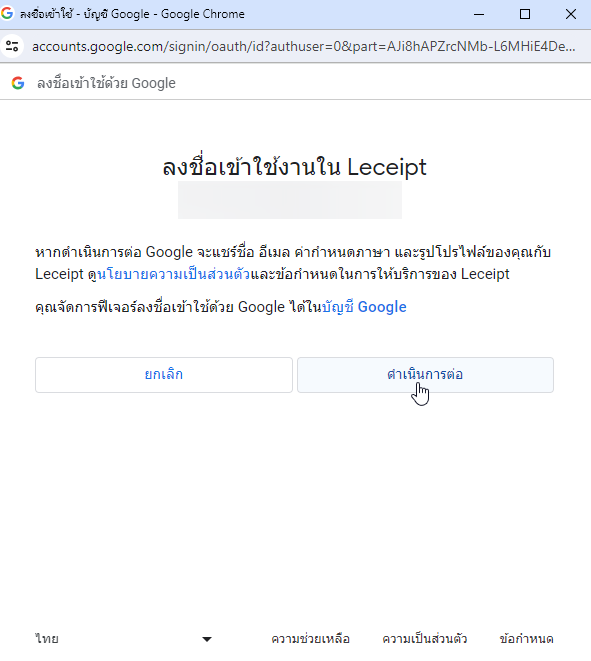
ส่วนต่อไป ขั้นตอนนี้สำคัญมาก ๆ นั่นคือ “การยืนยันสิทธิ์” ต้องคลิกที่ปุ่ม “ดำเนิการต่อ” หรือ “Continue”
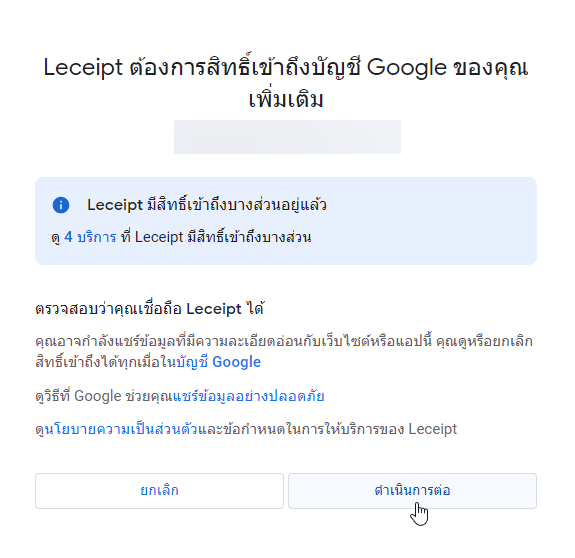
ตอนนี้ด้านบนจะมีการแจ้งเตือนว่า “ตั้งค่าอีเมลสำเร็จ!”
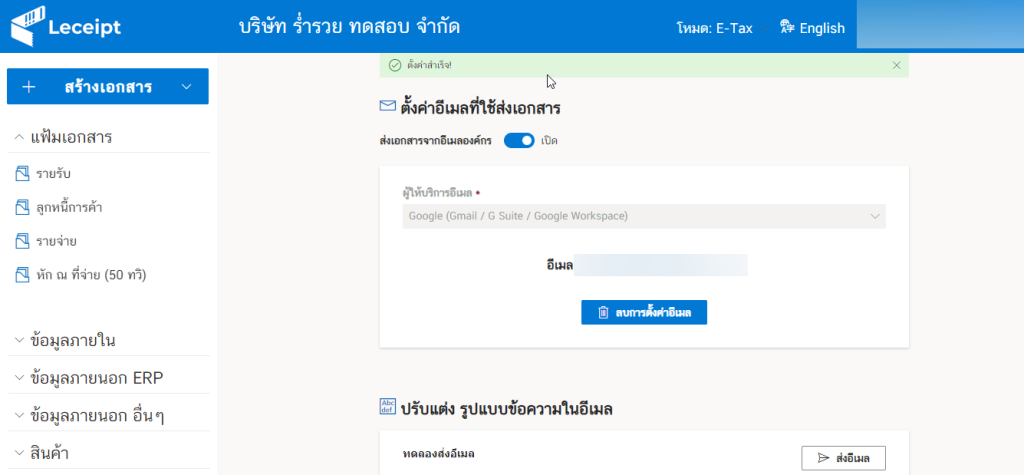
เพื่อตรวจสอบว่าตั้งค่าอีเมลได้สำเร็จจริง ๆ ไหม ? ให้ทำการทดสอบอีเมล โดยทำการป้อนอีเมลปลายทางที่ต้องการทดสอบ รวมถึงใส่หัวข้อและข้อความ
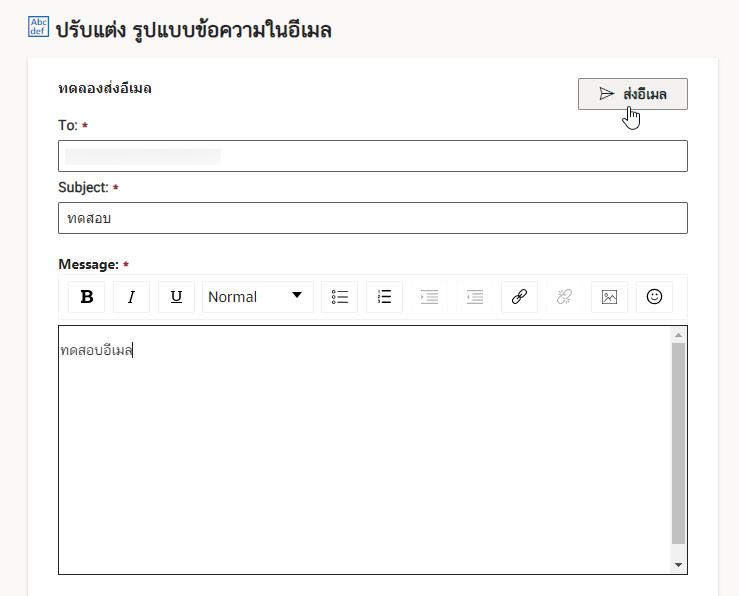
หากอีเมลปลายทางได้รับอีเมลแปลว่า การตั้งค่าอีเมลในส่วนของ Google หรือ Gmail สำหรับ ซึ่งสามารถทำการส่งอีเมลเอกสาร e-Tax Invoice & e-Receipt ให้กับลูกค้าของท่านได้
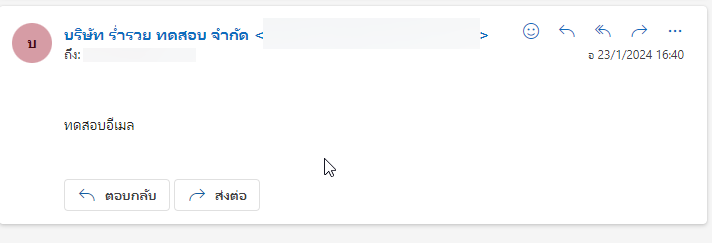
ผู้เขียน ศุภลักษณ์ สิงห์จารย์
วันที่ 25 มกราคม พ.ศ. 2567





