
แนะนำฟีเจอร์เด่นเมื่อLeceipt ช่วยให้ Microsoft Dynamics 365 Finance and Operations สร้างใบเสร็จรับเงิน/ใบกำกับภาษี
07/07/2023
การตั้งค่าอีเมลในส่วนของบัญชี Google เพื่อส่งเอกสาร e-Tax Invoice & e-Receipt จาก Microsoft Dynamics 365 Finance & Operations
25/07/2023วิธีเพิ่มรูปโลโก้บนเอกสาร e-Tax Invoice & e-Receipt จาก Microsoft Dynamics 365 Fianance & Operations

บทความนี้จะวิธีเพิ่มรูปโลโก้บนเอกสาร e-Tax Invoice & e-Receipt จาก Microsoft Dynamics 365 Fianance & Operations ด้วยซอฟต์แวร์ Leceipt
1. แปลงรูปให้อยู่ในรูปแบบ base64 โดยเข้าไปที่เว็บไซต์ https://www.base64-image.de แล้วเลือกรูปที่ต้องการจะแปลงเป็น base64 แล้วกดปุ่ม Copy to clipboard ตามรูปด้านล่าง
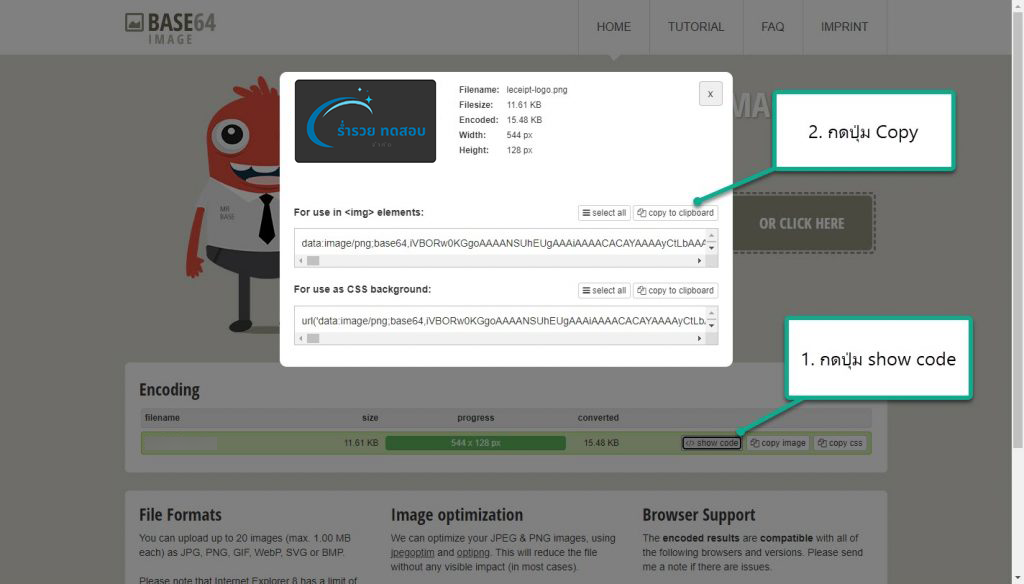
2. เปิดโปรแกรม notepad แล้วพิมพ์ <img src=“รูปภาพ base64” /> แล้วนำข้อมูลรูปภาพแบบ base64 ไปใส่ตามรูปข้างล่างนี้
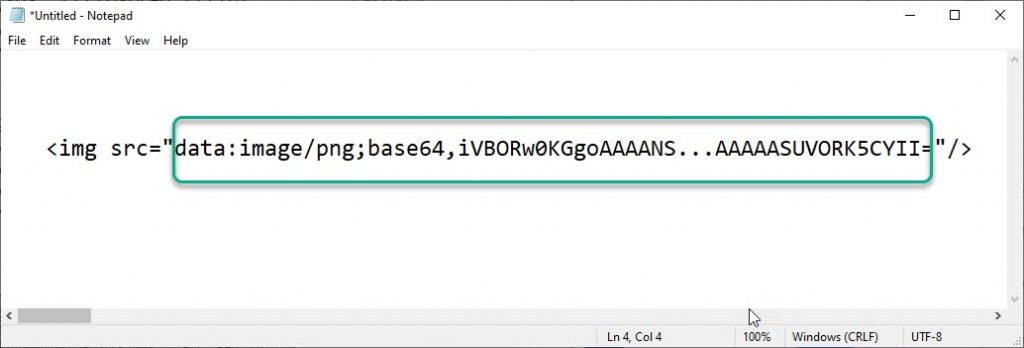
3. ไปที่เมนูด้านซ้าย ตั้งค่า -> กดปุ่ม รูปแบบเอกสาร
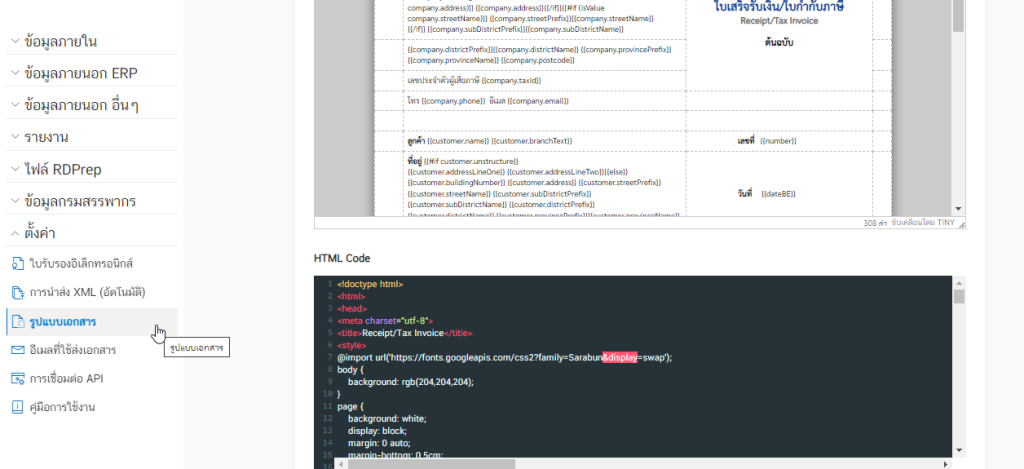
4. นำข้อมูลทั้งหมดใน ข้อ 2 ใส่ลงใน ส่วน HTML Code ตำแหน่งที่ต้องการ ตัวอย่างข้างล่างนี้ใส่ลงในบรรทัดที่ 97
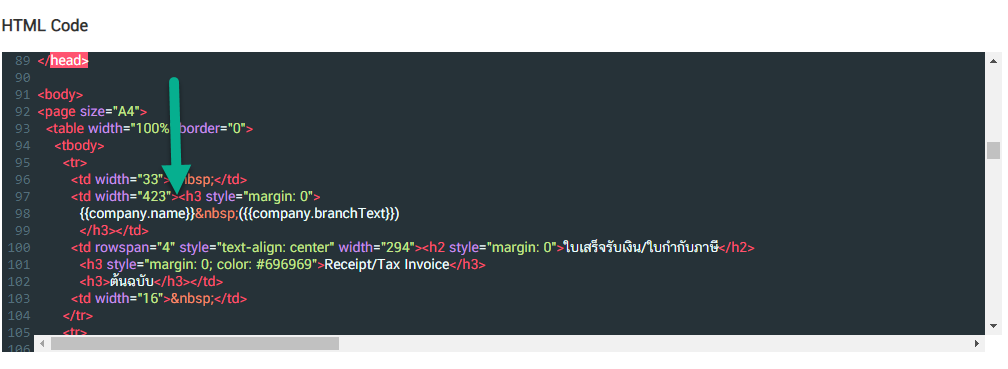
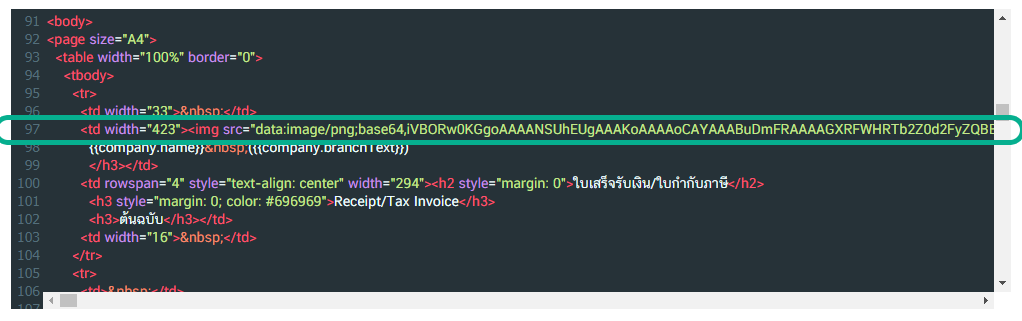
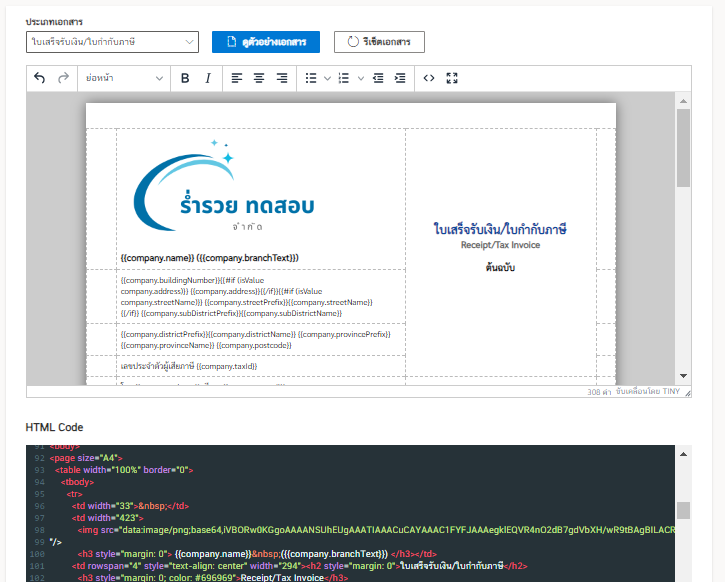
5. กดปุ่ม ดูตัวอย่างเอกสาร
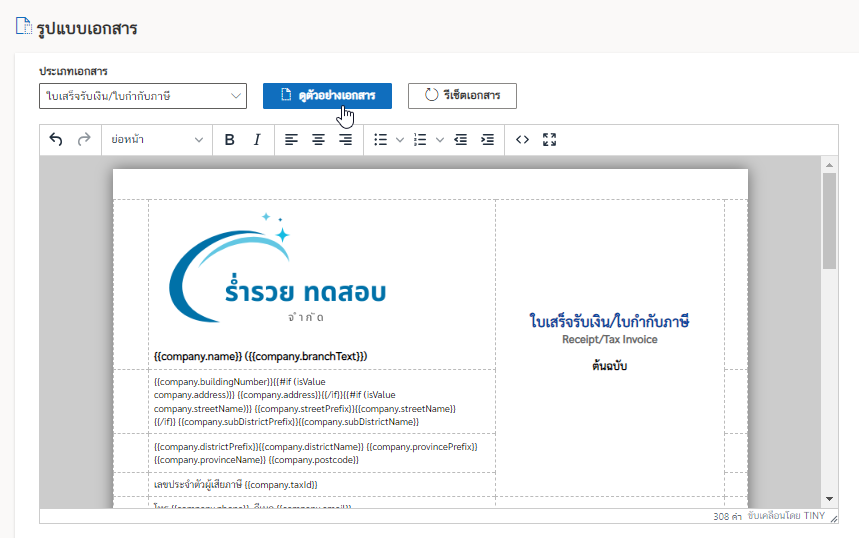
6. กดปุ่ม บันทึก ระบบจะทำการบันทึกรูปแบบเอกสาร หลังจากนี้เมื่อมีการสร้างเอกสาร เอกสารที่สร้างจากระบบจะมีรูปแบบเอกสารตามที่แสดงบนหน้าจอ
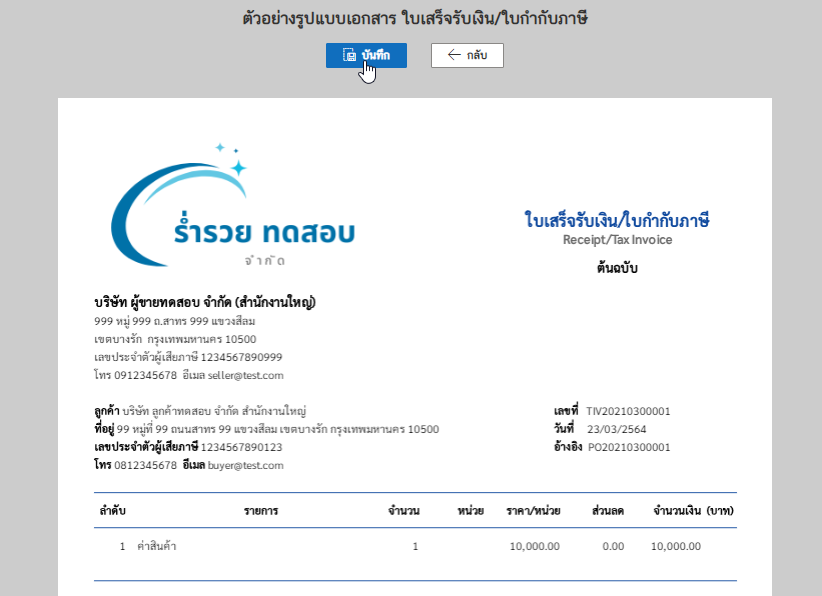
ผู้เขียน ศุภลักษณ์ สิงห์จารย์
วันที่ 13 กรกฏาคม พ.ศ.2566





