
วิธีเลือกซอฟต์แวร์ออกใบเสร็จรับเงินสำหรับบริษัทจดทะเบียนใหม่
27/10/2023
แนะนำทำความรู้จักกับสินเชื่อใบแจ้งหนี้หรือ Invoice Factoring ว่าเป็นอย่างไร
01/11/2023วิธีทำให้ลายเซ็นดิจิทัลเป็นสีเขียวบน Foxit PDF Reader

สำหรับหัวข้อนี้จะมาแสดงเครื่องหมายที่แสดงว่าเอกสารไฟล์ PDF ของเอกสาร e-Tax Invoice & e-Receipt ที่ได้สร้างจากซอฟต์แวร์ Leceipt (ซอฟต์แวร์สร้างเอกสาร e-Tax Invoice & e-Receipt ที่มีการลงลายเซ็นดิจิทัลทั้งเอกสาร PDF และ XML) มีการลงลายเซ็นดิจิทัลเป็นที่เรียบร้อยแล้ว
1. เกริ่นนำ
ก่อนที่จะแสดงวิธีการตั้งค่าเพื่อแสดงเครื่องหมายลายเซ็นดิจิทัลที่ถูกต้องบน Foxit PDF Reader นั้น อยากให้เข้าใจก่อนว่า “ลายเซ็นดิจิทัล หรือ Digital Signature” เป็นลายเซ็นที่ไม่สามารถมองเห็นได้ด้วยเปล่า เนื่องจากเป็นลายเซ็นที่ถูกเข้ารหัสทางคณิตศาสตร์
ซึ่งการที่เราจะรู้ว่าเอกสาร PDF นั้นมีการลงลายเซ็นดิจิทัลได้นั้น จะทำโดยการเปิดผ่านซอฟต์แวร์ที่ทำการเปิดไฟล์ PDF แล้วซอฟต์แวร์นั้นจะแสดงเครื่องหมายที่แสดงว่าเอกสารนั้นมีการลงลายเซ็นดิจิทัล ซึ่งในที่นี้เราจะกล่าวถึงซอฟต์แวร์ที่ชื่อว่า “Foxit PDF Reader”
จากตัวอย่างด้านล่างได้แสดงเครื่องหมายที่แสดงว่าเอกสารไฟล์ PDF ของเอกสาร e-Tax Invoice & e-Receipt มีการลงลายเซ็นดิจิทัลเป็นที่เรียบร้อยแล้ว ซึ่งเป็นบริเวณด้านซ้ายมือ เป็นสัญลักษณ์ปากกาและมีวงกลมสีเขียวรอบเครื่องหมายถูก
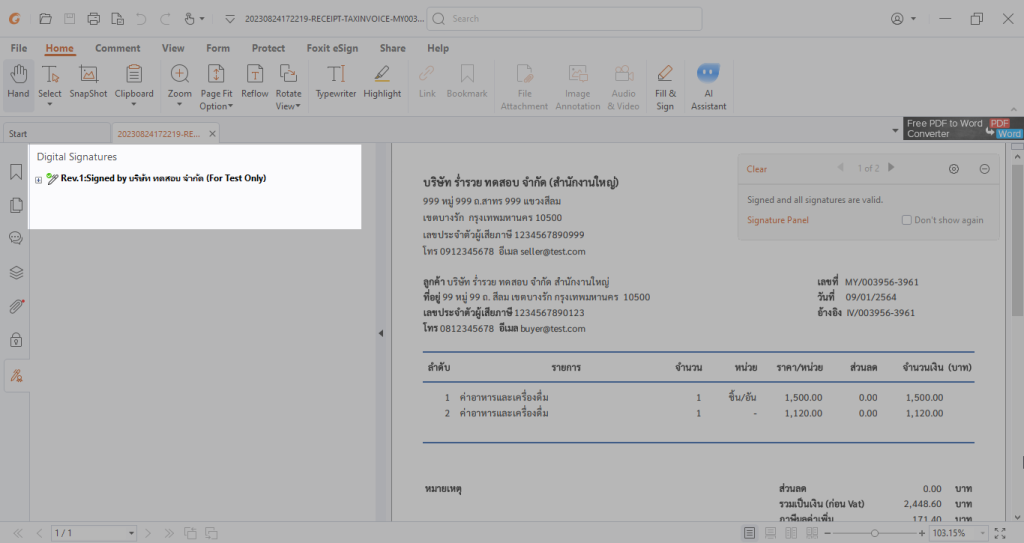
แต่สำหรับผู้ที่เริ่มเปิดเอกสารด้วย Foxit PDF Reader ครั้งแรก จะแสดงสัญลักษณ์ตัวคนผู้ใช้งานและเครื่องหมายปากกาแต่เป็นเครื่องหมาย ? สีส้มกำกับด้วย ตรงนี้ไม่ได้แปลว่าเอกสาร PDF ของเอกสาร e-Tax Invoice & e-Receipt ไม่ได้มีการลงลายเซ็นดิจิทัล แต่ความจริงแล้วมีการลงลายเซ็นดิจิทัล ซึ่งจะต้องทำการตั้งค่าการก่อน
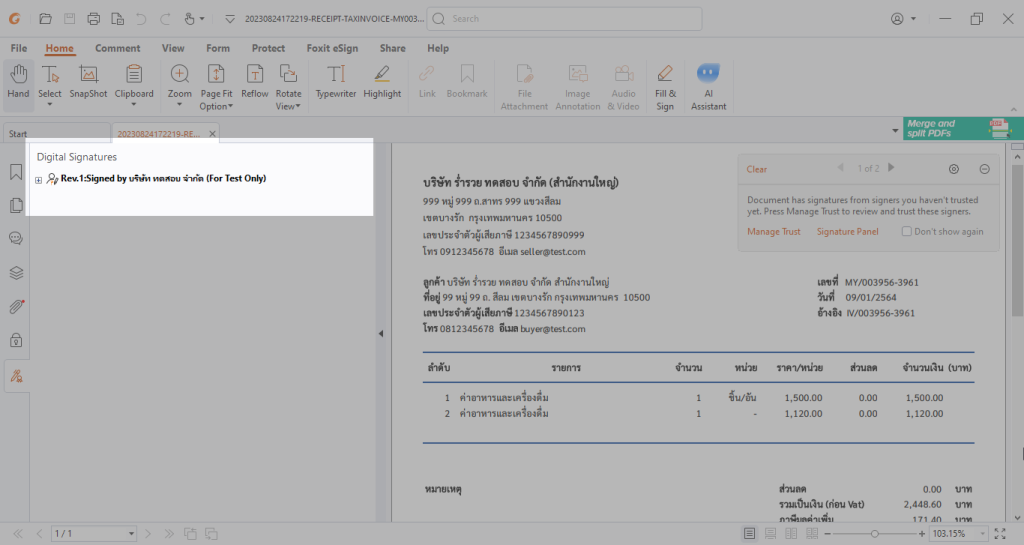
2.วิธีการตั้งค่าเพื่อแสดงเครื่องหมายลายเซ็นดิจิทัลที่ถูกต้องบน Foxit PDF Reader
สามารถดาวน์โหลด Foxit PDF Reader มาใช้งานโดยเข้าไปที่ https://www.foxit.com/pdf-reader
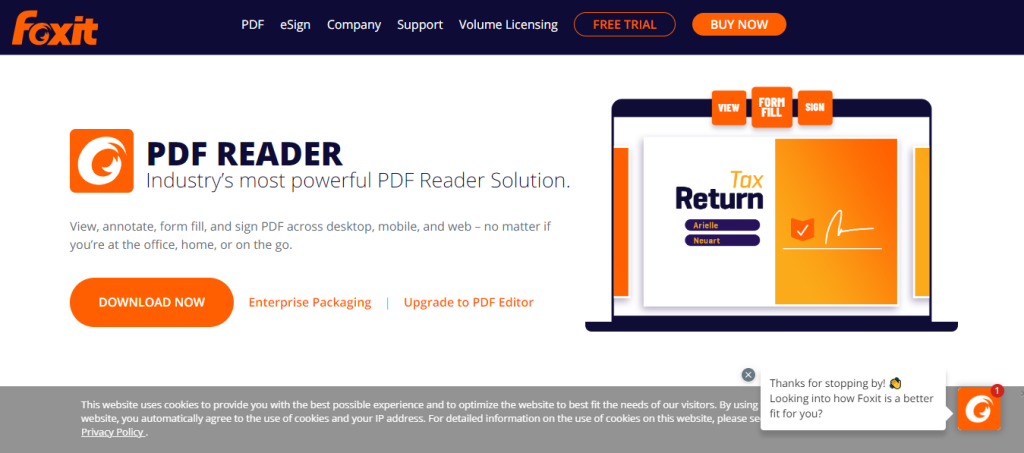
เมื่อเปิดไฟล์ PDF ของเอกสาร e-Tax Invoice & e-Receipt ด้วย Foxit PDF Reader ครั้งแรกจะมีลักษณะดังตัวอย่าง
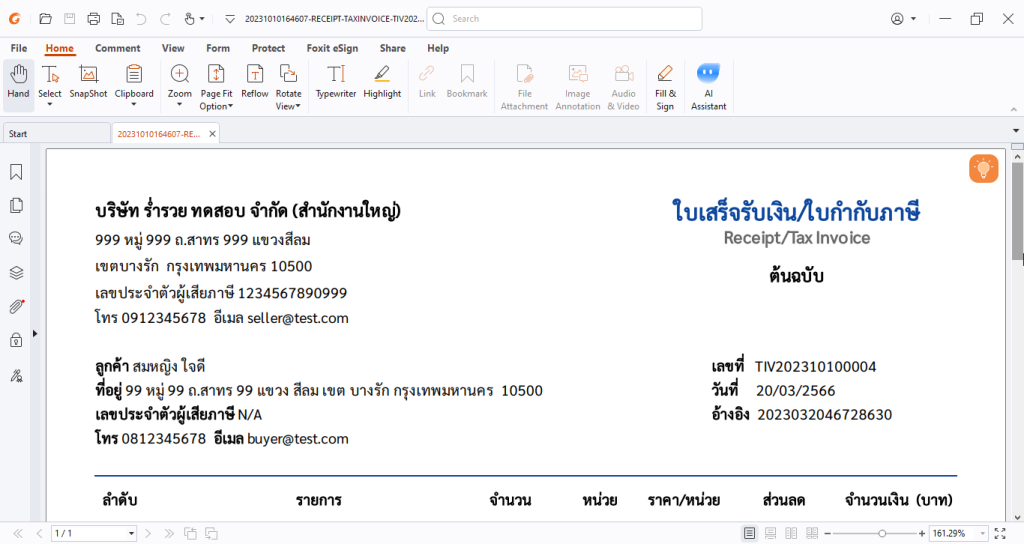
เมื่อกล่องข้อความ “Trusted Certificates Update” ขึ้นมา ให้คลิกที่ “OK”
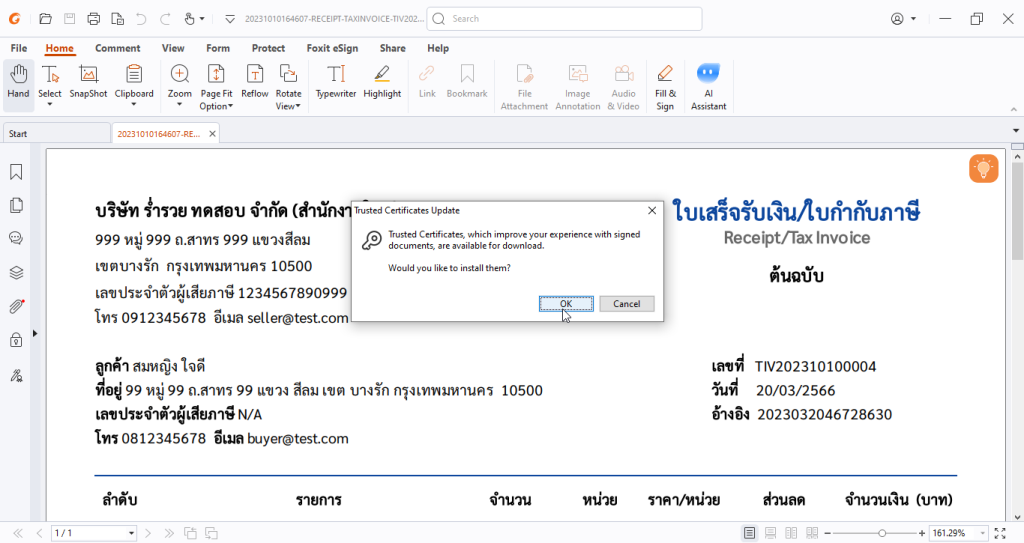
แล้วคลิก “OK” อีกรอบ
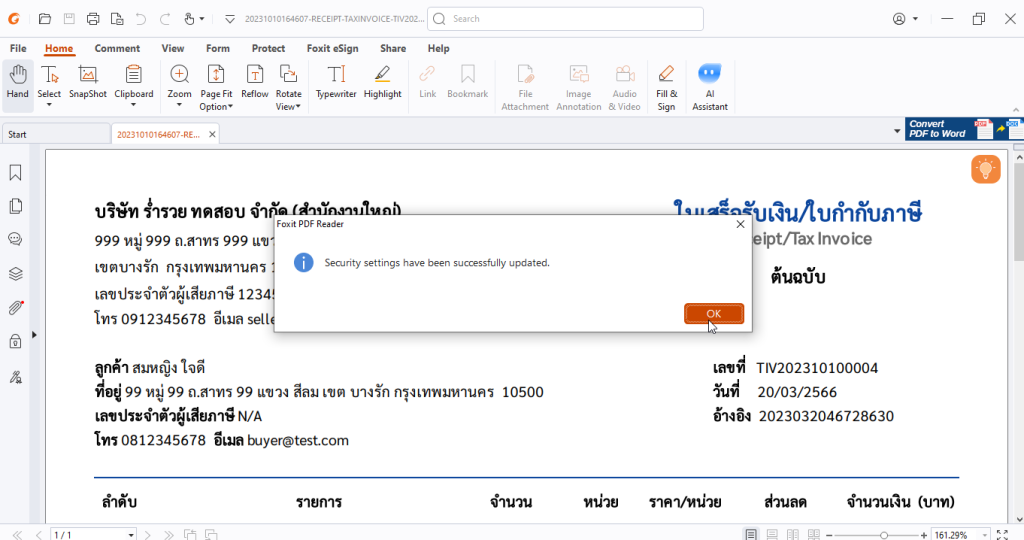
2.1 ติดตั้ง Certificate
โปรดสังเกตด้านซ้ายมือแล้วที่สัญลักษณ์ “ปากกา”
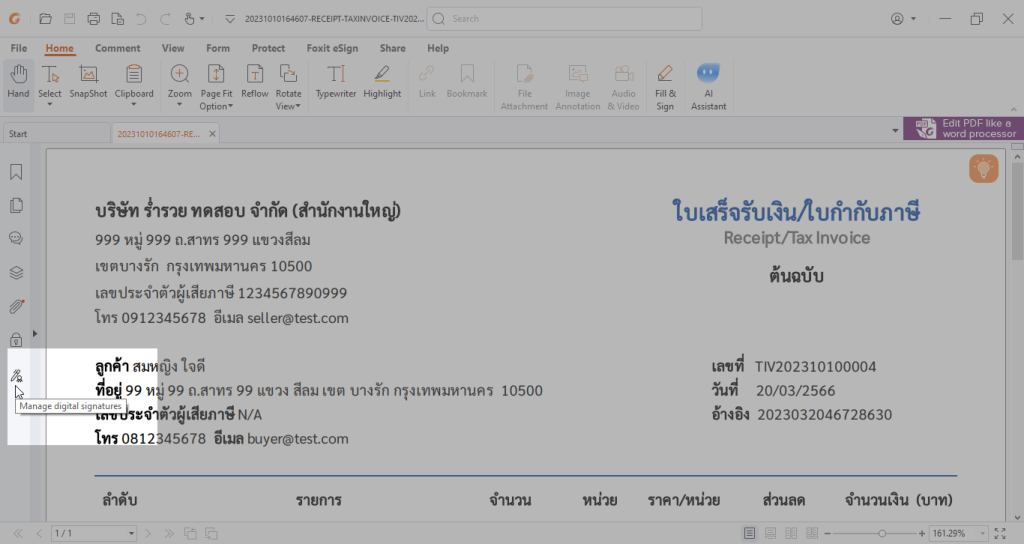
แล้วจะขึ้นรายละเอียดการเซ็นลายเซ็นดิจิทัล
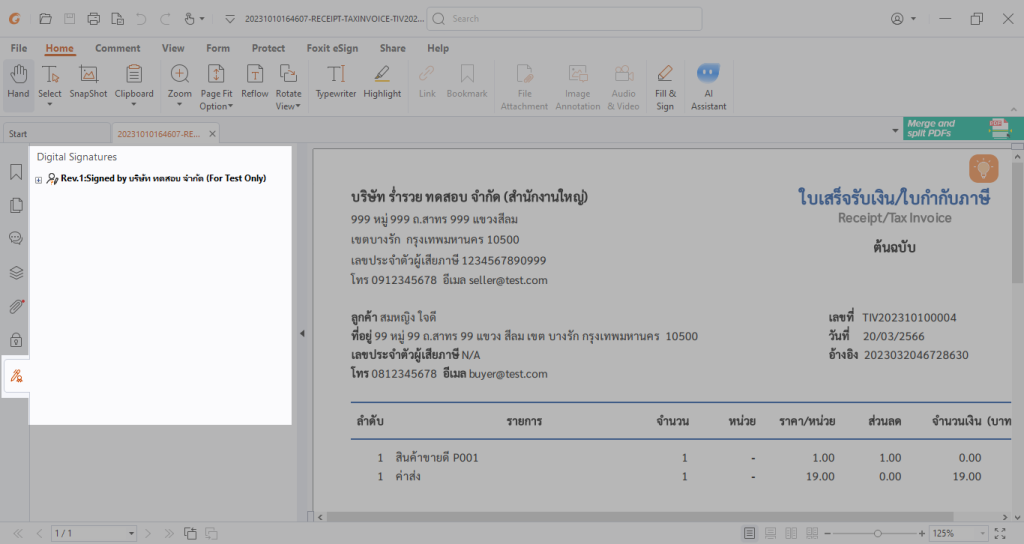
แล้วคลิกที่เครื่องหมายบวก
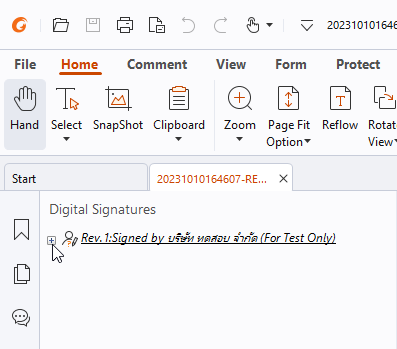
แล้วจะมีเมนูย่อยปรากฏขึ้นมา
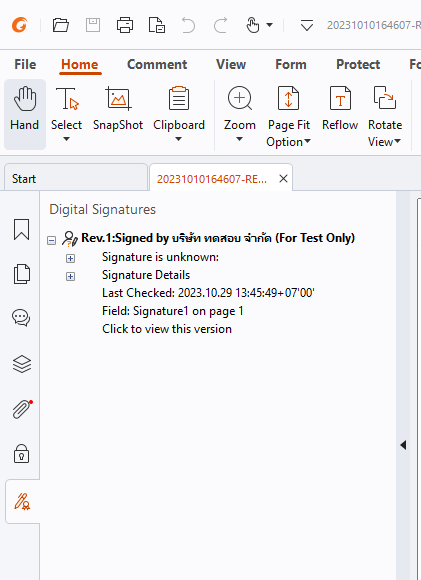
แล้วคลิกเครื่องหมายบวกหน้า “Signature Details”
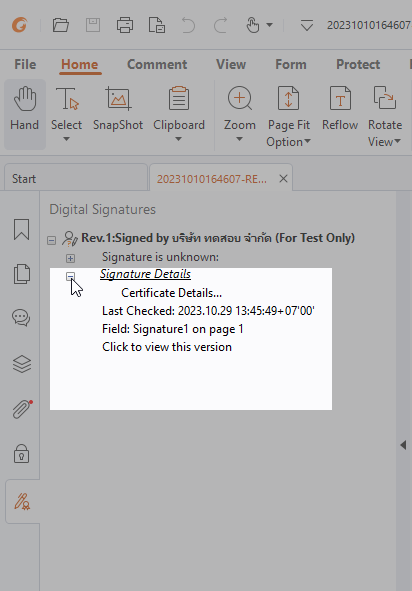
แล้วที่ “Certificate Details”
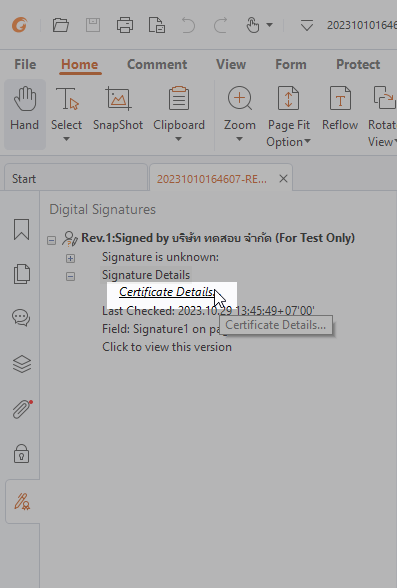
ต่อมาจะมีการขึ้นเป็นกล่องหน้าต่างเมนูของ Certificate ให้คลิกที่ “Install Certificate…”
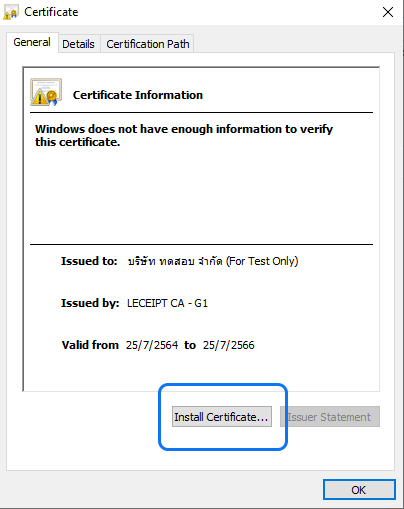
แล้วจะเข้ามาสู่ “Certificate Export Wizard” ให้คลิกที่ “Next”
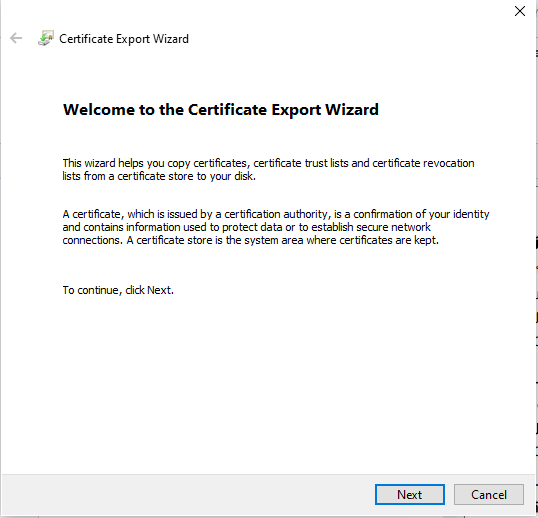
ที่ Store Location ให้เลือกตำแหน่งที่ต้องในตัวอย่างจะขอเลือกเป็น “Current User” แล้วคลิกที่ “Next”
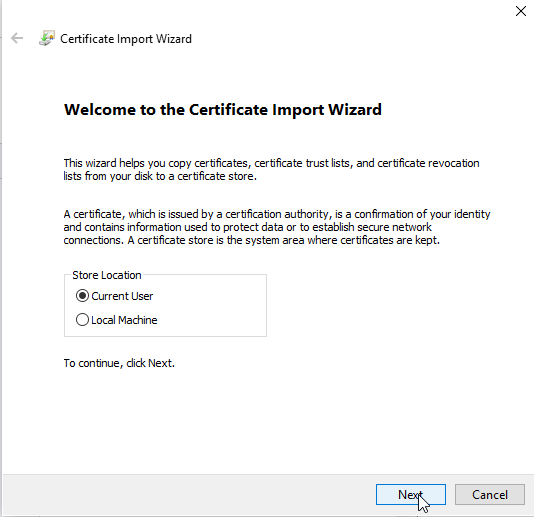
จากนั้นให้เลือกที่ “Automatically select the certicate store based on the type of certificate” แล้วคลิกที่ “Next”
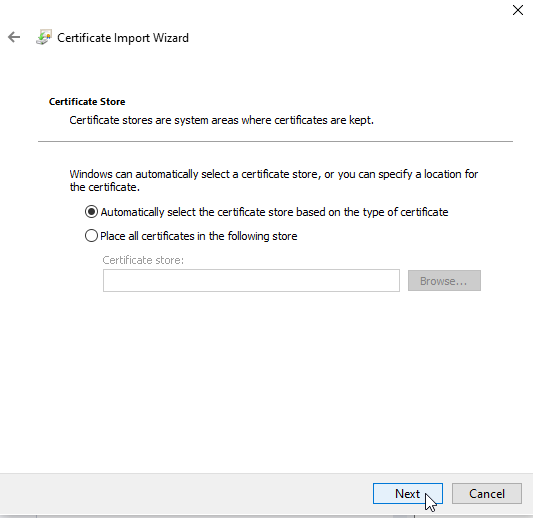
ให้คลิกที่ “Finish”
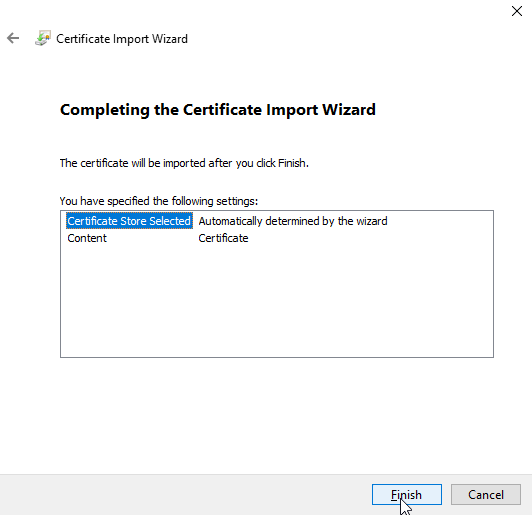
แล้วคลิกที่ “OK” กระบวกการ Install Certificate เป็นอันว่าเสร็จสิ้น
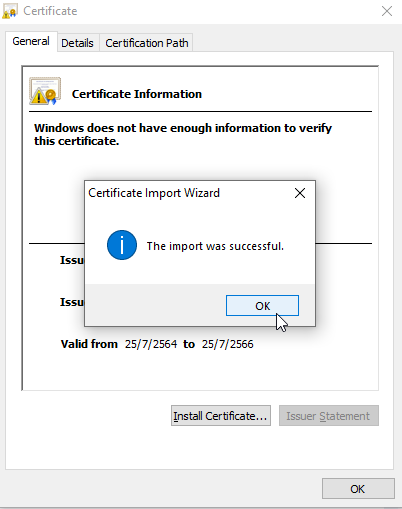
2.2 ตั้งค่า Signature
ไปที่ “File”
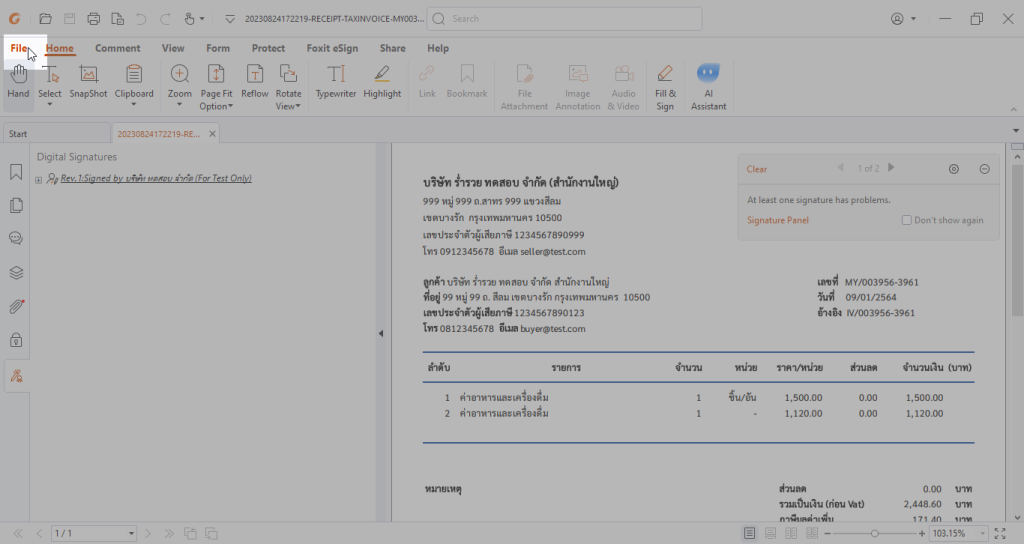
คลิกเลือก “Preferences”
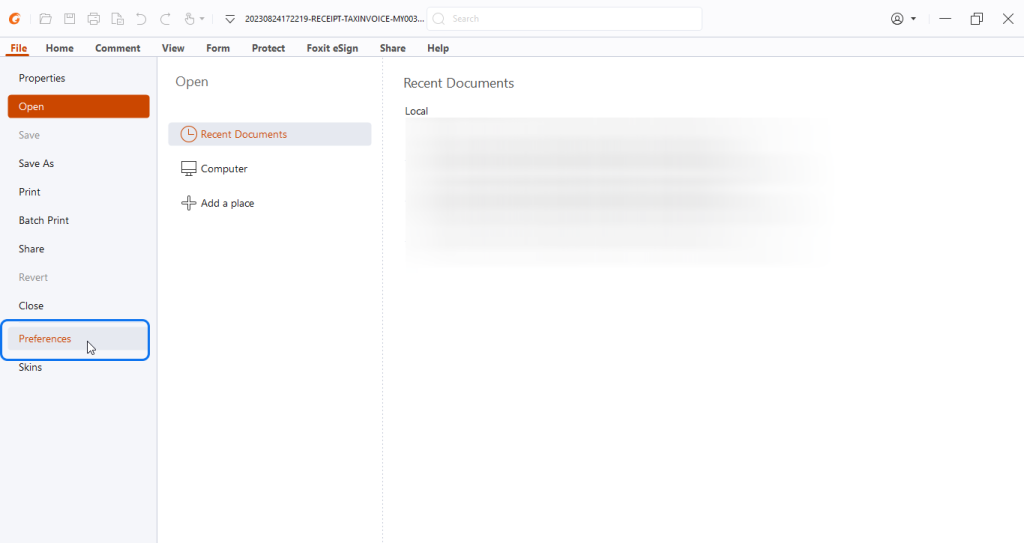
คลิกเลือกที่ “Signature” แล้วคลิกที่ “Change Settings”
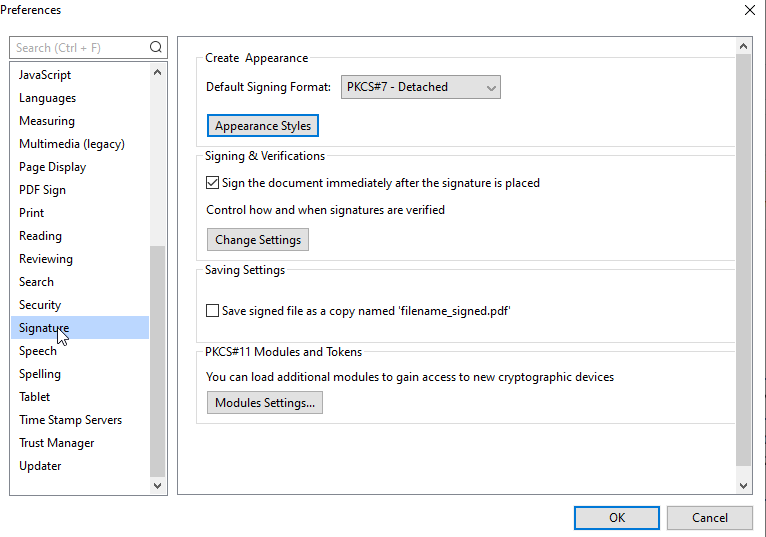
แล้วจะปรากฏหน้าต่างเมนูดังรูป
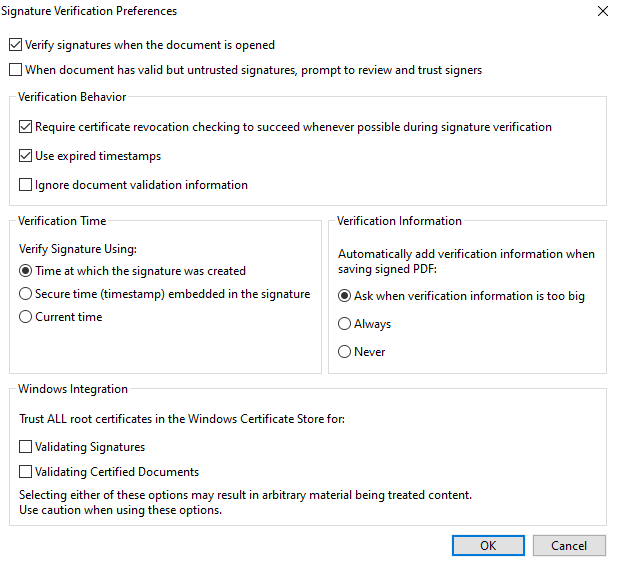
สังเกตด้านล่างที่ “Windows Integration” ให้เลือก “Validating Signatures” และ “Validation Certified Documents” จากนั้นคลิก “OK”
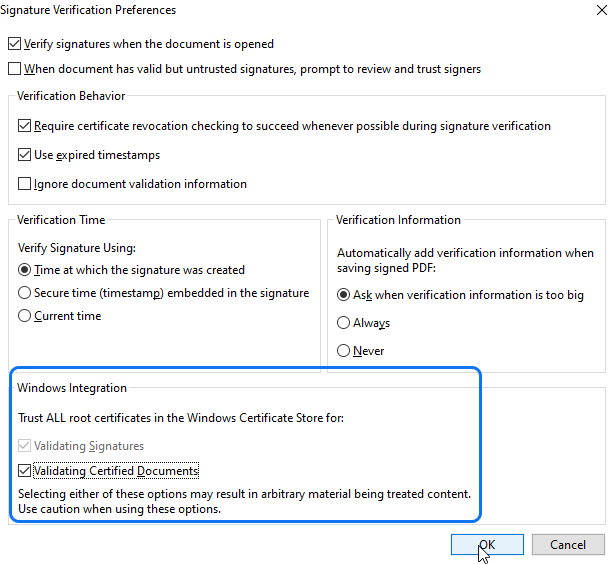
จากนั้นจะมีกล่องเมนูให้คลิกเลือกข้อความสีส้ม “Manage Trust” แล้วจะขึ้นอีกกล่องเมนู ให้เลือกที่ “Trust Signer for Future Signature”
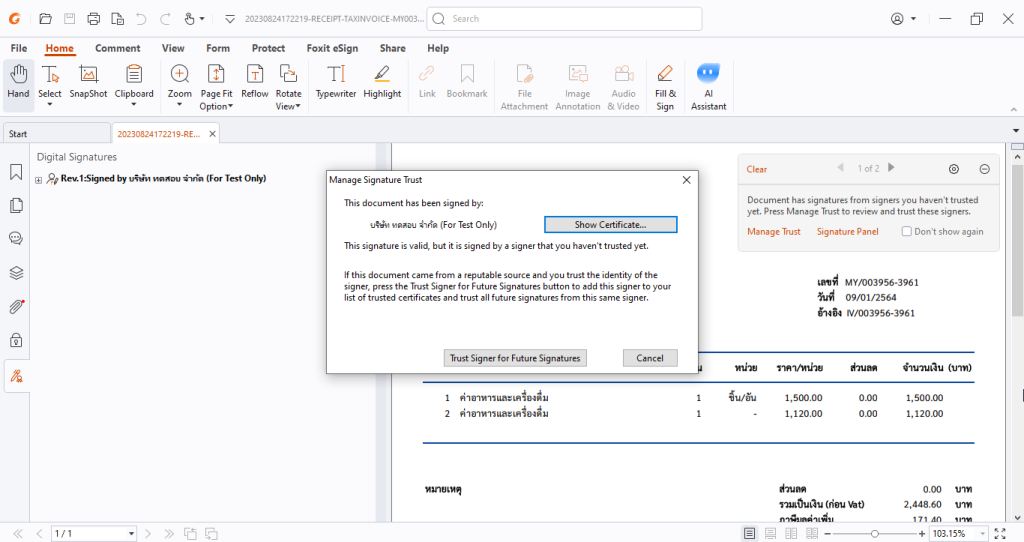
ตอนนี้การตั้งค่าถือว่าเป็นอันเสร็จสิ้น เมื่อสังเกตด้านซ้ายมีจะแสดงสัญลักษณ์ว่าเอกสารนี้มีการลงลายเซ็นดิจิทัล
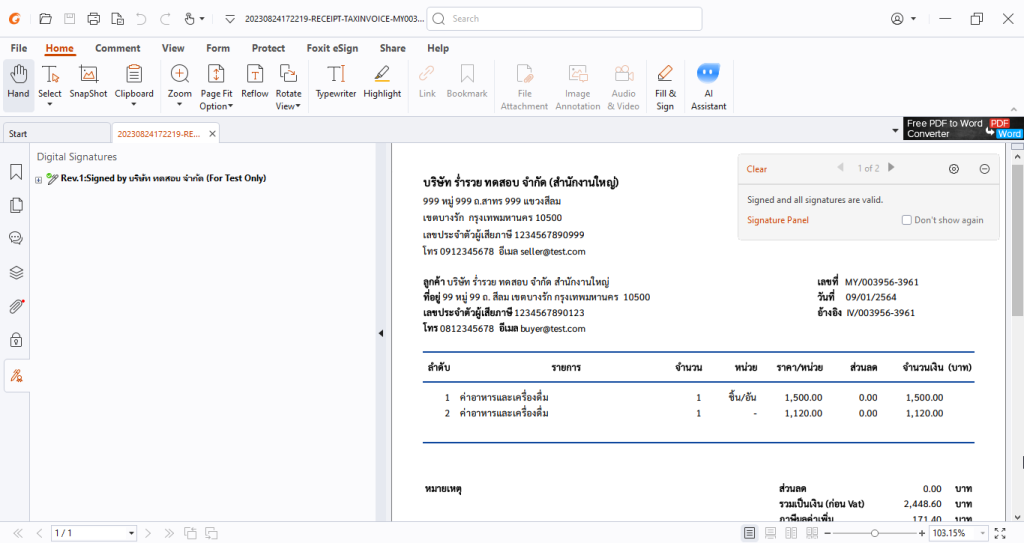
ผู้เขียน ศุภลักษณ์ สิงห์จารย์
วันที่ 27 ตุลาคม พ.ศ.2566





