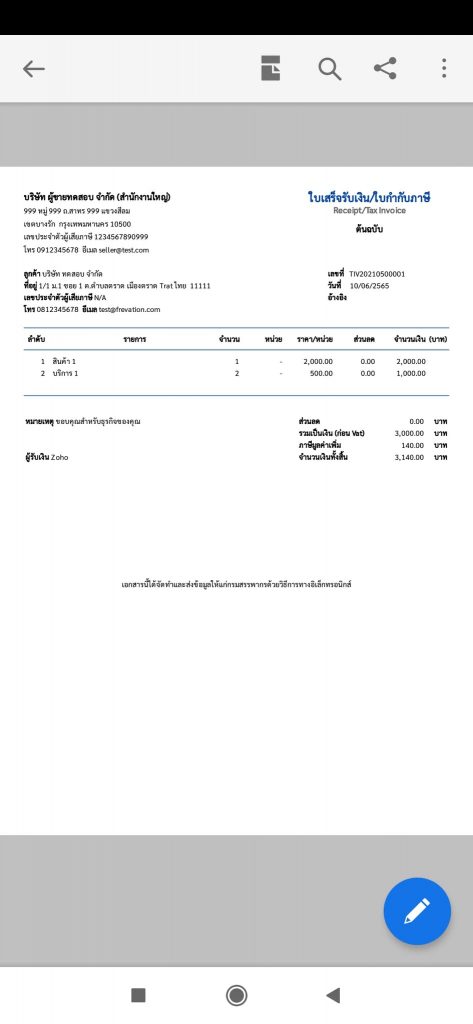How to genarate an e-Tax Invoice & e-Receipt to connect from Zoho
This section describes the creation of e-Tax Invoice & e-Receipt documents connected to the Zoho.
About Zoho

Zoho is Cloud software and SaaS, include accounting system.
See more https://www.zoho.com/
Leceipt’s system also provides a link to Zoho’s system for creating e-Tax Invoice & e-Receipt documents such as
- Invoice/ Receipt
- Invoice/ Abbreviated Tax Invoice
- Receipt
- Invoice/Tax Invoice
- Delivery Order/Tax Invoice
- Tax Invoice
It comes out as both PDF and XML files, save your time for filling the document form to generate the e-Tax Invoice & e-Receipt files.
1. Connecting to Zoho
Click on the ข้อมูลภายนอก (External data) on the left hand side.
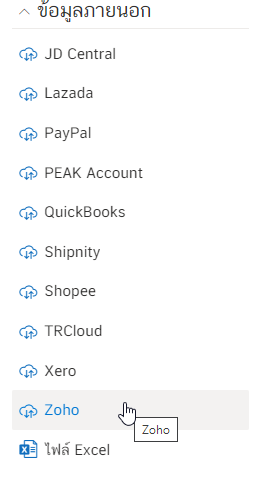
Connect with Zoho by using Email and password.
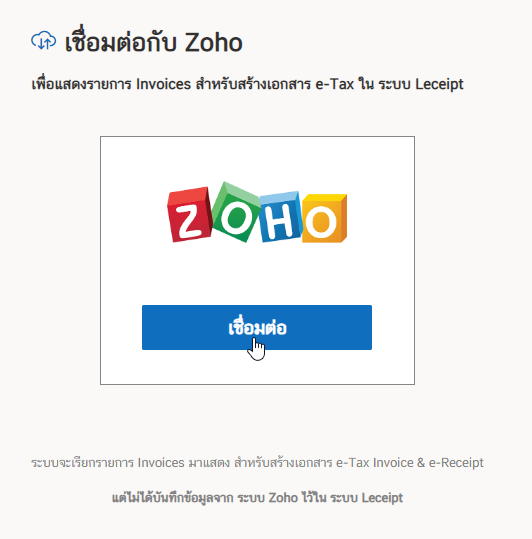
Sign in.
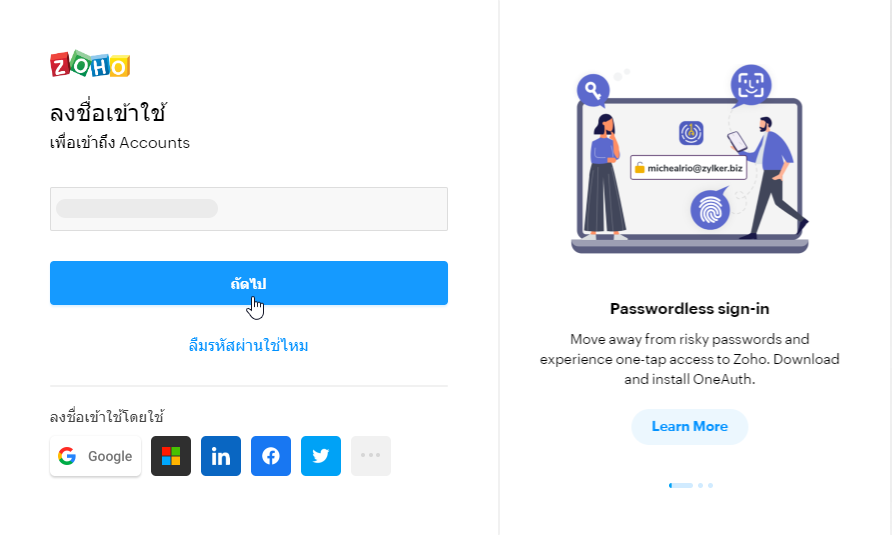
Input your password.
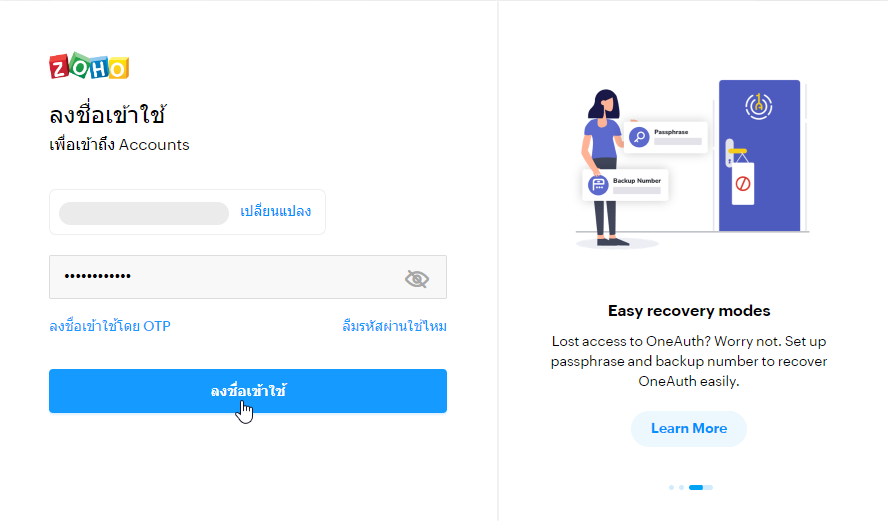
Enable Two Factor Authentication or Remind me later.
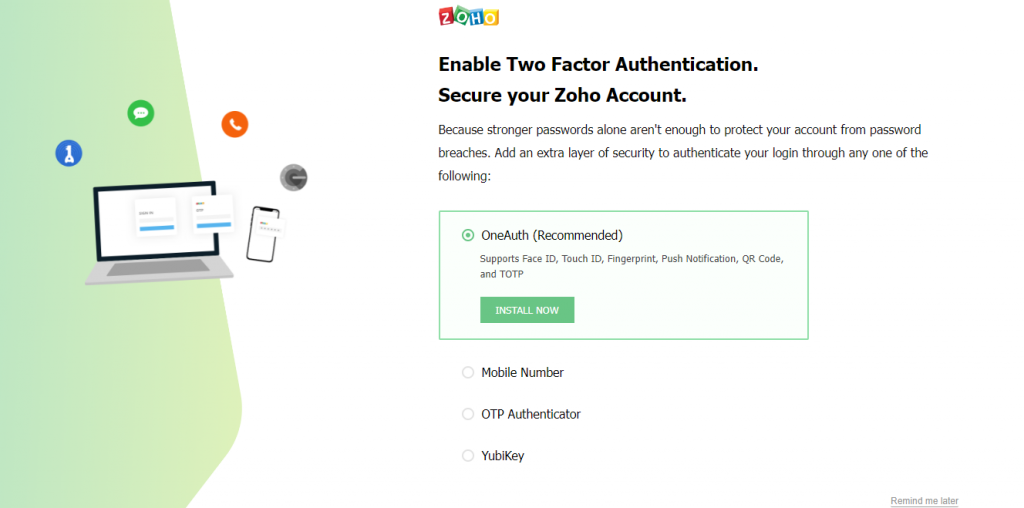
Click “Accept” button.
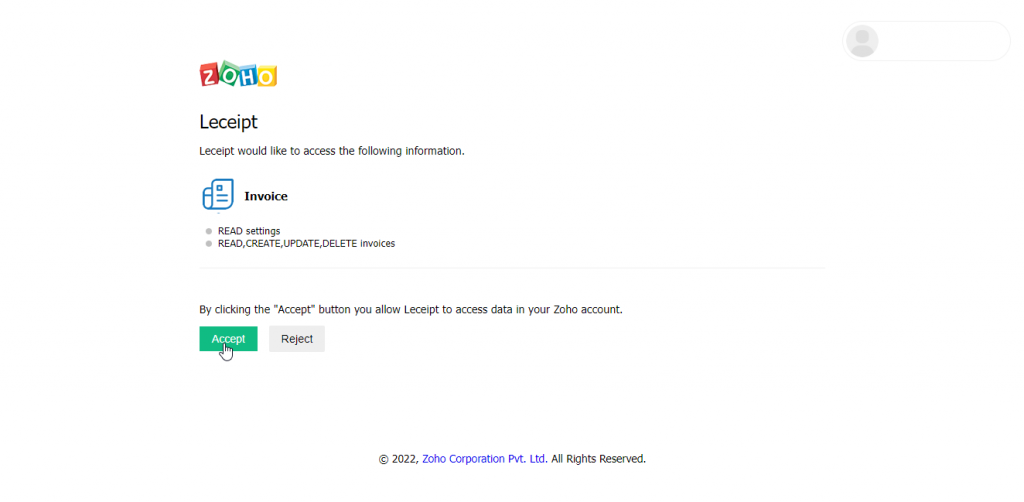
2. Filter options to view and search documents.
When selecting the month and the status of the document will be shown as shown in the figure.
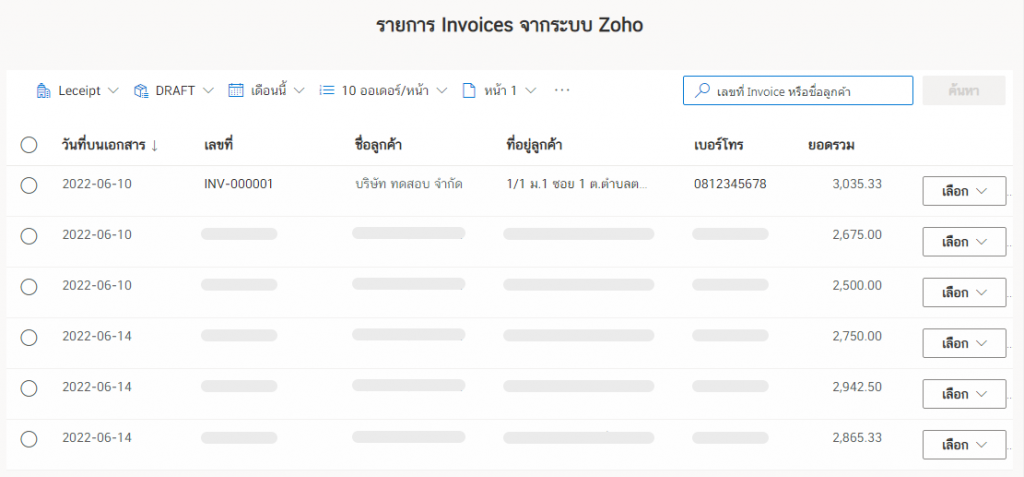
The status of the document is as follows.
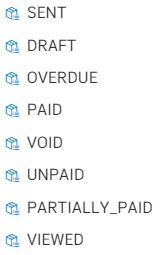
3. Generating e-Tax Invoice & e-Receipt from order list.
From the image below, click the “เลือก” button. Then a menu will be displayed for creating various e-Tax Invoice & e-Receipt documents.
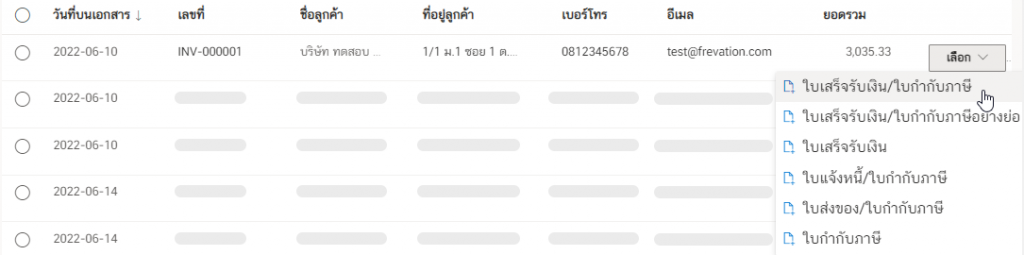
Creation of e-Tax Invoice & e-Receipt Documents from order list data can be created for every document. as the following list,
- Invoice/ Receipt
- Invoice/ Abbreviated Tax Invoice
- Receipt
- Invoice/Tax Invoice
- Delivery Order/Tax Invoice
- Tax Invoice
As below
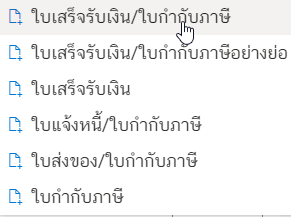
In the example we will show how to generate the “Invoice/Receipt” files.
The same method for generating other e-Tax Invoice & e-Receipt.
4. Generating e-Tax Invoice & e-Receipt, “Invoice/ Receipt”.
To choose the ใบเสร็จรับเงิน/ใบกำกับภาษี (Invoice/Receipt) as below.
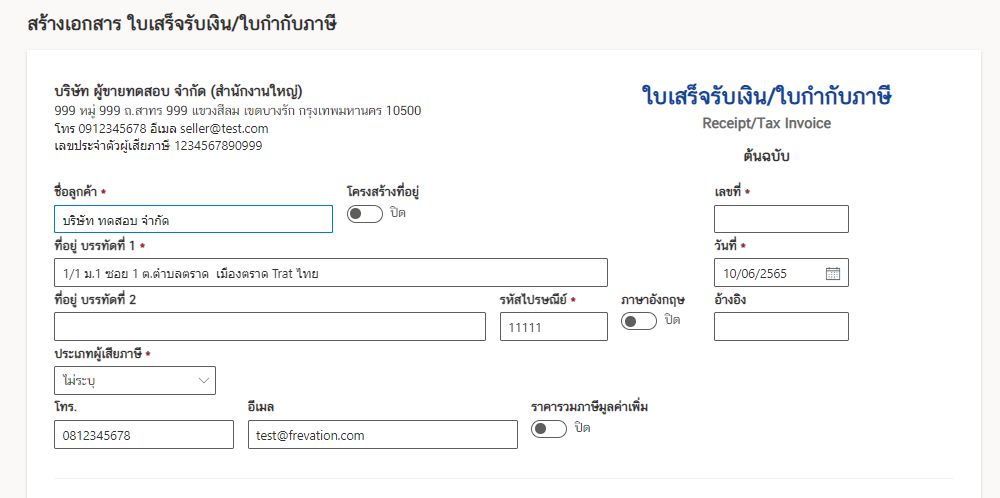
in the document to put “Document Number”.
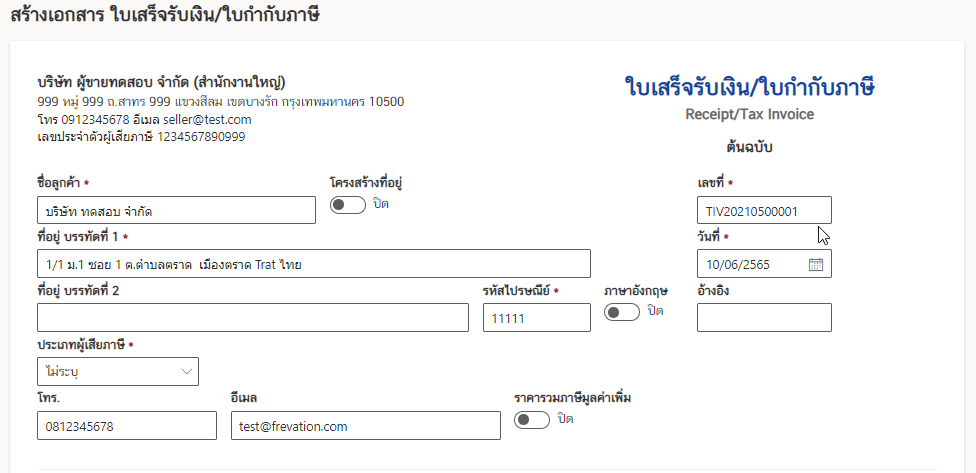
Check for unfilled information. Once you have filled out all the information, then click on the ต่อไป (Next).
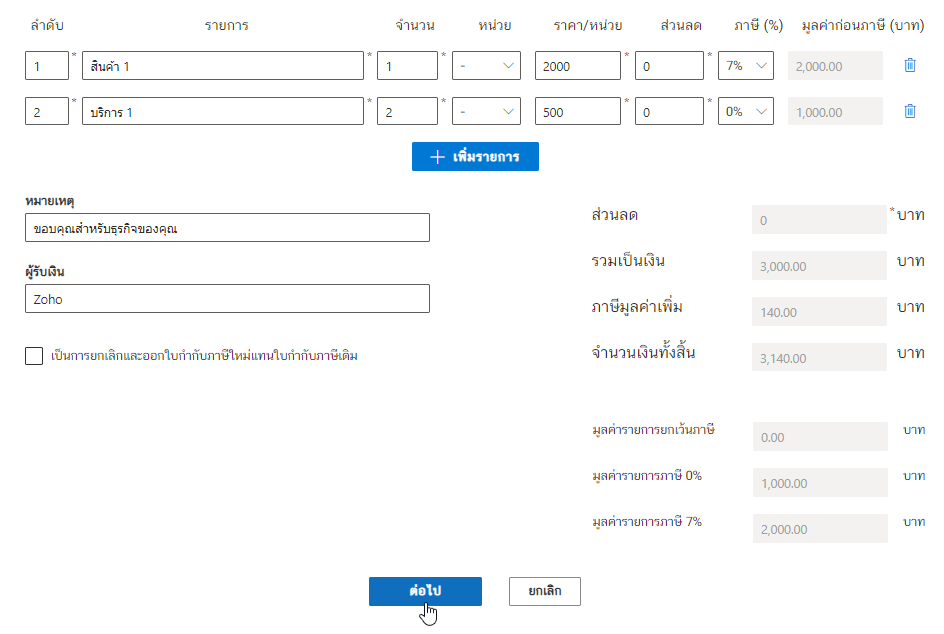
Review the information again and click on “ยืนยัน (Confirm)” button.
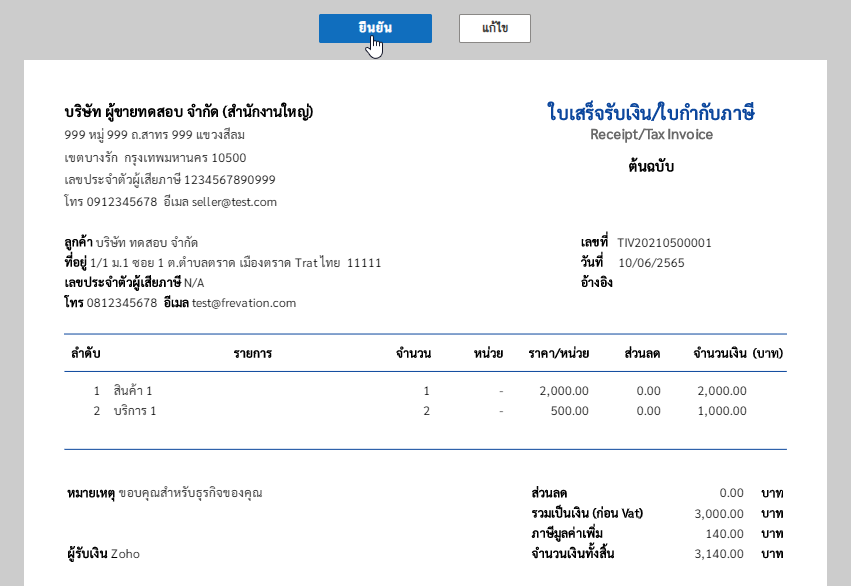
5. Completed document.
Then we will get a file of the completed document as shown in the picture.

6. Files
Documents that can be generated are PDF files, image files, and XML files.
PDF file
Click on a PDF icon for openning.

On the other hand, Click the “เลือก (Choose)” button, and click on “เปิดเอกสาร (Open document)”.
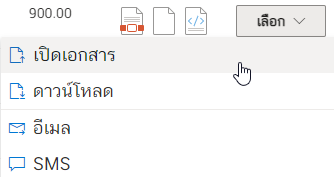
After opening the PDF file, we can “download the document” or “print the document out of paper format” as shown in the picture.
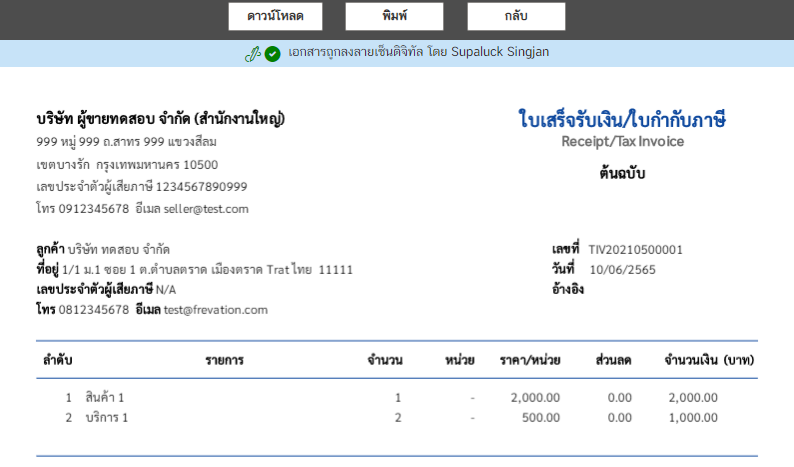
XML file
Click on a XML icon for openning.

When opening the file, you can download the file and use it as shown in the picture.
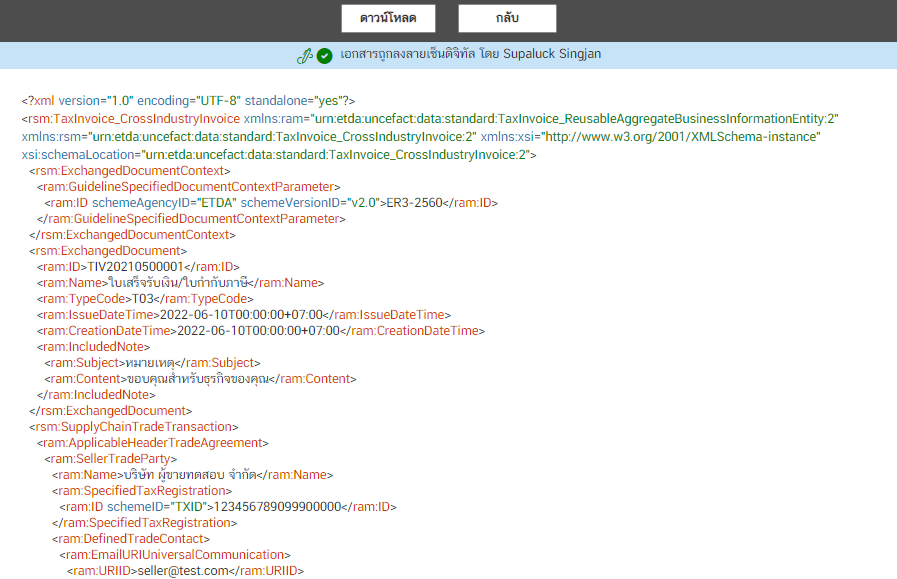
Image file
Click on the icon as picture for downloading.

The downloadable image file will be displayed as shown below.
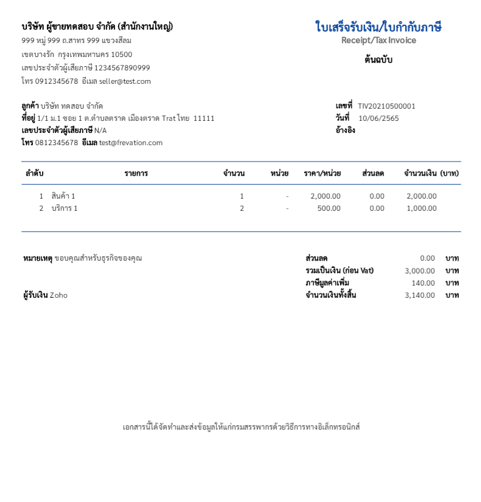
7. Downloading.
Click on the ดาวน์โหลด (Download).
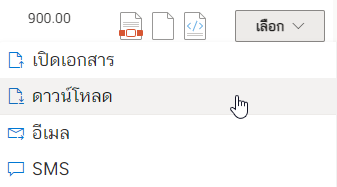
And when you open the file (Adobe Acrobat Reader DC is recommended) you’ll see the digitally signed document.
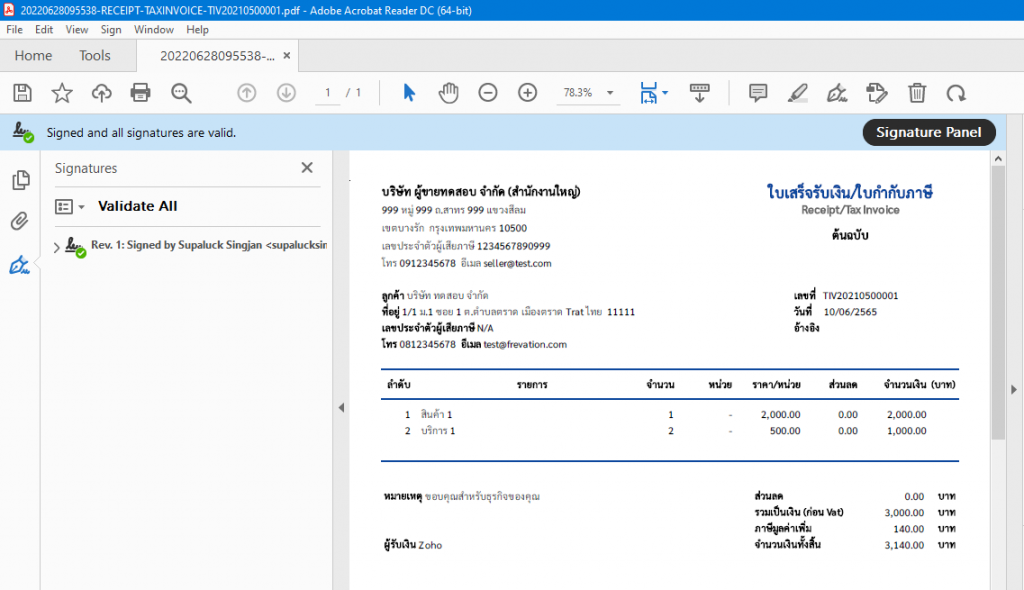
8. Emailing.
Click on the “เลือก (Select)” button and select “อีเมล (Email)”.
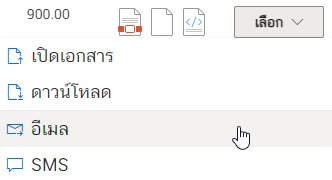
In a pop-up box, enter the email address you want to send the file, And click on ส่งอีเมล (Send Email).
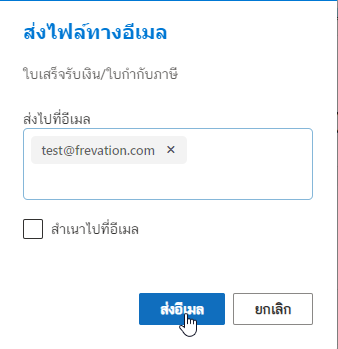
When the file has been sent to the destination email successfully. The system will prompt as ส่งอีเมลสำเร็จ (Email sent!)
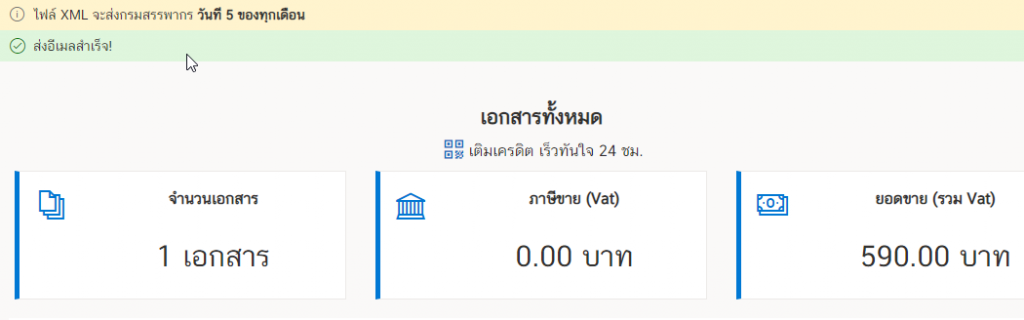
When the recipient has opened the e-mail containing the file will be displayed in the form as shown in the figure.
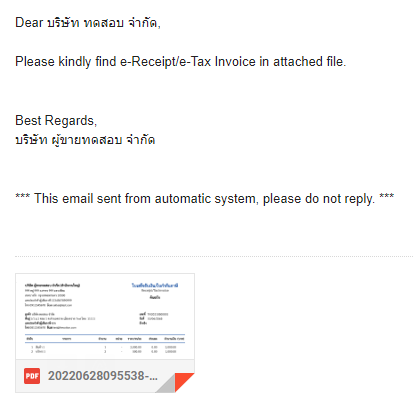
9. SMS
Our system can also send the file via SMS. By choosing the เลือก (Select) and click on the SMS
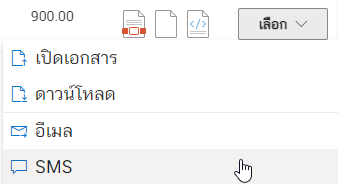
In a pop-up box, enter the email address you want to send the file, And click on ส่งข้อความ SMS (Send SMS).
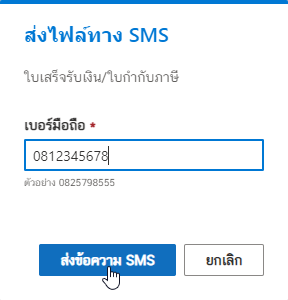
Once the SMS has been sent successfully, a message will appear ส่งข้อความ SMS สำเร็จ! (The SMS sent!).
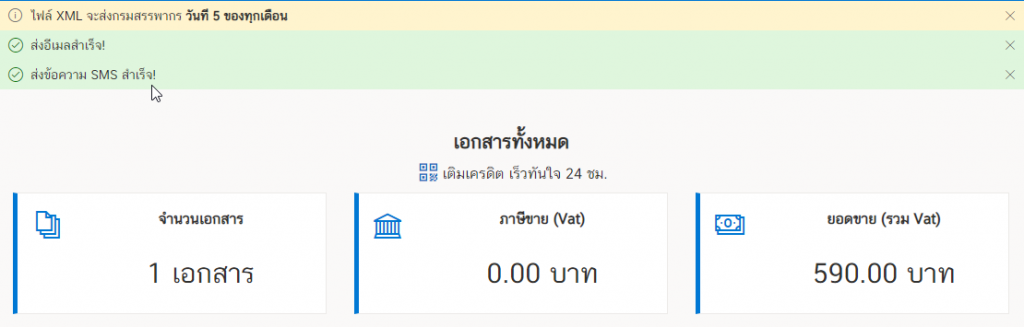
Let’s look at the part of the destination of the person receiving the SMS. When opening the mobile phone, a message will appear as shown in the picture.
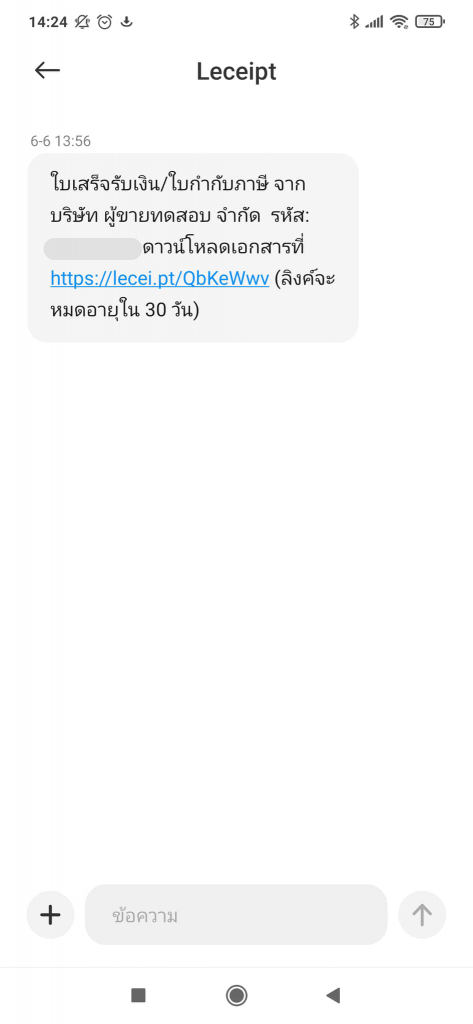
When you click on the link The system will show up as shown in the figure. Then enter the code sent by SMS.

Click the เปิดไฟล์ (Open) button. which should also install an application for opening PDF (if you don’t have one).

Preview PDF files using the “Adobe Acrobat Reader: PDF Viewer, Editor & Creator” application.