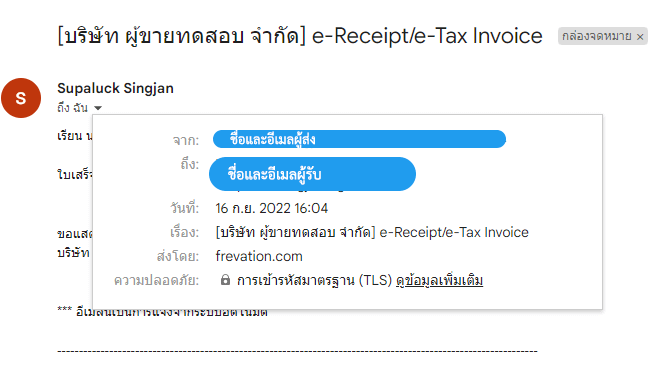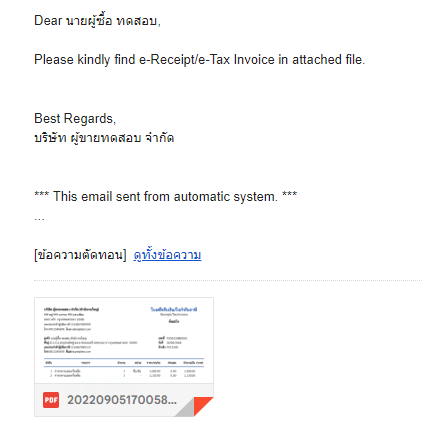How to Email Multiple e-Tax Invoice & e-Receipt Documents (Batch Email)
This section describes the settings for “How to Email Multiple e-Tax Invoice & e-Receipt Documents (Batch Email)” which has the following steps:
1. Email setting
You can click to see how to set up an Email on the topic at Email setting.
2. Sending multiple Email at a time.
Clicking send email can be clicked. “Circle icon in front of the document creation date”, which can select the desired document. As shown below.
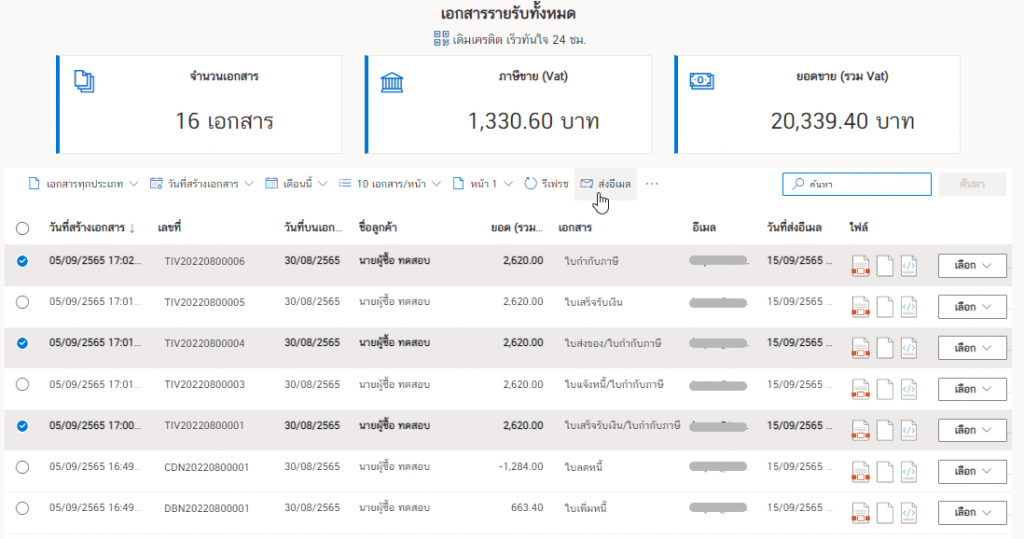
Or can select all documents “Circle icon in front of the document creation date” As shown below.
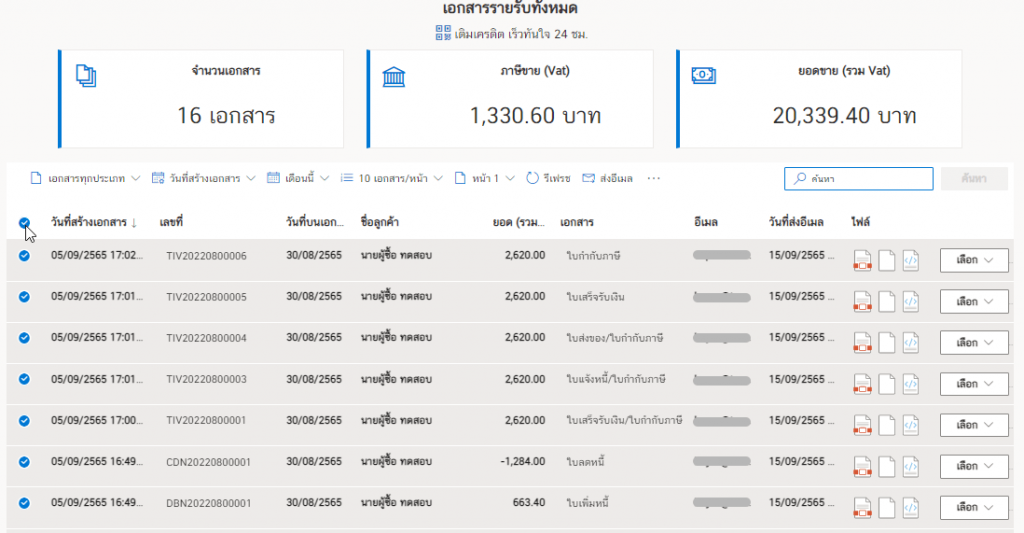
Then click on the ส่งอีเมล (Send Email) button.
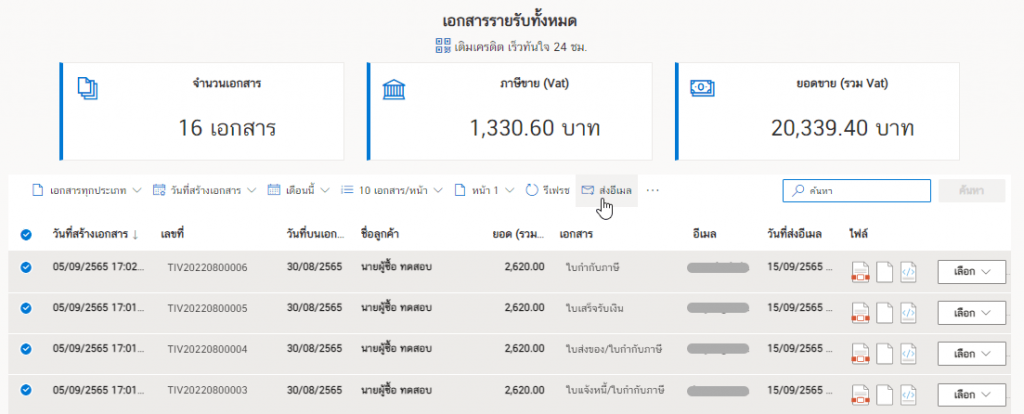
Then the system will prompt a message. Click on the ตกลง (OK) button.
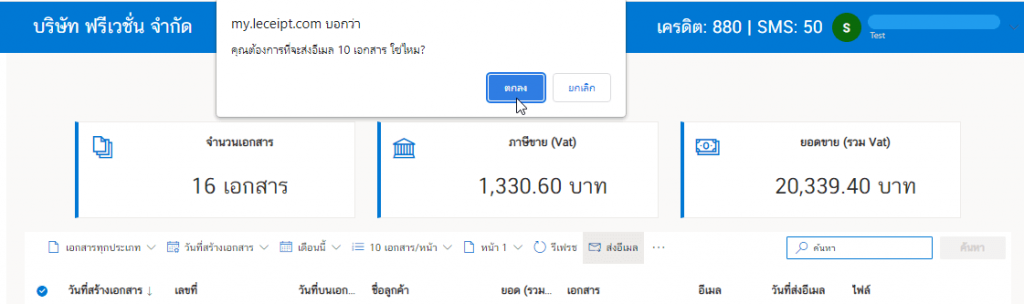
The email will be successful in the “Date Email” field.
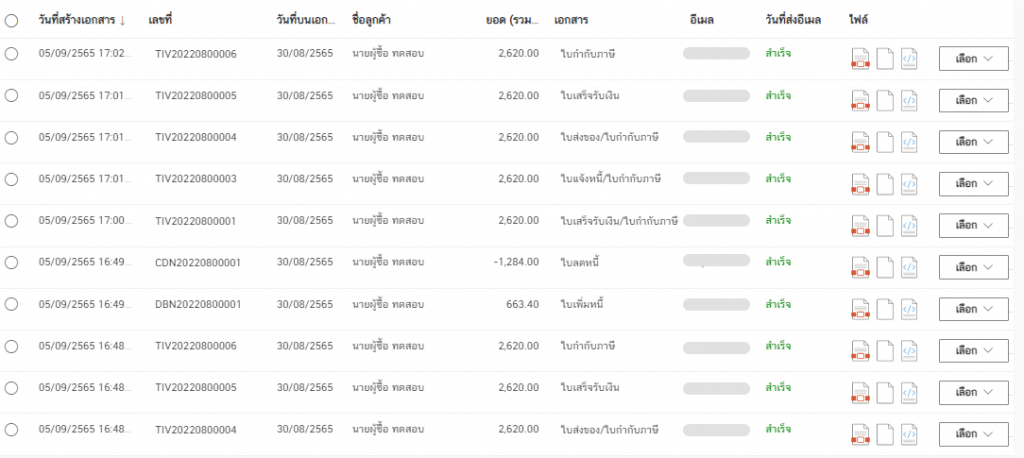
At the destination e-mail will display the name and Email of the sender, and attach PDF documents of e-Tax Invoice & e-Receipt documents to be sent.