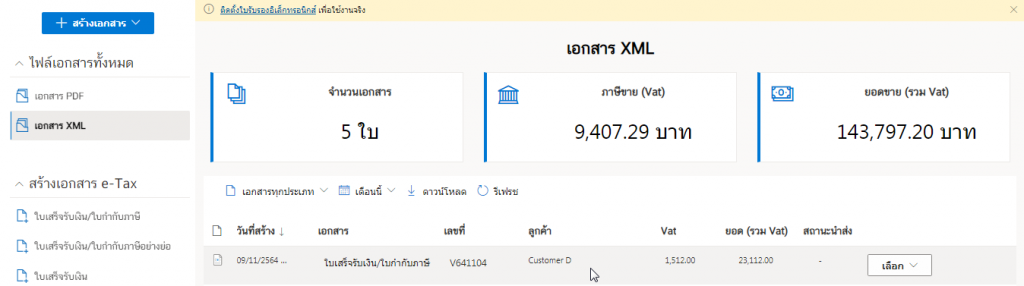How to genarate an e-Tax Invoice & e-Receipt to connect from Xero
This section we will describe how to genearte the e-Tax Invoice & e-Receipt to connect from Xero
About XERO

Xero or Xero Accounting is a cloud-based online accounting system. Suitable for small and medium-sized businesses.
See me https://www.xero.com/
The system of Leceipt also has a service to connect to the system of Xero by 1 account can have many companies. For creating e-Tax Invoice & e-Receipt documents such as
- Invoice/ Receipt
- Invoice/ Abbreviated Tax Invoice
- Receipt
- Invoice/Tax Invoice
- Delivery Order/Tax Invoice
- Tax Invoice
It comes out as both PDF and XML files, save your time for filling the document form to generate the e-Tax Invoice & e-Receipt files.
1. Connecting to Xero
Click on the ข้อมูลภายนอก (External data) on the left hand side.
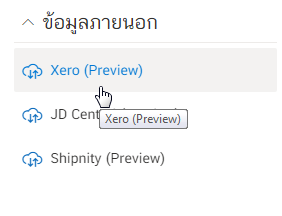
Connect to Xero by clicking on เชื่อมต่อ (Coneect).
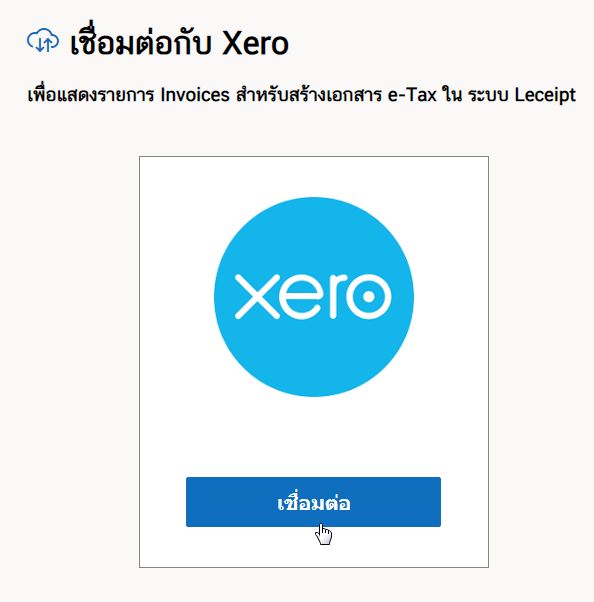
onnect to Xero by entering your email address and password and press the Log in.
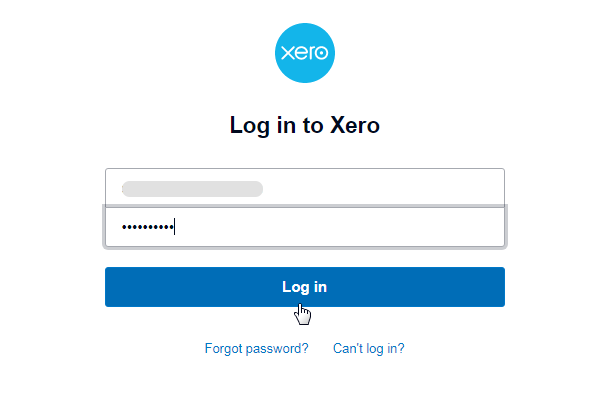
Then it will show up to enter the 6 digit number that was sent to and click to select the Trust this device
Confirm.
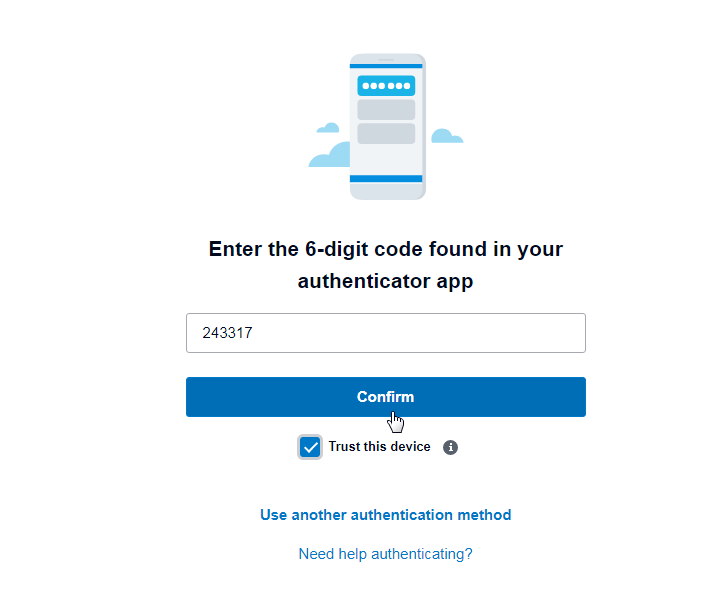
Select a company or may select all companies and then on the Continue with 3 organizations โby the number of numbers of organizations depending on the number of companies.
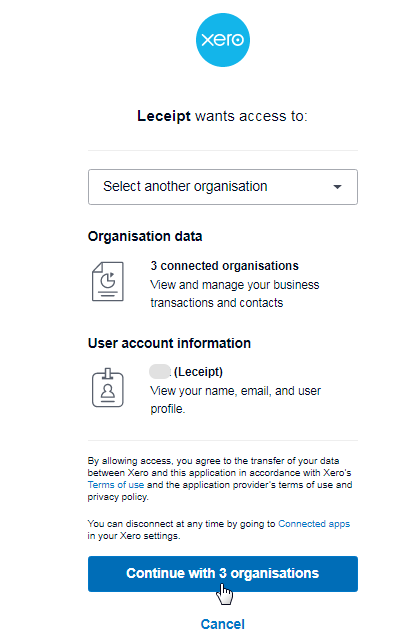
2.Filter options to view and search documents.
The system will extract the information as shown in the figure below.
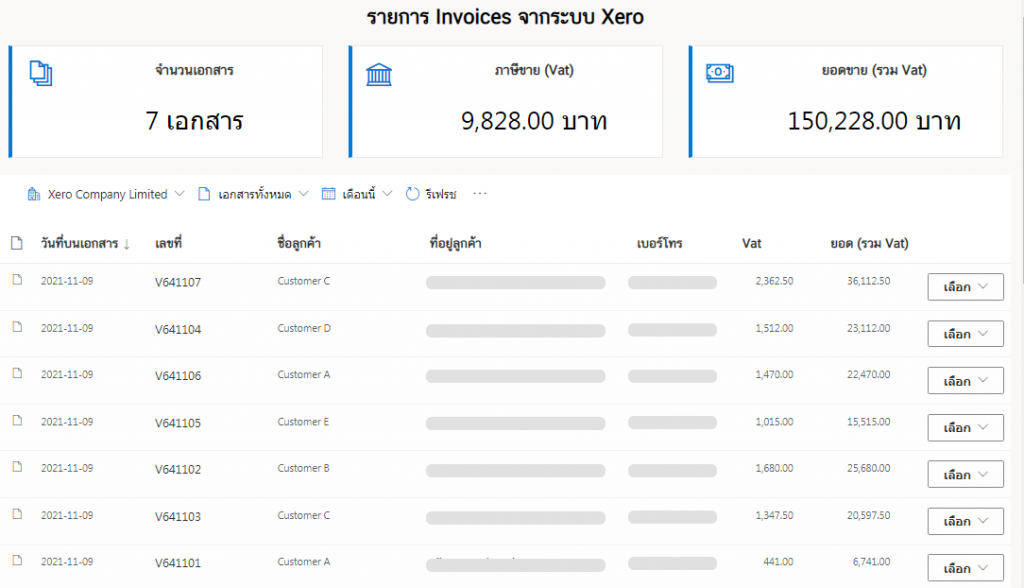
We can choose to view various items from the Xero system by selecting the display options as shown below. You can browse the list of orders เลือกบริษัทที่ต้องการ (Select company) เอกสารทั้งหมด (All documents) และ ดูรายการเอกสารจากเดือน (Monthly documents)

Select the company before. At เอกสารทั้งหมด (All documents) as follows:
- All documents
- Approved
- Paid
- Draft
As below.
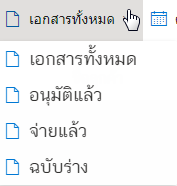
At ดูรายการเอกสารจากเดือน (Monthly documents) will be shown as shown in the figure.
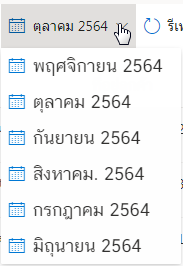
3. Generating e-Tax Invoice & e-Receipt from order list.
Click on the เลือก (Select), which shows nmenu for generate the e-Tax Invoice & e-Receipt documents.
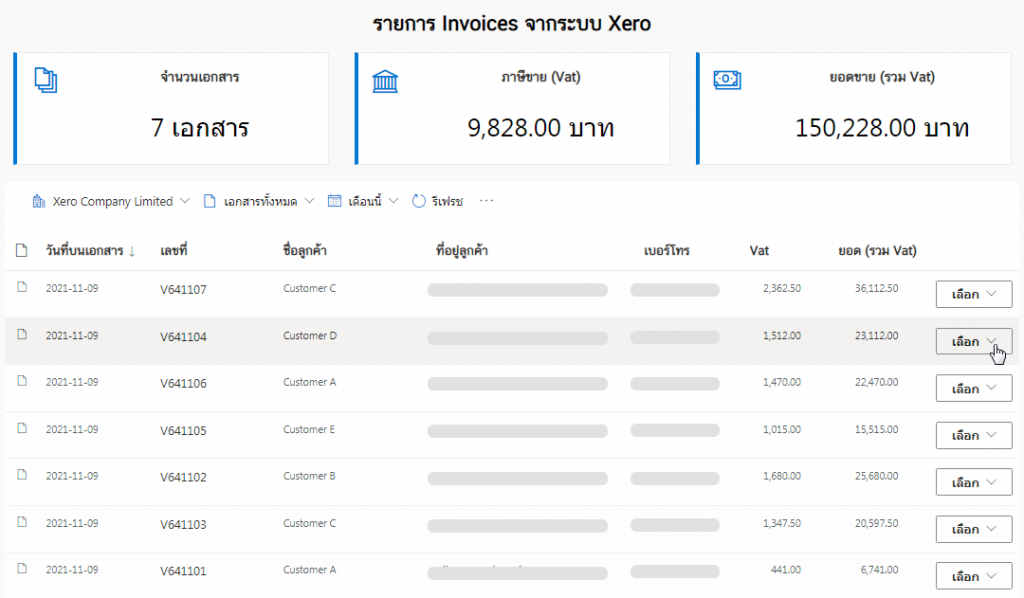
You can generate the e-Tax Invoice & e-Receipt from your order lists as follows:
- Invoice/ Receipt
- Invoice/ Abbreviated Tax Invoice
- Receipt
- Invoice/Tax Invoice
- Delivery Order/Tax Invoice
- Tax Invoice
As below.
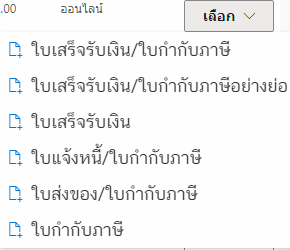
In the example we will show how to generate the “Invoice/Receipt” files.
The same method for generating e-Tax Invoice & other e-Receipt.
4. Generating e-Tax Invoice & e-Receipt, “Invoice/ Receipt”
To choose the ใบเสร็จรับเงิน/ใบกำกับภาษี (Invoice/Receipt) as below.
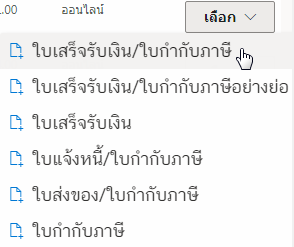
which the system will take you to the document creation page And bring the information in the order list from the Xero system to fill in automatically. It is very convenient for users to create e-Tax Invoice & e-Receipt documents. It is recommended to fill out all the areas marked with *.
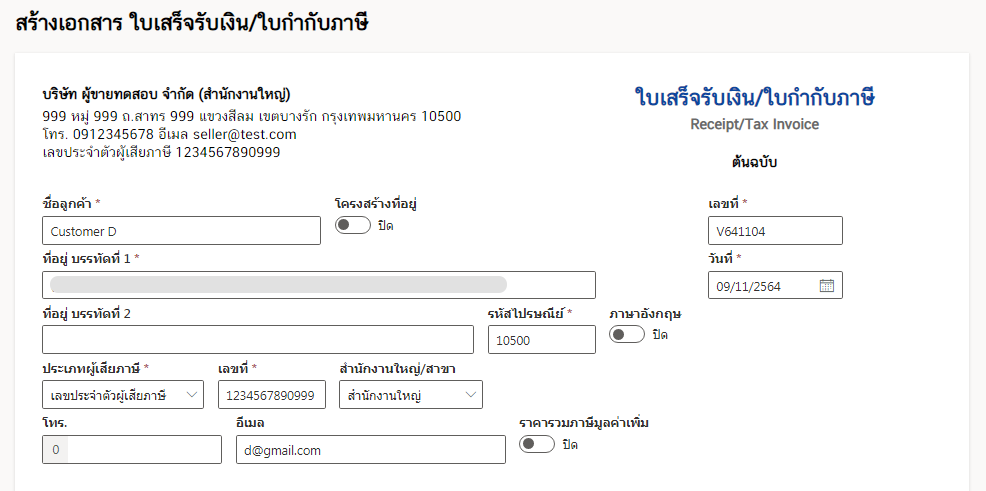
Once the details of the document have been checked, click on ต่อไป (Next).
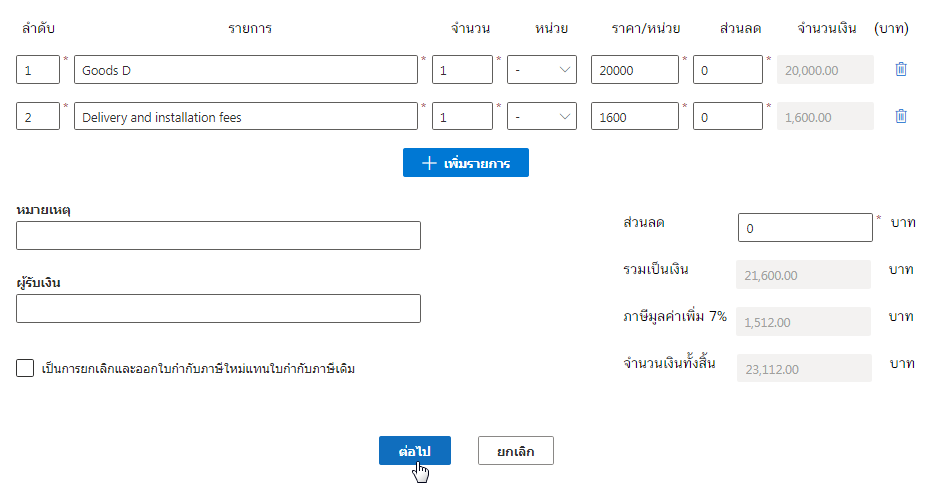
Then the system will process the process to wait a moment as shown in the picture.
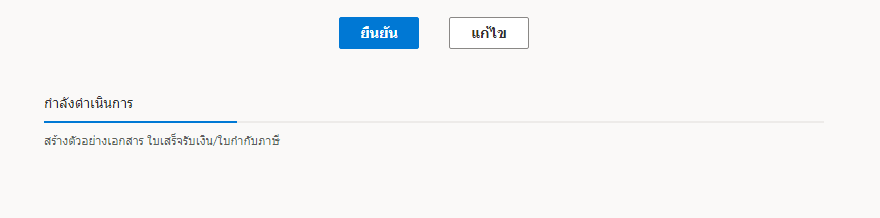
Click on the ยืนยัน (Confirm) for generating.
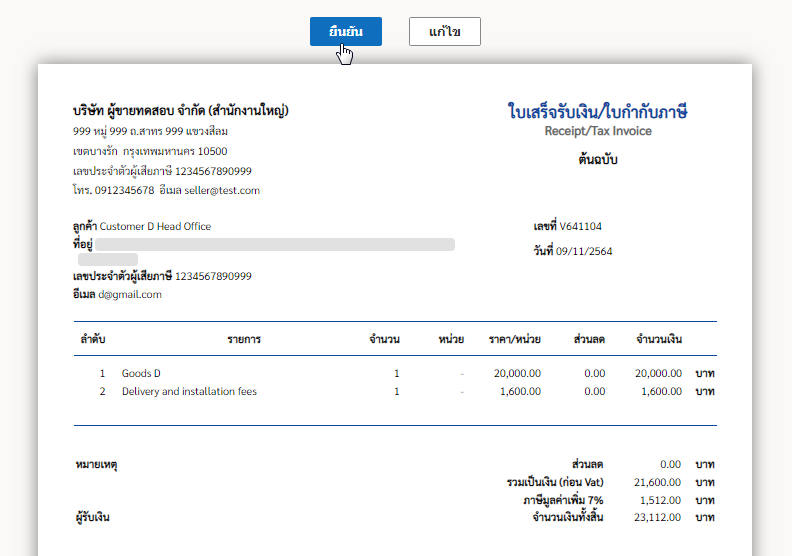
5. Completed document.
Then we will get a file of the completed document as shown in the picture.
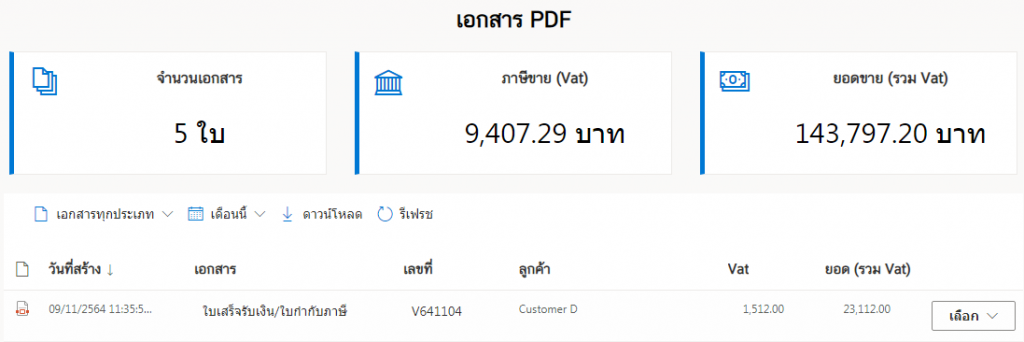
6. Openning the document.
At the เลือก (Select), and then click the เปิดเอกสาร (Open).

The document as below.
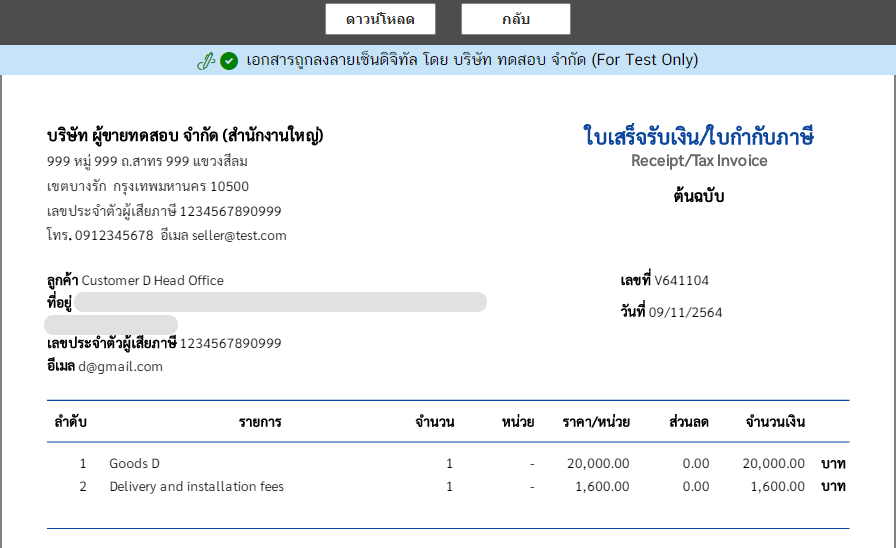
7. Downloading.
Click on the ดาวน์โหลด (Download).

And when you open the file (Adobe Acrobat Reader DC is recommended) you’ll see the digitally signed document.
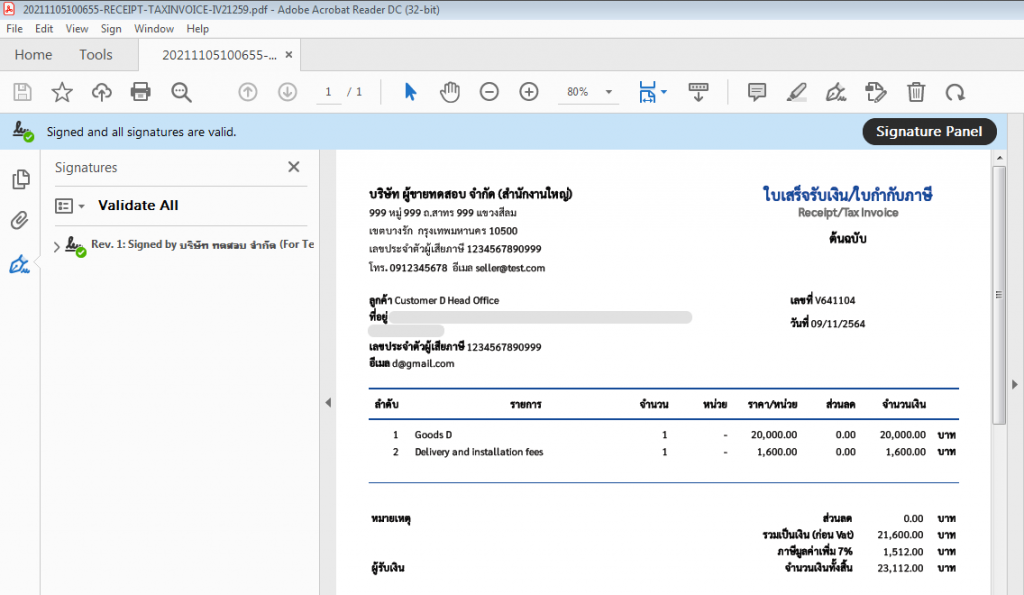
8. Emailing.
We will describe as follows.

จะขึ้น Pop-up ซึ่งสามารถส่งเอกสารไปยังอีเมลปลายทางที่ต้องการดังรูป
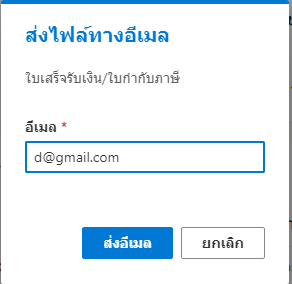
In a pop-up box, enter the email address you want to send the file, And click on ส่งอีเมล (Send Email).
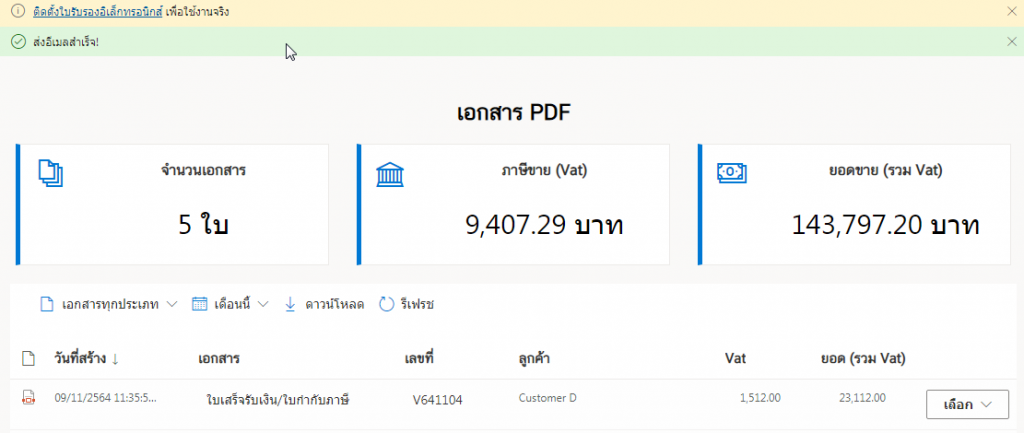
When the recipient has opened the e-mail containing the file will be displayed in the form as shown in the figure.
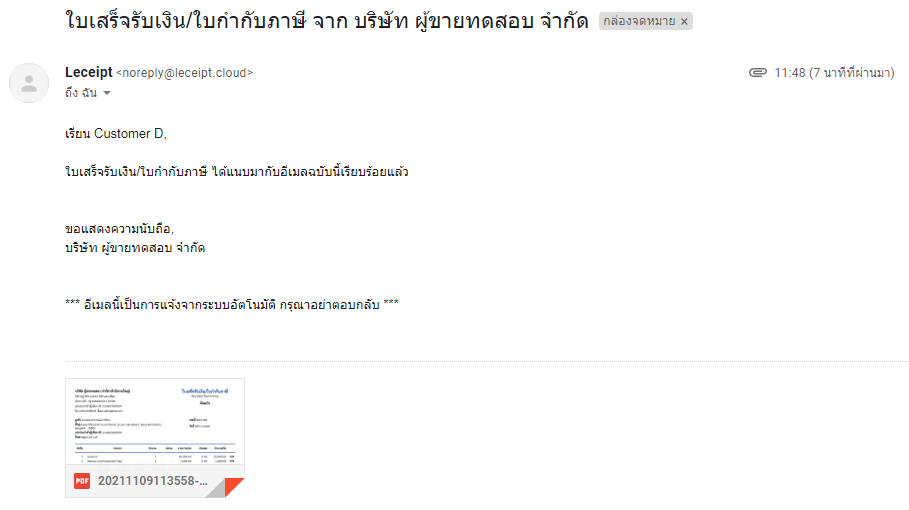
9. Send SMS.
Our system can also send the file via SMS. By choosing the เลือก (Select) and click on the SMS

In a pop-up box, enter the email address you want to send the file, And click on ส่งข้อความ SMS (Send SMS).

nce the SMS has been sent successfully, a message will appear ส่งข้อความ SMS สำเร็จ! (The SMS sent!).
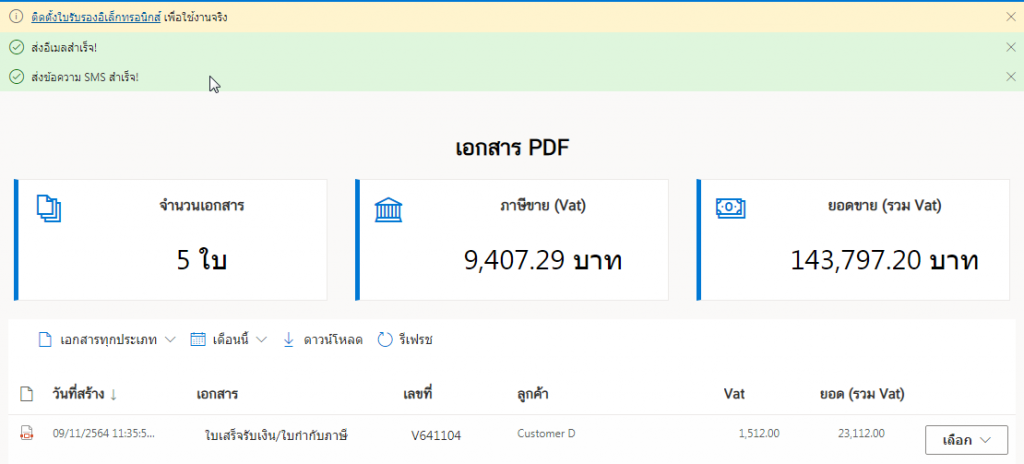
Let’s look at the part of the destination of the person receiving the SMS. When opening the mobile phone, a message will appear as shown in the picture.
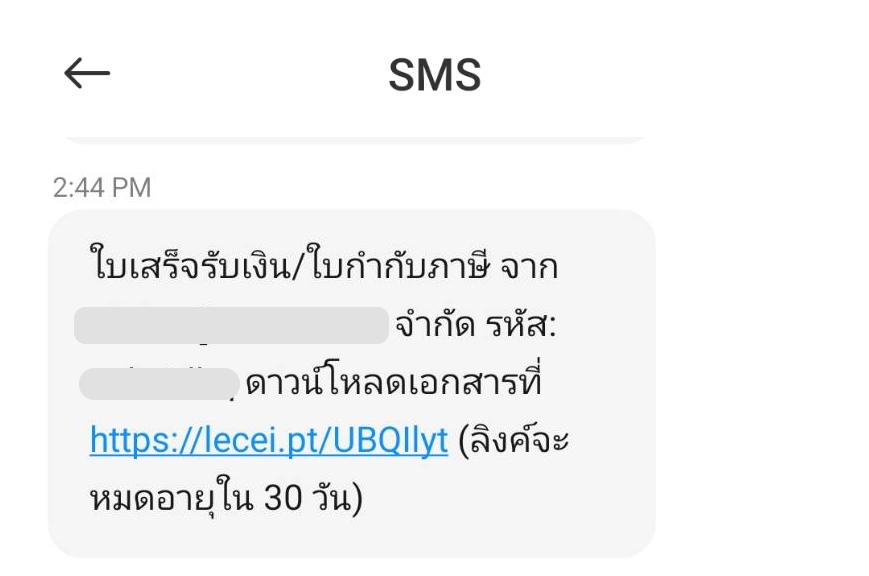
When you click on the link The system will show up as shown in the figure. Then enter the code sent by SMS.

Click the เปิดไฟล์ (Open) button. which should also install an application for opening PDF (if you don’t have one).

Preview PDF files using the “Adobe Acrobat Reader: PDF Viewer, Editor & Creator” application.
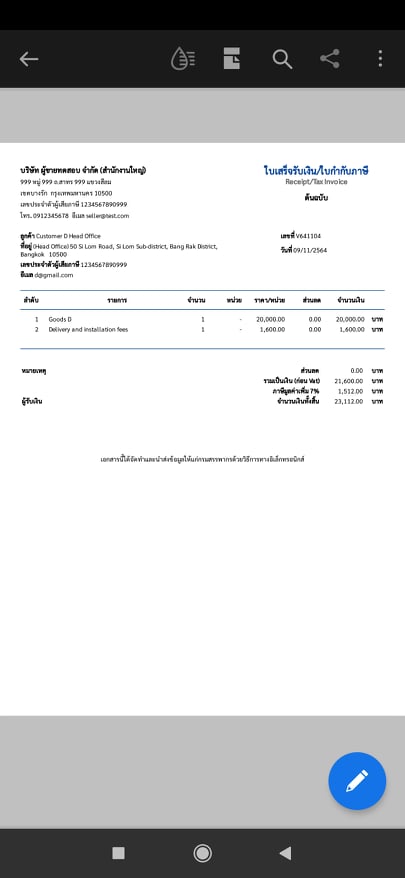
10. ไฟล์ PDF ของเอกสาร e-Tax Invoice & e-Receipt จากข้อมูล Invoice ที่สร้างเสร็จแล้ว
Click on the เอกสาร PDF (PDF documents), which the system shows e-Tax PDF files.

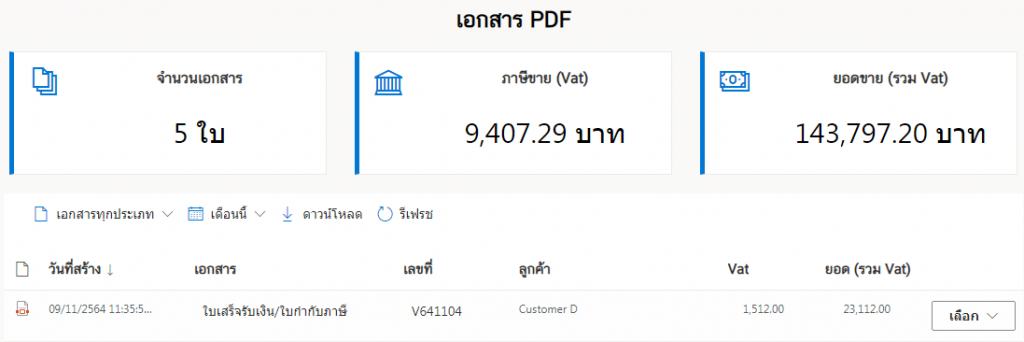
11. ไฟล์ XML ของเอกสาร e-Tax Invoice & e-Receipt จากข้อมูล Invoice ที่สร้างเสร็จแล้ว
Click on the เอกสาร XML (XML documents), which the system shows e-Tax XML files.