
การใช้ซอฟต์แวร์ Leceipt สำหรับร้านแว่นตา Ep 2. การนำรายการสินค้าไปออกเอกสาร e-Tax Invoice & e-Receipt
10/05/2024
การใช้ซอฟต์แวร์ Leceipt สำหรับร้านแว่นตา Ep 4. ออก e-Tax Invoice & e-Receipt ด้วย Excel (การกรอกข้อมูล)
17/05/2024การใช้ซอฟต์แวร์ Leceipt สำหรับร้านแว่นตา EP 3. การนำไฟล์ PDF เอกสาร e-Tax Invoice & e-Receipt ไปใช้

โดยจาก EP. 2 ได้สาธิตการออกเอกสาร e-Tax Invoice & e-Receipt บนซอฟต์แวร์ Leceipt เป็นที่เรียบร้อยแล้ว โดยมีการลงลายเซ็นดิจิทัลอยู่บน 2 ไฟล์คือ ไฟล์ PDF (สำหรับส่งกับลูกค้า) และ ไฟล์ XML (สำหรับส่งให้กรมสรรพากร) และยังมีไฟล์รูปภาพ (ซึ่งไม่ได้ลงลายเซ็นดิจิทัล แต่เป็นไฟล์ที่ส่งให้กับลูกค้า ผ่านแอปพลิเคชั่น LINE หรือ แอปพลิเคชั่นอื่น ๆ ที่รองรับการส่งผ่านรูปภาพ)
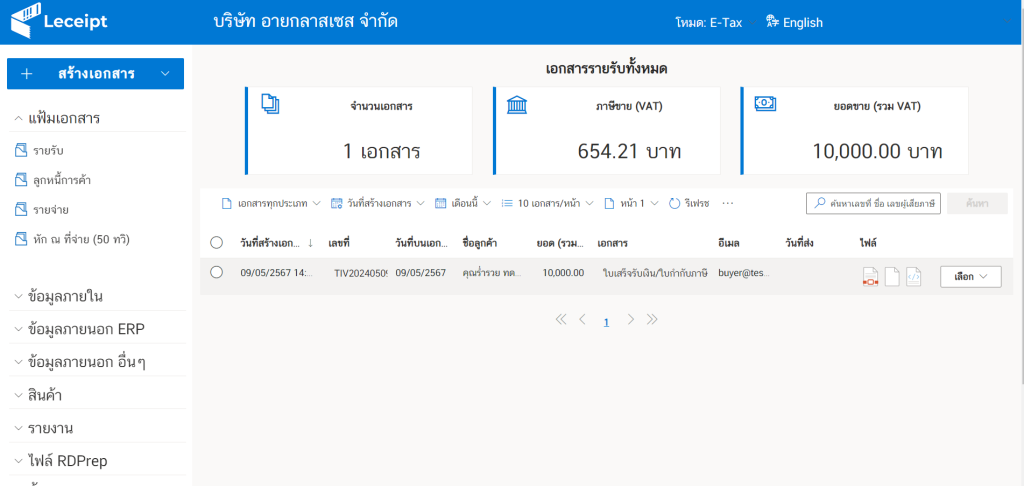
สำหรับ EP. 3 นี้จะมาอธิบายวิธีการนำไฟล์ PDF เอกสาร e-Tax Invoice & e-Receipt ไปใช้งานดังนี้
1. การเปิดไฟล์ PDF เอกสาร e-Tax Invoice & e-Receipt
สามารถคลิกที่ไอคอน PDF

หรือทำการคลิกปุ่ม “เลือก” แล้วคลิกที่ “เปิดเอกสาร”
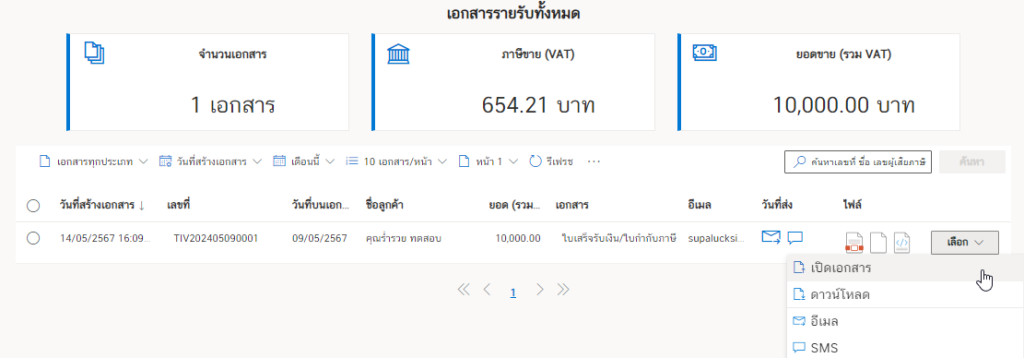
แล้วจะแสดงรายละเอียดเอกสารดังรูป โดยสามารถ “ดาวน์โหลด” และ “พิมพ์” เอกสารได้ที่นี่
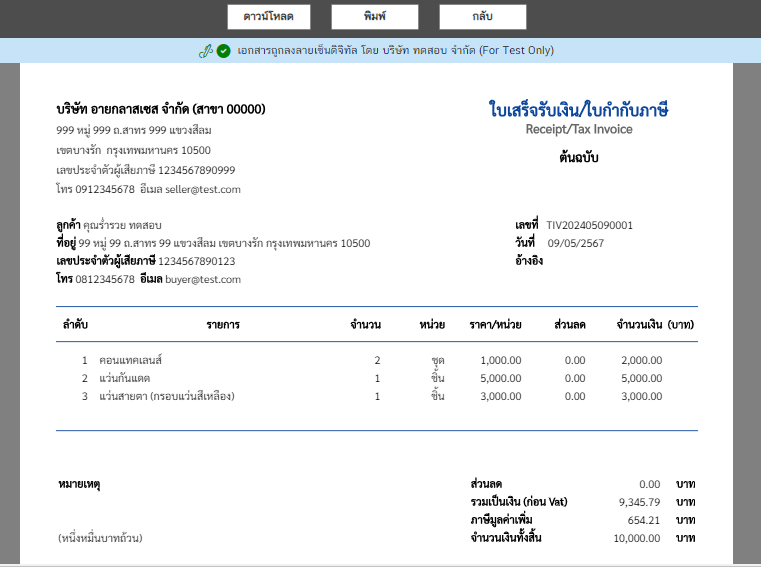
2. การดาวน์โหลดไฟล์ PDF เอกสาร e-Tax Invoice & e-Receipt
สามารถดาวน์โหลดเอกสารโดยคลิกดังข้อ 1. (การเปิดเอกสาร) หรือไปที่ปุ่ม “เลือก” และคลิกที่ “ดาวน์โหลด”
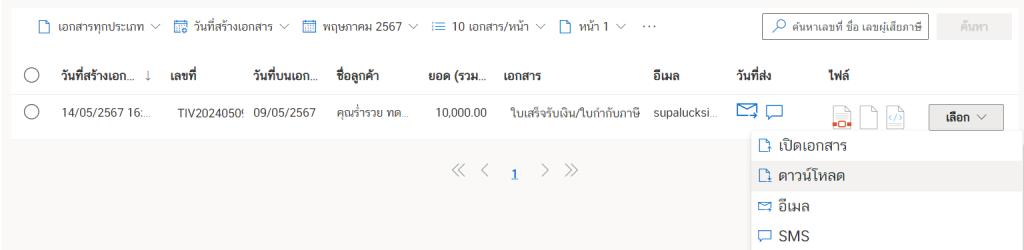
เมื่อดาวน์โหลดไฟล์ PDF ลงที่เครื่องแล้ว แนะนำให้ให้เป็นไฟล์ด้วย Foxit PDF Reader ซึ่งจะทำให้มองเห็นสัญลักษณ์ที่แสดงว่า เอกสารมีการลงลายเซ็นดิจิทัล (Digital Signature)
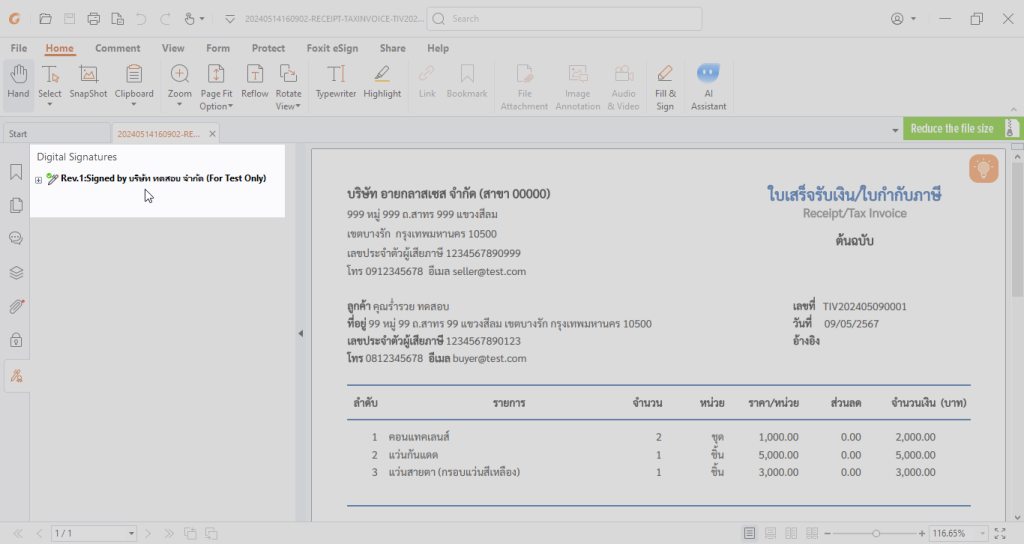
3. การส่งอีเมลไฟล์ PDF เอกสาร e-Tax Invoice & e-Receipt
โดยคลิกที่ “เลือก” และคลิกที่ “อีเมล”
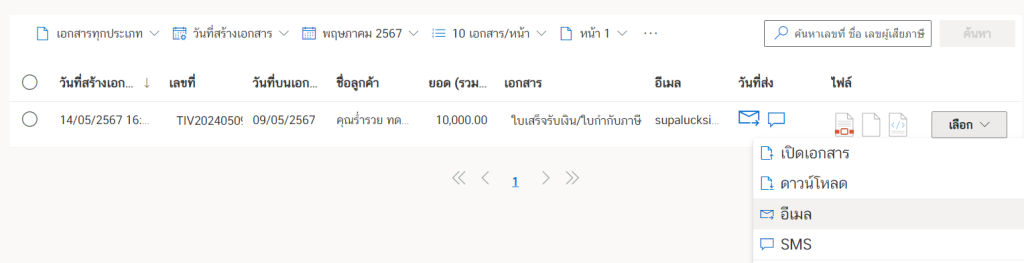
แล้วจะขึ้นอีเมลปลายทาง (หากต้องการสำเนาอีเมล สามารถเลือกที่ “สำเนาอีเมล”) แล้วคลิิกที่ “ส่งอีเมล”
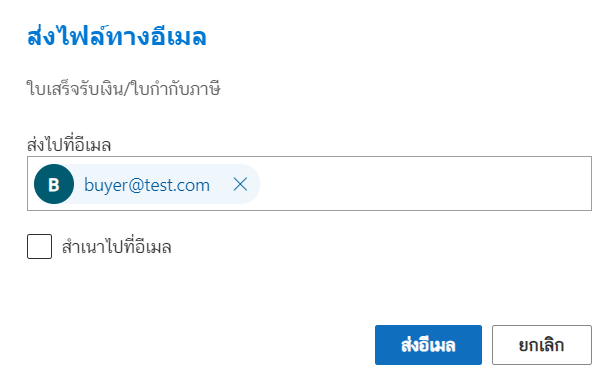
ที่อีเมลปลายทางจะพบเอกสาร e-Tax Invoice & e-Receipt
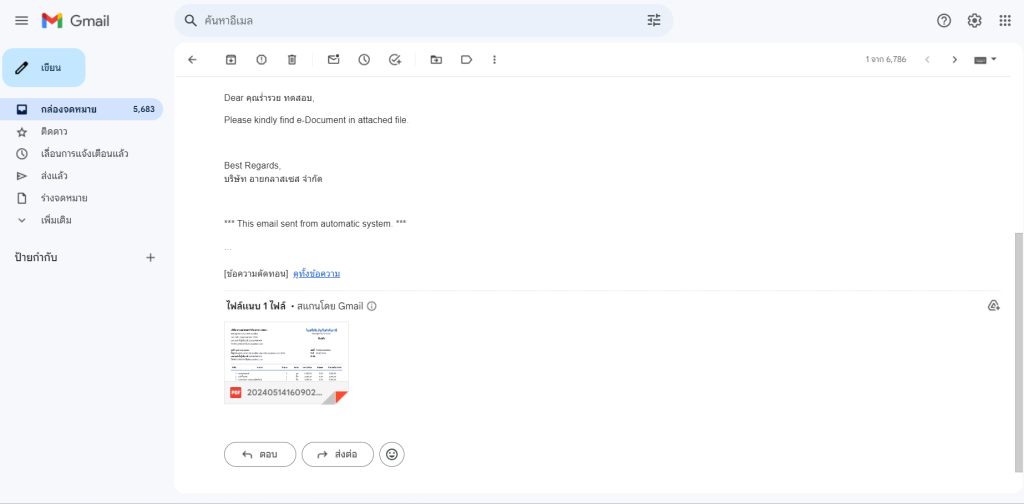
4. การส่ง SMS ไฟล์ PDF เอกสาร e-Tax Invoice & e-Receipt
โดยคลิกที่ปุ่ม “เลือก” แล้วคลิกที่ “SMS”
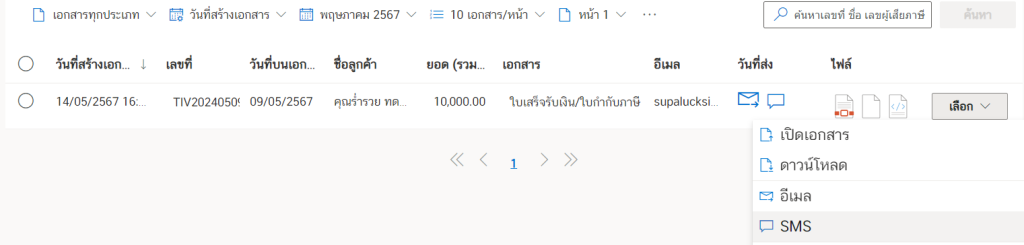
แล้วจะขึ้นเป็นเบอร์โทรปลายทางปรากฏอยู่ แล้วคลิกที่ “ส่งข้อความ SMS”
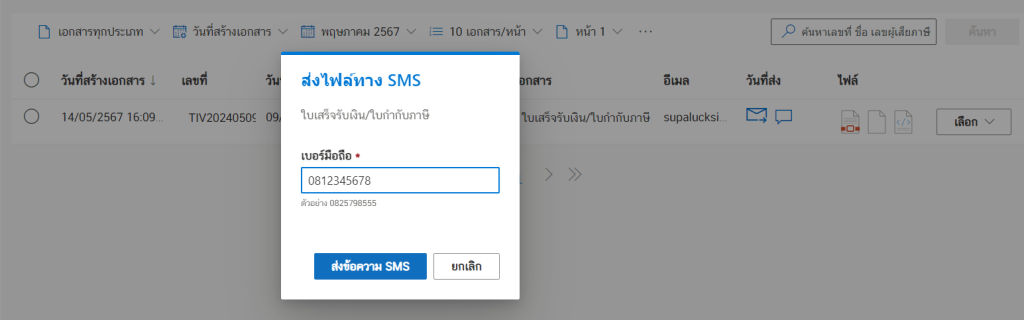
ที่มือถือปลายทางที่ได้รับข้อความ SMS จะแสดงดังรูป แล้วทำการเปิดเอกสารตามขั้นตอนดังนี้
4.1 คลิกที่ลิงค์
4.2 ใส่รหัสผ่าน
4.3 เปิดไฟล์ แล้วจะแสดงรายละเอียดเอกสาร e-Tax Invoice & e-Receipt
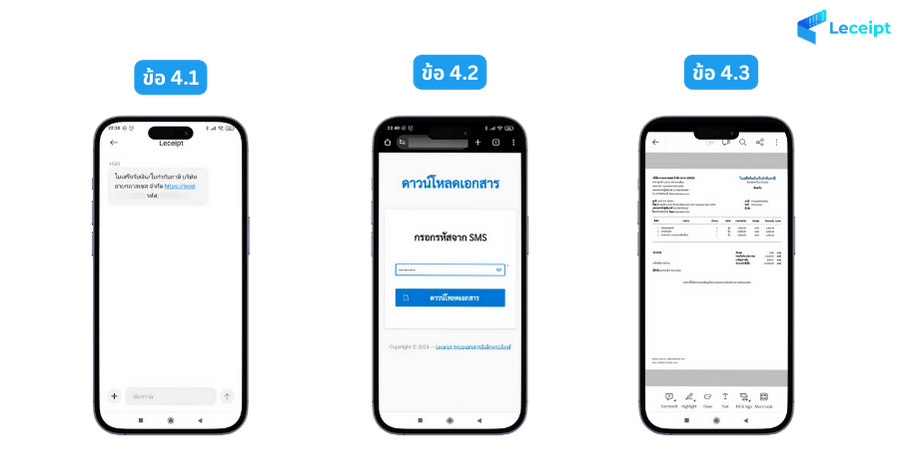
ผู้เขียน ศุภลักษณ์ สิงห์จารย์
วันที่ 13 พฤษภาคม พ.ศ. 2567





