
รู้จักกับเอกสารรายงานต่าง ๆ ของซอฟต์แวร์ Leceipt (อัปเดท 3 สิงหาคม พ.ศ.2566)
04/08/2023
ตั้งค่าอีเมล Microsoft เอกสาร e-Tax Invoice & e-Receipt จาก Microsoft Dynamics 365 Finance & Operations
11/08/2023ตั้งค่าอีเมล Sendgrid เอกสาร e-Tax Invoice & e-Receipt จาก Microsoft Dynamics 365 Finance & Operations

บทความนี้จะเป็นวิธีการตั้งค่าอีเมล โดยเลือกแบบ Sendgrid ของเอกสาร e-Tax Invoice & e-Receipt ที่ได้เชื่อมต่อจาก Microsoft Dynamics 365 Finance & Operations เพื่อใช้ในการส่งไฟล์ e-Tax Invoice & e-Receipt ในรูปแบบไฟล์ PDF
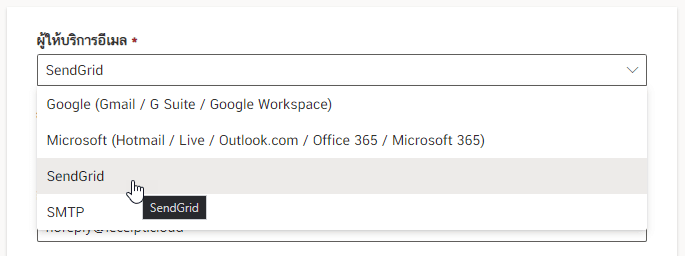
กรอกรายละเอียด ดังต่อไปนี้
- ชื่อผู้ส่งเอกสาร ผู้รับอีเมลจะเห็นรายละเอียดนี้ในส่วนของ Sender ในอีเมล
- อีเมลผู้ส่ง ผู้รับอีเมลจะเห็นรายละเอียดนี้เป็นอีเมลผู้ส่ง และจะสามารถกด Reply กลับมาที่ Inbox ของอีเมลนี้
- API Key ข้อมูลนี้จะได้มาจากระบบของ SendGrid ที่เมนู API-Key
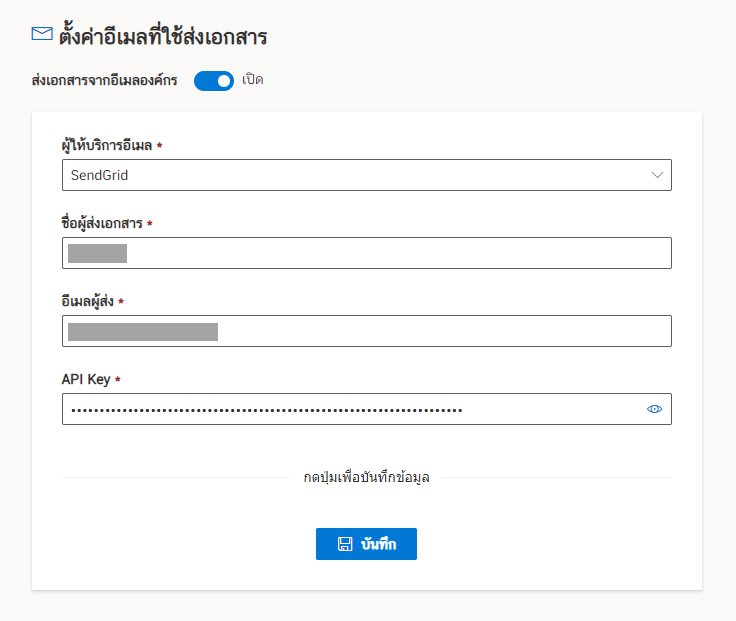
เมื่อกรอกข้อมูลเรียบร้อยแล้วให้คลิกที่ปุ่ม บันทึก
แล้วจะพบข้อความ ตั้งค่าสำเร็จ
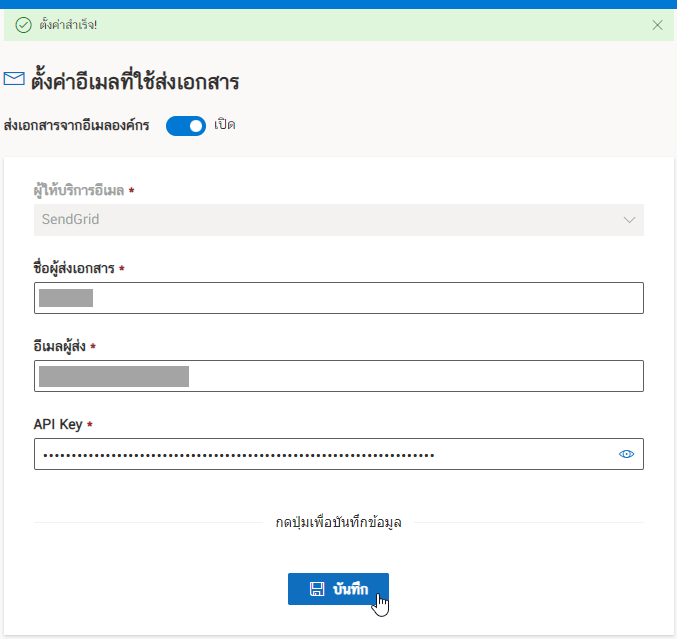
แล้วทำการทดสอบอีเมลดังรูป
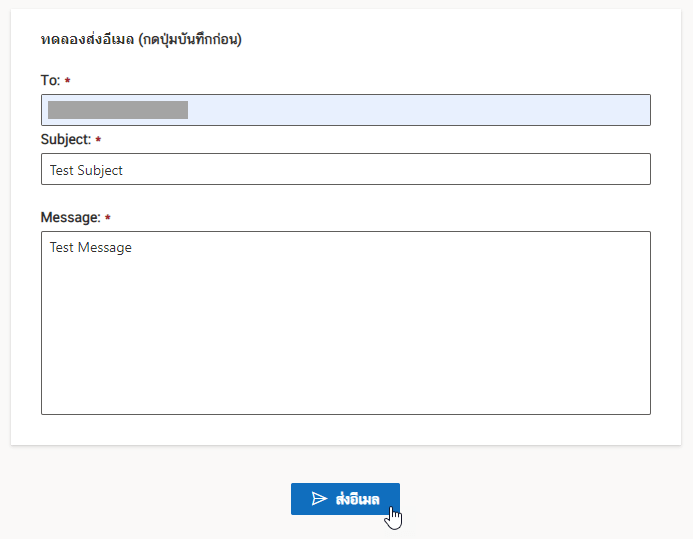
ซึ่งจะพบว่าอีเมลสามารถส่งไปยังปลายทางที่ต้องการได้
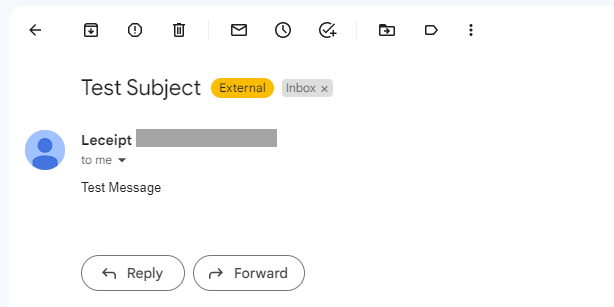
ผู้เขียน ศุกลักษณ์ สิงห์จารย์
วันที่ 09 สิงหาคม พ.ศ.2566





