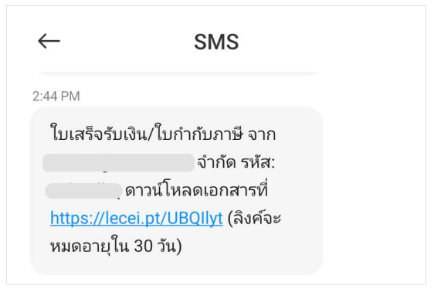วิธีสร้างใบส่งของ/ใบกำกับภาษี (Mobile App)
บทความนี้จะสอนวิธีการสร้างเอกสารใบส่งของ/ใบกำกับภาษี ผ่านมือถือกัน
1. การสร้างเอกสารจาก e-Tax Invoice & e-Receipt
เมื่อเปิดแอปมาให้กดปุ่มน้ำเงินด้านขวาล่าง
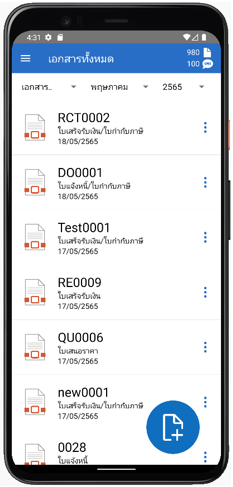
เลือกประเภทเอกสารที่เราต้องการจะสร้าง ในที่นี้ผมจะเลือก ใบส่งของ/ใบกำกับภาษี
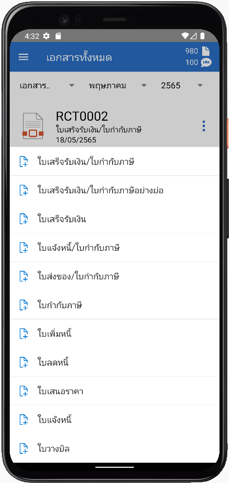
เมื่อเลือกเอกสารสำเร็จ ให้เราทำการกรอกข้อมูลในหน้านั้นๆ จะเห็นว่าบางช่องมี * สีแดง ซึ่งเป็นช่องที่จำเป็นต้องกรอก
ในส่วนของ “วันที่” หากต้องการเปลี่ยน ให้กดปุ่ม ดินสอ ด้านขวาเพื่อเปลี่ยนวันเดือนปี
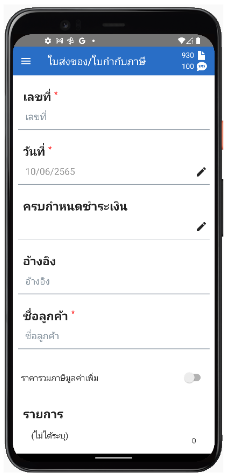
ในส่วนของ ชื่อลูกค้า เมื่อทำการกด จะทำการขึ้นหน้านี้ขึ้นมา
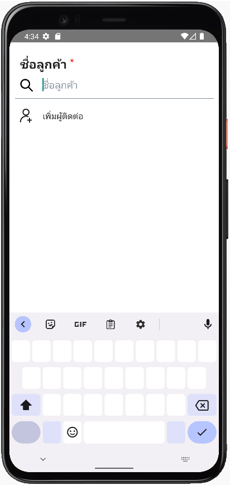
ทำการพิมชื่อลูกค้า หากมีข้อมูลลูกค้าในระบบ จะมีช่องลูกค้าให้เลือกด้านล่าง (หากไม่มี ต้องกด “เพิ่มผู้ติดต่อ” เพื่อเพิ่มลูกค้า)
หาลูกค้าที่ต้องการแล้วกดเลือกชื่อลูกค้านั้น (หากท่านไม่กดเลือก แอปจะไม่สามารถสร้างเอกสารได้) ในที่นี้ ผมจะเลือก Test1
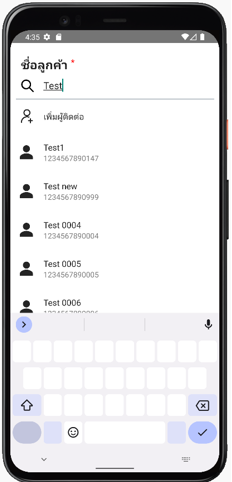
เมื่อเลือกสำเร็จ แอปจะย้อนกลับมาหน้านี้และกรอกข้อมูลส่วนอื่นได้เลย
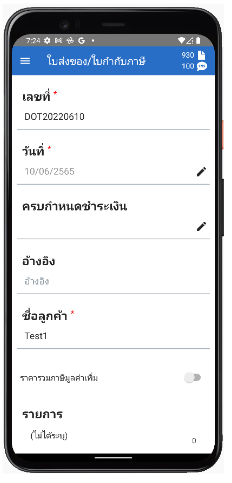
หากรายการสินค้ารวมภาษีมูลค่าเพิ่มให้ กดปุ่มด้านขวา ของข้อความ “ราคารวมภาษีมูลค่าเพิ่ม”
ต่อมาในหน้ารายการ ให้กดช่องที่มีข้อความ “(ไม่ได้ระบุ)”
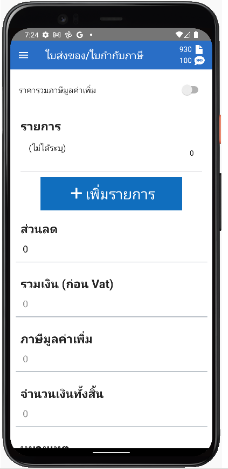
เมื่อกดแล้วจะขึ้นหน้ามาให้กรอกดังนี้ ทำการกรอกข้อมูลสินค้าหรือบริการด้านล่าง ช่อง “รายการ” คือ ชื่อสินค้าหรือบริการ
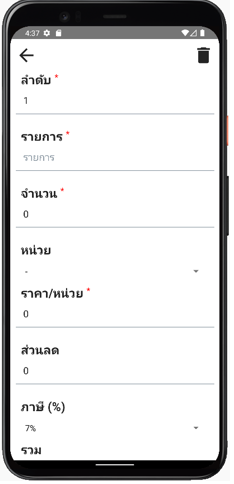
นี่เป็นตัวอย่างที่ผมทำการระบุไป เมื่อระบุสำเร็จ ให้กดรูป ลูกศรด้านซ้ายบน หรือหากต้องการลบ ให้กดรูป ถังขยะ ด้านขวาบน
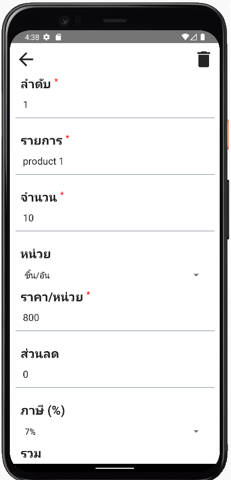
เมื่อกดรูป ลูกศร แล้ว จะกลับมาหน้านี้ หากมีรายการสินค้าหรือบริการมากกว่า 1 ให้กดปุ่ม +เพิ่มรายการ สีน้ำเงิน
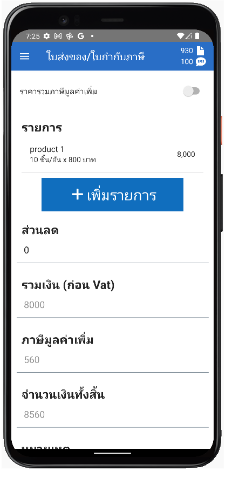
เมื่อกด จะเห็นรายการ (ไม่ได้ระบุ) สามารถกดเพื่อแก้ไขเหมือนก่อนหน้านี้
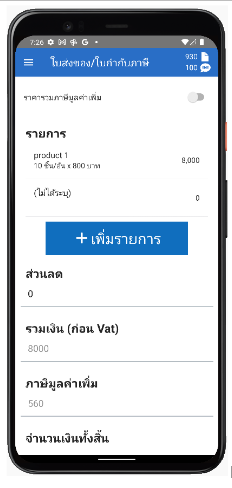
เมื่อระบุรายการเรียบร้อย ด้านล่างจะบอก จำนวนเงิน ภาษีมูลค่าเพิ่ม และจำนวนเงินทั้งสิ้น ส่วน “ส่วนลด” ท่านก็สามารถระบุได้ แต่ในบทความนี้ขอไม่ระบุนะครับ
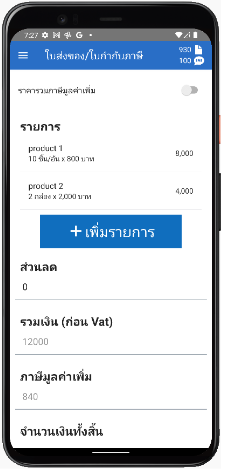
ส่วนต่อไปจะเป็น “หมายเหตุ” และ “ผู้รับเงิน” หากต้องการระบุ ท่านสามารถระบุได้เช่นกัน
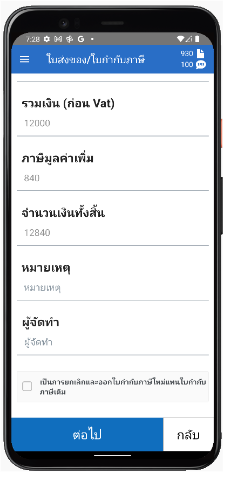
ส่วนถัดไปจะเป็นปุ่ม “เป็นการยกเลิกและออกใบกำกับภาษีใหม่แทนใบกำกับเดิม” หากใช่ ให้กดปุ่ม สี่เหลี่ยมด้านซ้าย เป็นเครื่องหมายถูก และระบุข้อมูลด้านล่าง ในบทความนี้ ผมจะขอไม่ทำการเลือกปุ่มนี้
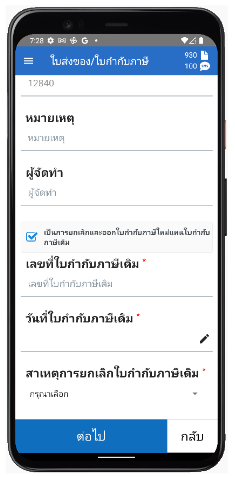
เมื่อระบุข้อมูลเรียบร้อยทั้งหมดแล้ว ให้กดปุ่ม “ต่อไป” ด้านล่างเพื่อดำเนินการต่อ
เมื่อดำเนินการสำเร็จ จะมีรูปเอกสารให้ท่านทำการตรวจสอบเอกสาร หากมีส่วนไหนที่ต้องการแก้ไข ให้กดปุ่ม “กลับ” ด้านขวา หากไม่ ท่านสามารถกดปุ่ม “สร้างเอกสาร” ได้เลย
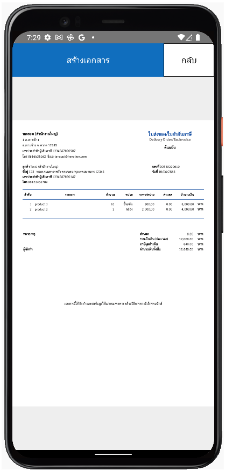
2. เอกสารที่สร้างเสร็จแล้ว
เมื่อสร้างเอกสารแล้ว แอปจะทำการส่งท่านมายังหน้า “เอกสารทั้งหมด” ขอท่านรอสักพัก แล้วระบบจะทำการอัปเดตเอกสารที่ท่านพึ่งสร้างไปขึ้นมาด้านบน
เอกสารที่ท่านสร้างมานั้น ท่านสามารถกดปุ่ม ด้านขวาของเอกสารเพื่อทำการเพิ่มเติมได้
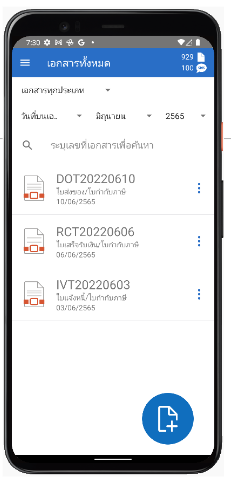
เมื่อท่านกดปุ่มแล้ว จะมีรายการให้เลือก ท่านสามารถเลือกรายการที่ท่านต้องการต่อได้เลย
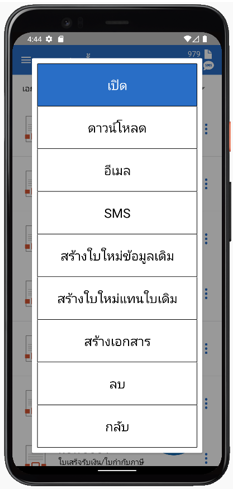
3. การส่ง Email
หากท่านต้องการส่งเอกสารผ่านอีเมล ท่านสามารถกดที่อีเมล
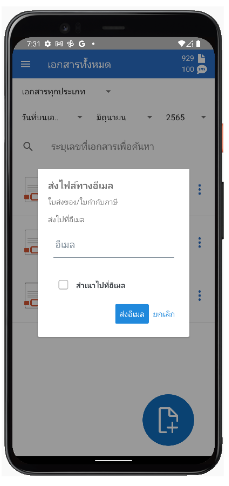
ระบุอีเมลที่ท่านต้องการส่ง
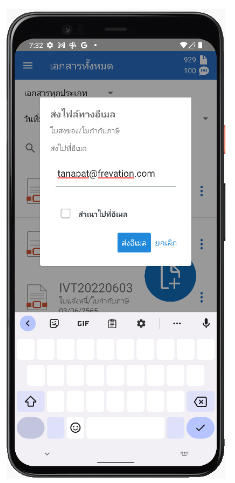
เมื่อท่านกดเครื่องหมายถูกตรงแป้นพิมพ์ขวาล่างจะเป็นแบบในรูป
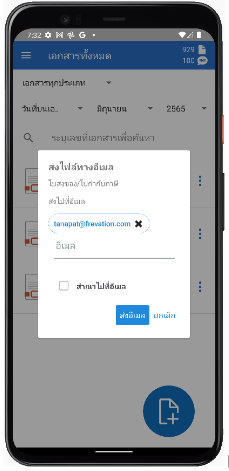
ท่านสามารถระบุอีเมลอื่นได้เช่นกัน
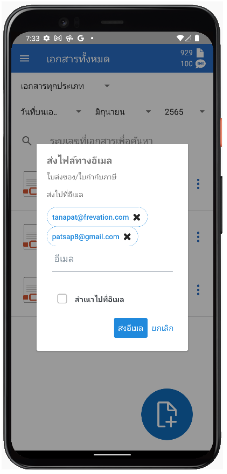
ท่านยังสามารถสำเนาไปที่อีเมลอื่นได้โดยกดที่ช่องสี่เหลี่ยมข้าง สำเนาไปที่
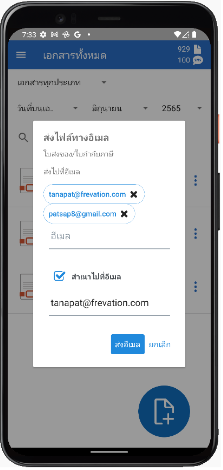
ในบทความนี้เราขอไม่สำเนาไปที่อีเมลอื่น
จากนั้นกดปุ่ม ส่งอีเมล
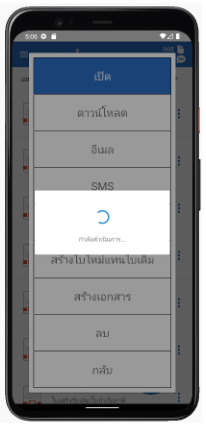
อีเมลที่ได้รับ
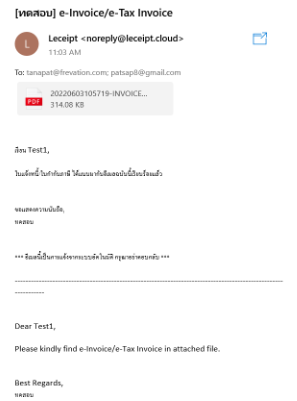
4. การส่ง SMS
หากท่านต้องการส่ง SMS ให้ท่านเลือก SMS
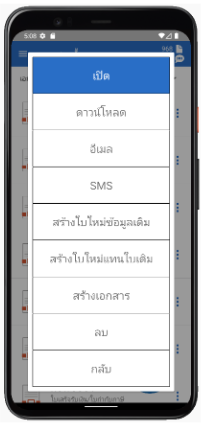
ระบุเบอร์ที่ต้องการส่ง แล้วกดปุ่ม ส่งข้อความ SMS
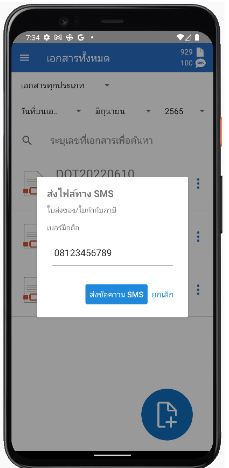
เมื่อเช็คข้อความก็จะขึ้นดังรูป