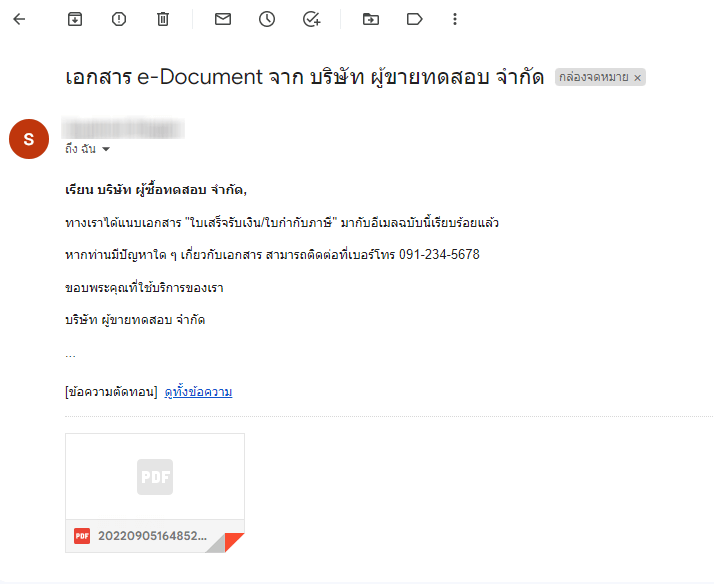วิธีการตั้งค่า Email Template ของโปรแกรมออกใบเสร็จอิเล็กทรอนิกส์ Leceipt
ส่วนนี้จะเป็นวิธีการแก้ไขรูปแบบรูปแบบอีเมล (Email Template) ซึ่งสามารถปรับแต่งรูปแบบของอีเมลตามต้องการ เพื่อใช้ในการส่งไฟล์ e-Tax Invoice & e-Receipt ในรูปแบบไฟล์ PDF
1. เข้าสู้หน้าเมนู “สำหรับตั้งค่า Email Template”
หลังจากทำการ Log-in เข้ามาที่โปรแกรม Leceipt ให้สังเกตเมนูด้านซ้ายมือแล้วเลื่อนลงมา
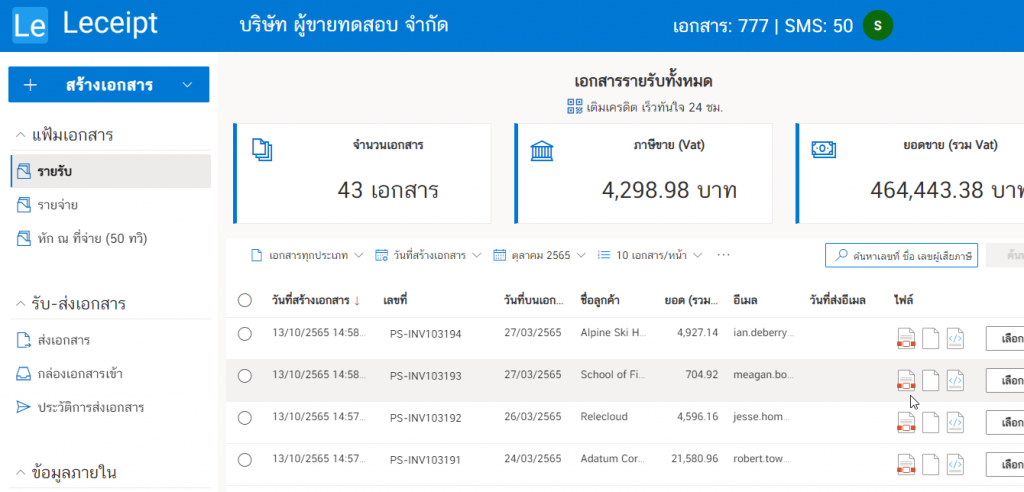
จากนั้นให้คลิกเลือกที่ “อีเมลที่ใช้ส่งเอกสาร”
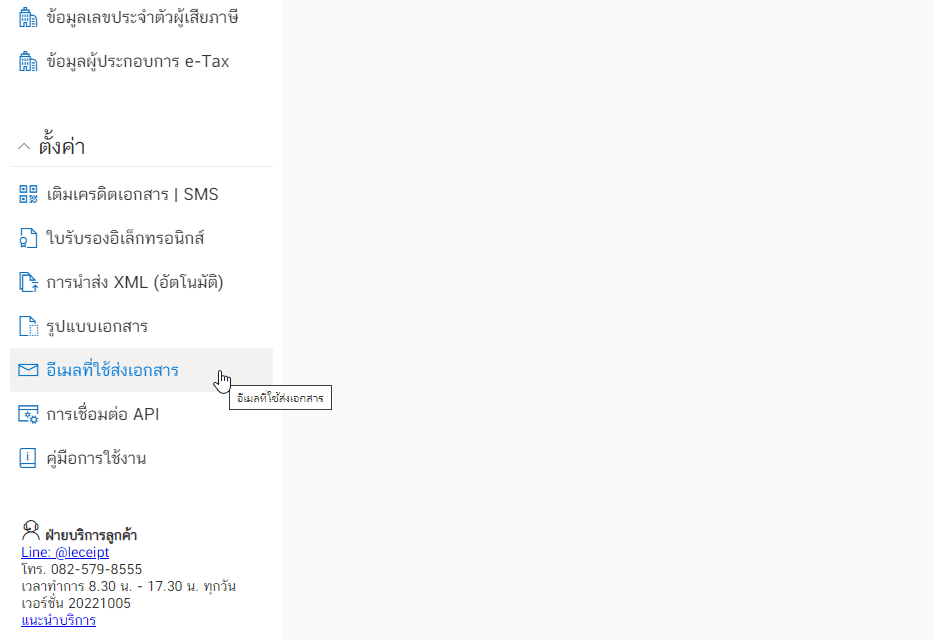
2. ตั้งค่าอีเมลที่ใช้ในการส่งเอกสาร
หากยังไม่ได้ตั้งค่าอีเมลที่ใช่ส่งเอกสารให้ทำการเปิด “การตั้งค่าอีเมลเพื่อใช้ส่งเอกสาร” ก่อน สำหรับคู่มือนี้จะอธิบาย “การตั้งค่าอีเมลของไมโครซอฟท์” ส่วนผู้ให้บริการอีเมลอื่นสามารถดูเพิ่มเติมที่ วิธีตั้งค่าอีเมลที่ใช้ส่งเอกสาร
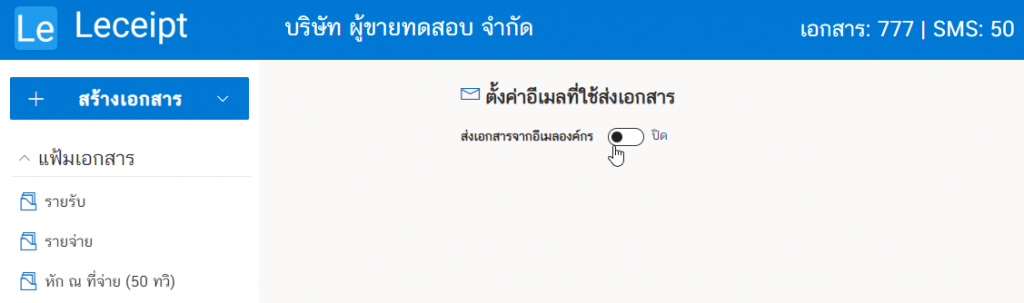
สำหรับการเปิดการตั้งค่าอีเมลที่ใช้ส่งเอกสารทำได้โดยการเลื่อนปุ่ม Toggle ไปทางด้านขวามือ
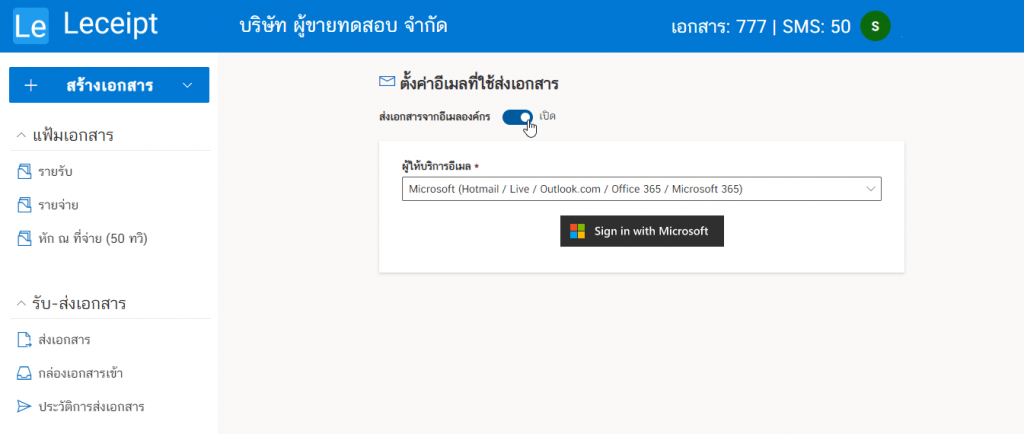
จากนั้นเลือกผู้ให้บริการอีเมล (ในที่นี้ของเลือกเป็นบริการของ Microsoft) ให้คลิกที่ Sign in with Microsoft
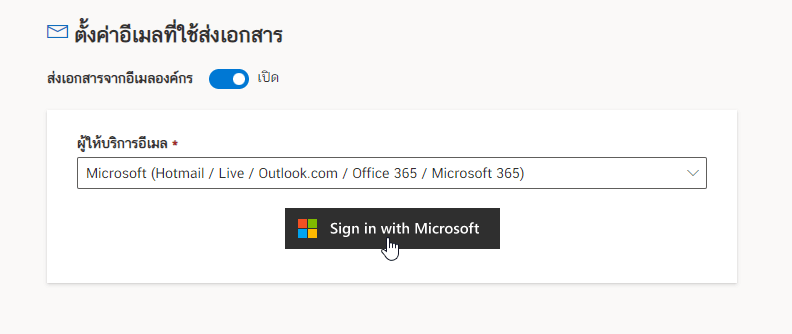
จากนั้นให้เลือกผู้ใช้งานที่ต้องการใช้สำหรับการตั้งค่าอีเมล
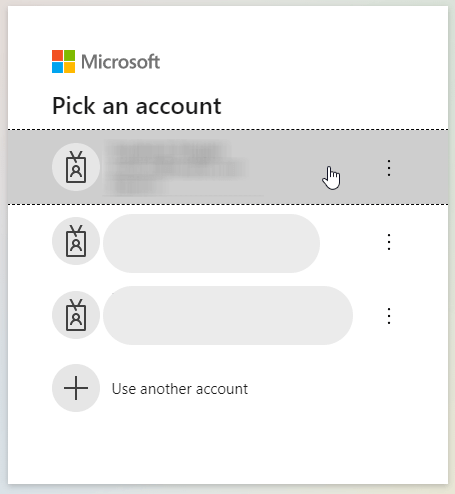
ซึ่งระบบขึ้นว่า “ตั้งค่าอีเมลสำเร็จ”
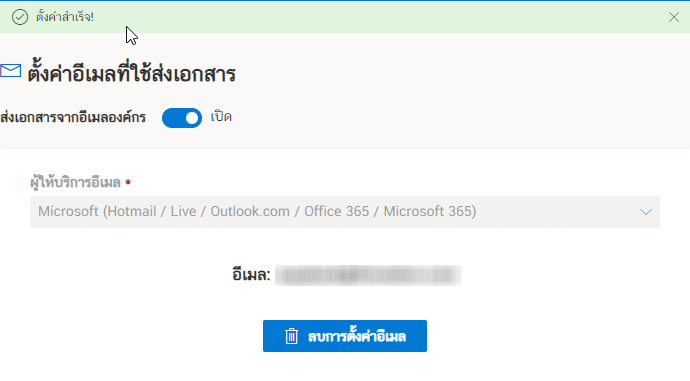
3. ปรับแต่งรูปแบบอีเมล
จากนั้นเลื่อนลงมาด้านล่างจะพบส่วนที่ให้ทำการกรอกข้อมูลและปรับแต่งรูปแบบอีเมล
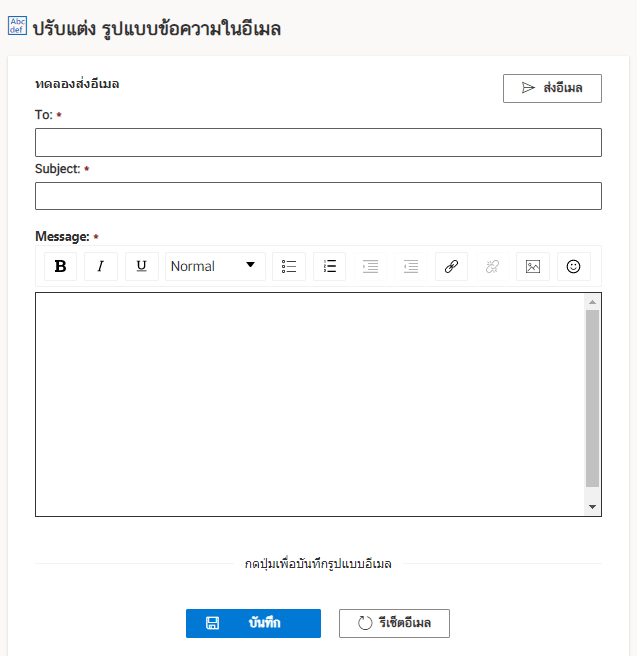
ทำการป้อนข้อมูลอีเมลปลายทางที่ต้องการส่ง

ใส่หัวข้ออีเมล

ปรับแต่งข้อความบนเนื้อหาในอีเมล สามารถปรับแต่งข้อความได้ตามใจชอบ
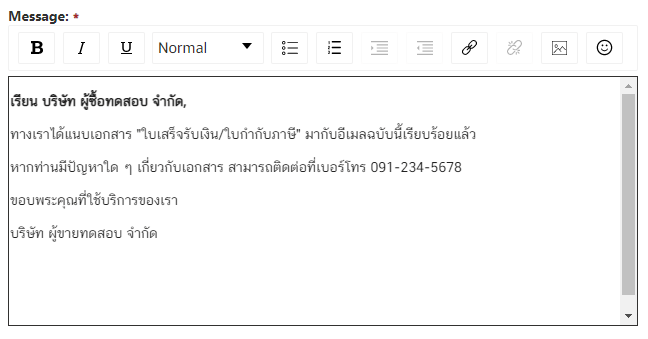
จากนั้นคลิกที่ปุ่ม “บันทึก”
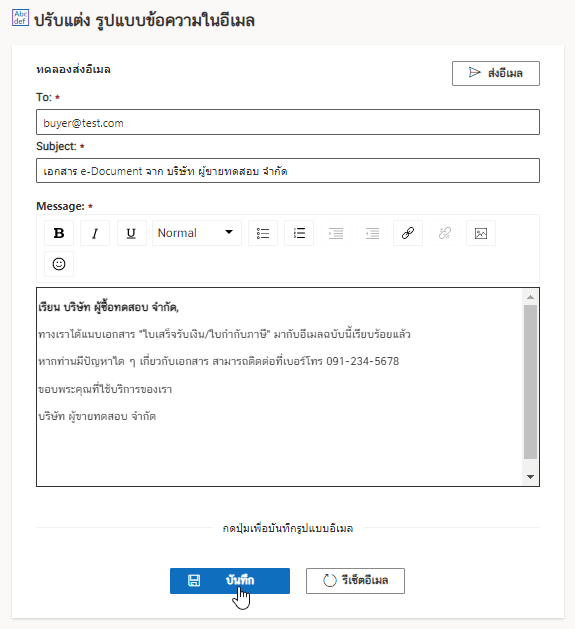
จะมีการแจ้งเตือนเป็นข้อความ “บันทึกรูปแบบอีเมลสำเร็จ!”
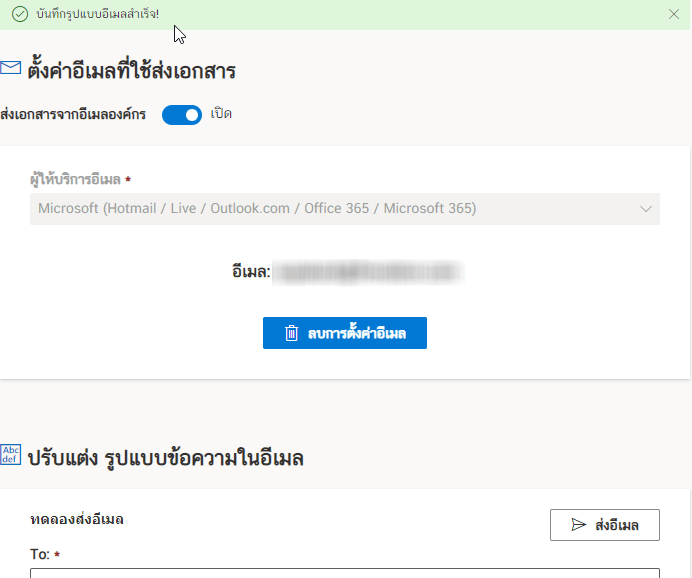
4. ทดลองส่งอีเมล
จากนั้นให้ทำการคลิกที่ “ส่งอีเมล”
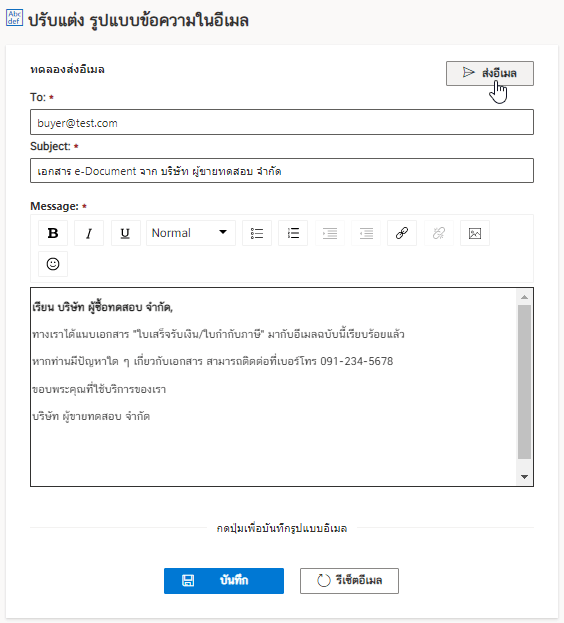
ที่อีเมลปลายทางจะแสดงข้อความที่เราได้การปรับแต่งรูปแบบตามที่ต้องการ
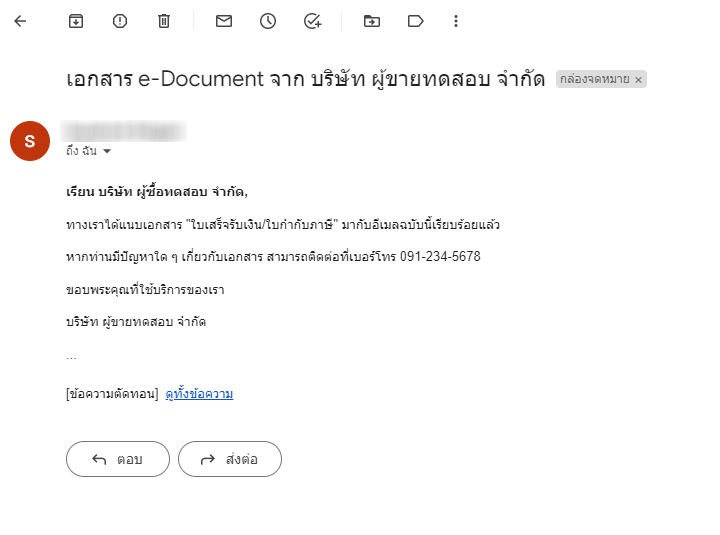
5. การนำไปใช้
ทำการส่งเอกสาร e-Tax Invoice & e-Receipt ที่ได้ทำการสร้างไว้แล้ว ผ่านอีเมล โดยไปที่เอกสารที่ต้องการส่งอีเมล แล้วคลิกที่ปุ่่ม เลือก แล้วคลิกที่ อีเมล

จากนั้นจะขึ้นอีเมลปลายที่เราทำการป้อนข้อมูลในข้อที่ 3 แล้วคลิกที่ปุ่ม “ส่งอีเมล”
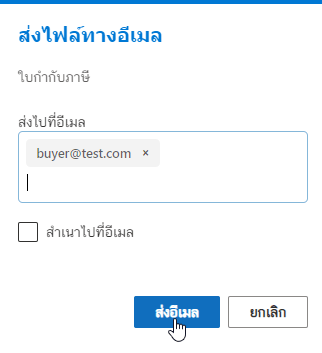
ที่อีเมลปลายทางจะพบรูปแบบข้อความที่ตั้งค่าไว้พร้อมด้วยเอกสาร e-Tax Invoice & e-Receipt