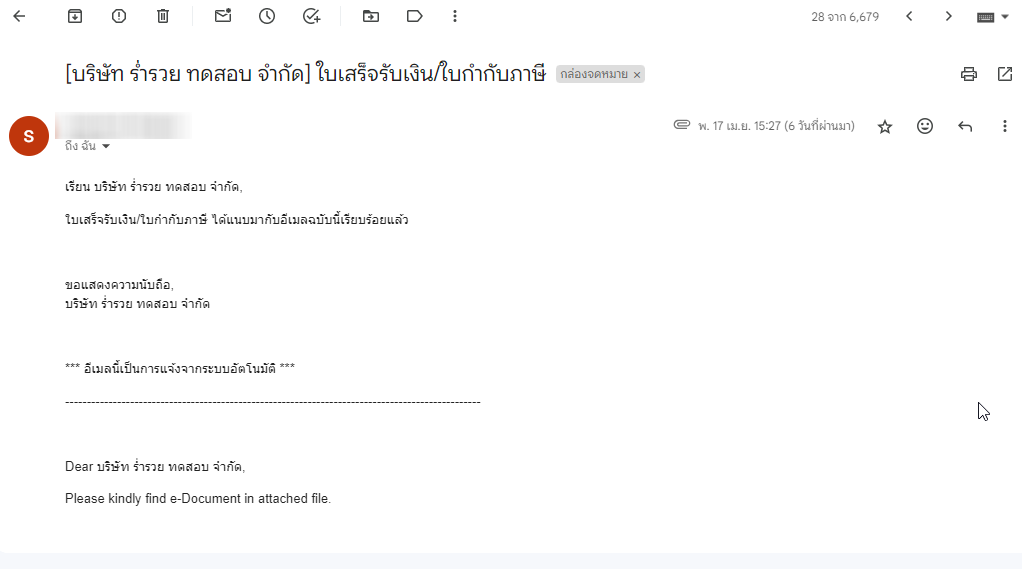วิธีการตั้งค่าอีเมลให้แสดงชื่อผู้ส่งให้แสดงหัวข้ออีเมล (Subject) บนซอฟต์แวร์ Leceipt
สำหรับบทความนี้จะมาแนะนำวิธีการตั้งค่าอีเมลสำหรับส่งเอกสาร e-Tax Invoice & e-Receipt บนซอฟต์แวร์ Leceipt แล้วให้แสดงหัวข้ออีเมล (Subject) ดังรูป ซึ่งแสดง ชื่อบริษัทผู้ส่ง [บริษัท ร่ำรวย ทดสอบ จำกัด] และประเภทของเอกสาร
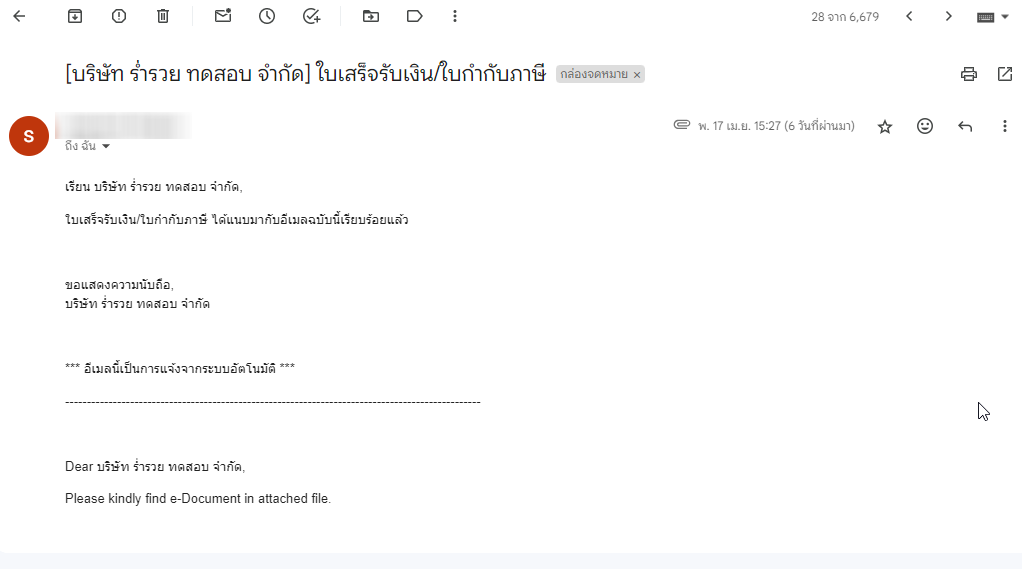
โดยมีวิธีการตั้งค่าดังต่อไปนี้
1. เข้าสู่หน้าเมนู “ตั้งค่าอีเมลที่ใช้ส่งเอกสาร”
เริ่มต้นด้วยการเข้ามาที่หน้าหลักของซอฟต์แวร์ Leceipt แล้วสังเกตที่เมนูด้านซ้ายมือ
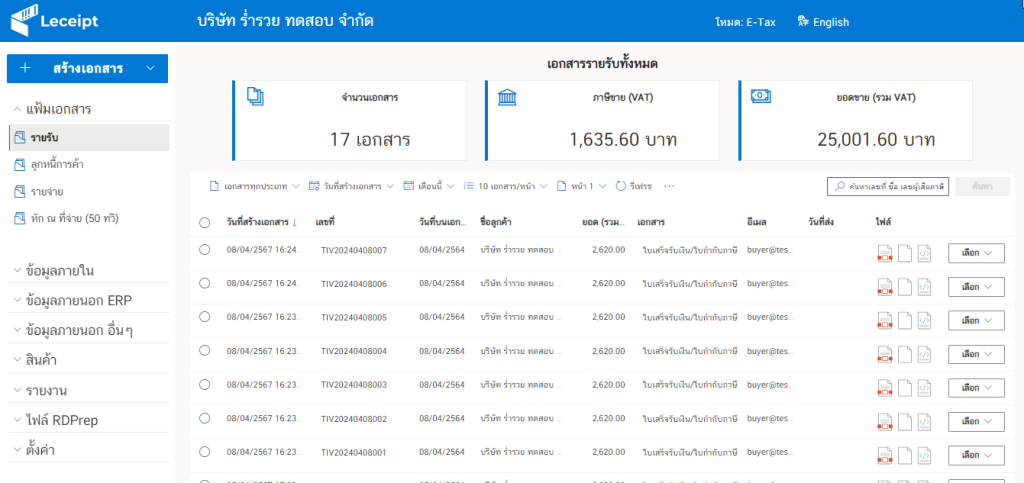
แล้วเลื่อนลงมาด้านล่าง แล้วไปที่เมนู “ตั้งค่า” แล้วคลิกที่ื “อีเมลที่ใช้ส่งเอกสาร”
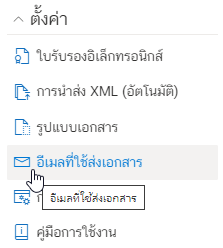
2. ตั้งค่าอีเมลที่ใช้ในการส่งเอกสาร
เมื่อเข้ามาที่หน้า “ตั้งค่าอีเมลที่ใช้ส่งเอกสาร” แล้วทำการ “เปิด” แล้วเลือกผู้ให้บริการอีเมล ในตัวอย่างได้เลือกเป็น “บริการของ Microsoft” ดังรูป แล้วคลิกที่ “Sign in with Microsoft” แล้วเลือกอีเมลที่ต้องการตั้งค่า สามารถดูการตั้งค่าอีเมลอย่างละเอียดได้ที่ วิธีตั้งค่าอีเมลที่ใช้ส่งเอกสาร
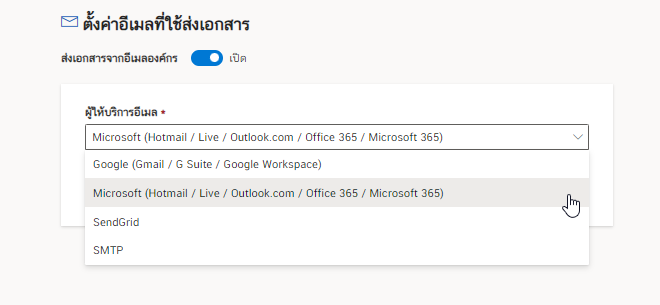
เมื่อการตั้งค่าอีเมลสำเร็จจะขึ้นข้อความด้านบนว่า “ตั้งค่าสำเร็จ!”
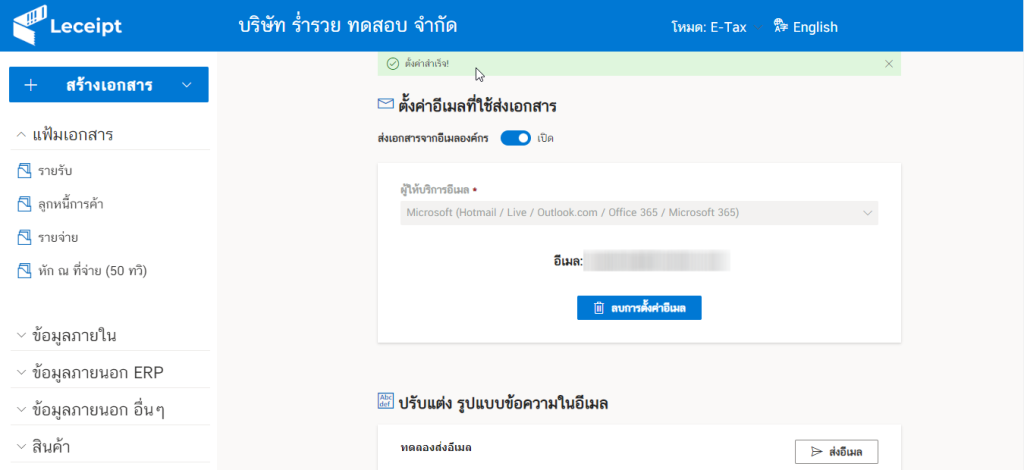
3. ปรับแต่งรูปแบบอีเมล
จากนั้นเลื่อนลงมาด้านล่าง มาที่ “ปรับแต่ง รูปแบบข้อความในอีเมล” หากเห็นเป็นกล่องข้อความไม่มีข้อมูลดังรูป
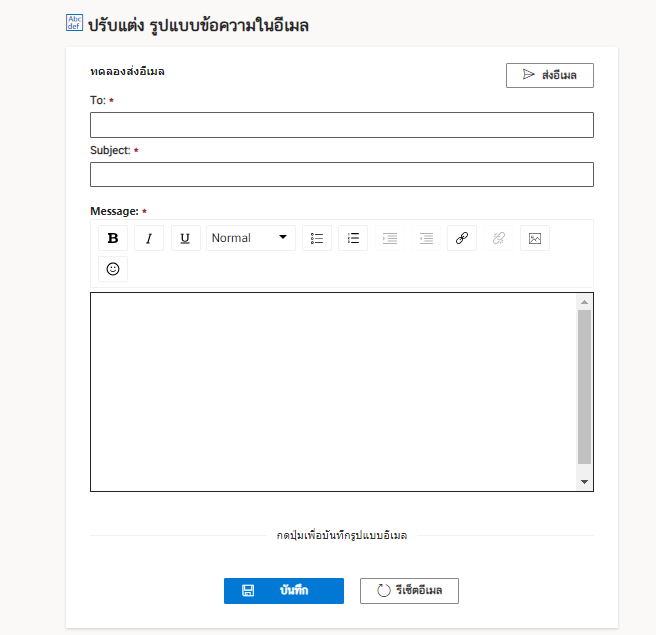
ให้คลิกที่ปุ่ม “รีเซ็ตอีเมล”
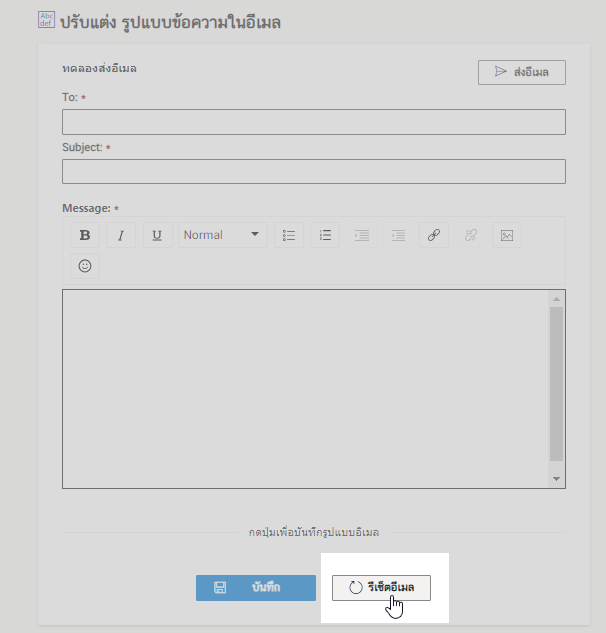
แล้วจะแสดงข้อมูลดังรูปด้านล่าง
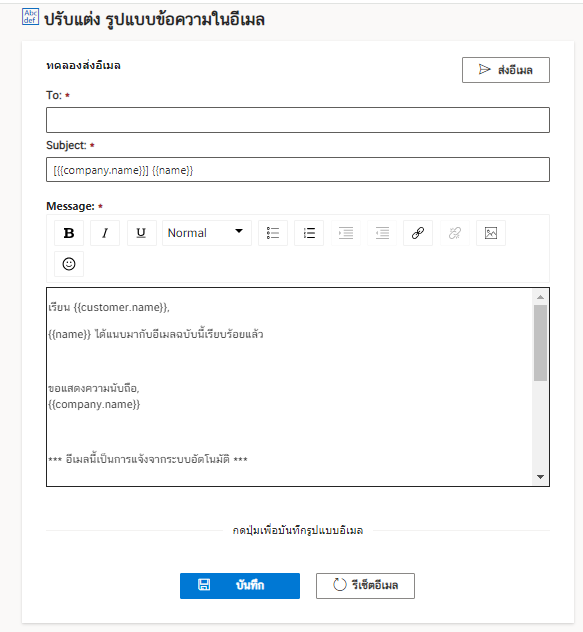
อธิบายการกรอกข้อมูลที่
To : ป้อนอีเมลปลายทางซึ่งเป็นอีเมลใช้ทดสอบ
Subject : ป้อนชื่อผู้ส่ง แนะนำให้ใส่เป็นรูปแบบ [{{conpany.name}}]{{name}}
โดย {{conpany.name}} แสดงชื่อผู้ส่ง
ส่วน {{name}} แสดงประเภทเอกสาร เช่น ใบเสร็จรับเงิน/ใบกำกับภาษี
เมื่อป้อนข้อมูลลงบนแบบฟอร์มเรียบร้อยแล้ว แล้วคลิกที่ปุ่ม “บันทึก”
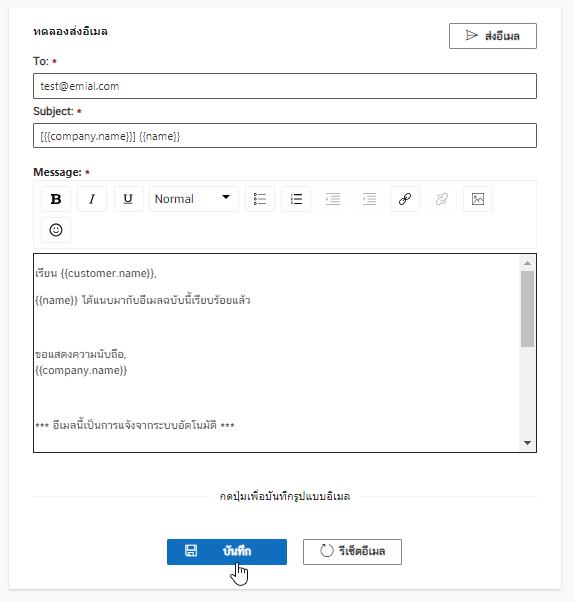
4. ทดลองส่งอีเมล
ทำการทดลองส่งอีเมล ให้คลิกที่ “ส่งอีเมล”
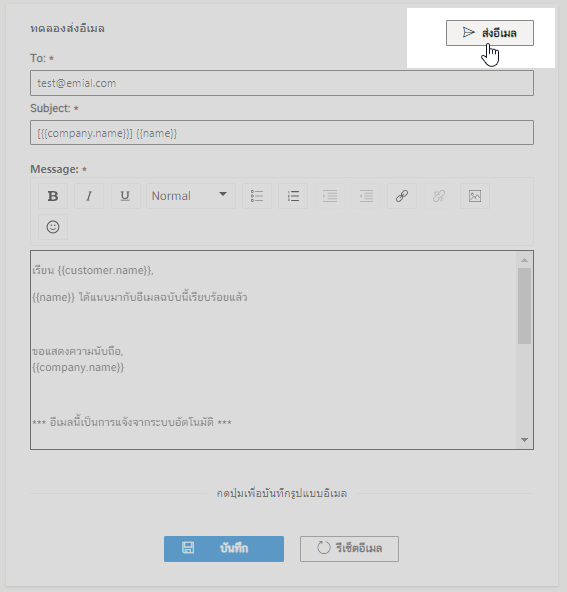
อีเมลลปลายทางที่ทดสอบจะแสดงรายละเอียดดังรูป
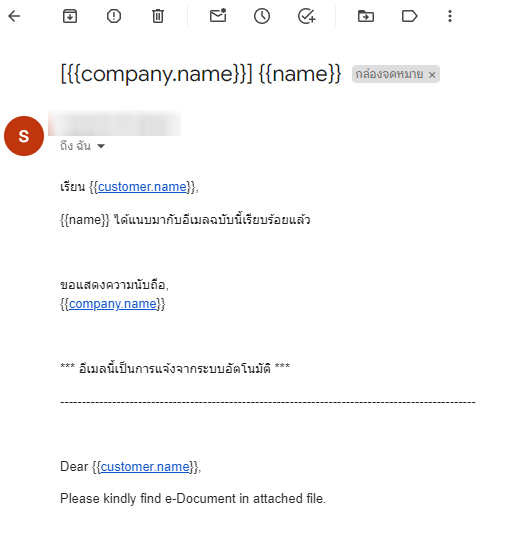
5. การนำไปใช้
ลองส่งเอกสารทางอีเมลจริง ๆ
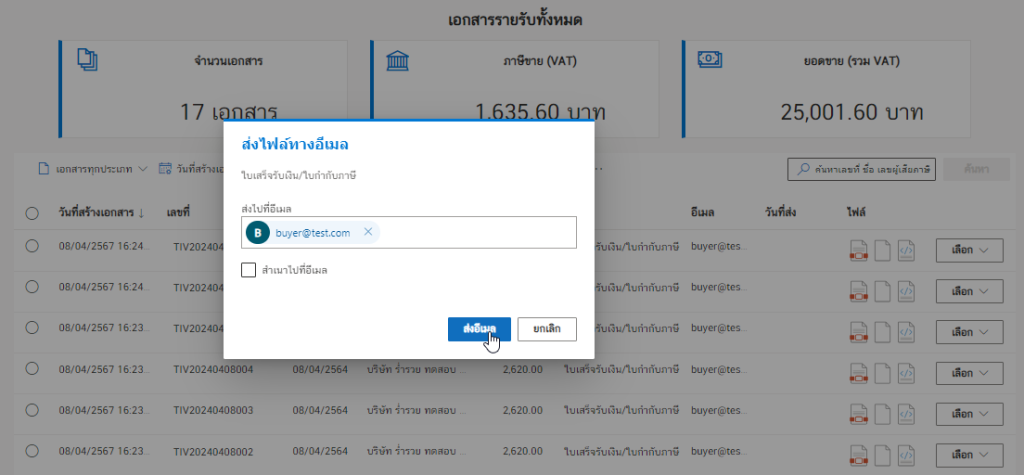
จะแสดงรายละเอียดดังรูป