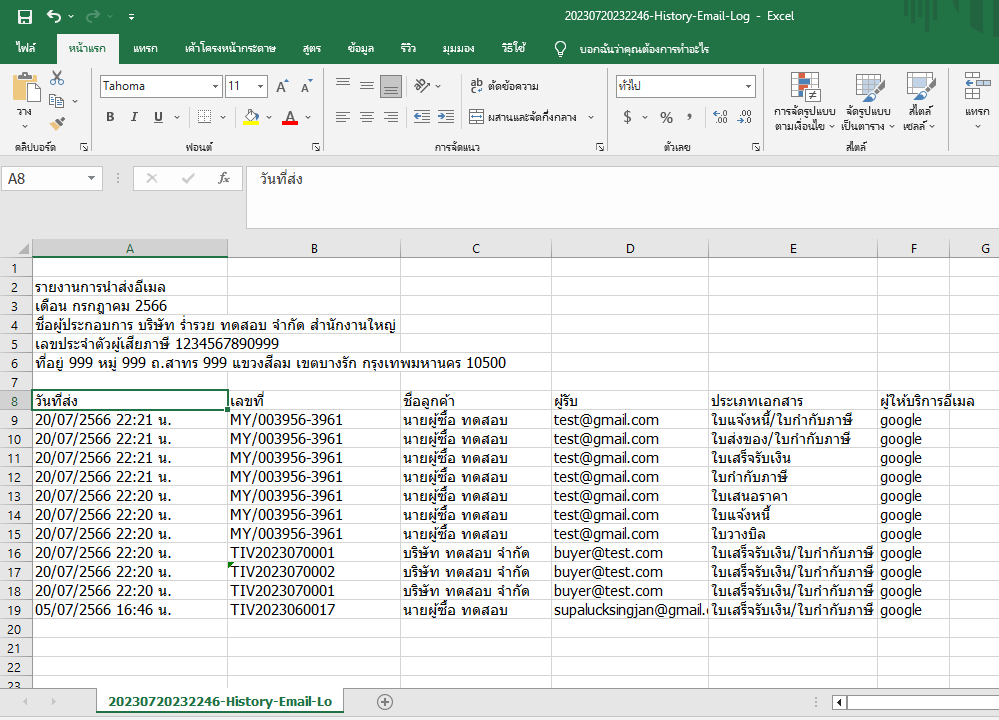รายงานการนำส่งอีเมล จากการส่งอีเมลเอกสาร e-Tax Invoice & e-Receipt
1. เข้าสู้หน้า “รายงานการนำส่งอีเมล”
หลังจากเข้ามาที่หน้าหลักของซอฟต์แวร์ Leceipt
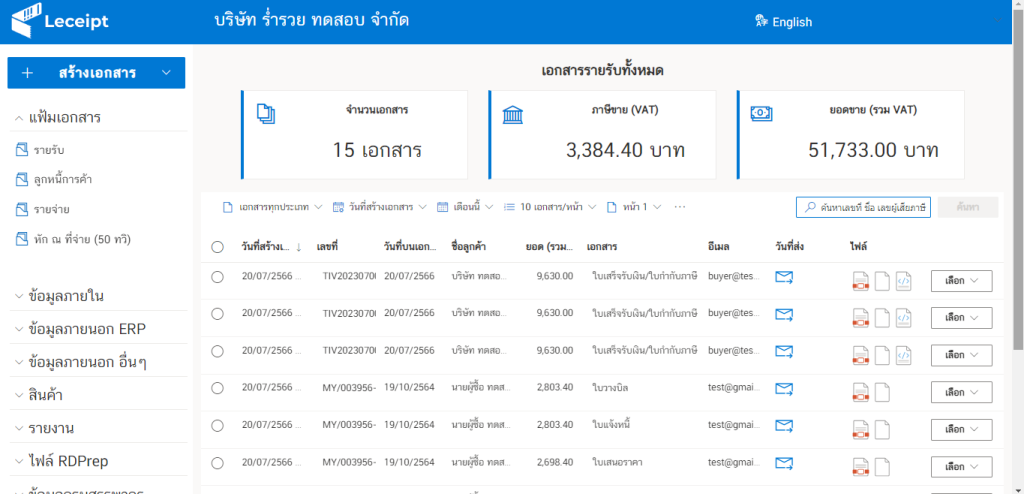
ในส่วนของเมนูด้านซ้ายมือ จะสังเกตเห็นหัวข้อ รายงาน ให้เข้าไปที่ รายงานนำส่งอีเมล
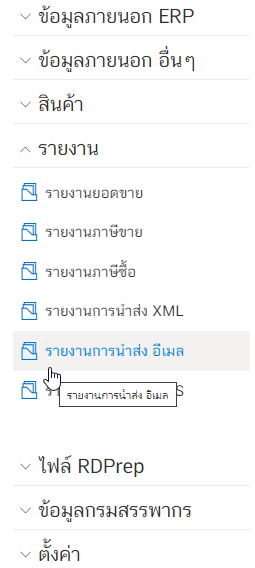
จากนั้นก็พบหน้าที่มีการแสดงข้อมูลดังรูปตัวอย่าง
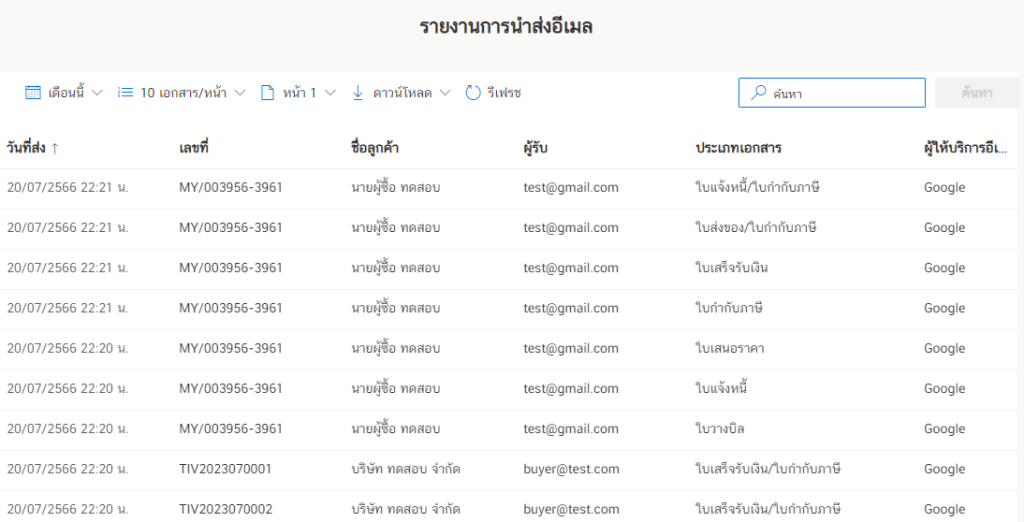
2. เลือกเดือนที่ต้องการดูรายงานการนำส่งอีเมล
โดยทำการเลือกเดือนที่ต้องการสร้างรายงานนำส่งอีเมล
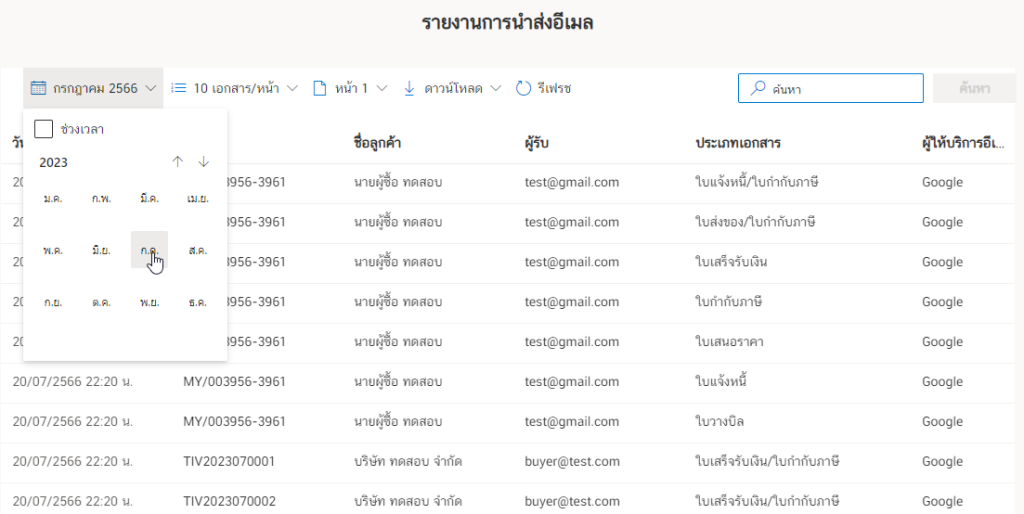
ซึ่งจะแสดงข้อมูลของเอกสาร e-Tax Invoice/e-Receipt ต่าง ๆ ที่ถูกส่งอีเมล
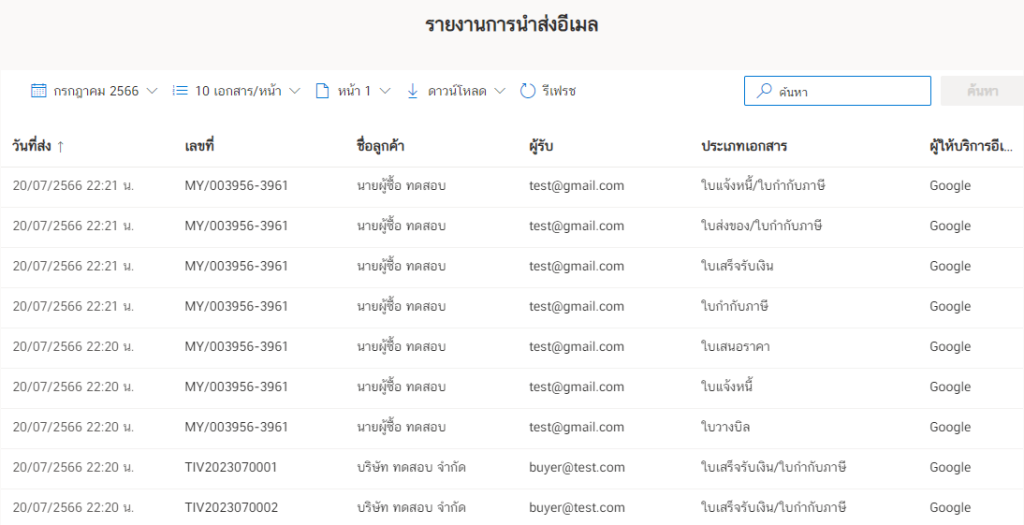
3. การดาวน์โหลดรายงานนำส่งอีเมล
เมื่อเลือกเดือนที่ต้องการแล้ว ให้คลิกเลือก ดาวน์โหลด CSV
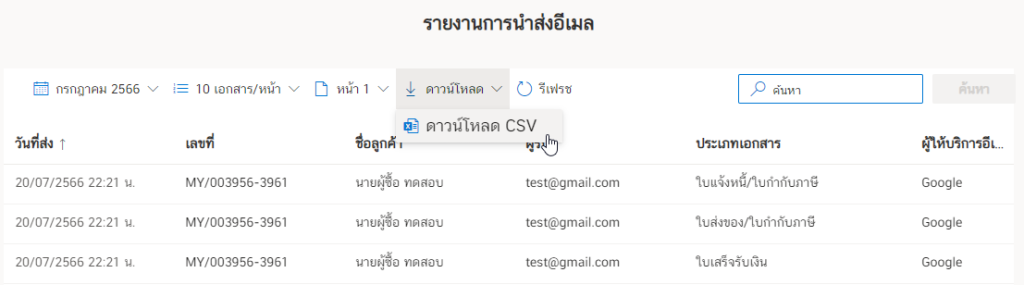
4. การเปิดรายงานนำส่งอีเมล(หลังจากที่ดาวน์โหลดแล้ว)