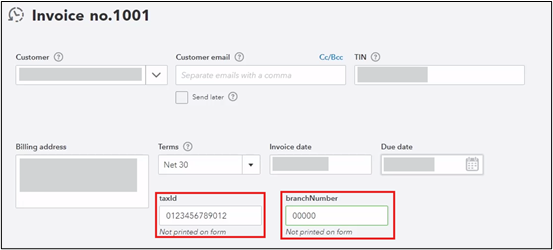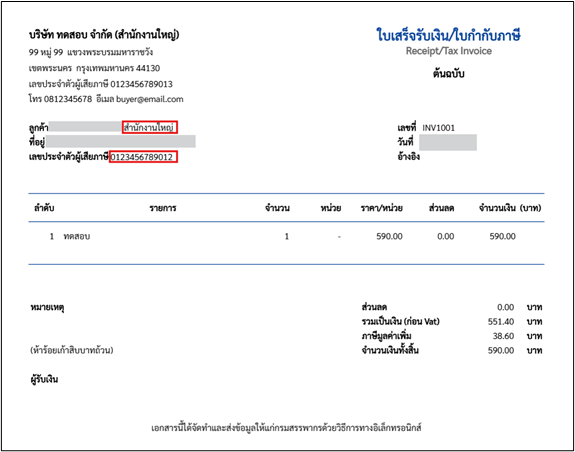วิธีใช้งาน QuickBooks บน Leceipt
ในการใช้ QuickBooks บน Leceipt จำเป็นต้องมีข้อมูลเพิ่มเติมสำหรับระบุในใบกำกับภาษี ซึ่งจะเพิ่มอยู่ 2 ส่วน คือ “เลขที่ผู้เสียภาษี” กับ “เลขที่สาขา” โดยจะเพิ่ม Custom fields ได้นั้นจำเป็นต้องใช้แพ็กเกจแบบ Advanced บน QuickBooks จึงจะสามารถเพิ่มได้
1. วิธีเพิ่ม Custom fields บน QuickBooks
ไปที่รูปฟันเฟืองดังรูป แล้วเลือก “Custom fields”
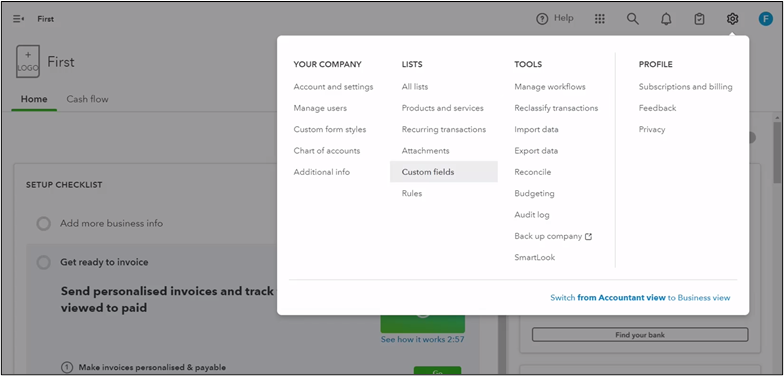
โดย fields ที่จะเพิ่ม มีอยู่ 2 อัน คือ taxId กับ branchNumber
1.1 taxId
ระบุข้อมูลตามในรูป แล้วเลือกติ้กถูกทุกอันบน select forms
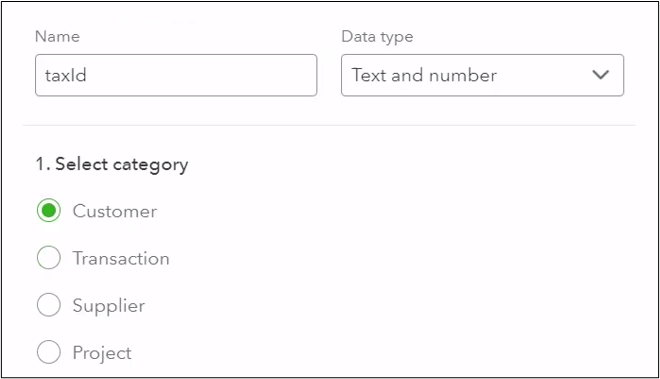
1.2 branchNumber
ระบุข้อมูลตามในรูป แล้วเลือกติ้กถูกทุกอันบน select forms
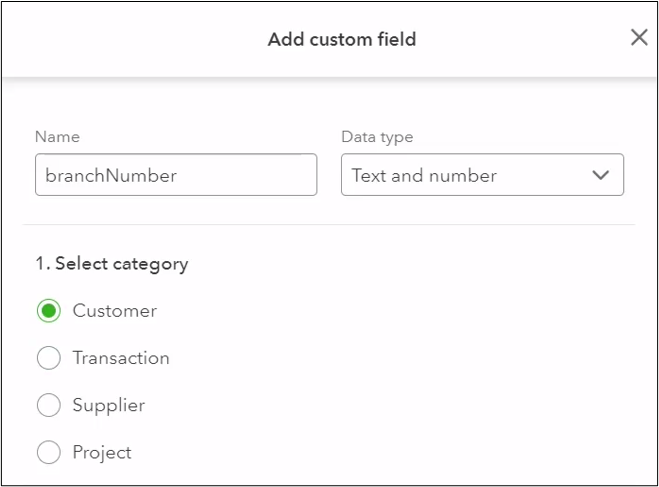
ติ้กถูกทุกอันบน select forms
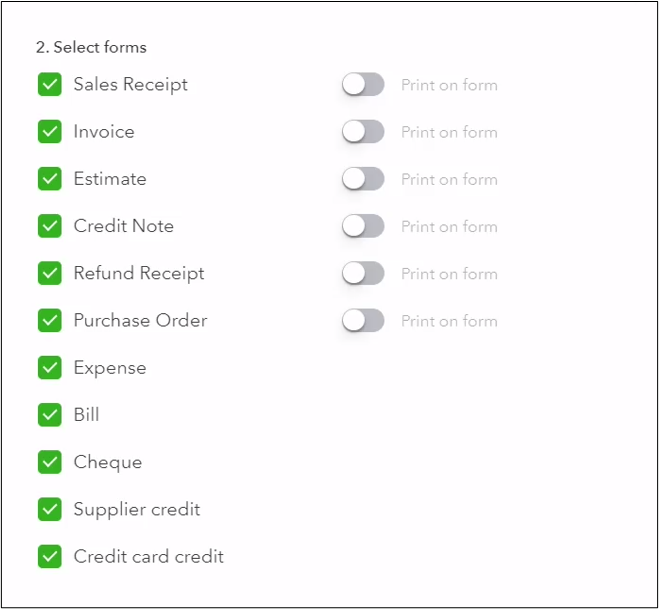
เมื่อสร้าง Custom fields เรียบร้อย ก็จะขึ้นมาดังรูปด้านล่าง
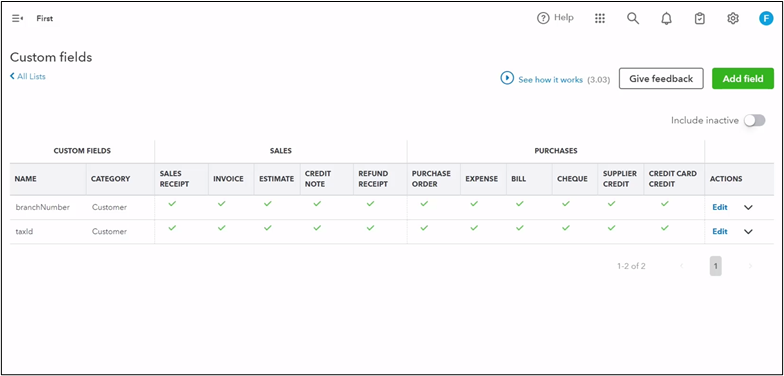
2. ระบุข้อมูลใน Invoices
สามารถระบุค่า เลขผู้เสียภาษี กับ เลขที่สาขา บนหน้าฟอร์มของ invoices ได้เลย
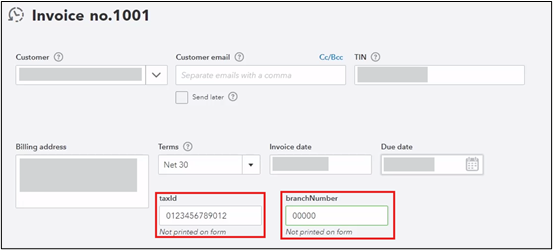
ใน branchNumber
- หากเป็นสำนักงานใหญ่ ให้ใส่เป็น “00000”
- หากเป็นสาขา ให้ใส่เลขสาขา เช่น “00001”
- หากเป็นบุคคลธรรมดา ไม่ต้องระบุ
3. การเชื่อมต่อกับ QuickBooks ผ่านซอฟต์แวร์ Leceipt
ที่ระบบ Leceipt ให้กลับมาที่ซอฟต์แวร์ Leceipt โดยก่อนอื่นเข้าไปที่ซอฟต์แวร์ Leceipt แล้วไปที่ หัวข้อ “ข้อมูลภายนอก” ซึ่งอยู่แถบเมนูด้านซ้ายมือดังรูป
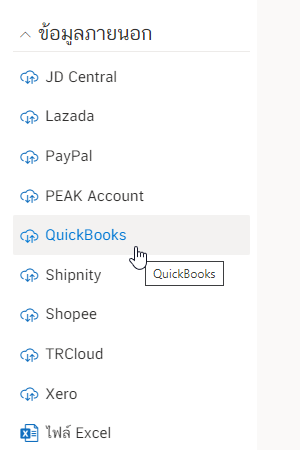
ทำการเชื่อมต่อกับ QuickBooksโดยกรอกข้อมูลอีเมลผู้ใช้งาน และ รหัสผ่าน
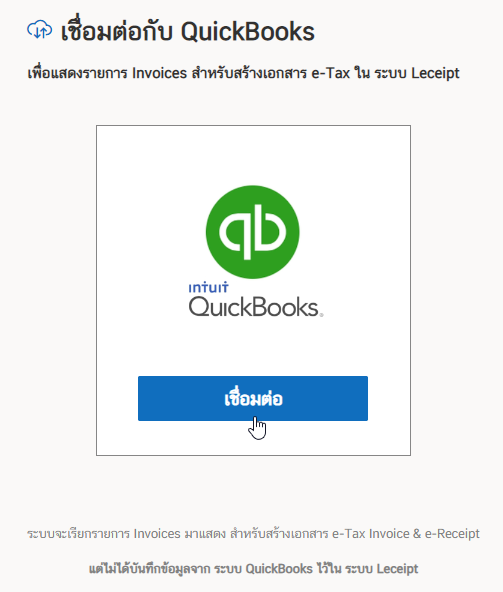
กรอก Email หรือ UserID และ Password
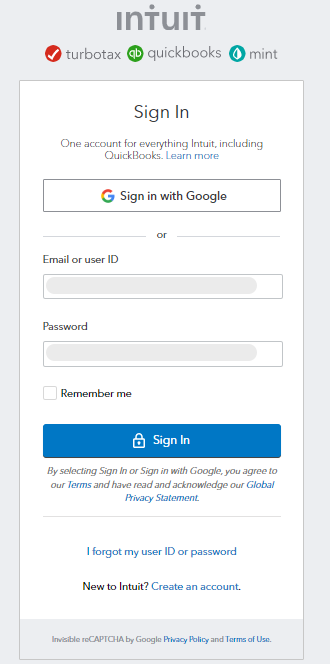
จากนั้นระบบจะส่ง Code ไปที่ Email
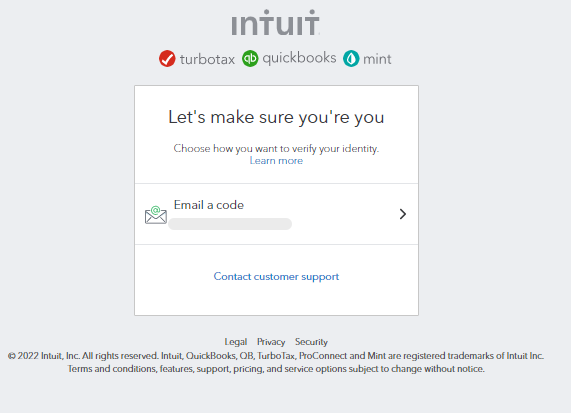
กรอก Code ที่ส่งให้ทาง Email ลงบนระบบ
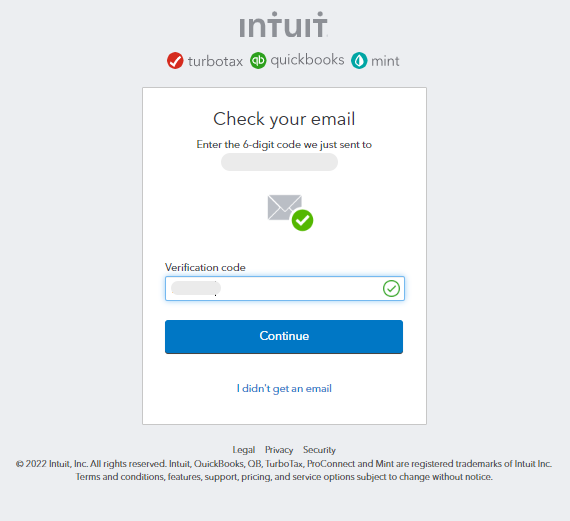
จะเข้าสู่หน้าระบบดังรูป
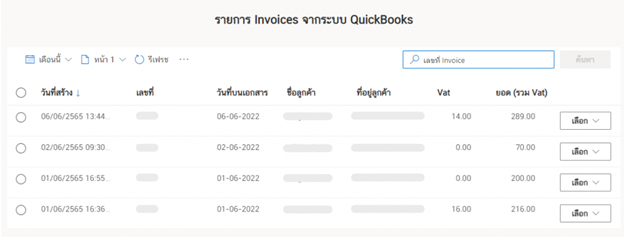
4. การสร้างเอกสาร e-Tax Invoice & e-Receipt บนซอฟต์แวร์ Leciept
ยังคงอยู่ที่ซอฟต์แวร์ Leciept จากรูปด้านล่างให้ทำการคลิกปุ่ม เลือก แล้วจะแสดงเมนูให้เลือกสำหรับการสร้างเอกสาร e-Tax Invoice & e-Receipt ต่าง ๆ ดังรูป
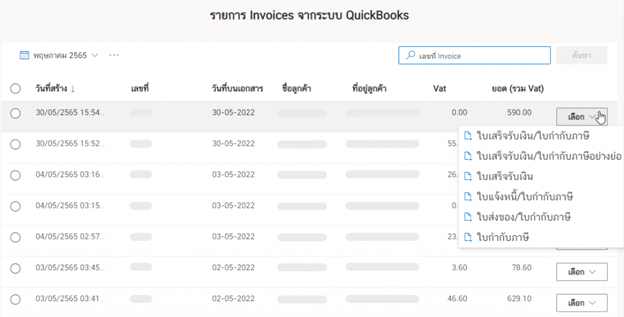

ข้อมูลที่ระบุไว้ใน taxId กับ branchNumber จะถูกนำไปแสดงดังรูป