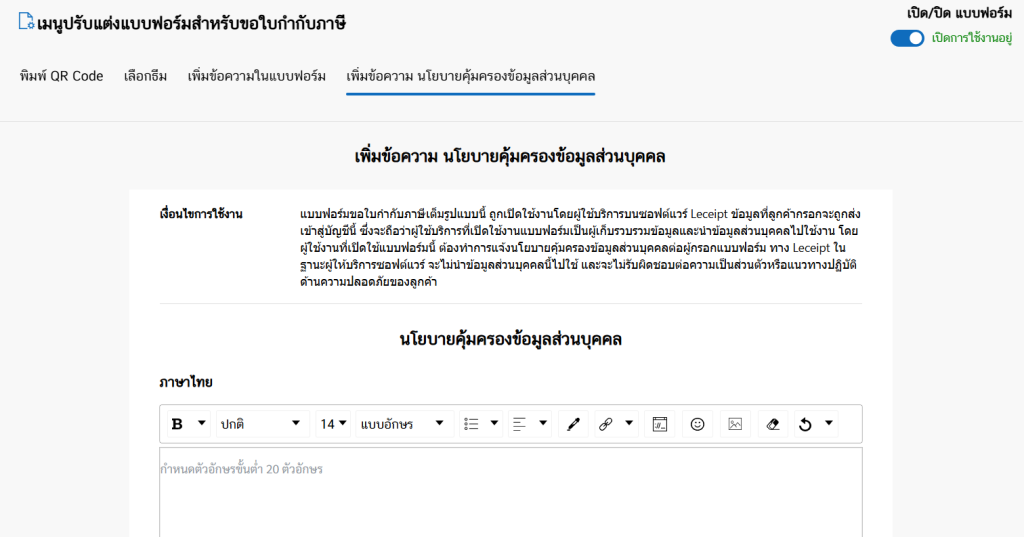เมนูปรับแต่งแบบฟอร์มสำหรับขอใบกำกับภาษี
สำหรับหัวข้อนี้จะอธิบายในส่วนของเมนู “ปรับแต่งแบบฟอร์มสำหรับขอใบกำกับภาษี” ของผู้ใช้งานซอฟต์แวร์ Leceipt เพื่อทำการออกให้กับลูกค้าของท่าน ซึ่งมีขั้นตอนต่่าง ๆ ดังนี้
1. การเข้าสู่เมนู “ปรับแต่งแบบฟอร์มสำหรับขอใบกำกับภาษี”
โดยเมื่อเข้ามาที่หน้าหลักของซอฟต์แวร์ Leceipt เป็นที่เรียบร้อย
ให้ไปที่เมนูด้านซ้ายมือ แล้วคลิกที่ “ข้อมูลภายใน” แล้วคลิกที่ “ผู้ขอใบกำกับภาษี”
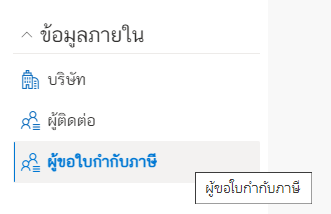
จากนั้นจะเห็นหน้าดังรูป แล้วให้คลิกที่ปุ่ม “QR Code สำหรับผู้ซื้อ”
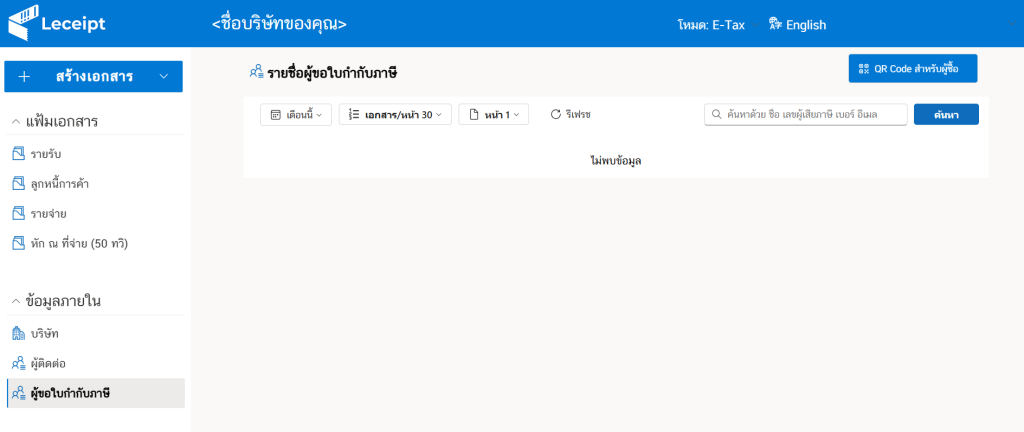
จากนั้นจะเข้าสู่หน้า “เมนูปรับแต่งแบบฟอร์มสำหรับขอใบกำกับภาษี”
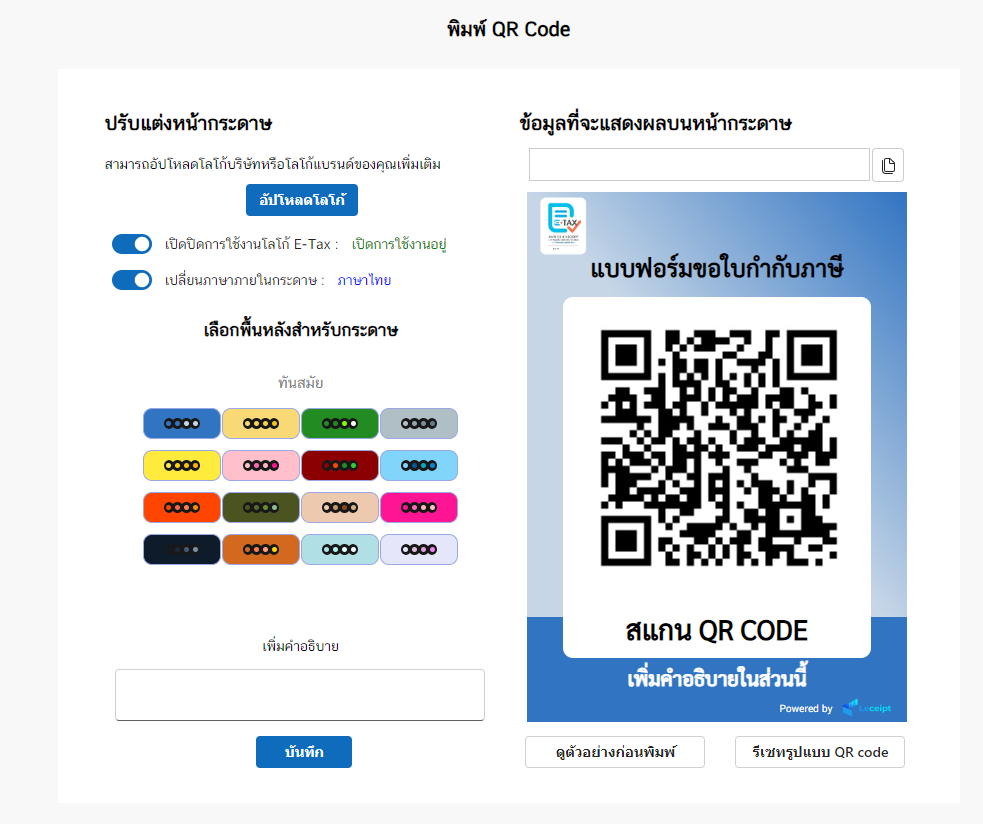
2. ส่วนพิมพ์ QR Code ซึ่งทำการปรับแต่งรูปแบบตามที่ต้องการ โดยส่วนนี้จะได้เป็น QR Code สำหรับลูกค้าของผู้ใช้งานทำการสแกนเพื่อกรอกข้อมูล
แล้วเลือกที่ “พิมพ์ QR Code”
โดยจะแบ่งออกเป็น 2 ส่วน คือ “ปรับแต่งหน้ากระดาษ” และ “ข้อมูลที่จะแสดงผลบนหน้ากระดาษ”
โดยหากไม่ต้องการปรับแต่งหน้ากระดาษ ก็สามารถนำลิงค์แบบฟอร์ม และ QR Code แบบฟอร์ม ไปใช้ได้เลย
แต่สำหรับคู่มือนี้จะอธิบายการปรับแต่งแบบฟอร์ม
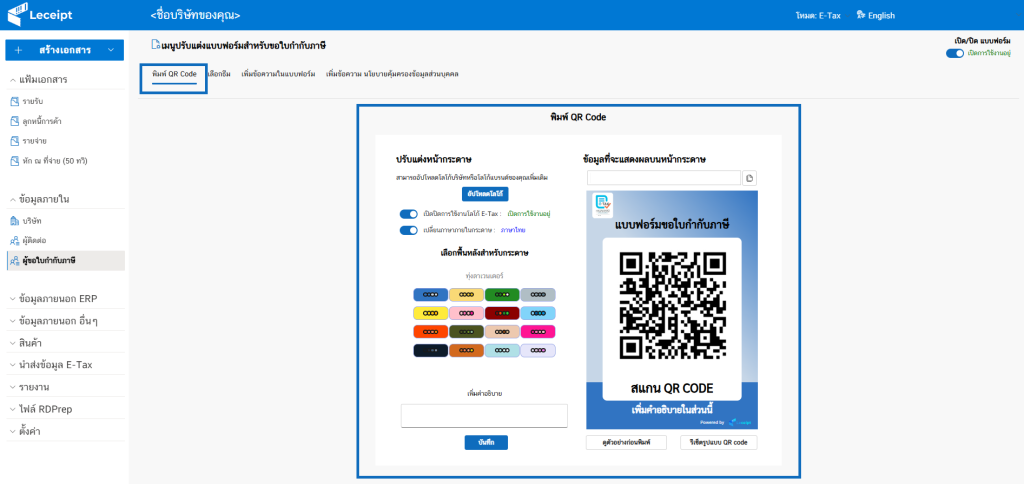
เริ่มที่ “ปรับแต่งหน้ากระดาษ”
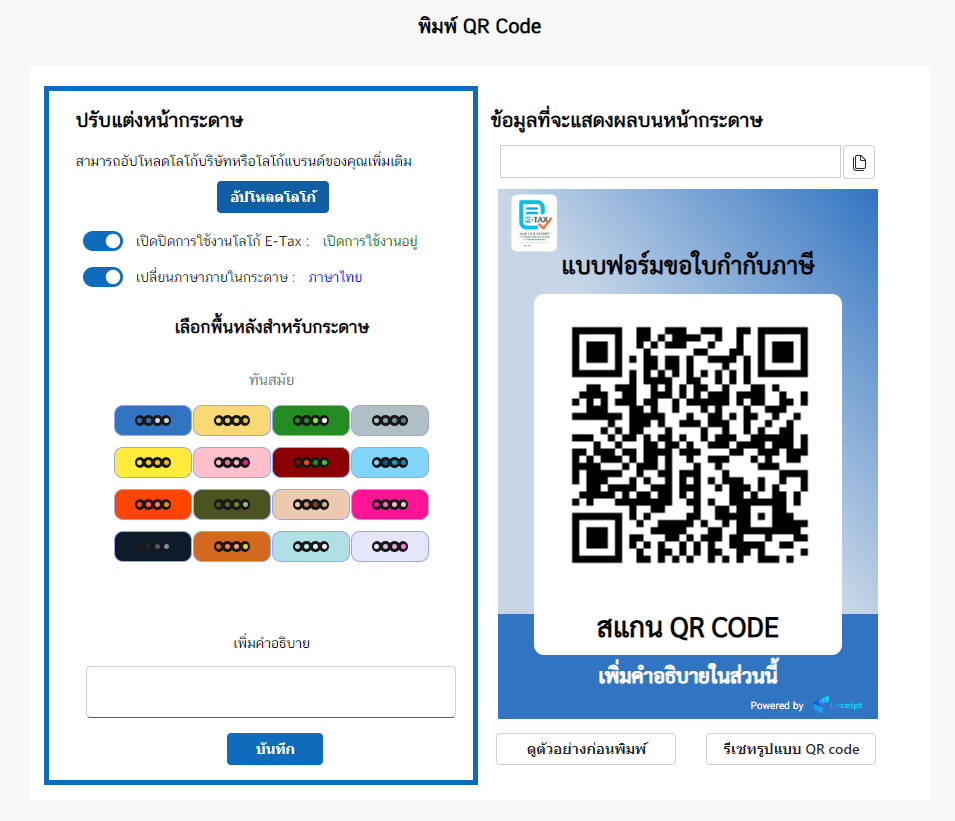
ส่วนเพิ่มหรืออัปโหลดโลโก้ โดยสามารถคลิกที่ปุ่ม “อัปโหลดโลโก้”
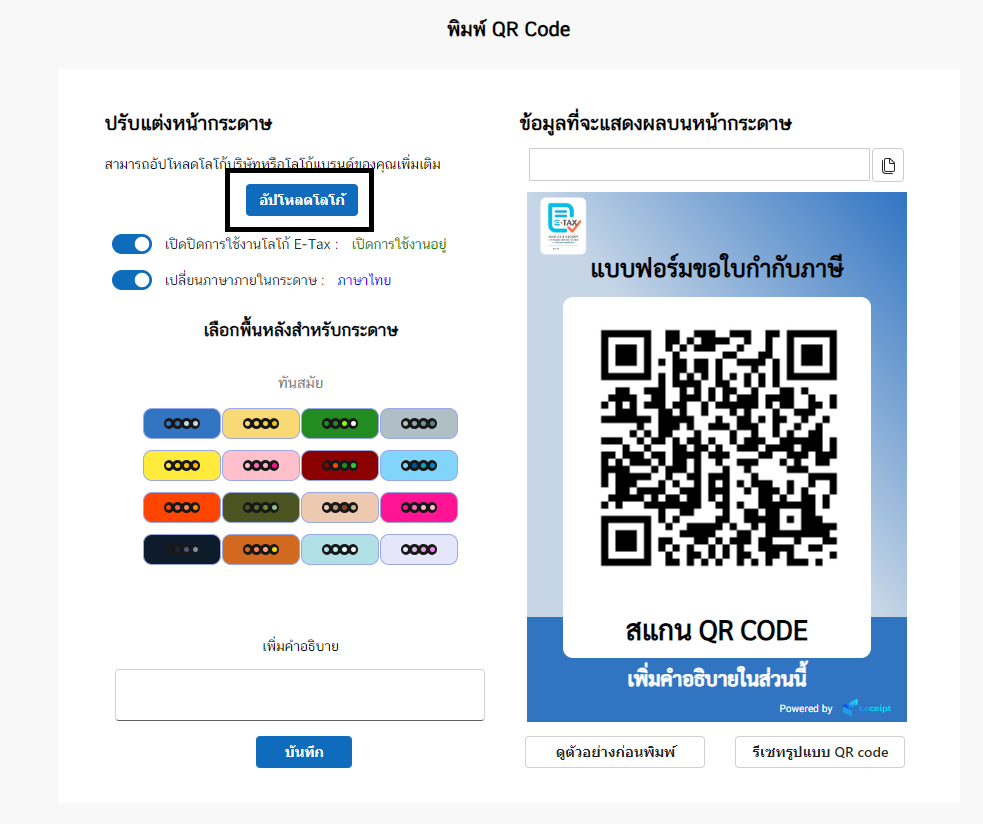
เมื่อสังเกตด้านขวามือในส่วนของ “ข้อมูลที่จะแสดงผลบนหน้ากระดาษ” จะแสดงโลโก้ที่ได้อัปโหลด
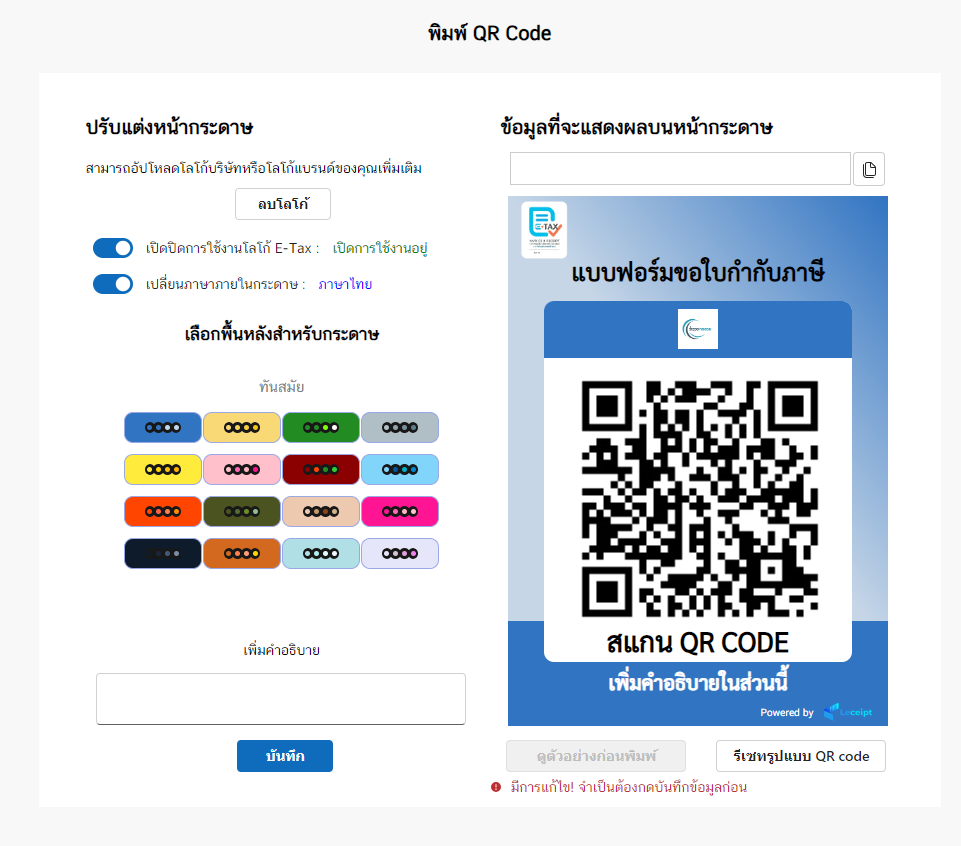
หากไม่ต้องอัปโหลดโลโก้ หรือต้องการอัปโหลดโลโก้ที่ต้องการใหม่ให้คลิกที่ปุ่ม “ลบโลโก้”
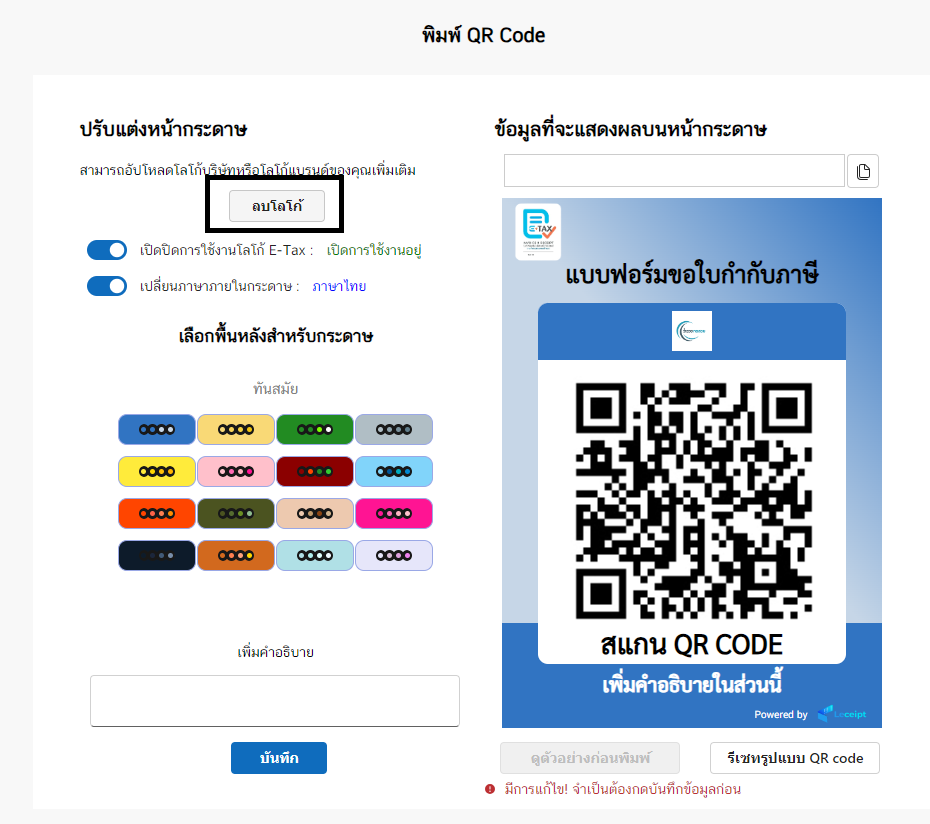
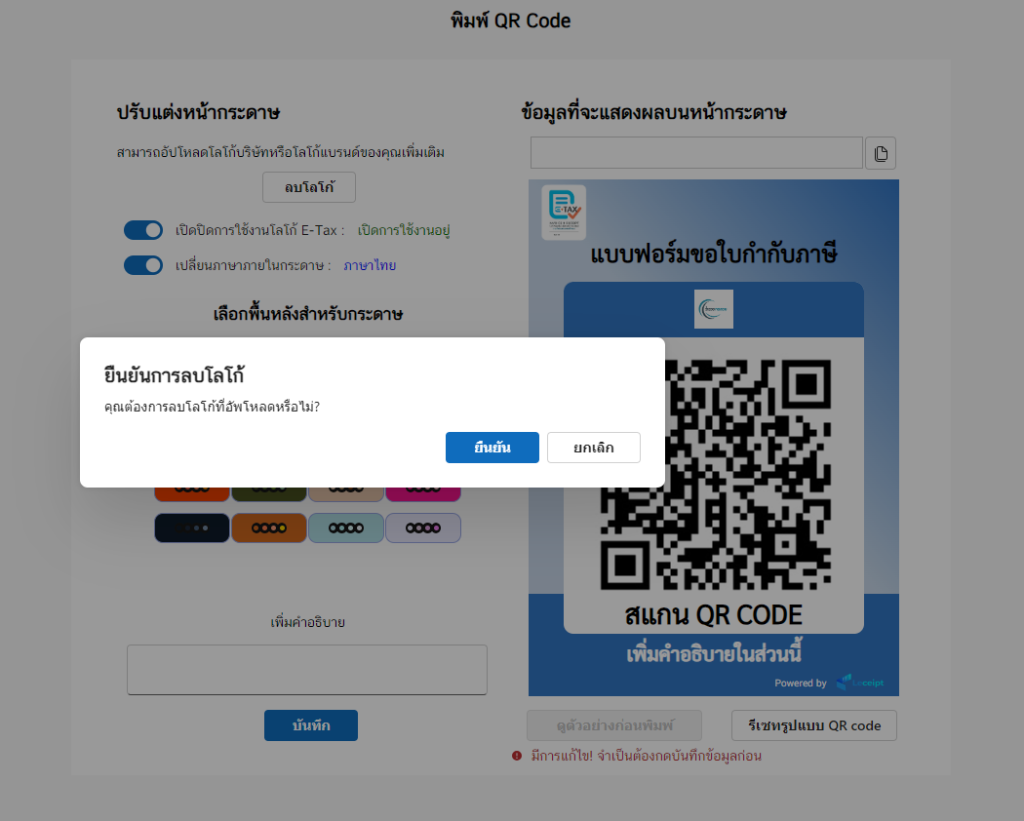
การเปิดปิดการใช้งานโลโก้ E-Tax (ในที่นี้คือโลโก้ e-Tax Invoice & e-Receipt)
โดยค่าเริ่มต้นแสดงการเปิดโลโก้ E-Tax
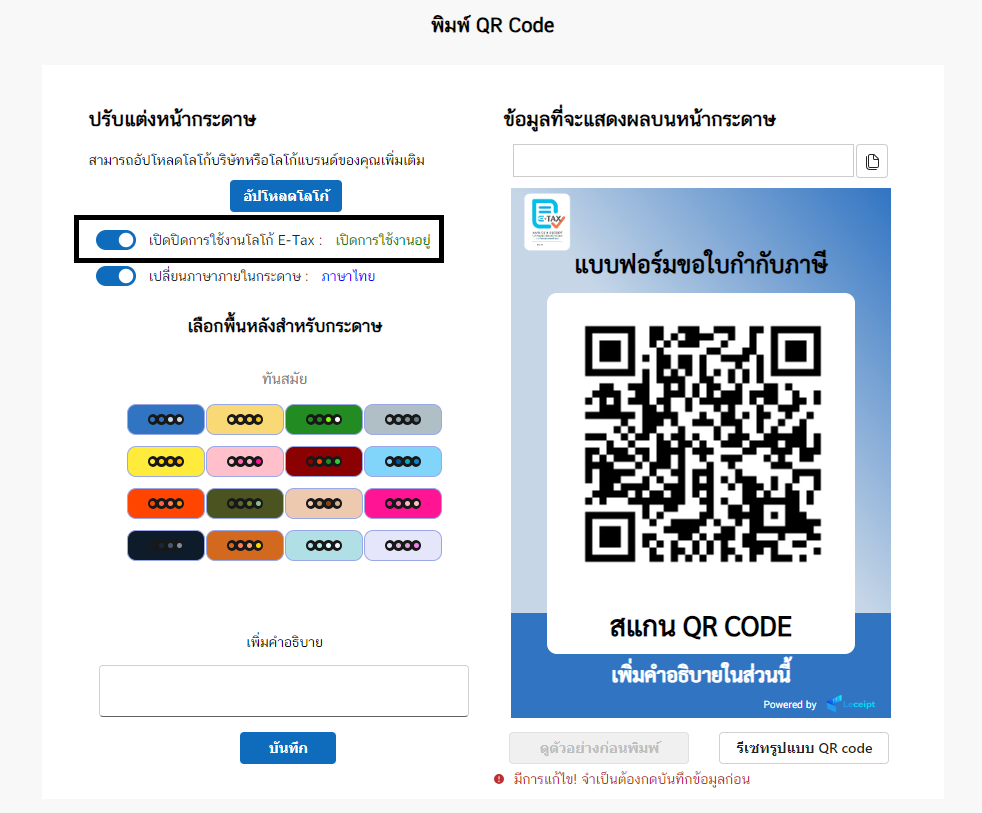
แต่หากต้องการปิด โลโก้ E-Tax เพียงแค่คลิก Toggle ไปทางด้านซ้าย
แล้วจะไม่ทำการแสดงโลโก้ E-Tax
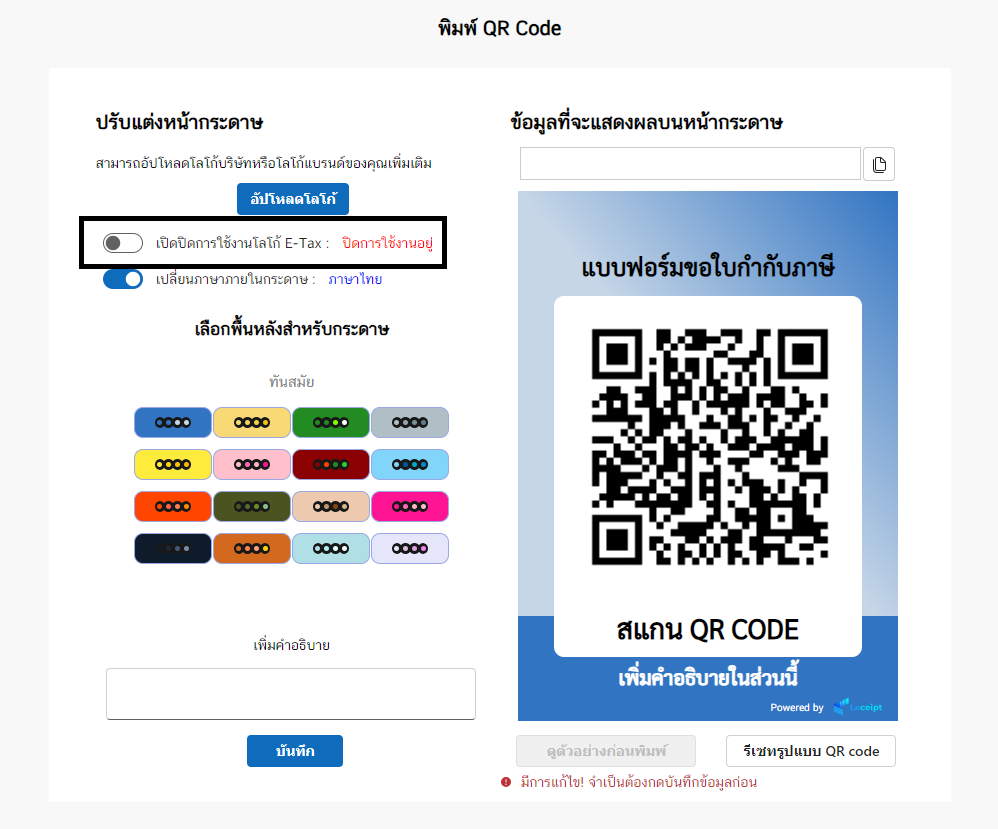
การเปลี่ยนภาษาภายในกระดาษ โดยจะทำการเปลี่ยนจาก “ภาษาไทย” เป็น “ภาษาอังกฤษ”
โดยค่าเริ่มต้นแสดงเป็นภาษาไทย
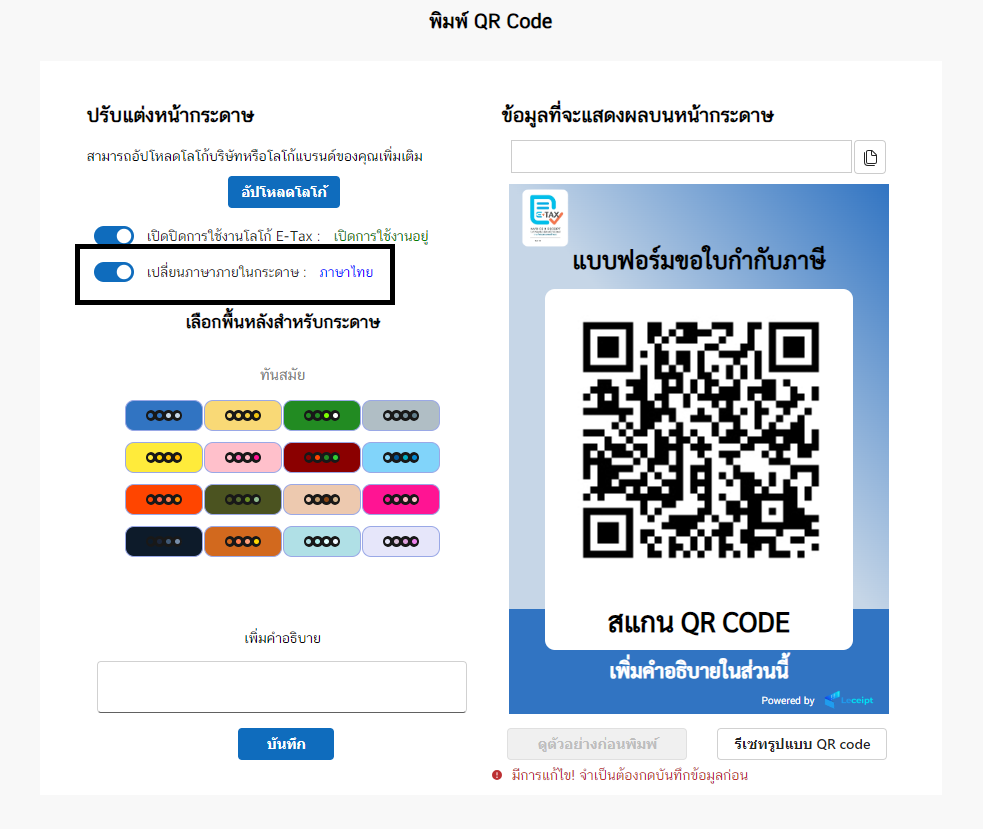
แต่หากต้องการแสดง “ภาษาอังกฤษ” เพียงแค่คลิก Toggle ไปทางด้านซ้าย
แล้วจะแสดงเอกสารเป็นภาษาอังกฤษ
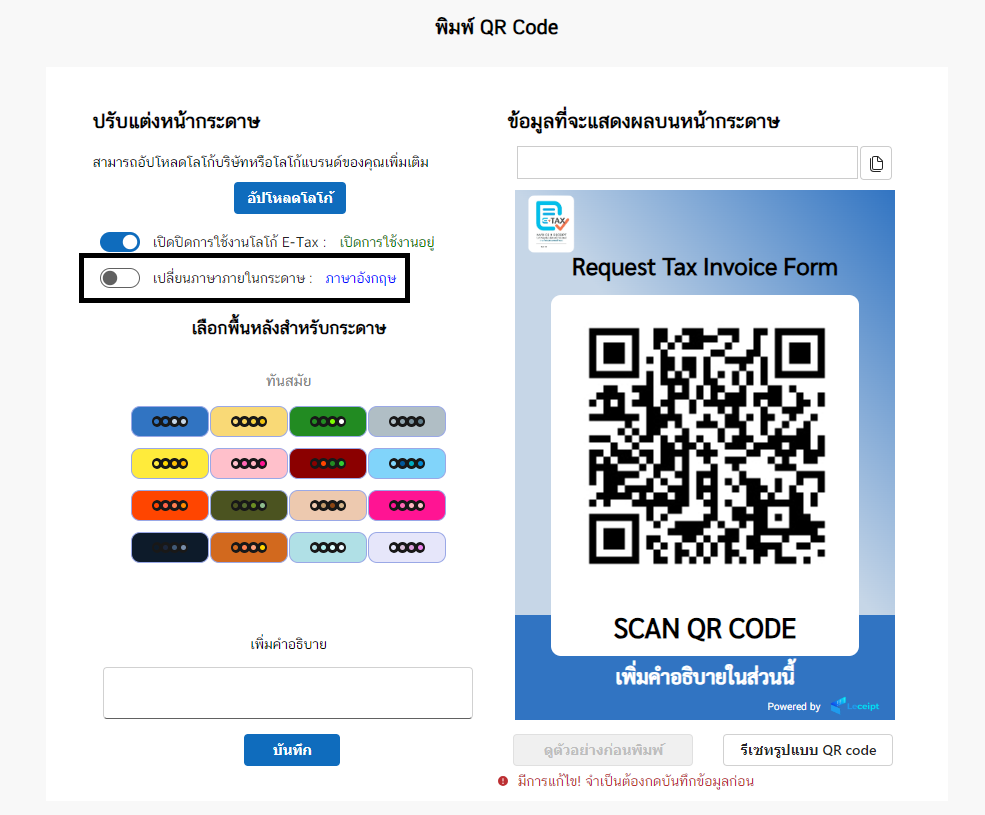
การเลือกพื้นหลังสำหรับกระดาษ
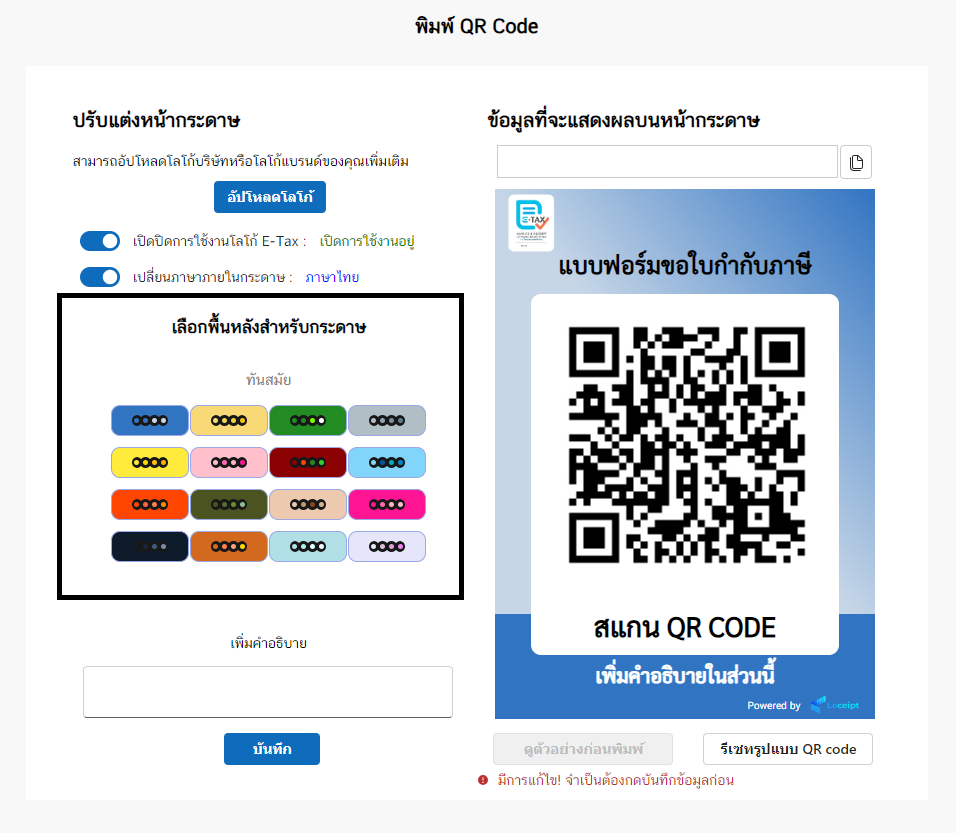
โดยสามารถคลิกเลือกสีพื้นหลังเอกสารได้
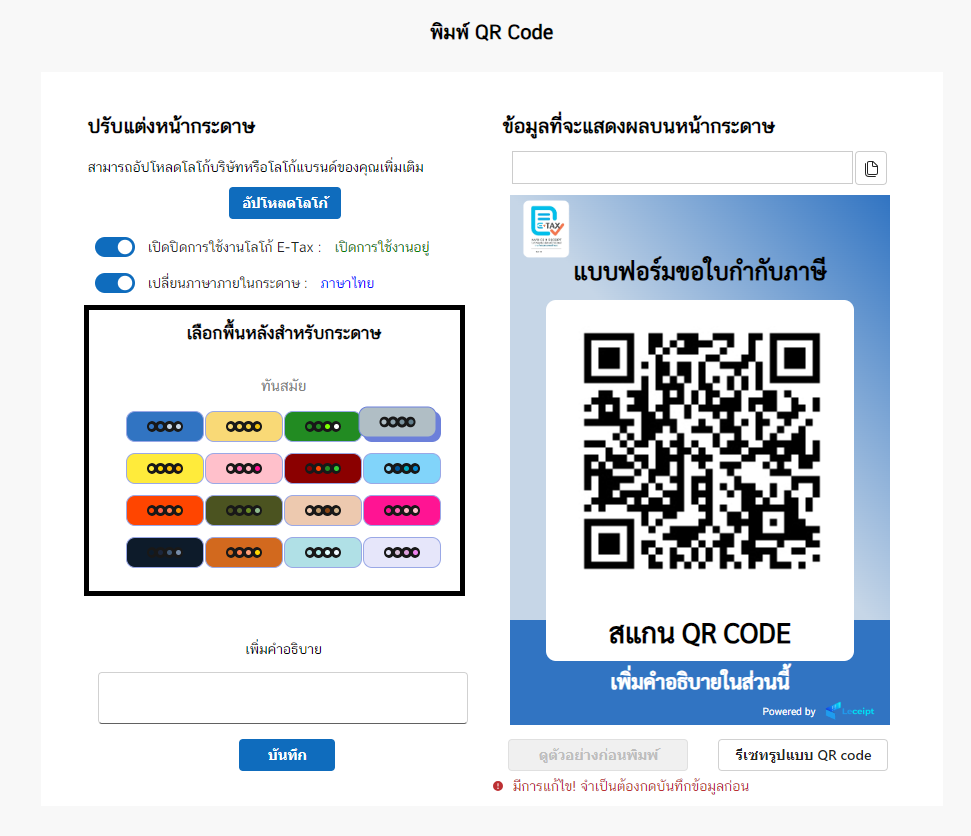
เมื่อคลิกเลือกสีที่ต้องการแล้วจะแสดงดังรูป
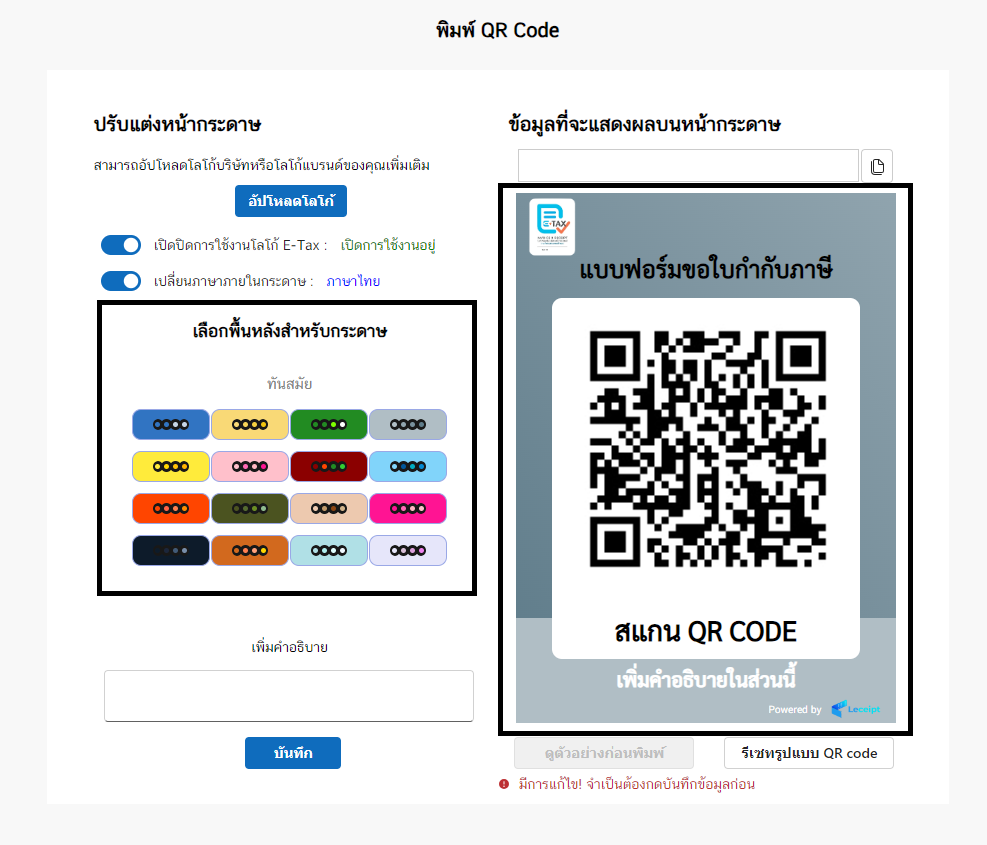
การเพิ่มคำอธิบาย
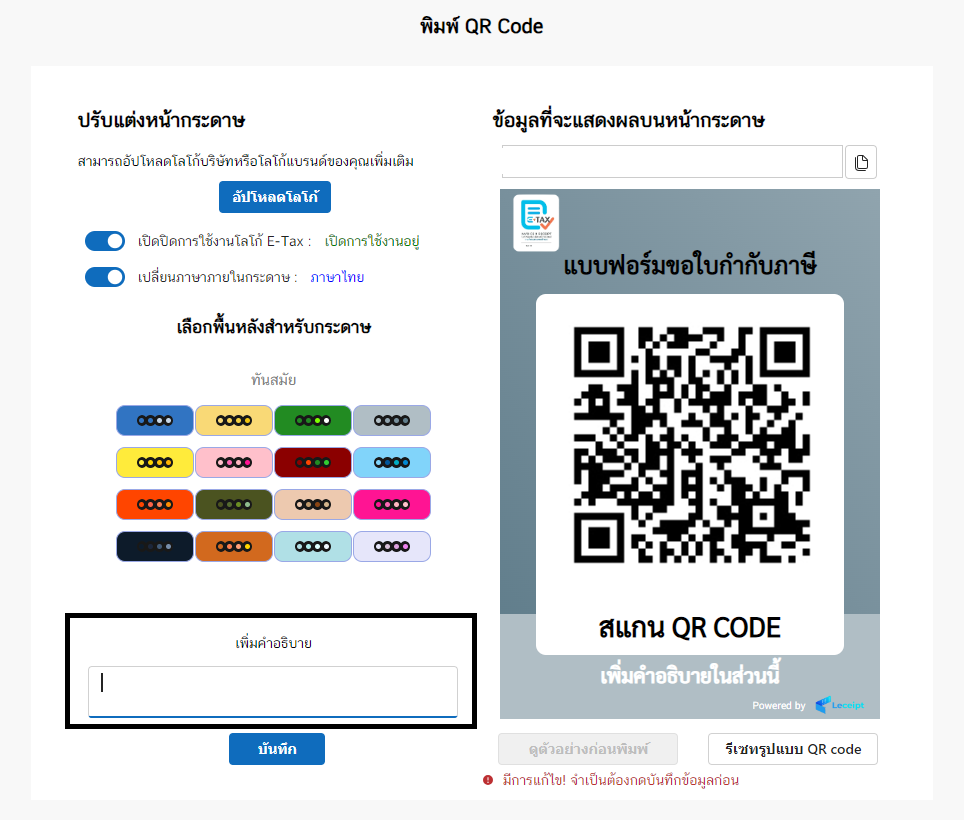
สามารถพิมพ์คำอธิบายสั้น ๆ ที่ต้องการ
แล้วจะแสดงคำอธิบาย
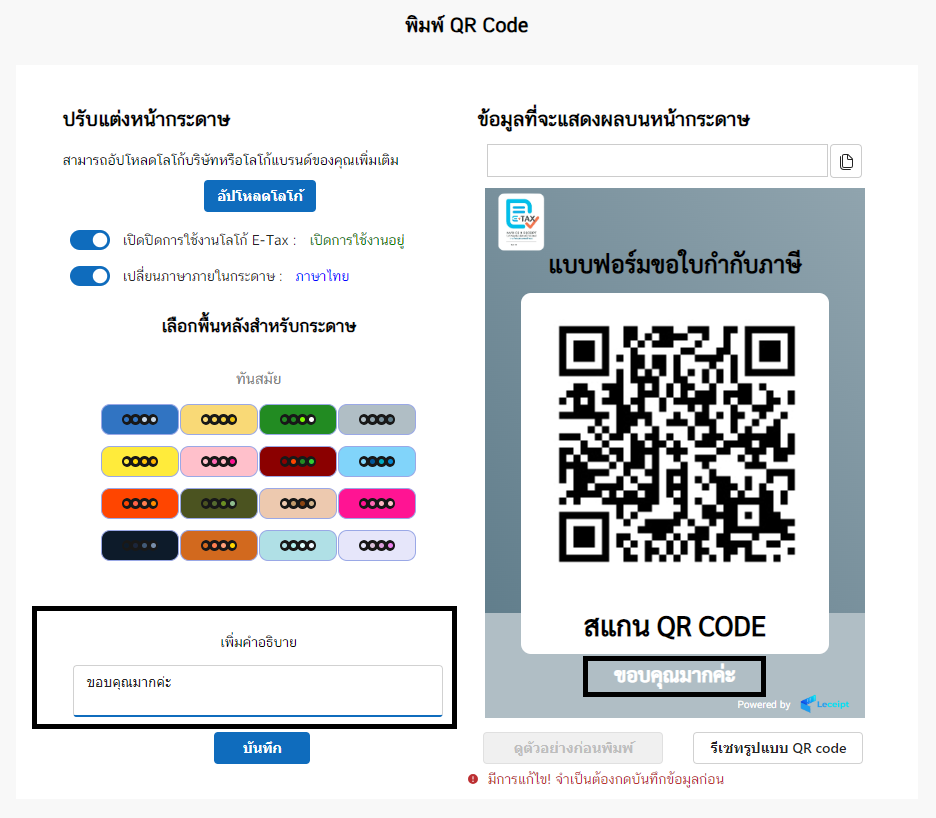
จากนั้นทำการกดปุ่ม “บันทึก”
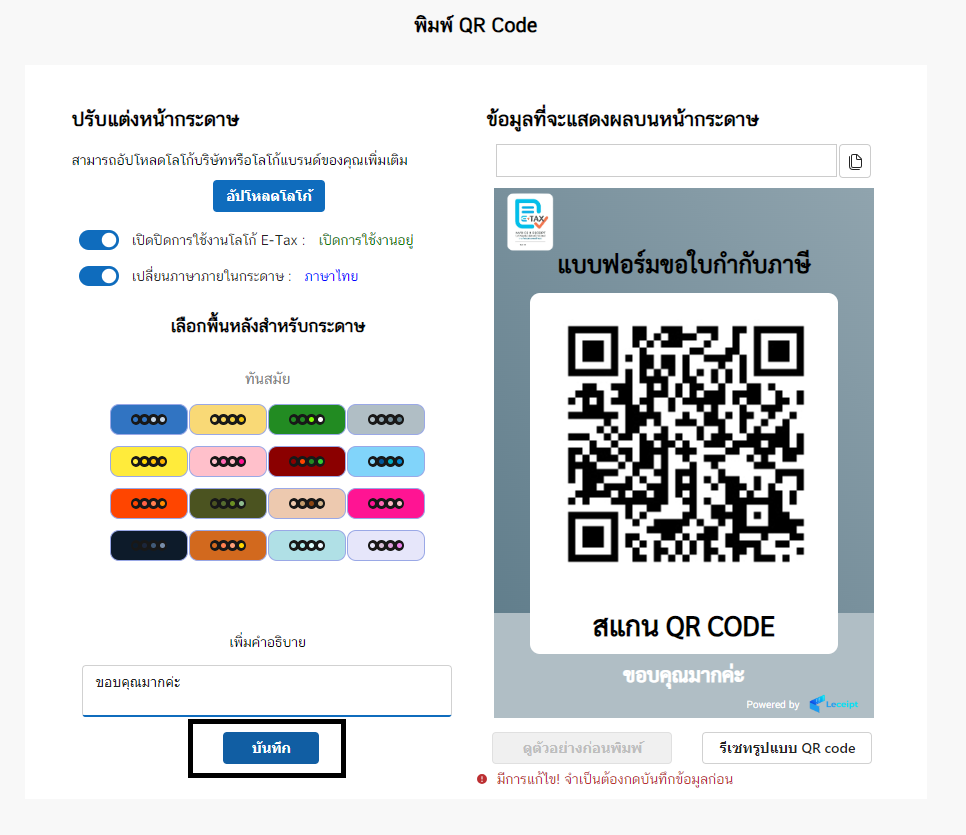
แล้วสามารถคลิกปุ่ม “ดูตัวอย่างก่อนพิมพ์”
หากไม่ต้องการรูปแบบที่่ตั้งค่าไว้สามารถคลิกปุ่ม “รีเซทรูปแบบ QR Code”
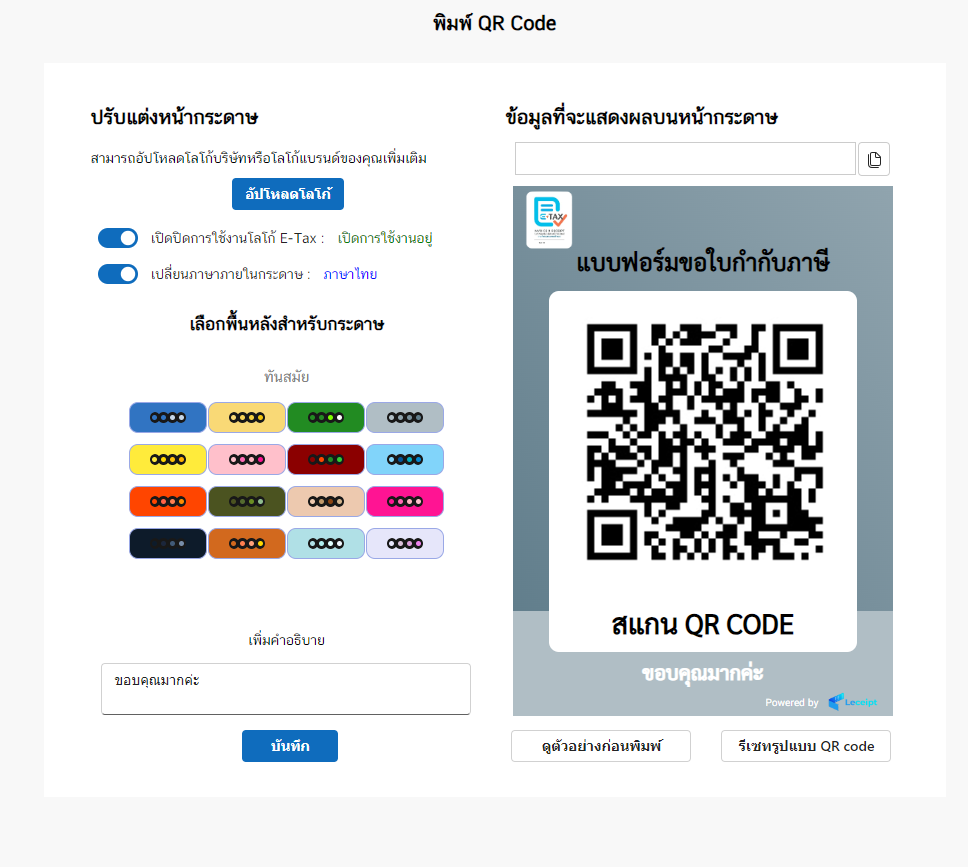
สำหรับรูปภาพ QR Code สามารถพิมพ์แล้วตั้งบนจุดที่ต้องการให้ลูกค้าของท่านสแกน QR ขอใบกำกับภาษี
3. เลือกธีม ซึ่งเป็นการเลือกธีมสำหรับแบบฟอร์ม
ตรงนี้เป็นการเลือกธีมแบบฟอร์ม โดยฟอร์มนี้จะปรากฏหลังจากที่ลูกค้าได้สแกน QR Code เป็นที่เรียบร้อย
โดยไปที่ “เลือกธีม”
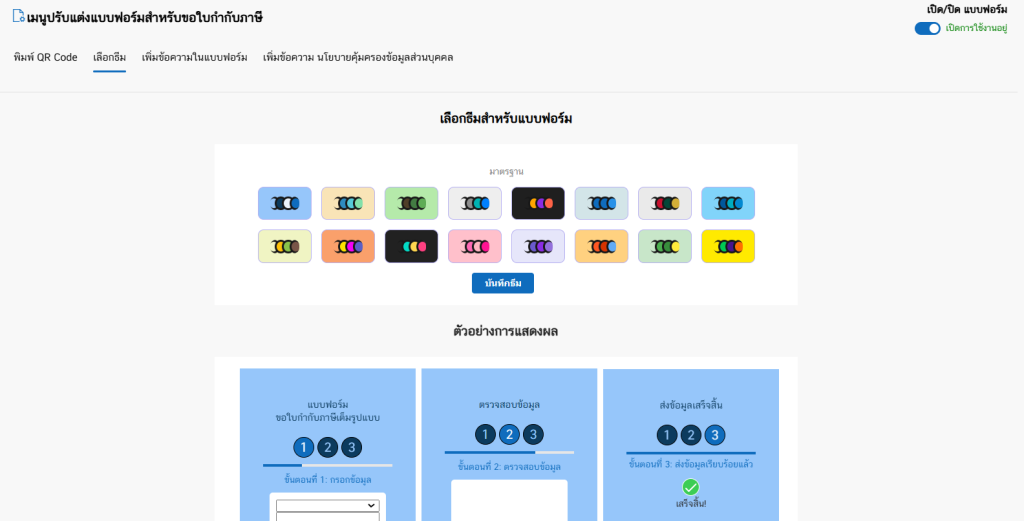
แล้วจะมีส่วน “เลือกธีมสำหรับแบบฟอร์ม” สามารถเลือกธีมที่ต้องการได้
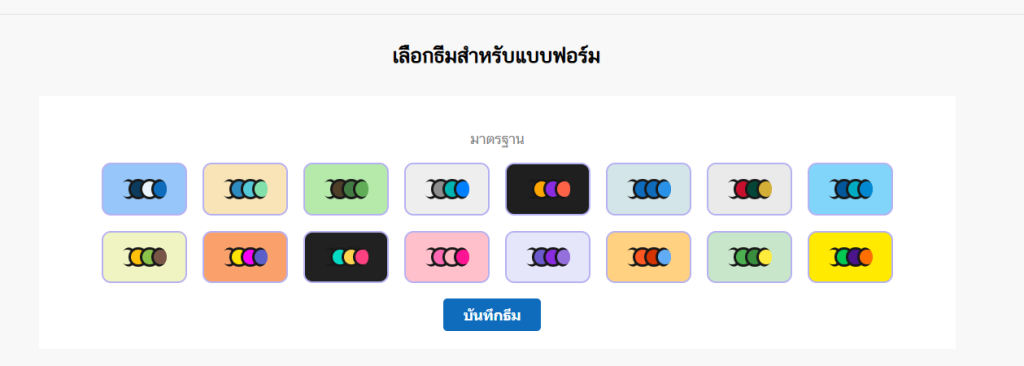
เมื่อเลือกด้านล่างจะแสดงตัวอย่างธีม
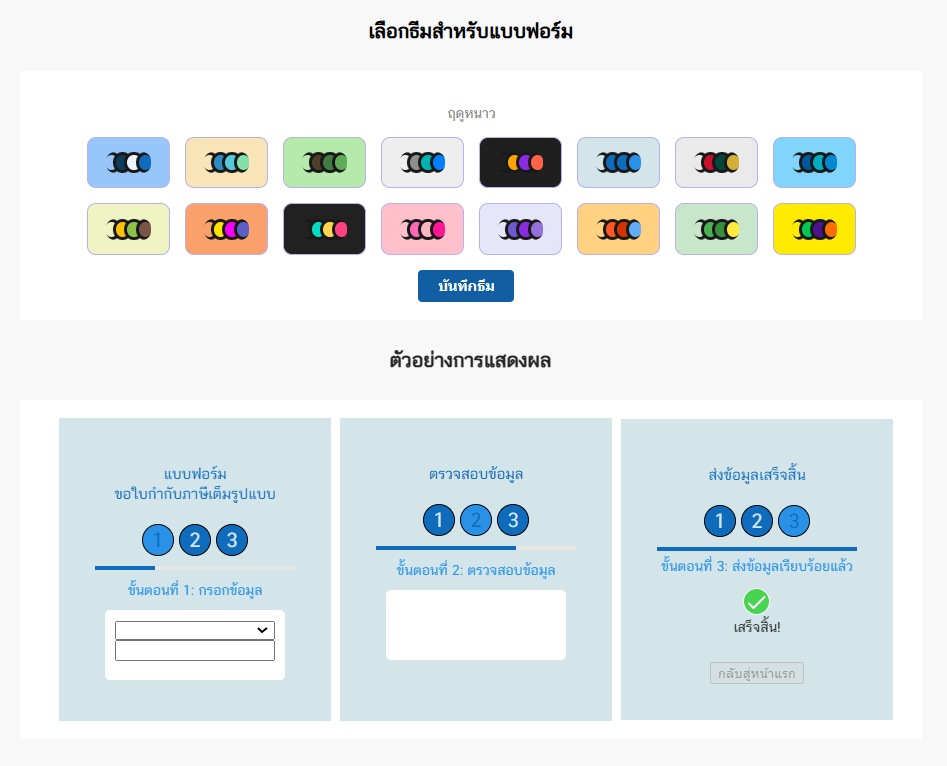
เมื่อเลือกธีมที่ต้องการแล้วให้คลิกที่ “บันทึกธีม”
4. ส่วนเพิ่มข้อความในแบบฟอร์ม
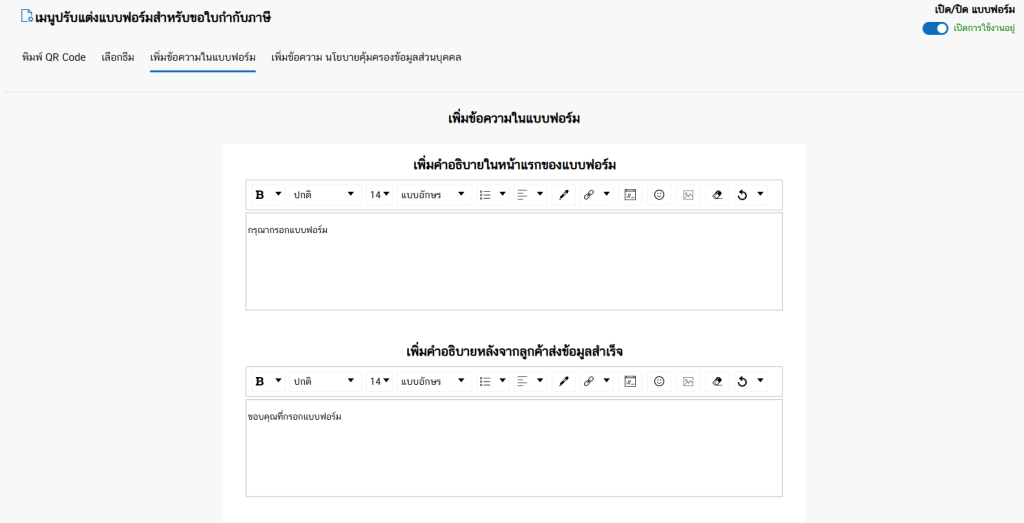
สามารถเพิ่มคำอธิบายในหน้าแรกของแบบฟอร์ม
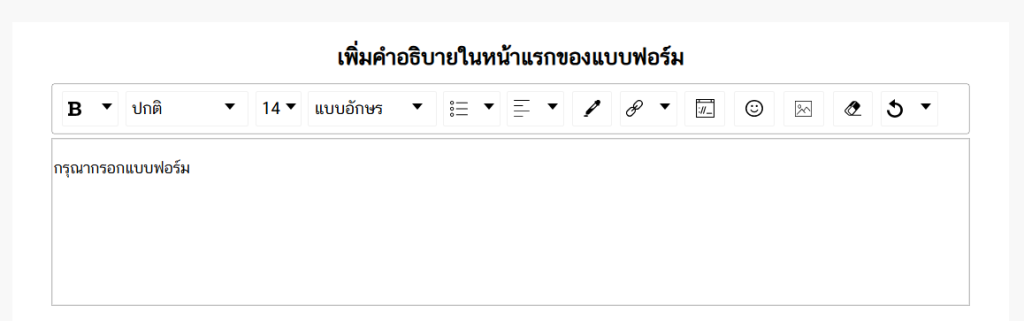
เพิ่มคำอธิบายหลังจากลูกค้าส่งข้อมูลสำเร็จ
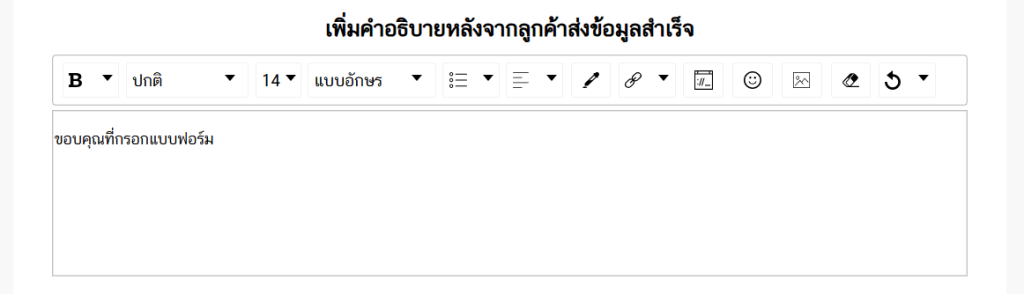
เพิ่มคำอธิบายเมื่อปิดการใช้แบบฟอร์ม
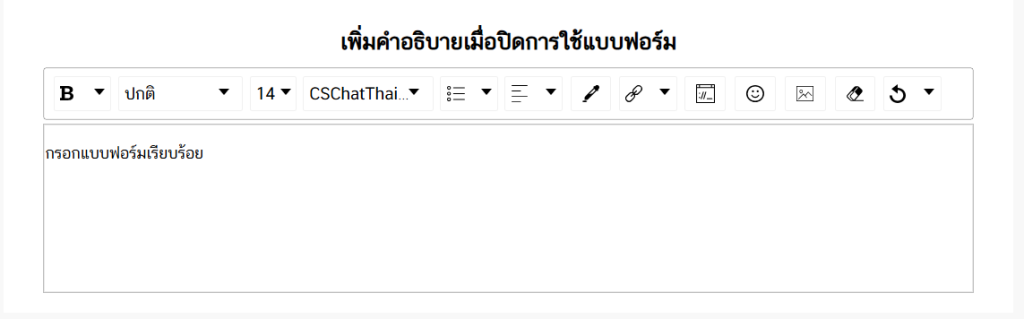
จากนั้นคลิกที่ปุ่ม “บันทึก”
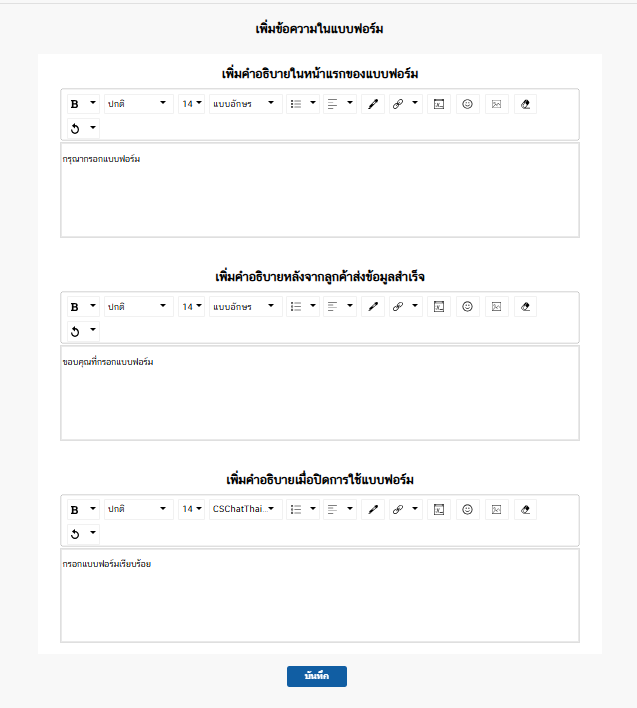
5. ส่วนเพิ่มข้อความ นโยบายคุ้มครองข้อมูลส่วนบุคคล
สามารถเพิ่มข้อความ “นโยบายคุ้มครองข้อมูลส่วนบุคคล”