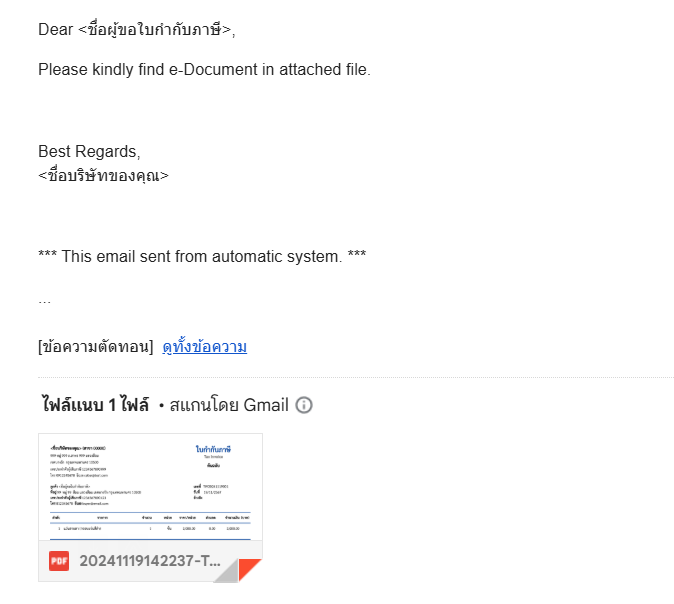วิธีการออกใบกำกับภาษีให้กับลูกค้า ที่กรอกแบบฟอร์มขอใบกำกับภาษี
หลังจากที่ลูกค้าได้ทำการกรอกแบบฟอร์มขอใบกำกับภาษีเป็นที่เรียบร้อยแล้ว ข้อมูลก็ถูกส่งมาที่ซอฟต์แวร์ Leceipt ซึ่งในหัวข้อนี้จะแบ่งหัวข้อย่อยเป็นดังต่อไปนี้
1.การดูข้อมูลลูกค้าเมื่อกรอกแบบฟอร์มขอใบกำกับภาษี
หลังจากที่ลูกค้าทำการกรอกข้อมูลที่ “แบบฟอร์มขอใบกำกับภาษี” เป็นที่เรียบร้อยแล้ว สามารถดูข้อมูลของลูกค้าโดยเข้ามาที่ซอฟต์แวร์ Leceipt
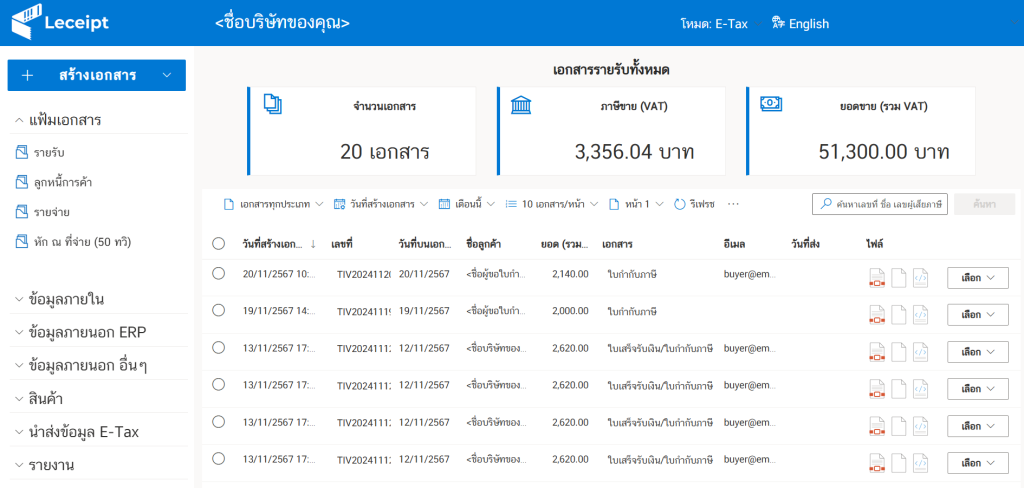
จากนั้นให้ไปที่เมนูแนวนอนด้านซ้ายมือ จากนั้นไปที่หัวข้อ “ข้อมูลภายใน” แล้วคลิกที่ “ผู้ขอใบกำกับภาษี”
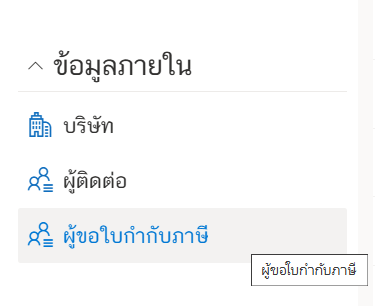
แล้วจะเข้าสู่หน้า “รายชื่อผู้ขอใบกำกับภาษี” แล้วจะปรากฎข้อมูลดังรูป
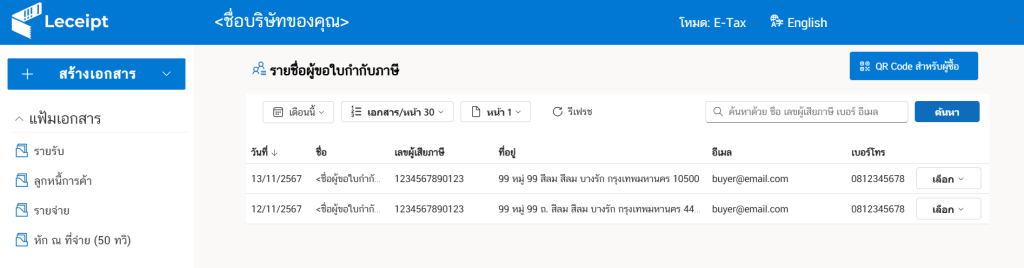
สำหรับหน้านี้ สามารถกรองดูข้อมูลได้ โดยคลิกเลือก “เดือน” “จำนวนเอกสารต่อหน้า” และที่ช่อง “ค้นหา” สามารถกรอกข้อมูล “ชื่อ” “เลขผู้เสียภาษี” “เบอร์โทร” และ “อีเมล” เพื่อทำการค้นหาข้อมูลได้ด้วย
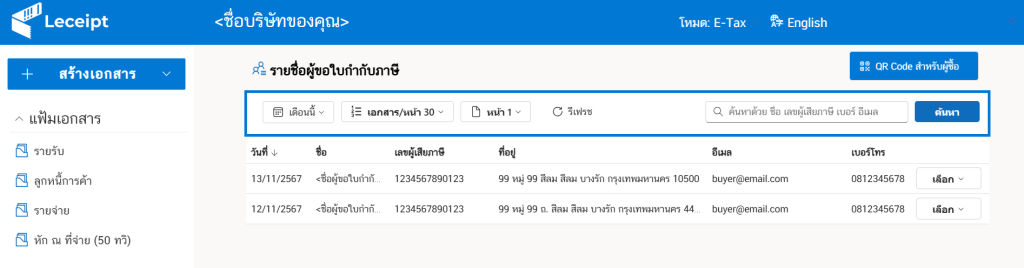
2.การออกใบกำกับภาษีให้กับลูกค้า
ที่หน้า “รายชื่อผู้ขอใบกำกับภาษี” นี้ สามารถทำการออกใบกำกับภาษีและเอกสารอื่น ๆ ได้เลย โดยให้ไปที่ลูกค้าที่ต้องการออกใบกำกับภาษี โดยคลิกที่ “เลือก” แล้วคลิกที่ “ใบกำกับภาษี”
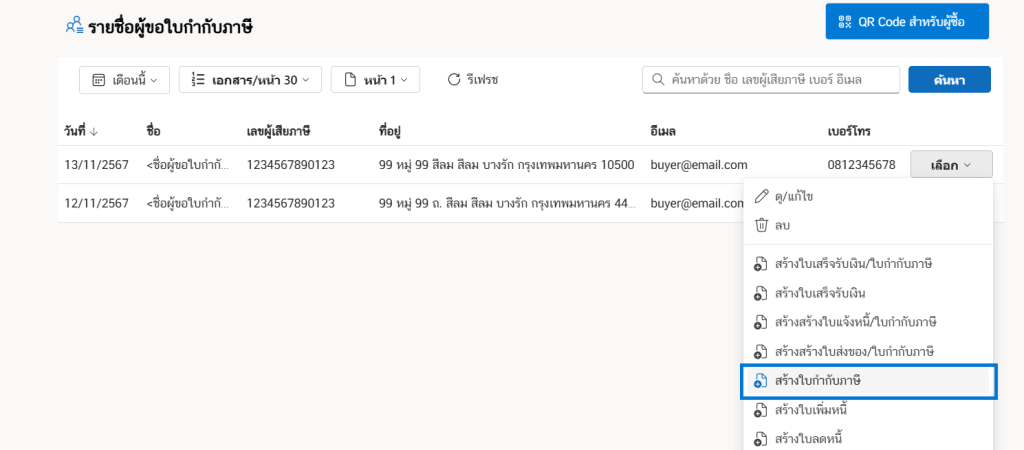
จากนั้นนำไปสู่หน้า “สร้างเอกสาร ใบกำกับภาษี”
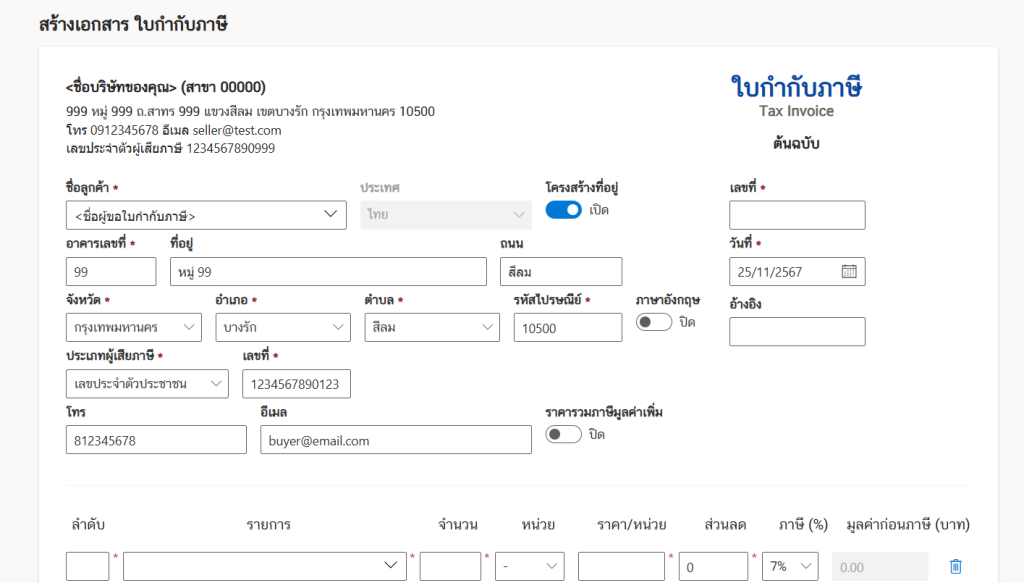
ทำการกรอกข้อมูลเพิ่มเติม เช่น “เลขที่ใบกำกับภาษี” “วันที่ออกใบกำกับภาษี” “ข้อมูลรายการสินค้าหรือการบริการ” และอื่น ๆ
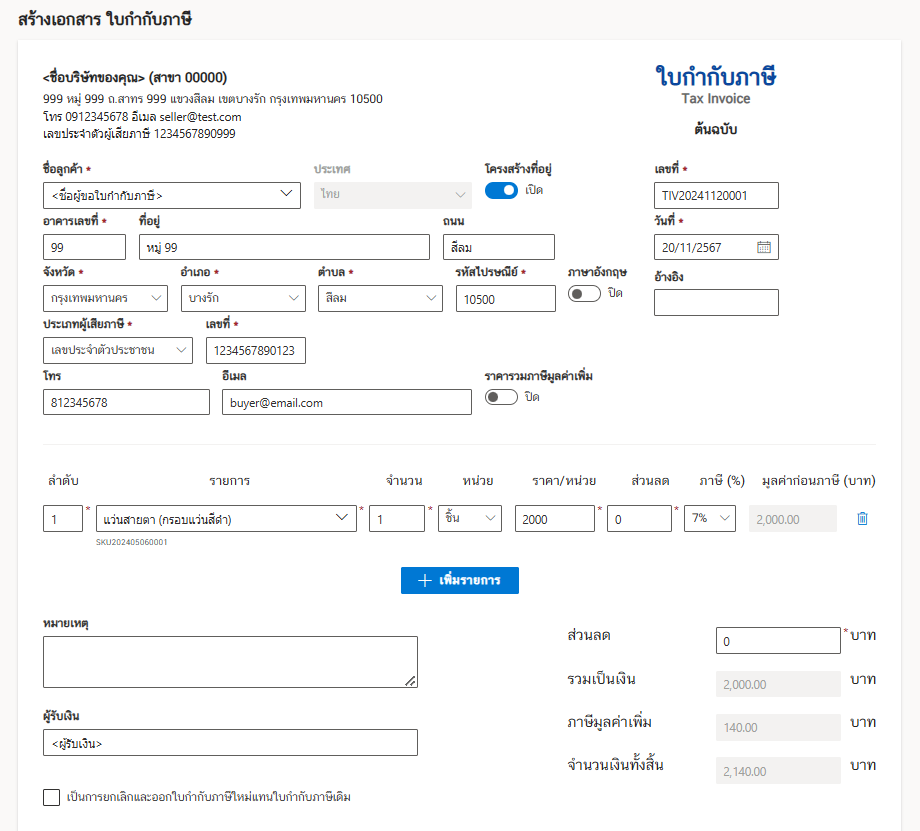
เมื่อกรอกข้อมูลเรียบร้อยแล้วให้คลิกที่ปุ่ม “ต่อไป”
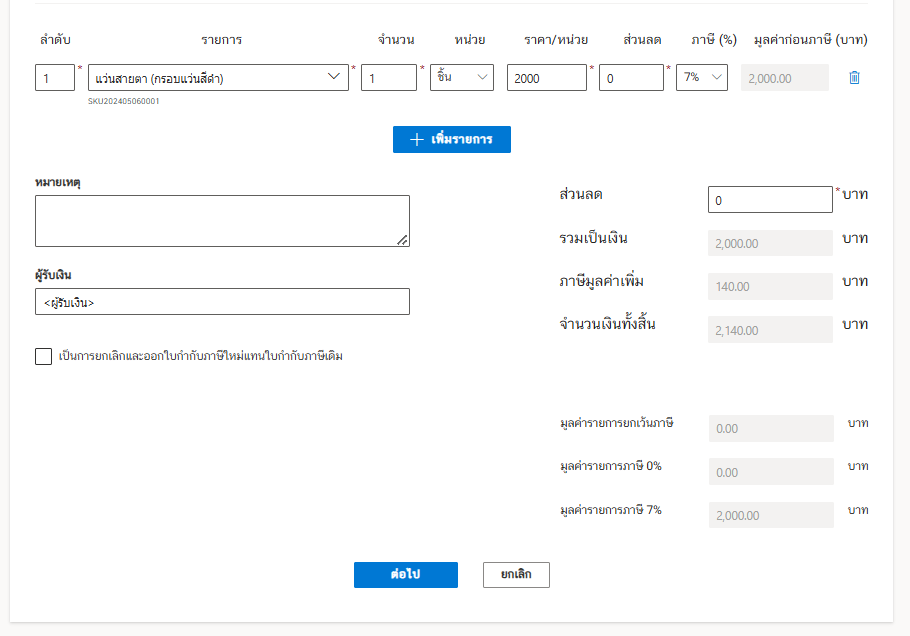
ทำการตรวจสอบข้อมูลอีกรอบ ถ้าต้องการแก้ไขข้อมูลให้คลิกที่ปุ่ม “แก้ไข” แต่ถ้าข่อมูลเรียบร้อบ ให้คลิกที่ปุ่ม “ยืนยัน”
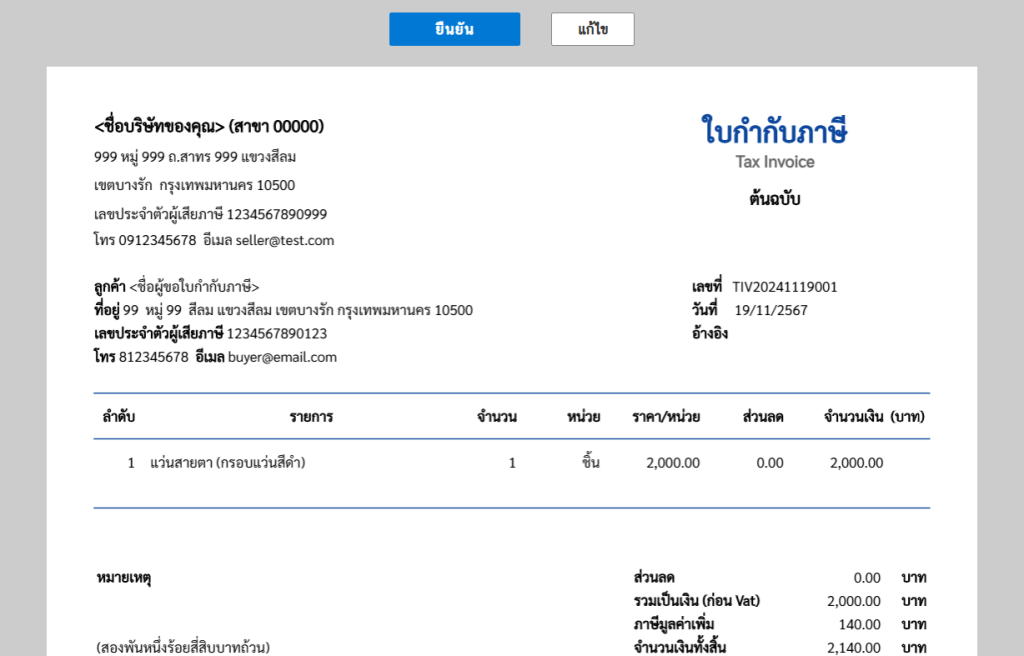
จากนั้นจะได้เป็น “เอกสารใบกำกับภาษี” ที่ทำการลงลายเซ็นดิจิทัล
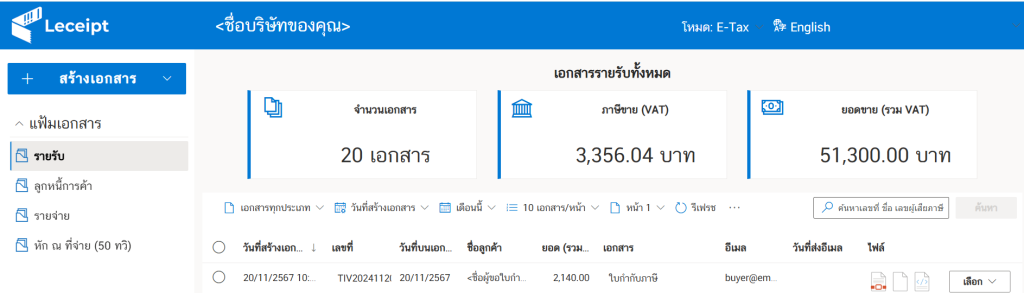
โดยสามารถคลิกส่งให้กับลูกค้าทันทีทั้งทาง “อีเมล” และ “SMS”
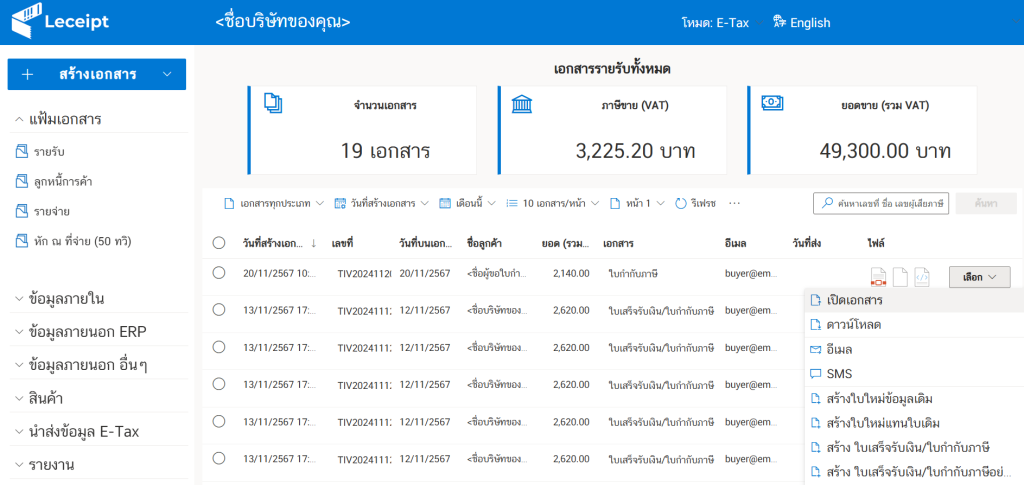
ในตัวอย่างจะแสดงการส่ง “เอกสารใบกำกับภาษี” ทางอีเมลให้กับลูกค้า
3.การส่งใบกำกับภาษีให้กับลูกค้าทางอีเมล
ไปที่ปุ่ม “เลือก” แล้วคลิกที่ “อีเมล”
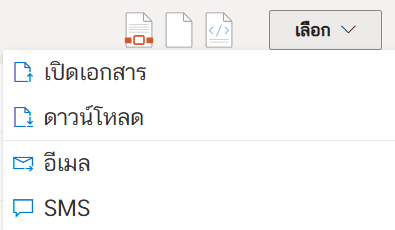
จากนั้นจะขึ้นอีเมลปลายทาง
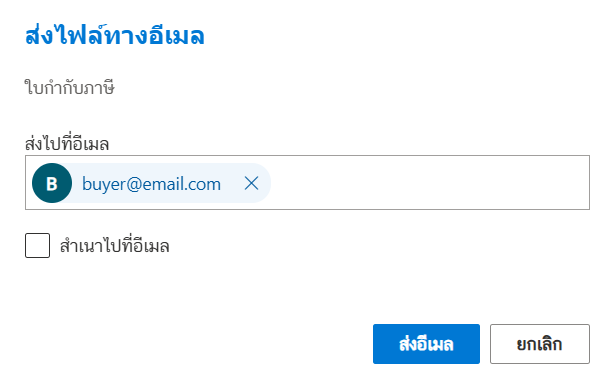
เมื่อลูกค้าได้รับอีเมล ก็จะแสดงอีเมลปลายทางดังรูป