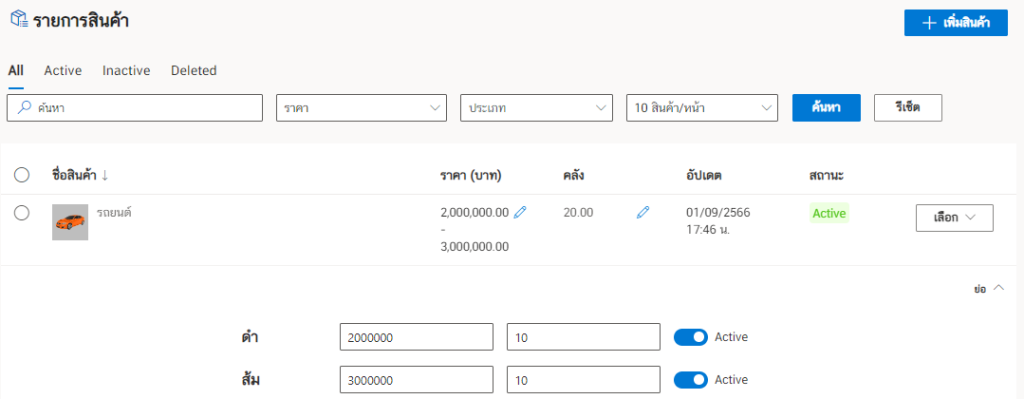รู้จักกับเมนูส่วน “ตัวเลือกสินค้า” ที่หน้าเพิ่มสินค้าบนซอฟต์แวร์ Leceipt
ที่หน้า “เพิ่มสินค้า” ในส่วนของรายการสินค้า จะเป็นส่วนสำหรับการสร้างรายละเอียดของสินค้าต่าง ๆ ไปจนถึงส่วนของ “ข้อมูลการขาย” โดยส่วนนี้จะเป็นที่กรอกข้อมูลการขายของสินค้าเช่น “ราคา” “ส่วนลด” “จำนวน” เป็นต้น ถ้าหากว่าเรามีรายการสินค้าที่มีคุณสมบัติต่าง ๆ ที่ต้องการสร้างตัวเลือก เพื่อง่ายต่อการจัดระเบียบของรายการสินค้า ก็จะมี “ตัวเลือกสินค้า” ดังนั้นแล้ว
“ตัวเลือกสินค้า” คือ เมนูที่สร้างเพื่อเป็นตัวเลือกของสินค้าที่เป็นสินค้าชนิดเดียวกัน แต่มีคุณสมัติที่แตกต่างกัน ซึ่งจะมีตัวอย่างการใช้งานและวิธีการสร้าง “ตัวเลือกสินค้า” ดังต่อไปนี้
1. เข้าไปหน้าเพิ่มรายการสินค้า
เมื่อมาที่หน้าหลักของตัวซอฟต์แวร์ Leceipt เป็นที่เรียบร้อยให้เข้าไปที่เมนูด้านซ้ายมือ
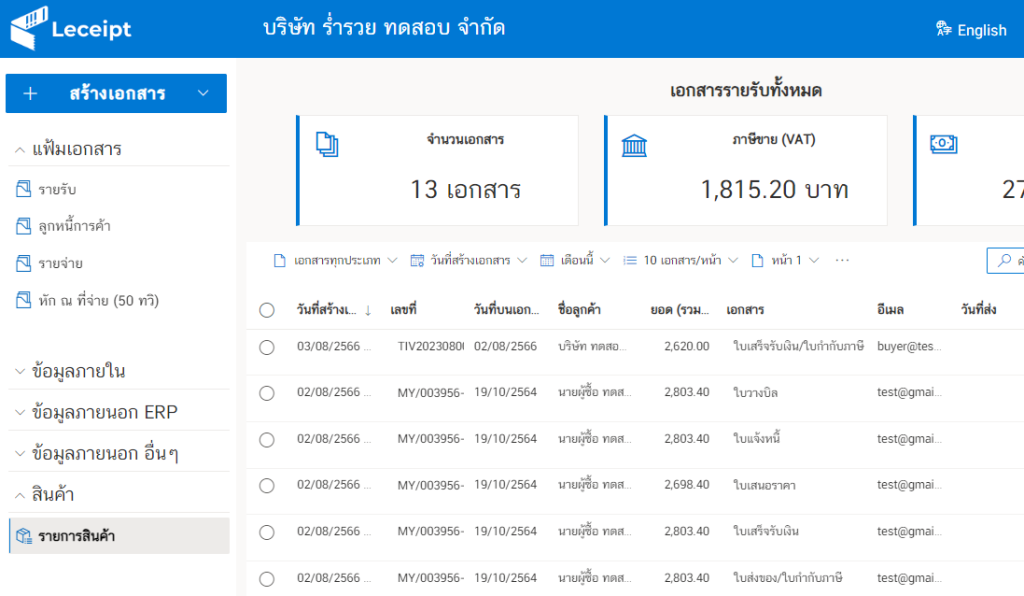
แล้วคลิกเลือกหัวข้อ “สินค้า” จากนั้นให้เลือกที่ “รายการสินค้า”
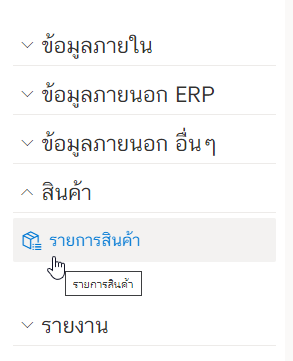
จากนั้นทำการเพิ่มรายการสินค้าให้สังเกตปุ่มด้านซ้ายมือคลิกที่ “เพิ่มสินค้า”
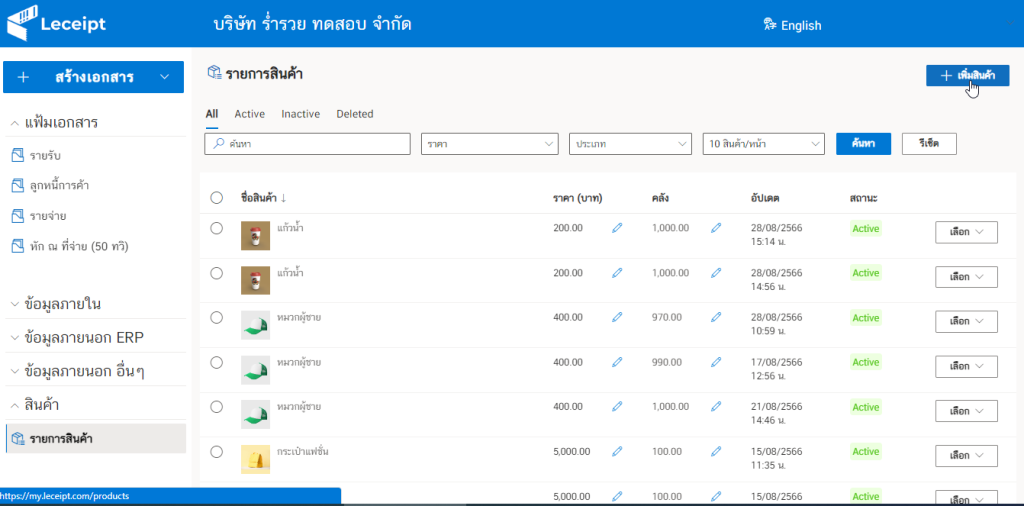
2. กรอกข้อมูลรายละเอียดสินค้า
จากนั้นจะเข้ามาสู่หน้า “เพิ่มสินค้าใหม่” กรอกรายละเอียดของสินค้าและอัปโหลดรูปภาพสินค้าและใส่ชื่อแบรนด์ของสินค้า (ถ้ามี)
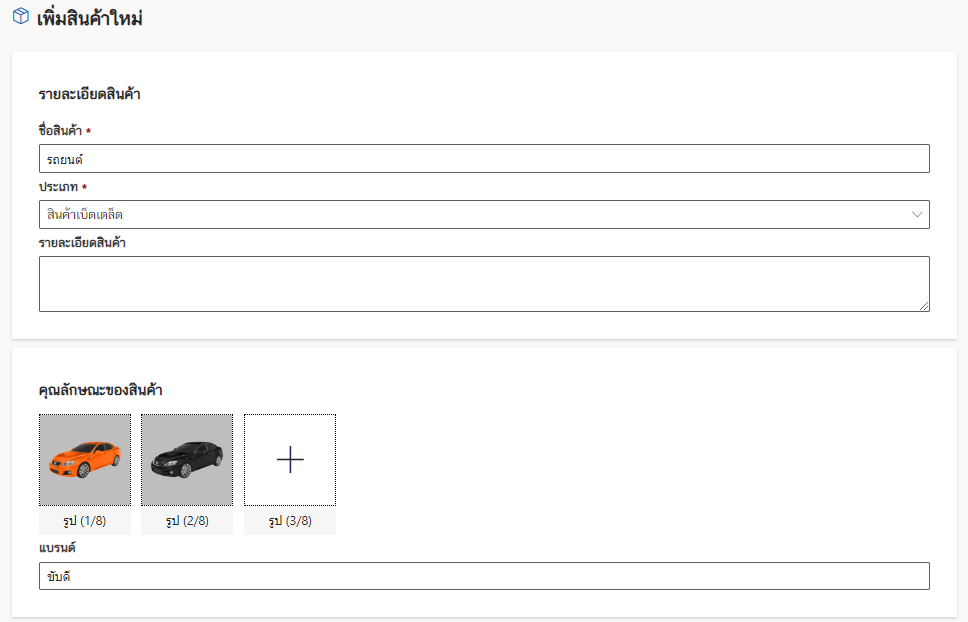
3. กรอกข้อมูลการขายที่ “ตัวเลือกสินค้า”
มาที่ “ข้อมูลการขาย” ให้ทำการ “เปิดใช้งานตัวเลือกสินค้า”
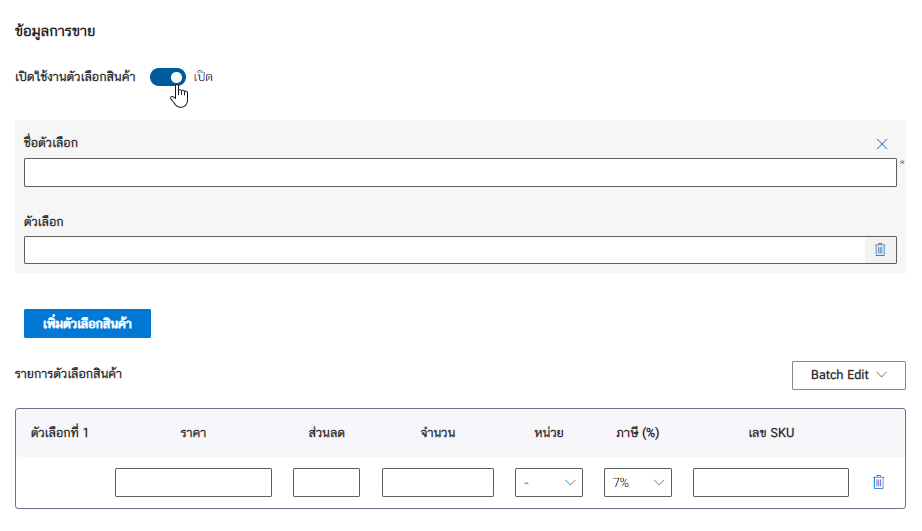
ที่ “ชื่อตัวเลือก” : คือหัวของคุณสมบัติของสินค้า เช่น สี ขนาด รุ่น เป็นต้น ในตัวอย่างนี้ จะแสดงตัวเลือกของ “สี” ของสินค้า

เมื่อสังเกตที่ตาราง “รายการตัวเลือกสินค้า” ด้านล่าง จะพบหัวข้อชื่อตัวเลือกปรากฏอยู่ที่คอลัมน์แรก

ต่อมาที่ “ตัวเลือก” ให้กรอกแต่ละตัวเลือกตามคุณสมบัติที่กำหนด อย่างเช่นตัวอย่างเป็น “สี” ให้ทำการกรอก “สีต่าง ๆ” ของสินค้า แล้วสามารถอัปโหลดรุปภาพสินค้า
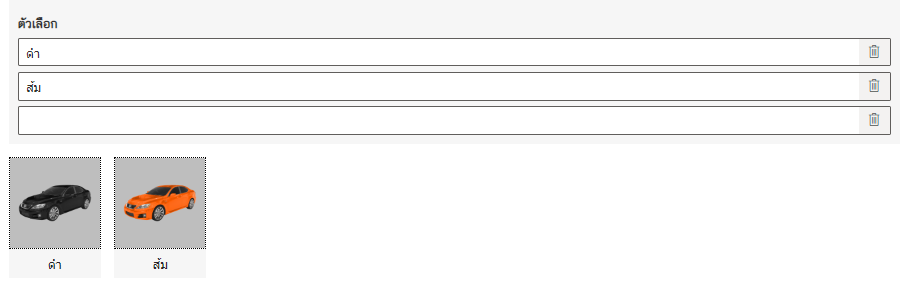
ซึ่งจะมีตัวเลือก “สี” ปรากฏที่ตารางด้านล่าง
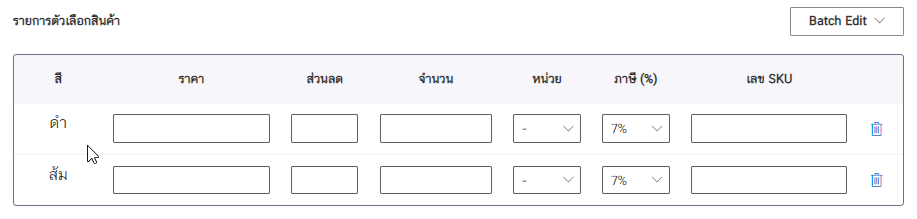
ที่ตาราง “รายการตัวเลือก” จะทำการกรอก “ราคา” “ส่วนลด” “จำนวน” “หน่วย” “ภาษี” และ “เลข SKU” ที่แต่ละตัวเลือกสินค้า ดังรูปตัวอย่าง
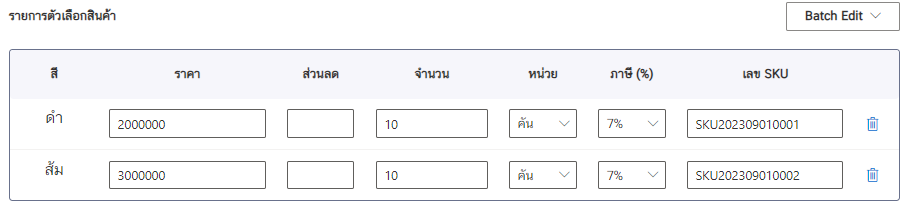
หลังจากที่บันทึกข้อมูล เมื่อมาที่หน้า “รายการสินค้า” จะแสดงแสดงรายการสินค้าที่ได้สร้างไว้
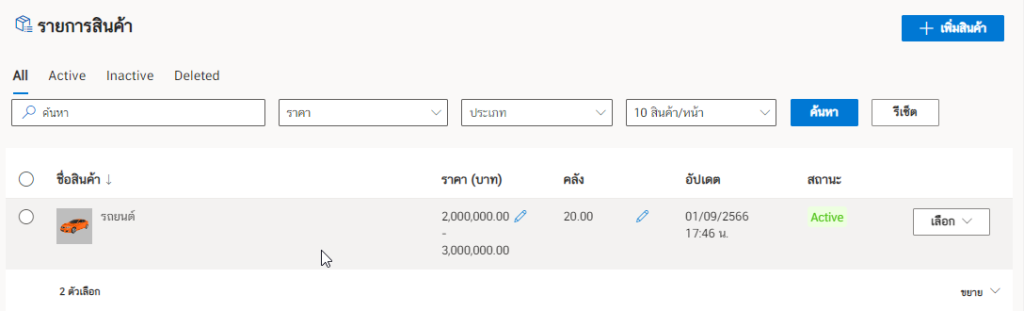
ซึ่งสามารถดูรายละเอียดของสินค้าที่มีสีต่าง ๆ ได้