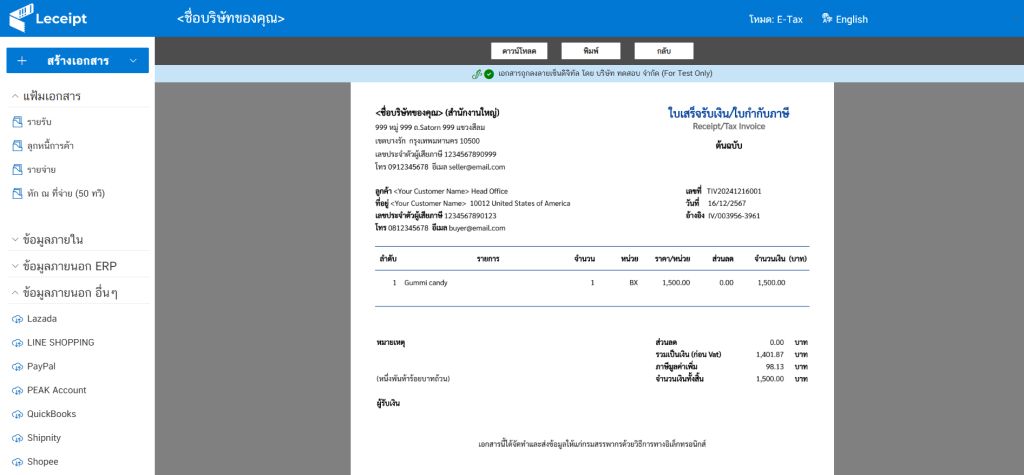การกรอกที่อยู่ลูกค้าปลายทางที่เป็นต่างประเทศจาก Excel Template
การกรอกที่อยู่ลูกค้าปลายทางที่เป็นต่างประเทศบนซอฟต์แวร์ Leceipt เมื่อเวลาออกเอกสาร e-Tax Invoice & e-Receipt โดยมีขั้นตอนดังนี้
1.ดาวน์โหลด Excel template ของเอกสาร e-Tax Invoice & e-Receipt
เมื่อเข้าไปที่หน้าหลักของซอฟต์แวร์ Leceipt แล้วให้สังเกตเมนูด้านซ้ายมือ แล้วคลิกที่ “ข้อมูลภายนอก อื่น ๆ”
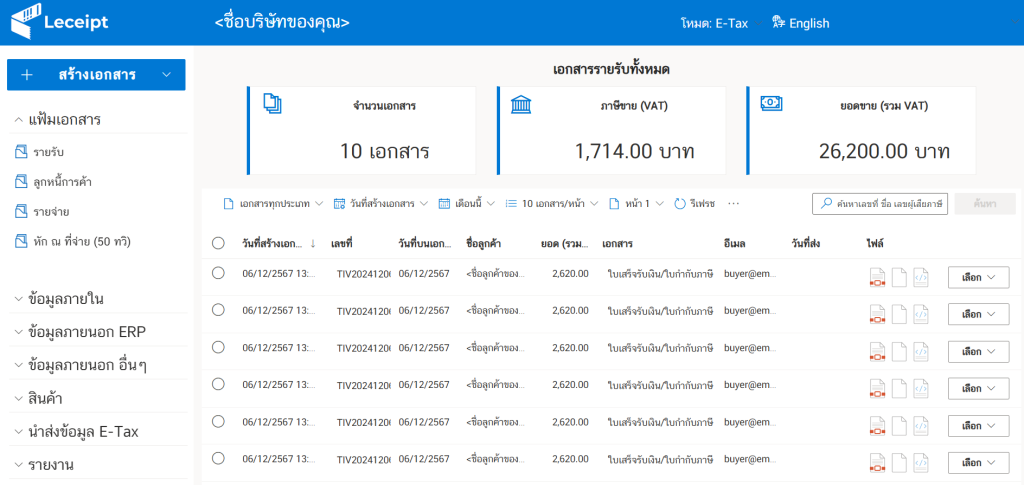
ให้เลือกที่ “ไฟล์ Excel”
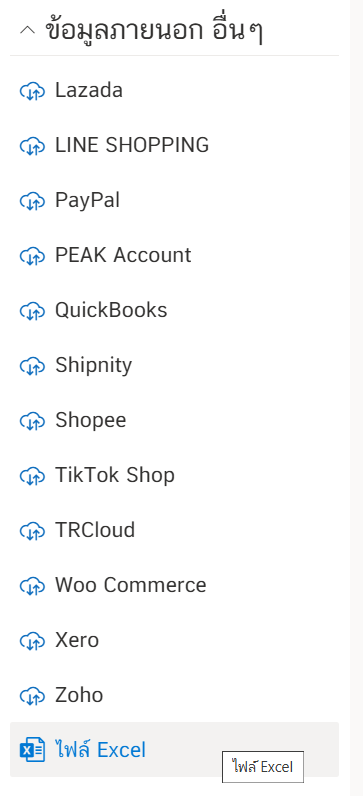
แล้วทำการดาวน์โหลด “Excel template” โดยคลิกที่ “ตัวอย่างไฟล์ Excel”
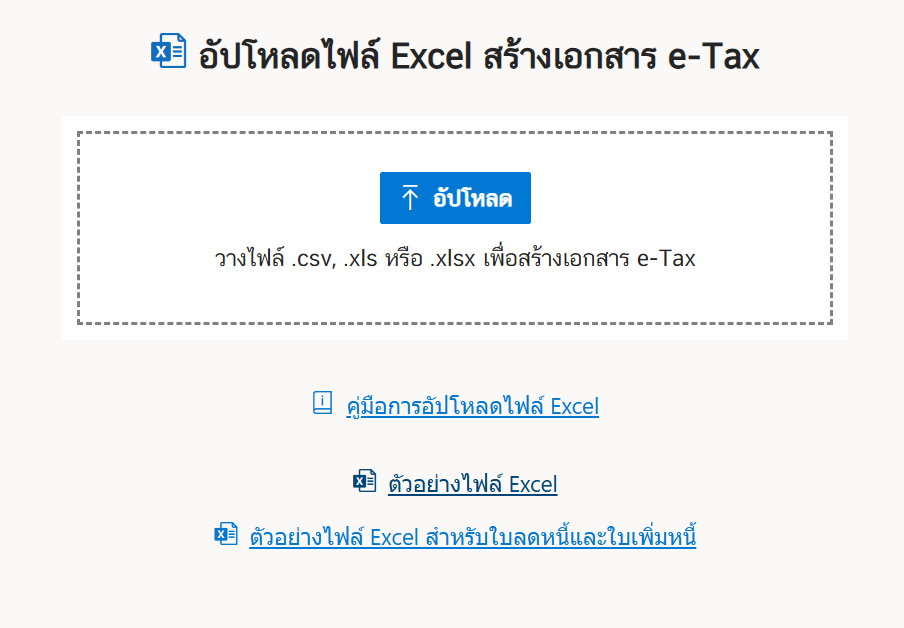
2.ป้อนข้อมูลที่ Excel และที่อยู่ปลายทางที่เป็นภาษาอังกฤษ
เมื่อเปิดไฟล์ Excel template มาแล้ว จะแสดงดังรูปด้านล่าง
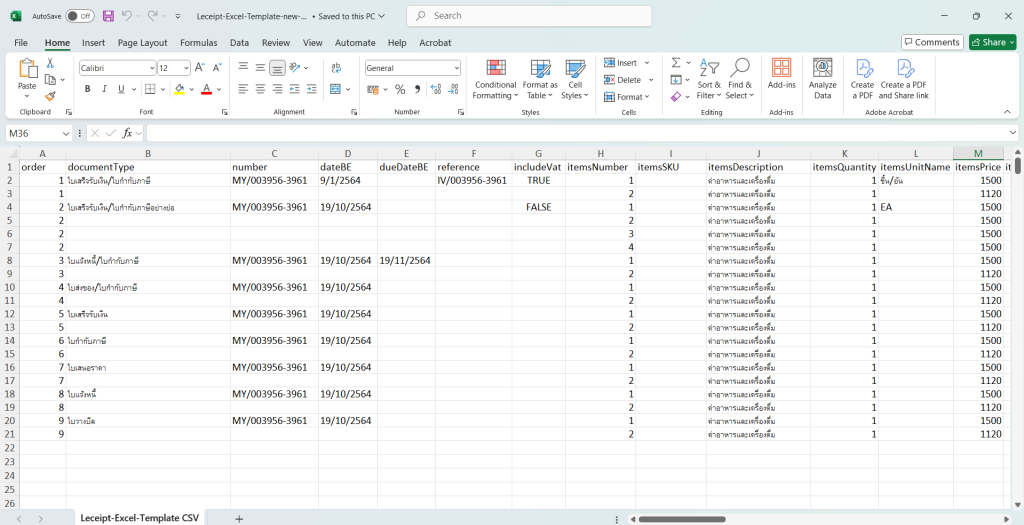
ทำการป้อนข้อมูลเพื่ิอการออกเอกสาร e-Tax Invoice & e-Receipt ในตัวอย่างต้องการออกเอกสารเป็น “ใบเสร็จรับเงิน/ใบกำกับภาษี” โดยที่คอลัมน์ documentType กรอกชื่อเอกสารเป็ยภาษาไทย ดังรูปภาพด้านล่าง จากนั้นกรอกข้อมูลอื่น ๆ (อาจจะเป็นภาษาไทยหรือภาษาอังกฤษ)
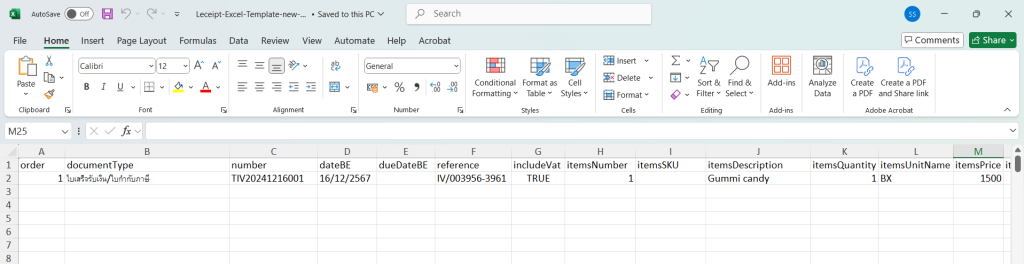
ที่คอลัมน์ “language” ให้ป้อนภาษาที่ต้องการ ในตัวอย่างเป็นภาษาอังกฤษ จึงป้อนเป็น “en” คลิกดูรายละเอียดชื่อประเทศสำหรับป้อนใส่ Excel
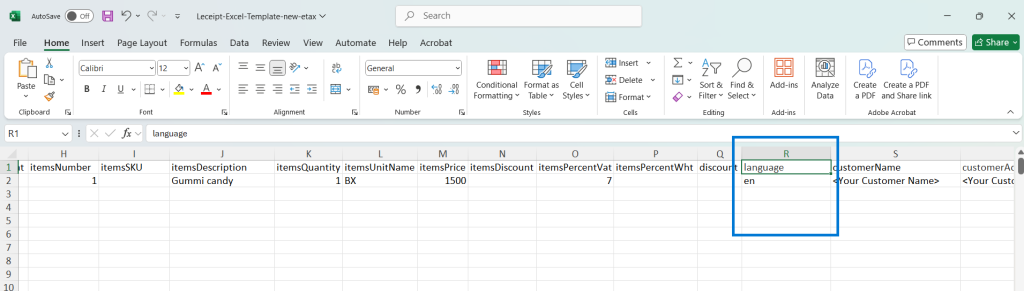
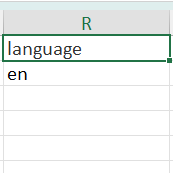
จากนั้นกรอกข้อมูลต่าง ๆ ในคอลัมน์ต่อมา แล้วที่คอลัมน์ customerCountryName ให้ป้อนประเทศปลายทาง เช่น “United States of Amarican”
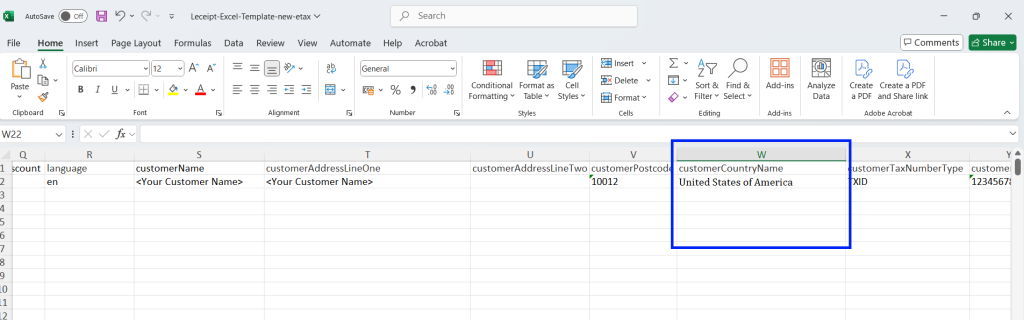
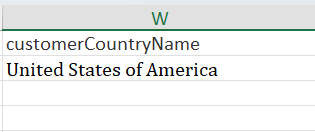
3.อัปโหลดไฟล์ Excel และการออกเอกสาร
เมื่อป้อนข้อมูลอื่น ๆ ใน Excel แล้วทำการบันทึกไฟล์ แล้วอัปโหลดไฟล์ที่หน้า “อัปโหลดไฟล์ Excel สร้างเอกสาร e-Tax” บนซอฟต์แวร์ Leceipt โดยเลือกคลิกที่ปุ่ม “อัปโหลด”
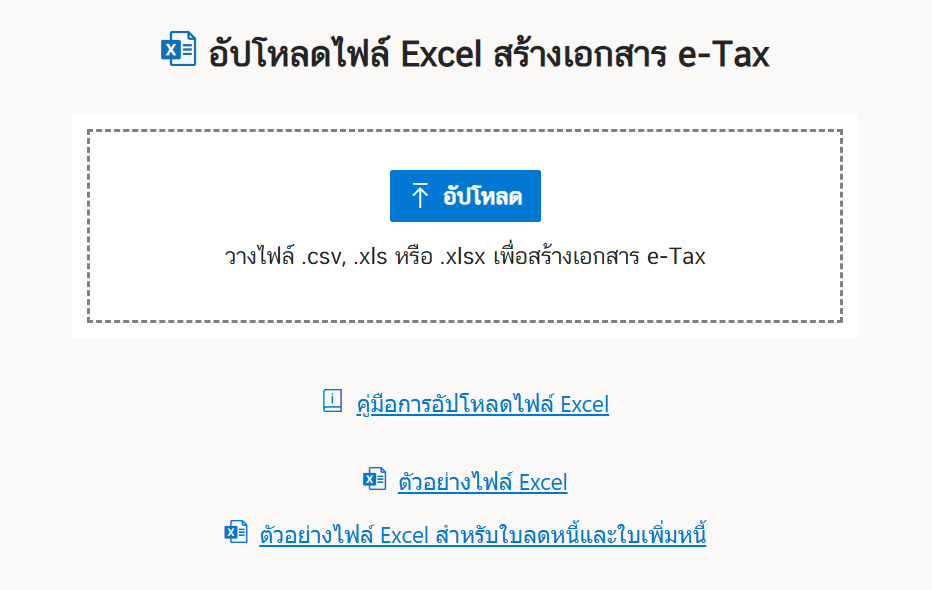
เมื่ออัปโหลดแล้วจะแสดงดังรูปด้านล่าง ทำการคลิกที่ปุ่ม “ดูตัวอย่าง” ก่อน
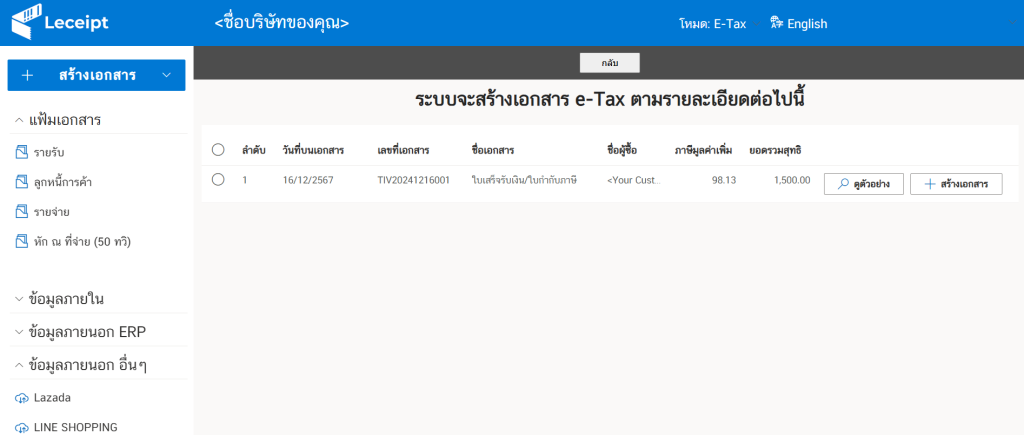
จะพบกับข้อมูล แล้วจะพบว่าส่วนของที่อยู่ของลูกค้า จะแสดงที่อยู่ปลายทาง
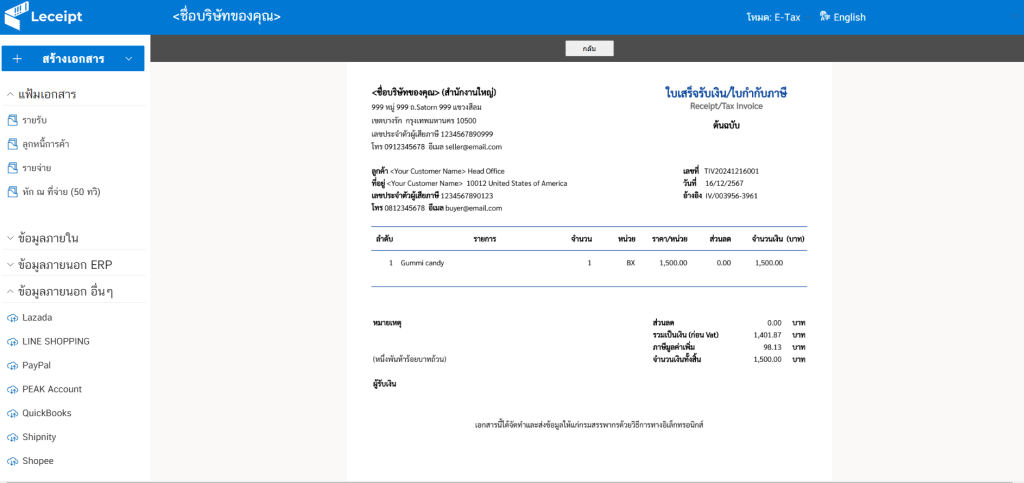
คลิกที่ปุ่ม “กลับ” เพื่อออกเอกสาร โดยคลิกเลือกเอกสาร แล้วคลิกที่ปุ่ม “สร้างเอกสาร”
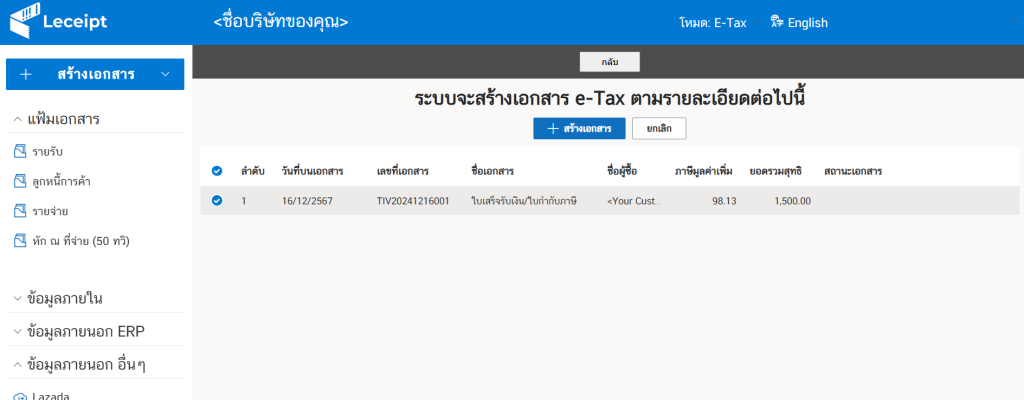
รอสักครู่
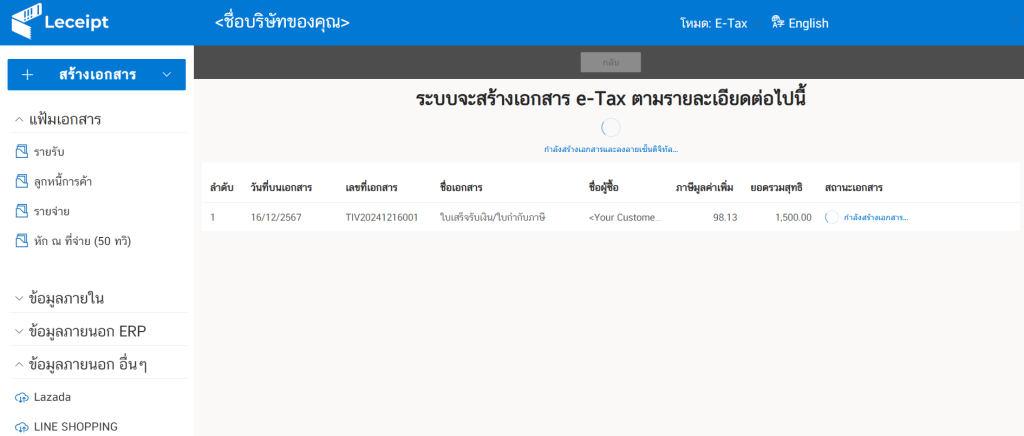
แล้วที่ปุ่ม “ดูเอกสารทั้งหมด”
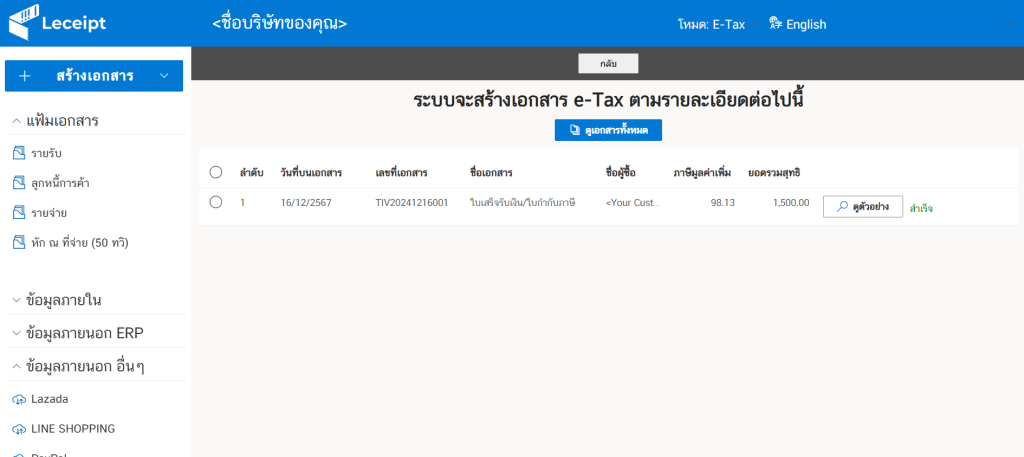
แล้วจะได้เอกสาร e-Tax Invoice & e-Receipt
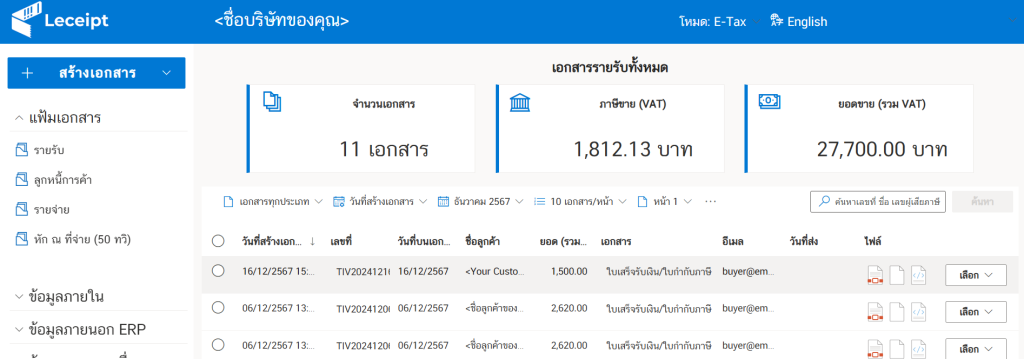
ลองคลิกดูรายละเอียดก็ได้แสดงที่อยู่ปลายทาง