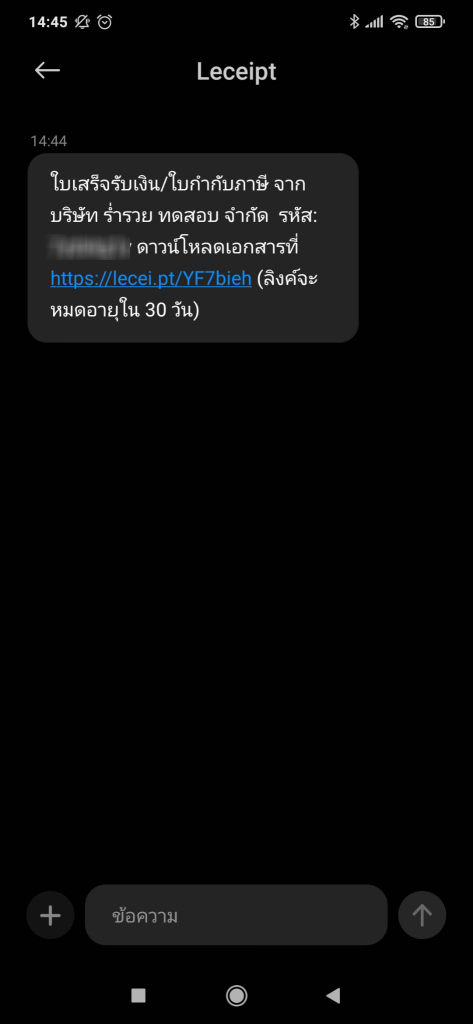วิธีการสร้างเอกสาร e-Tax Invoice & e-Receipt จาก WooCommerce
รู้จักกับ WooCommerce
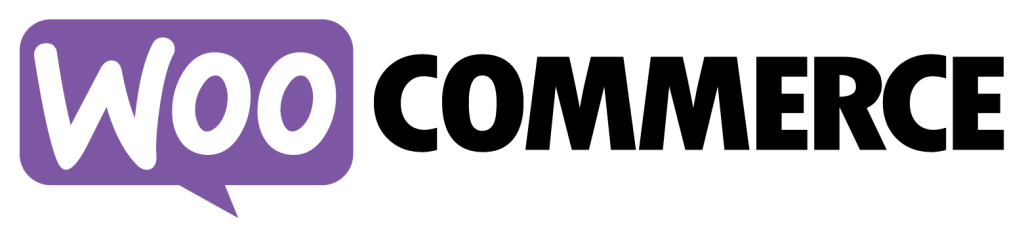
WooCommerce จัดเป็น E-commerce ประเภทนึงที่สามารถใช้งานได้อย่างฟรี ซึ่งมีรูปแบบเป็น plug-in เสริมของ WordPress (CMS ด้านการจัดการเว็บไซต์) โดย WooCommerce สามารถทำการสร้างรายการซื้อ-ขาย การจัดการข้อมูนสินค้า และรวมไปถึงสร้างร้่านค้าผ่านหน้าเว็บไซต์ เหมาะสำหรับร้านค้าออนไลน์ที่มีเว็บไซต์เป็นของตัวเองและมี WooCommerce เป็นตัวช่วย
สามารถดูข้อมูลเพิ่มเติมได้ที่ https://woocommerce.com
สำหรับผู้ประกอบการที่มีรายการซื้อจากรายการออเดอร์ผ่าน WooCommerce แล้วต้องการสร้างเอกสาร e-Tax Invoice & e-Receipt เช่น ใบเสร็จรับเงิน/ใบกำกับภาษี อิเล็กทรอนิกส์ ไม่ต้องเสียเวลาป้อนข้อมูลใหม่ ซอฟต์แวร์ Leceipt สามารถเชื่อมต่อกับ WooCommerce แล้วออกเอกสารได้เลย
ซึ่งระบบของ Leceipt ก็มีบริการเชื่อมต่อกับระบบของ WooCommerce โดยสำหรับการสร้างเอกสาร e-Tax Invoice & e-Receipt ต่าง ๆ ออกมาเป็นดังนี้
- ใบเสร็จรับเงิน/ใบกำกับภาษี
- ใบเสร็จรับเงิน/ใบกำกับภาษีอย่างย่อ
- ใบเสร็จรับเงิน
- ใบแจ้งหนี้/ใบกำกับภาษี
- ใบส่งของ/ใบกำกับภาษี
- ใบกำกับภาษี
ออกมาได้เป็นทั้งไฟล์ PDF และ XML ซึ่งไม่ต้องเสียเวลาทำการกรอกข้อมูลเพื่อสร้างเอกสาร e-Tax Invoice & e-Receipt ใหม่ ๆ
1. ดูข้อมูลรายการคำสั่งซื้อจาก WooCommerce
สามารถดูรายการออเดอร์รายการซื้อสินค้าของท่านที่หน้า WooCommerce ของท่านก่อน
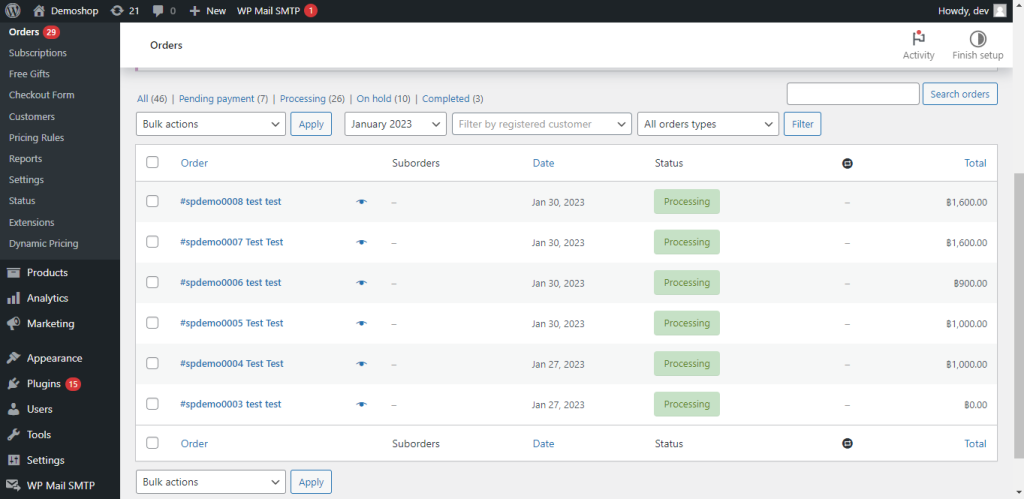
2. การเชื่อมต่อกับ WooCommerce
กลับมาที่หน้าหลักของซอฟต์แวร์ Leceipt ให้สังเกตเมนูด้านซ้ายมือ แล้วเลื่อนลงมาด้านล่าง
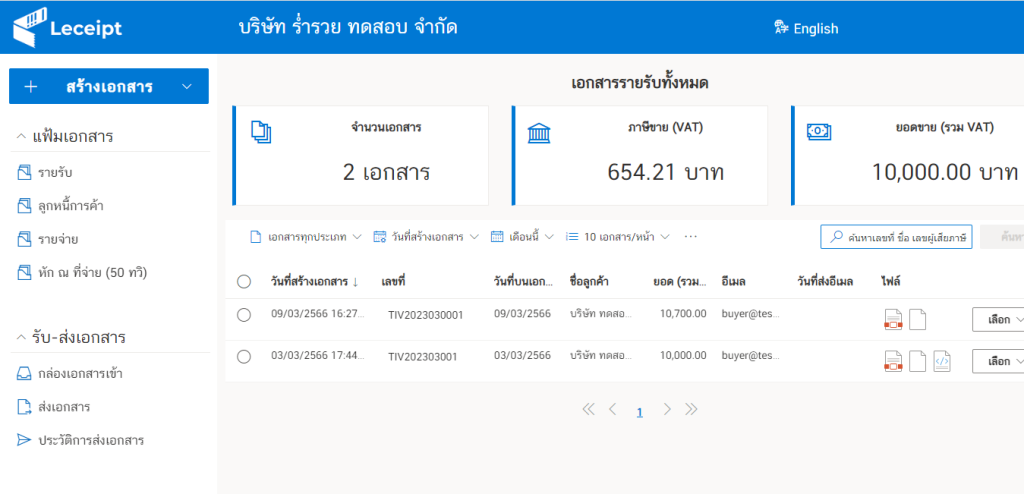
ที่หัวข้อ “ข้อมูลภายนอก” คลิกเลือกที่ WooCommerce
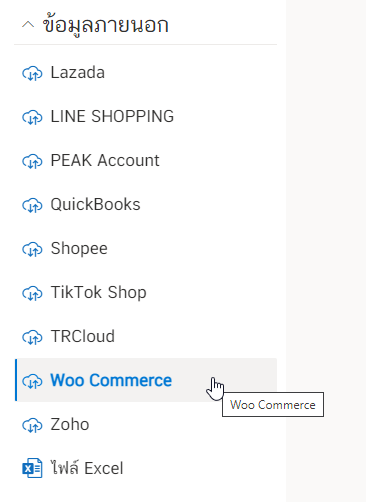
แล้วทำการเชื่อมต่อ WooCommerce โดยป้อน Shop URL Comsumer Key และ Consumer Secret แล้วคลิกที่ “เชื่อมต่อ”
สำหรับวิธีการสร้าง Consumer Key สามารถดูวิธีได้ที่นี่ : การสร้าง Consumer Key สำหรับเชื่อมต่อ WooCommerce บนซอฟต์แวร์ Leceipt
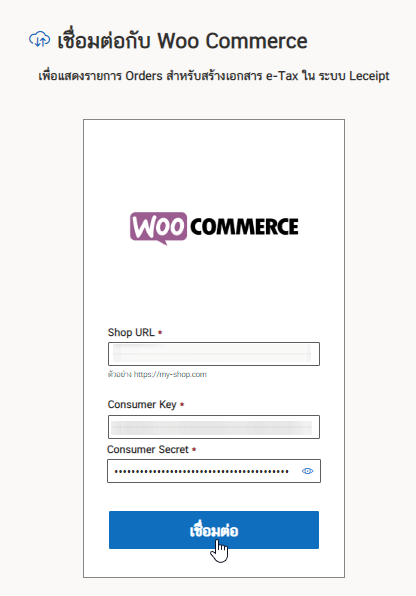
หลังจากที่เชื่อมต่อแล้วจะแสดงรายการออเดอร์ที่ดึงมาจาก WooCommerce ของท่าน
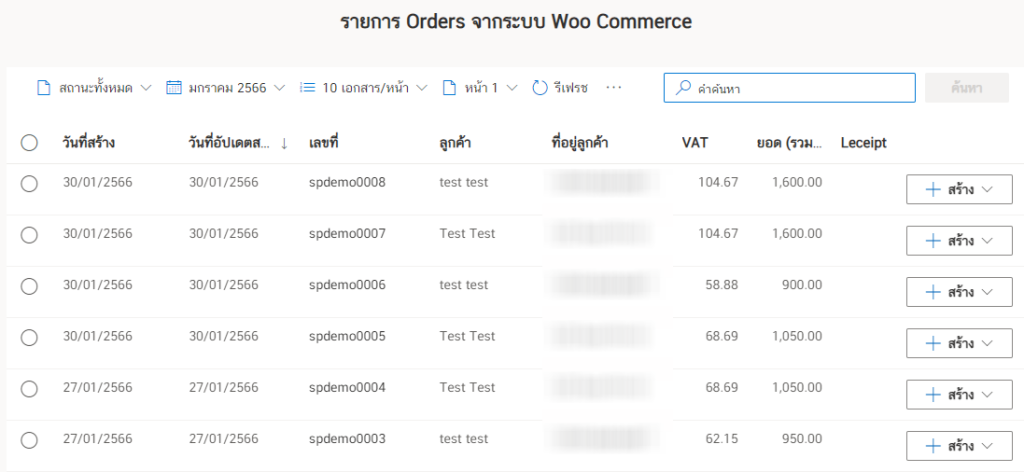
3. กรองข้อมูลที่ต้องการสร้างเอกสาร
สามารถเลือกการแสดงข้อมูลที่เมนูดังรูป

แล้วจะแสดงรายการเอกสารที่ต้องสร้างออกมา ซึ่งจากข้อที่ 1 จะพบว่ามีข้อมูลรายการตรงกัน
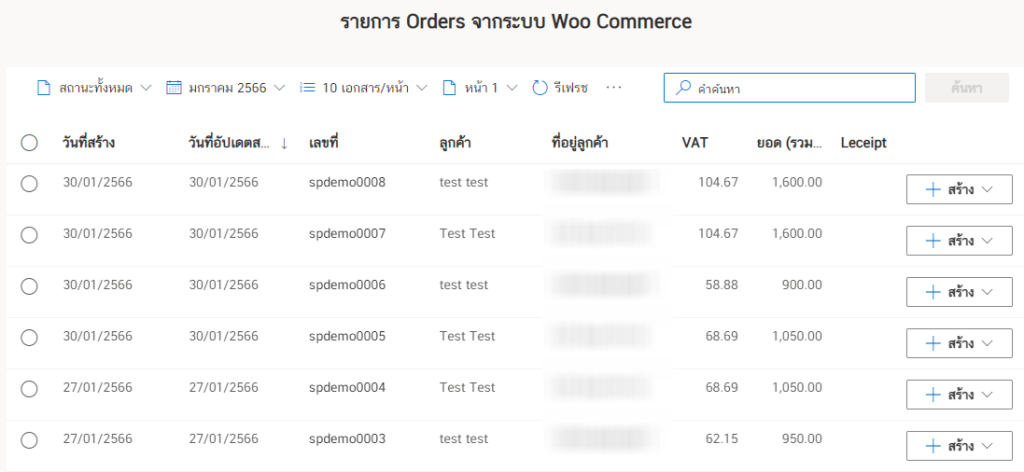
4. การสร้างเอกสาร e-Tax Invoice & e-Receipt จากเอกสารที่ต้องการ
คลิกที่ปุ่มวงกลมหน้าคำว่า “วันที่สร้างเอกสาร”
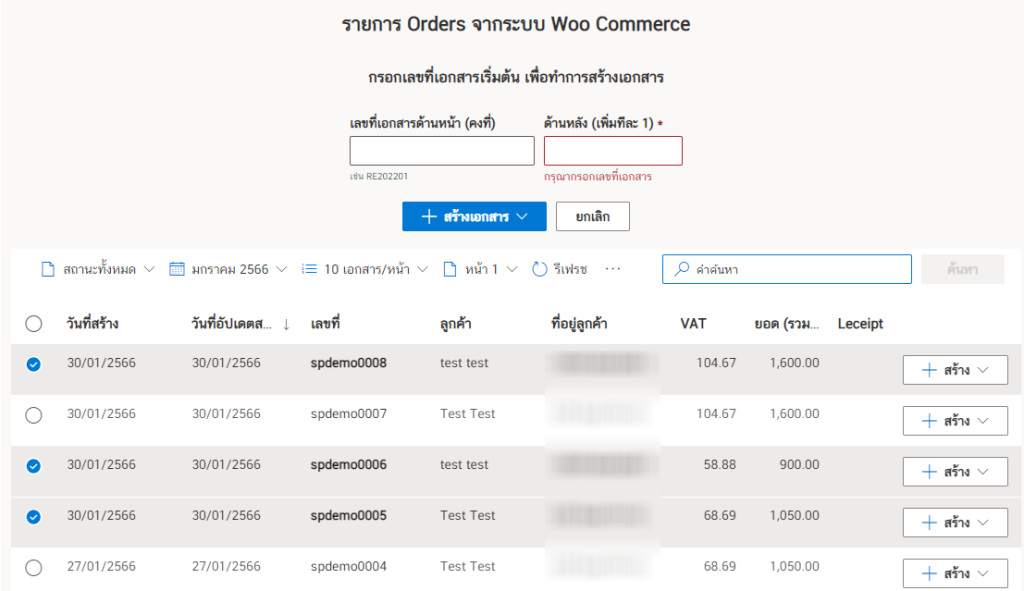
จากนั้นทำการป้อนเลขที่เอกสาร โดยจะมีรูปแบบการใส่ดังนี้ บริเวณ “เลขที่เอกสารด้านหน้า (คงที่)” ใส่ค่าที่มีค่าคงที่ และ บริเวณ “ด้านหลัง (เพิ่มทีละ 1)” ให้ใส่หมายเลขที่มีรูปแบบเปลี่ยนแปลง ยกตัวอย่างรูปแบบเอกสารเป็น TIV2023050001 ส่วนที่เป็นค่าคงที่คือ TIV202305 ส่วน 0001 เป็นหมายเลขเอกสารซึ่งมีการเปลี่ยนแปลง โดยป้อนข้อมูลดังตัวอย่างรูปด้านล่าง
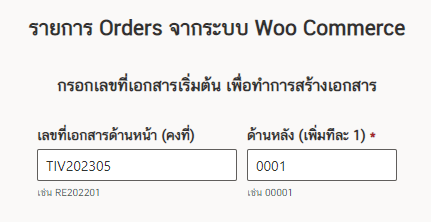
จากนั้นคลิกที่ปุ่มสร้างเอกสาร แล้วเลือกเอกสาร e-Tax Invoice & e-Receipt ที่ต้องการสร้าง โดยมีเอกสาร e-Tax Invoice & e-Receipt ให้เลือกดังนี้
- ใบเสร็จรับเงิน/ใบกำกับภาษี
- ใบเสร็จรับเงิน/ใบกำกับภาษีอย่างย่อ
- ใบเสร็จรับเงิน
- ใบแจ้งหนี้/ใบกำกับภาษี
- ใบส่งของ/ใบกำกับภาษี
- ใบกำกับภาษี
ดังนั้นตัวอย่างจะเลือกเป็น “ใบเสร็จรับเงิน/ใบกำกับภาษี “
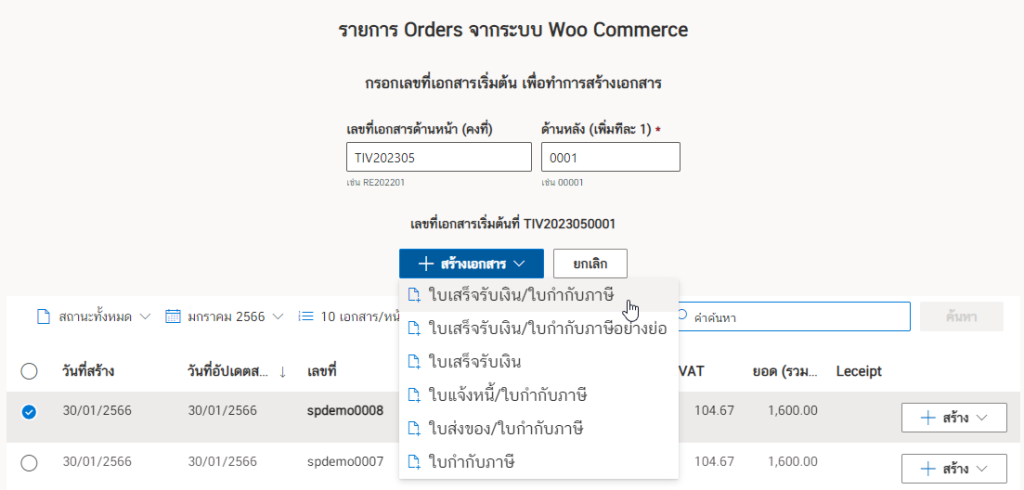
จากนั้นกรุณาสักครู่ ระบบจะทำการสร้างเอกสารและลงลายเซ็นดิจิทัล
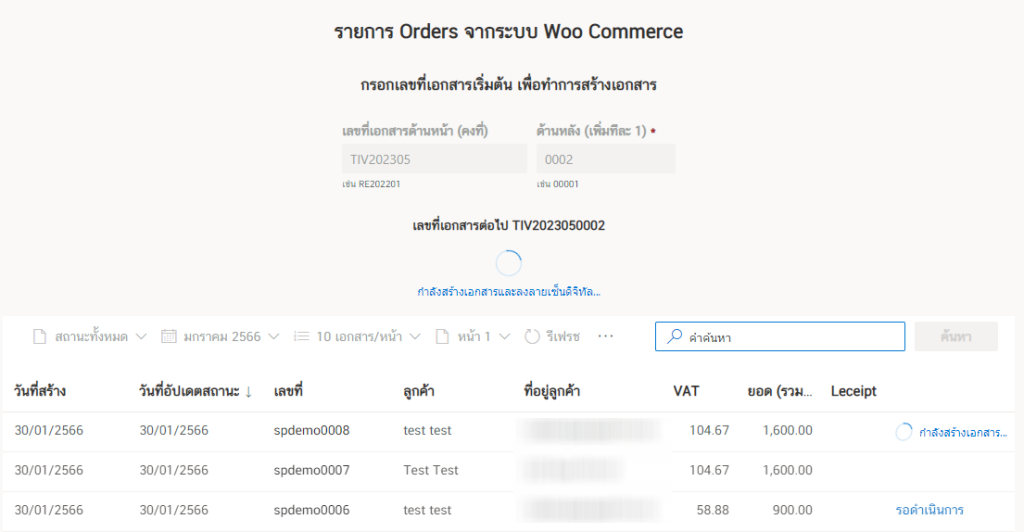
เมื่อทุกเอกสารขึ้นสถานะสำเร็จ (สังเกตด้านขวามือ) ทุกเอกสารแล้ว
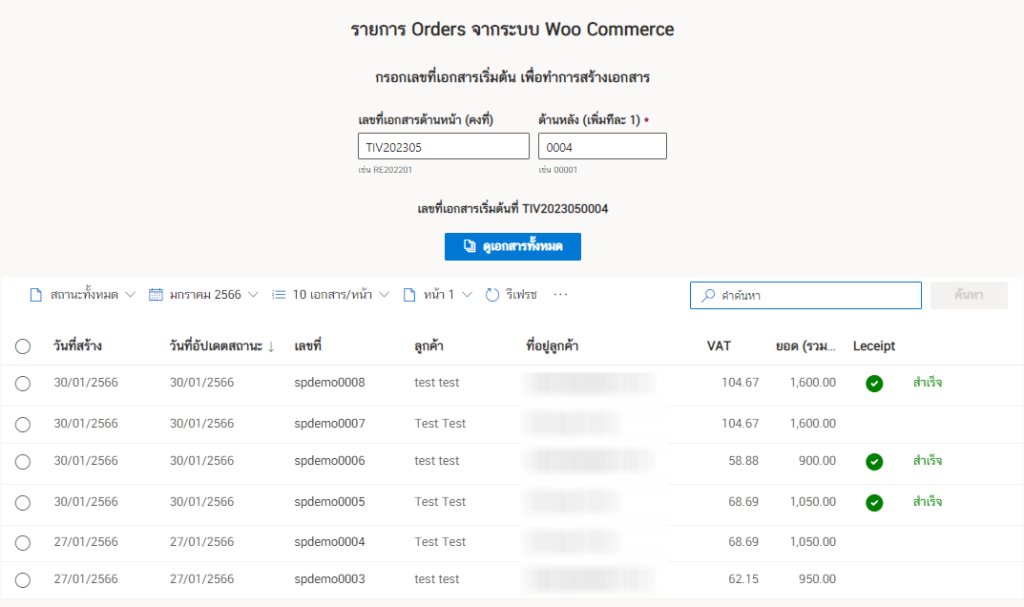
คลิกที่ดูเอกสารทั้งหมด
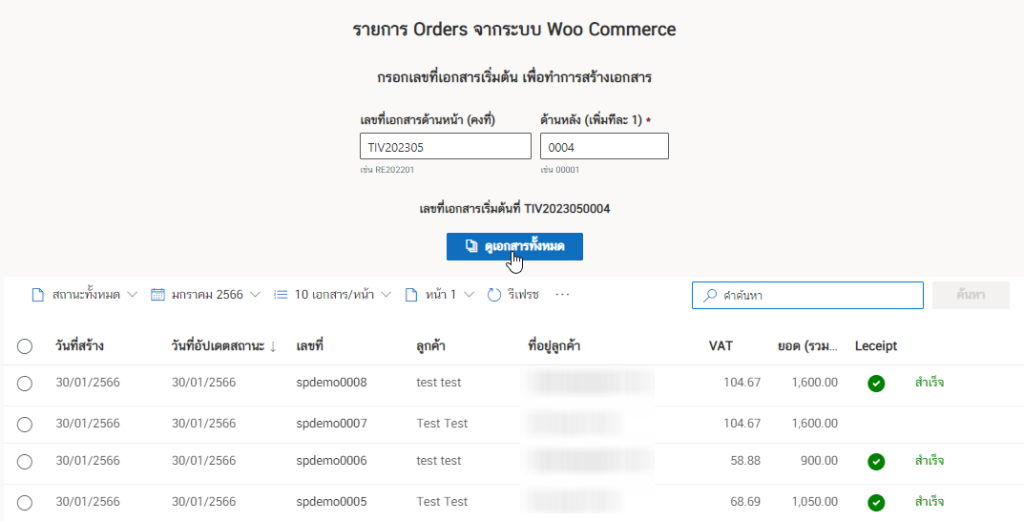
5. การสร้างเอกสาร e-Tax Invoice & e-Receipt เลือกไฟล์ทั้งหมด
คลิกที่หน้าคำว่า วันที่บนเอกสาร
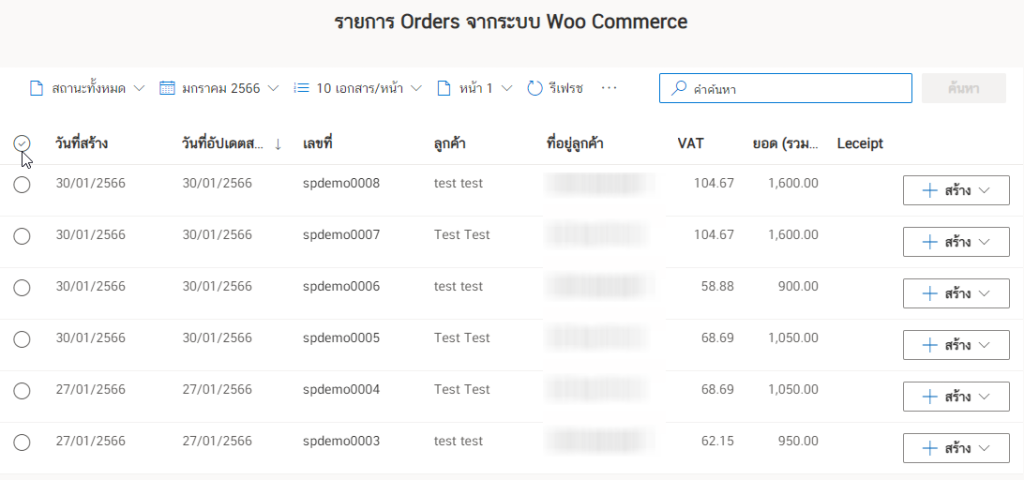
จากนั้นทำการป้อนเลขที่เอกสาร โดยจะมีรูปแบบการใส่ดังนี้ บริเวณ “เลขที่เอกสารด้านหน้า (คงที่)” ใส่ค่าที่มีค่าคงที่ และ บริเวณ “ด้านหลัง (เพิ่มทีละ 1)” ให้ใส่หมายเลขที่มีรูปแบบเปลี่ยนแปลง ยกตัวอย่างรูปแบบเอกสารเป็น TIV2023050001 ส่วนที่เป็นค่าคงที่คือ TIV202305 ส่วน 0001 เป็นหมายเลขเอกสารซึ่งมีการเปลี่ยนแปลง โดยป้อนข้อมูลดังตัวอย่างรูปด้านล่าง
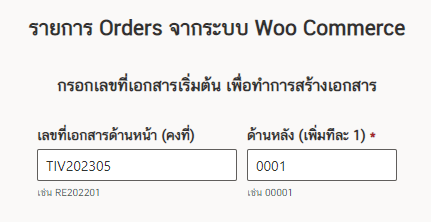
จากนั้นคลิกที่ปุ่มสร้างเอกสาร แล้วเลือกเอกสาร e-Tax Invoice & e-Receipt ที่ต้องการสร้าง โดยมีเอกสาร e-Tax Invoice & e-Receipt ให้เลือกดังนี้
- ใบเสร็จรับเงิน/ใบกำกับภาษี
- ใบเสร็จรับเงิน/ใบกำกับภาษีอย่างย่อ
- ใบเสร็จรับเงิน
- ใบแจ้งหนี้/ใบกำกับภาษี
- ใบส่งของ/ใบกำกับภาษี
- ใบกำกับภาษี
ดังนั้นตัวอย่างจะเลือกเป็น “ใบเสร็จรับเงิน/ใบกำกับภาษี “
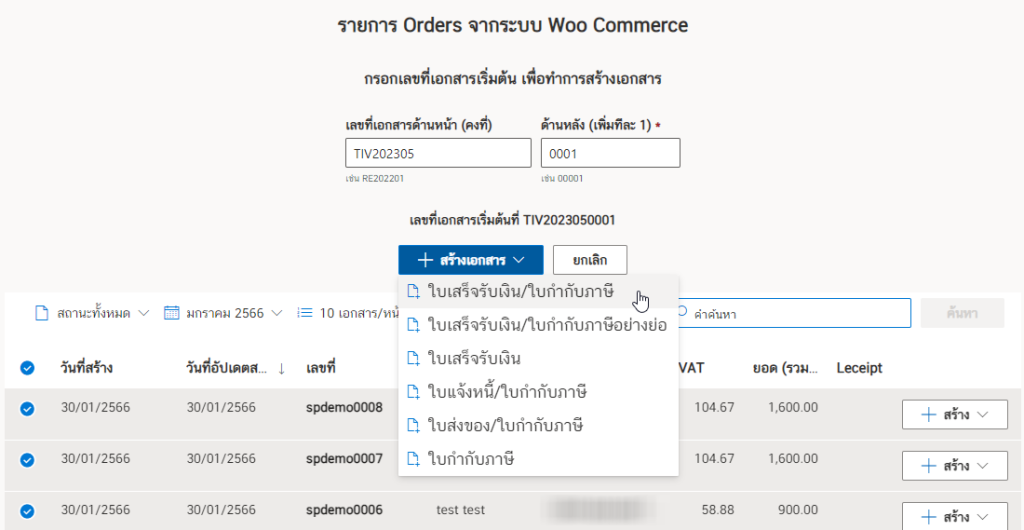
จากนั้นกรุณาสักครู่ ระบบจะทำการสร้างเอกสารและลงลายเซ็นดิจิทัล
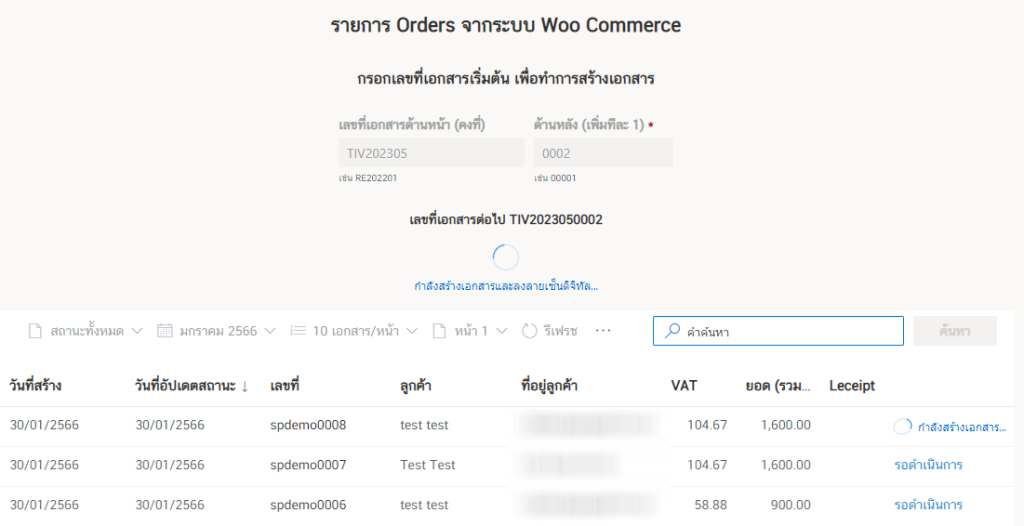
เมื่อทุกเอกสารขึ้นสถานะสำเร็จ (สังเกตด้านขวามือ) ทุกเอกสารแล้ว
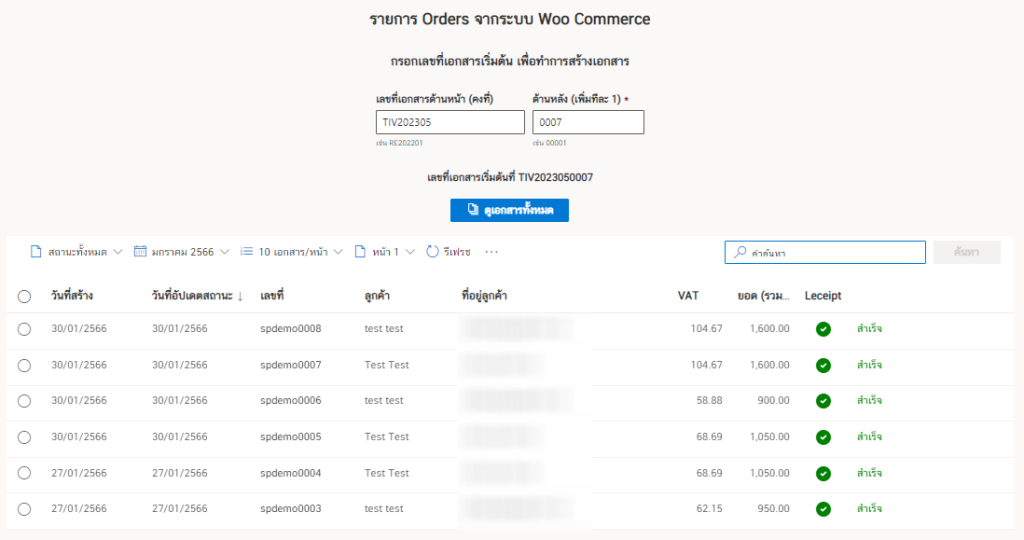
คลิกที่ดูเอกสารทั้งหมด
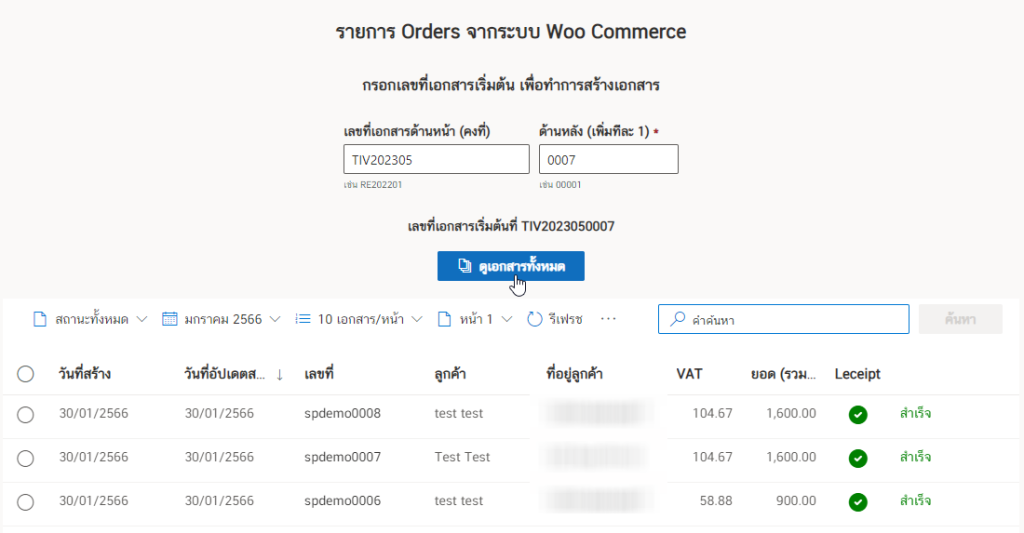
6. เอกสารที่สร้างเสร็จแล้ว
เอกสารที่สร้างเสร็จแล้ว มีรูปแบบการนำไปใช้ดังนี้
- การเปิดเอกสาร (รองรับไฟล์ PDF และ XML)
- การดาวน์โหลด (รองรับไฟล์ PDF และ XML)
- การส่งอีเมล (รองรับไฟล์ PDF)
- การส่งไฟล์ผ่าน SMS (รองรับไฟล์ PDF)
ดังรูปด้านล่างซึ่งได้แสดงไฟล์ e-Tax Invoice & e-Receipt ที่ได้สร้างเสร็จแล้ว
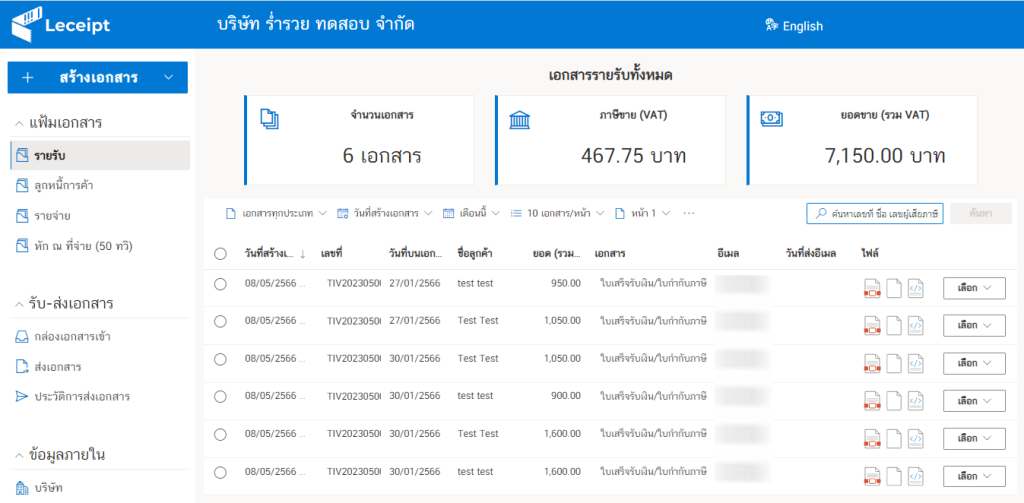
7. การเปิดเอกสาร
เมื่อคลิกที่ปุ่ม เลือก แล้วคลิกที่ เปิดเอกสาร
สำหรับการเปิดเอกสารจะขออธิบายในส่วนของไฟล์ PDF และ XML
การเปิดไฟล์ PDF ซึ่งมี 2 แบบคือ
เลือกที่ Icon “PDF” ดังรูป

หรือเมื่อคลิกที่ปุ่ม เลือก แล้วคลิกที่ เปิดเอกสาร
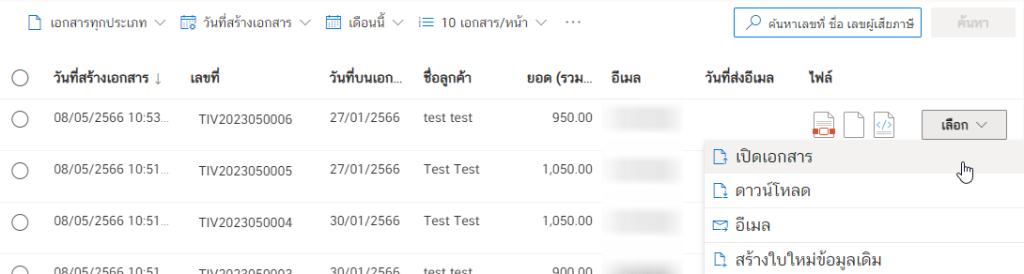
เมื่อเปิดเอกสารจะแสดงดังรูป (สามารถดาวน์โหลดเอกสารได้เลย โดยคลิกที่ปุ่ม “ดาวน์โหลด”) และคลิก “พิมพ์” สำหรับการพิมพ์ในรูปแบบกระดาษ
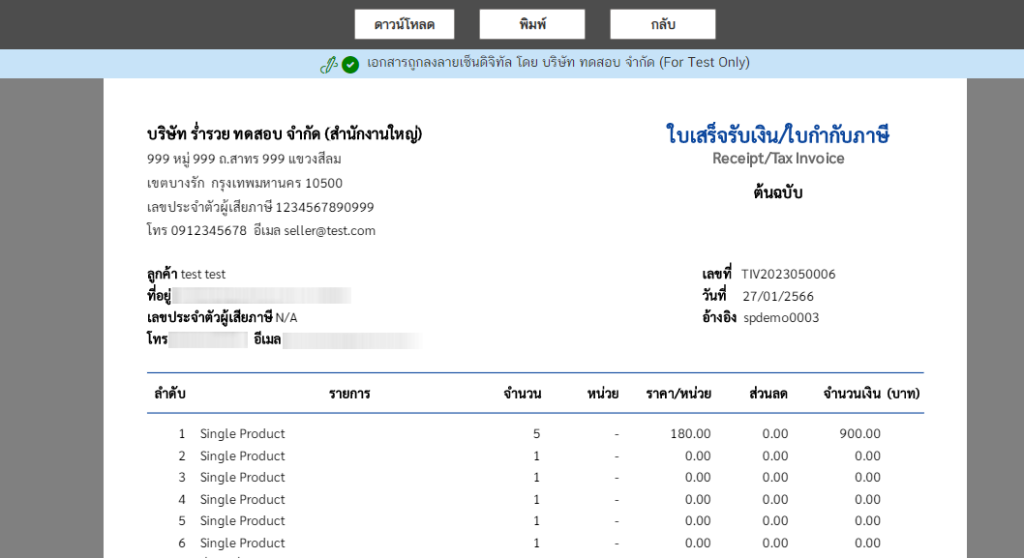
การเปิดไฟล์ XML
เลือกที่ Icon “XML” ดังรูป

ซึ่งแสดงรายละเอียดดังรูป สามารถดาวน์โหลดไฟล์เพื่อยื่นกรมสรรพากร
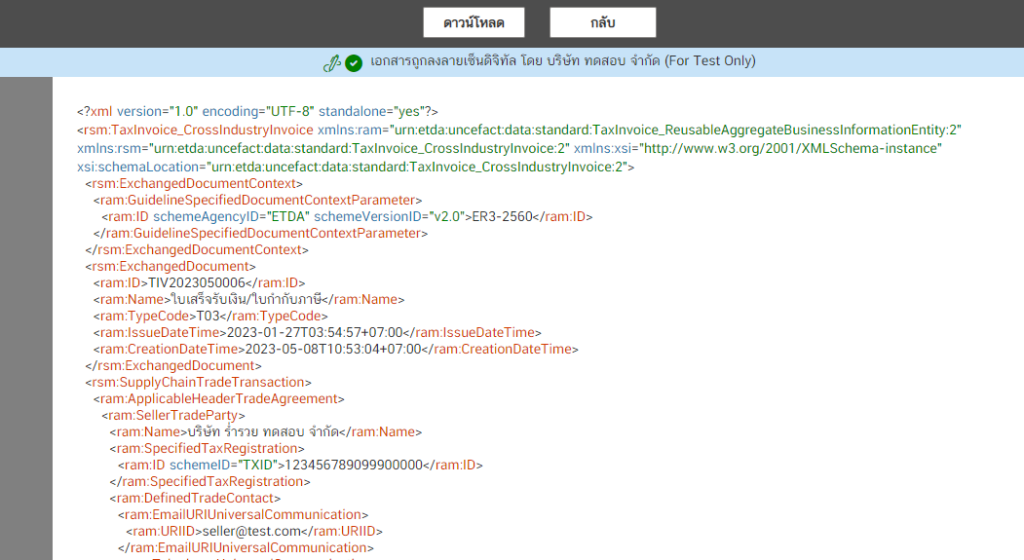
สำหรับไฟล์รูปภาพให้คลิกที่ไอคอนดังรูป

ซึ่งจะขึ้นให้ดาวน์โหลดเอกสาร โดยเมื่อเปิดเอกสารที่ดาวน์โหลดมาแล้วจะแสดงรายละเอียดดังรูป
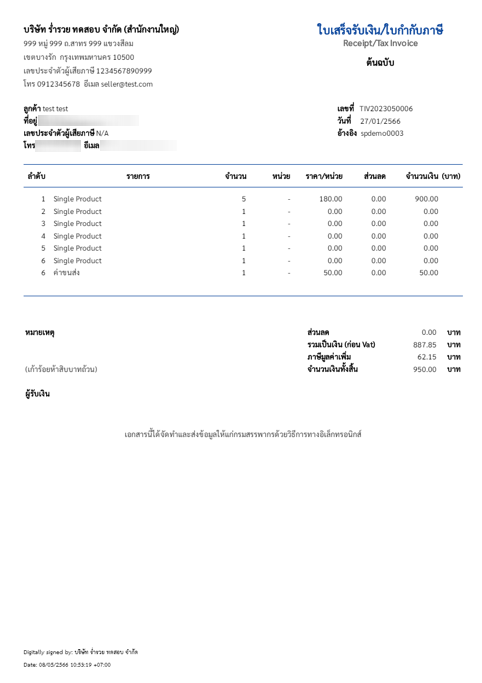
8. การดาวน์โหลด
ซึ่งในที่นี้คือการคลิกที่ ดาวน์โหลด
ซึ่งในที่นี้คือการดาวน์โหลดไฟล์ PDF คลิกที่ เลือก แล้วคลิก ดาวน์โหลด
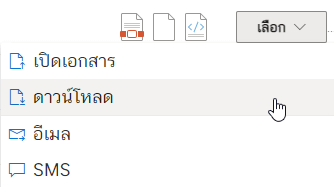
เมื่อเปิดไฟล์ PDF (แนะนำให้ใช้ Foxit PDF Reader ทำการเปิดเอกสาร) จะเห็นเอกสารที่มีลายเซ็นมาด้วยดังรูป
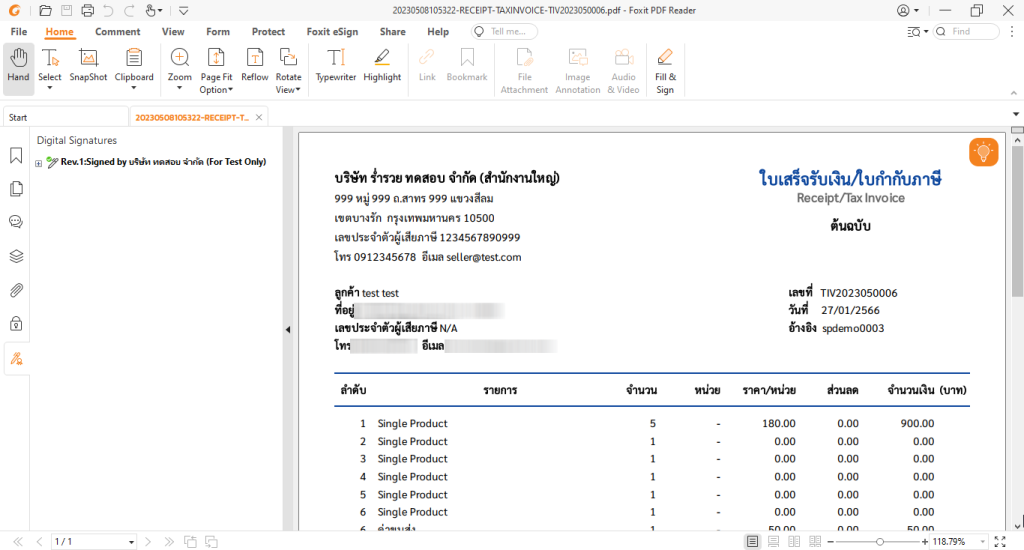
9. การส่งอีเมล
คลิกที่ เลือก แล้วคลิก อีเมล
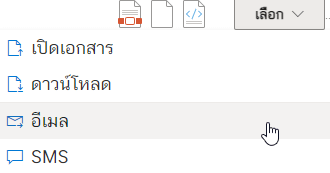
จะขึ้น Pop-up ซึ่งกรอกอีเมลปลายทาง แล้วคลิกที่ ส่งอีเมล
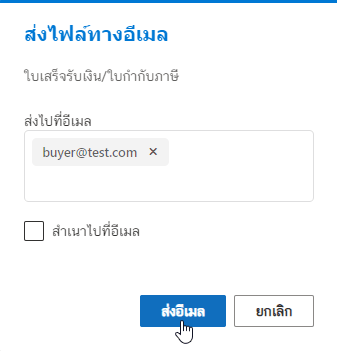
เมื่อไฟล์ได้ถูกส่งไปยังอีเมลปลายทางเรียบร้อย ระบบจะขึ้นแจ้งว่า ส่งอีเมลสำเร็จ ดังรูป
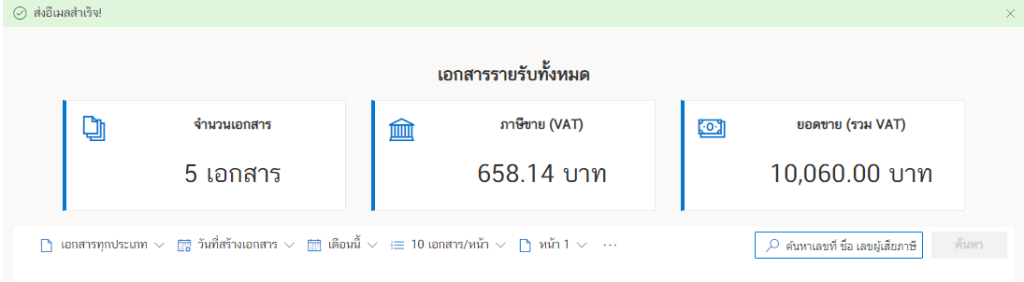
นอกจากนี้ยังสามารถส่งอีเมลทีละหลายไฟล์ได้ด้วยโดยคลิกที่ปุ่มวงกลมหน้า “วันที่สร้างเอกสาร” แล้วจะเลือกที่ปุ่ม “ส่งอีเมล”
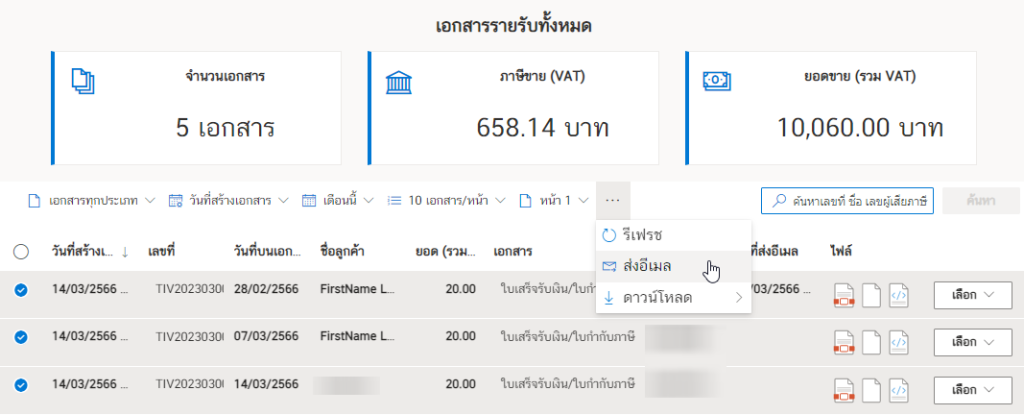
เมื่อผู้รับได้เปิดอีเมลที่มีการส่งไฟล์เอกสารจะแสดงในลักษณะดังรูป
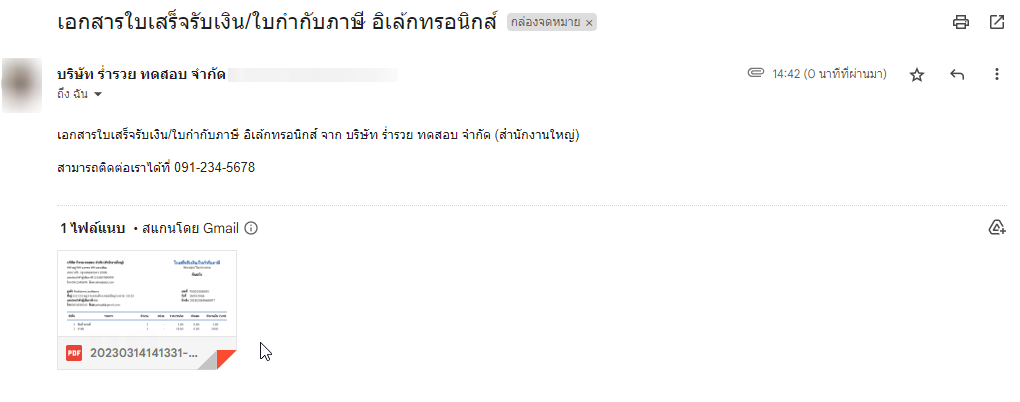
10. การส่ง SMS
ระบบของเรายังสามารถส่งไฟล์เอกสารทาง SMS ได้อีกด้วย โดยที่เมนู เลือก แล้วเลือกที่ SMS
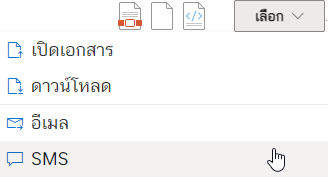
จากนั้นระบบจะขึ้น Pop-up ให้ใส่เบอร์โทรมือถือของหมายเลขปลายทางที่ต้องการส่ง แล้วคลิกที่ ส่งข้อความ SMS
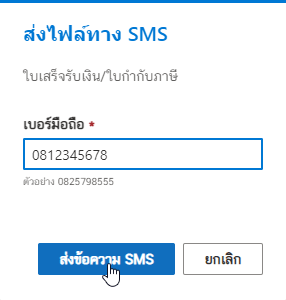
เมื่อระบบส่ง SMS สำเร็จแล้วจะขึ้นข้อความแจ้ง ส่งข้อความ SMS สำเร็จ! ดังรูป
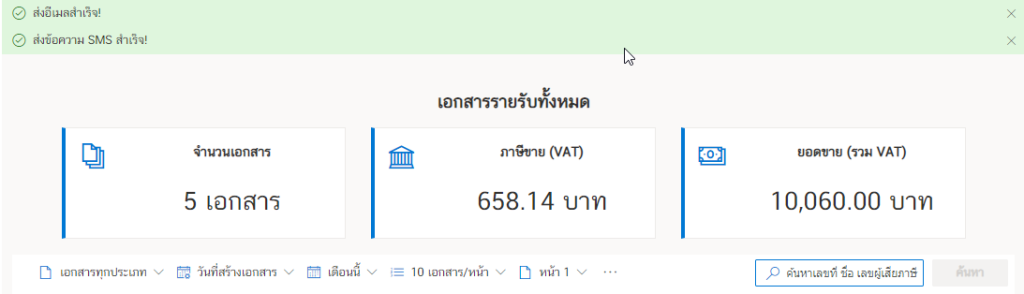
มาดูที่ส่วนของปลายทางของผู้ที่ได้รับ SMS โดยเมื่อเปิดมือถือขึ้นมาจะพบข้อความแจ้งขึ้นมาดังรูป