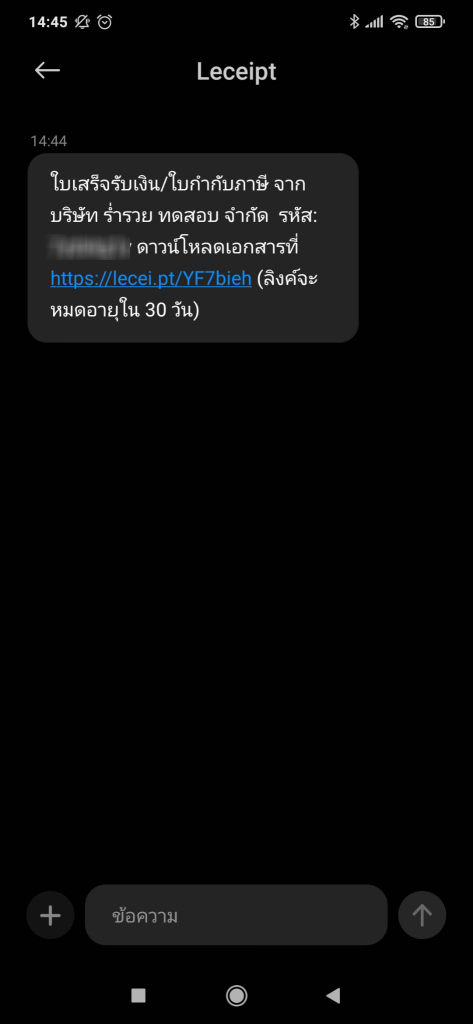วิธีการสร้างเอกสาร e-Tax Invoice & e-Receipt จาก TikTok Shop
รู้จักกับ TikTok Shop

TikTok Shop จัดเป็น Social Commerce ประเภทนึง ซึ่งจัดเป็นแหล่งรวมของการซื้อ-ขาย สินค้าที่เป็นอีกหนึ่งทางเลือกของคนรุ่นใหม่
สามารถดูข้อมูลเพิ่มเติมได้ที่ https://seller-th.tiktok.com/
สำหรับผู้ประกอบการที่มีรายการซื้อจากรายการออเดอร์ผ่าน TikTok Shop แล้วต้องการสร้างเอกสาร e-Tax Invoice & e-Receipt เช่น ใบเสร็จรับเงิน/ใบกำกับภาษี อิเล็กทรอนิกส์ ไม่ต้องเสียเวลาป้อนข้อมูลใหม่ ซอฟต์แวร์ Leceipt สามารถเชื่อมต่อกับ TikTok Shop แล้วออกเอกสารได้เลย
ซึ่งระบบของ Leceipt ก็มีบริการเชื่อมต่อกับระบบของ TikTok Shop โดยสำหรับการสร้างเอกสาร e-Tax Invoice & e-Receipt ต่าง ๆ ออกมาเป็นดังนี้
- ใบเสร็จรับเงิน/ใบกำกับภาษี
- ใบเสร็จรับเงิน/ใบกำกับภาษีอย่างย่อ
- ใบเสร็จรับเงิน
- ใบแจ้งหนี้/ใบกำกับภาษี
- ใบส่งของ/ใบกำกับภาษี
- ใบกำกับภาษี
ออกมาได้เป็นทั้งไฟล์ PDF และ XML ซึ่งไม่ต้องเสียเวลาทำการกรอกข้อมูลเพื่อสร้างเอกสาร e-Tax Invoice & e-Receipt ใหม่ ๆ
1. ดูข้อมูลรายการคำสั่งซื้อจาก TikTok Shop
สามารถดูรายการออเดอร์รายการซื้อสินค้าของท่านที่หน้า TikTok Shop Seller Center ของท่านก่อน แล้วคลิกที่ “Orders” -> “Manage Orders” เพื่อดูรายการออเดอร์
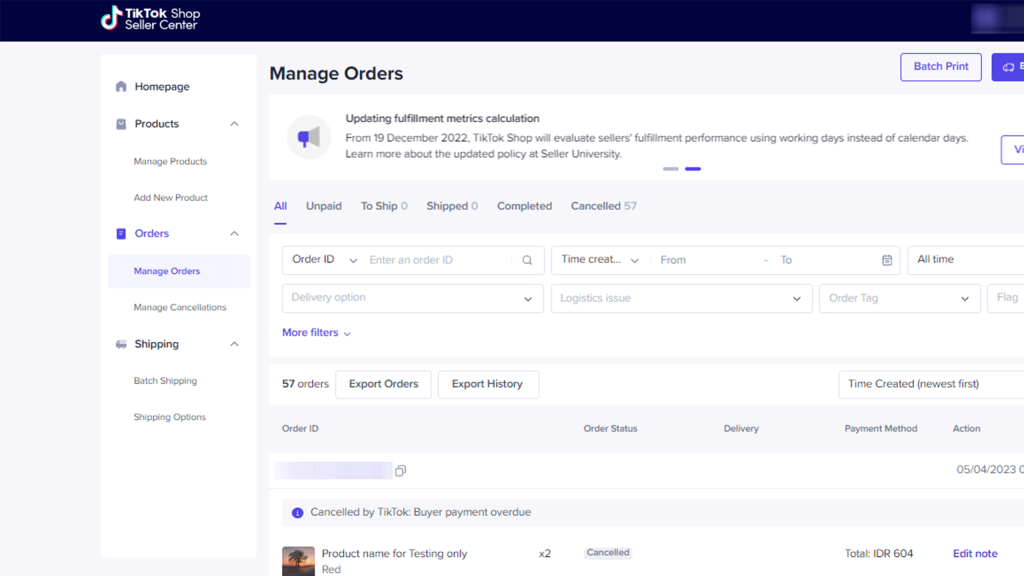
2. การเชื่อมต่อกับ TikTok Shop
กลับมาที่หน้าหลักของซอฟต์แวร์ Leceipt ให้สังเกตเมนูด้านซ้ายมือ แล้วเลื่อนลงมาด้านล่าง
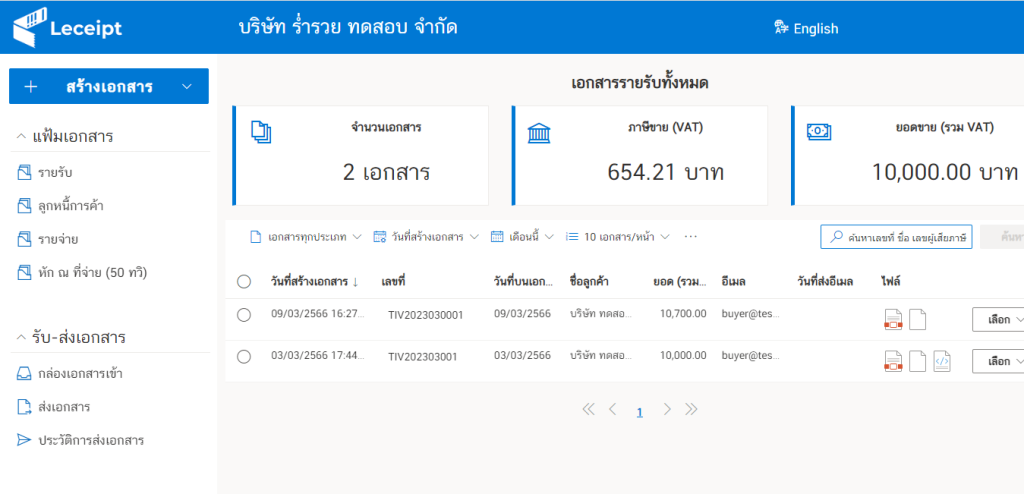
ที่หัวข้อ “ข้อมูลภายนอก” คลิกเลือกที่ TikTok Shop
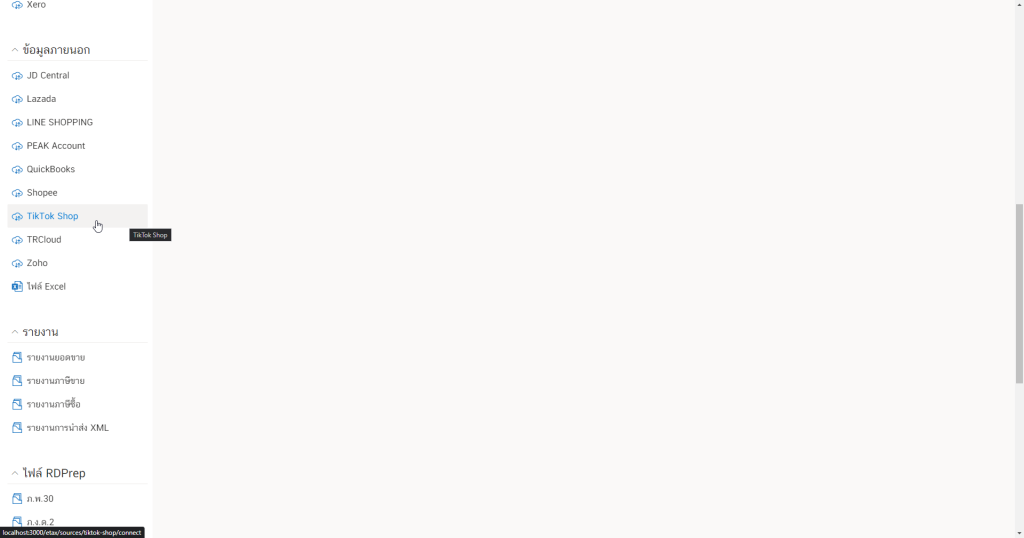
แล้วทำการเชื่อมต่อ TikTok Shop แล้วคลิกที่ “เชื่อมต่อ”
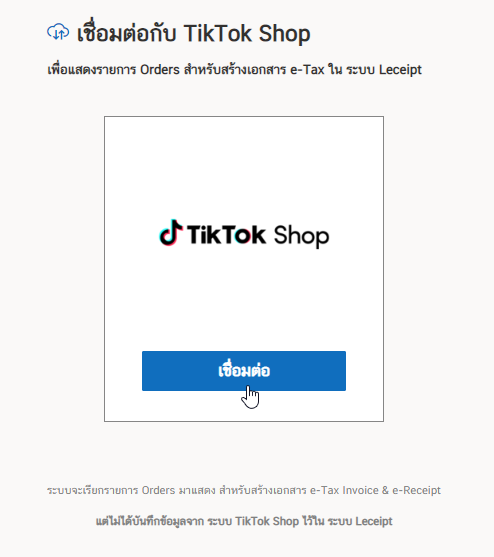
แล้วคลิกเลือกโซน
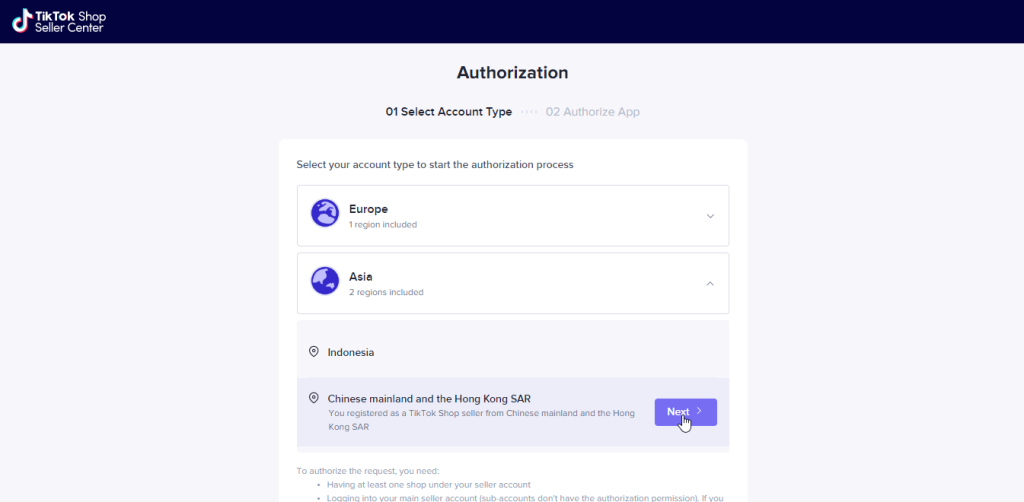
ป้อนอีเมลและรหัสผ่าน
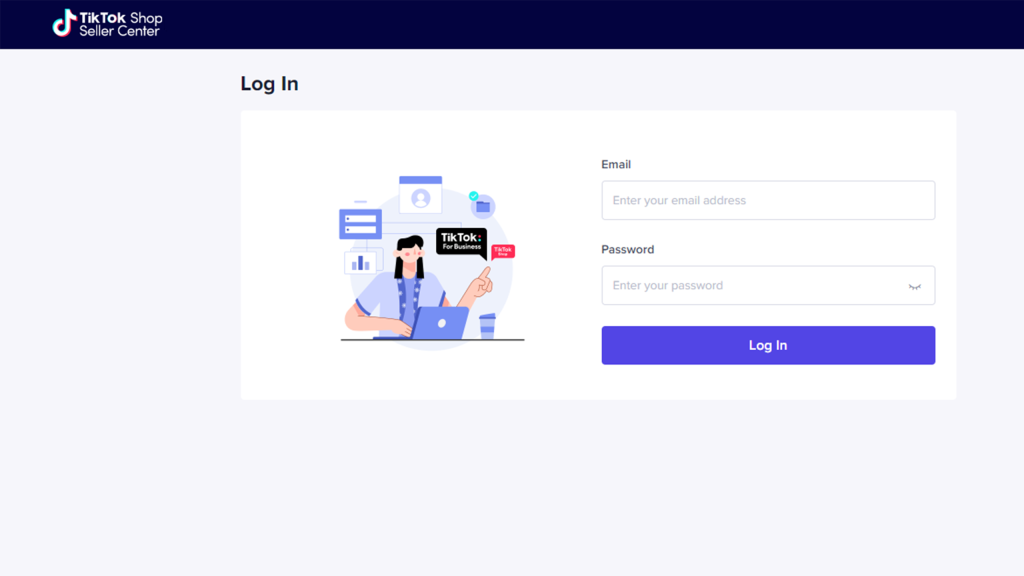
ทำการคลิกยืนยืนเพื่อทำการ Autorization
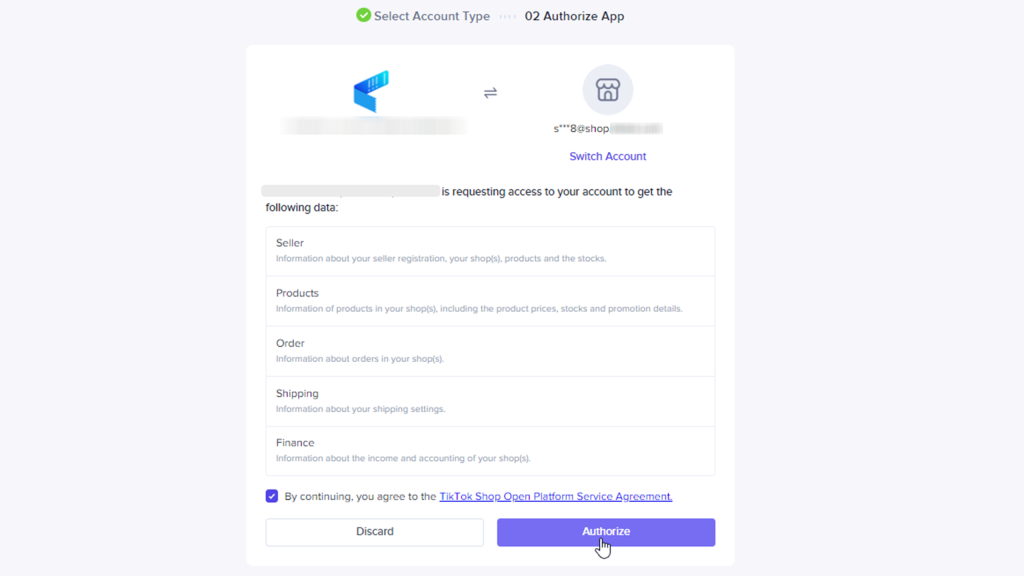
แล้วจะแสดงออเดอร์ที่เชื่อมต่อจาก TikTok Shop
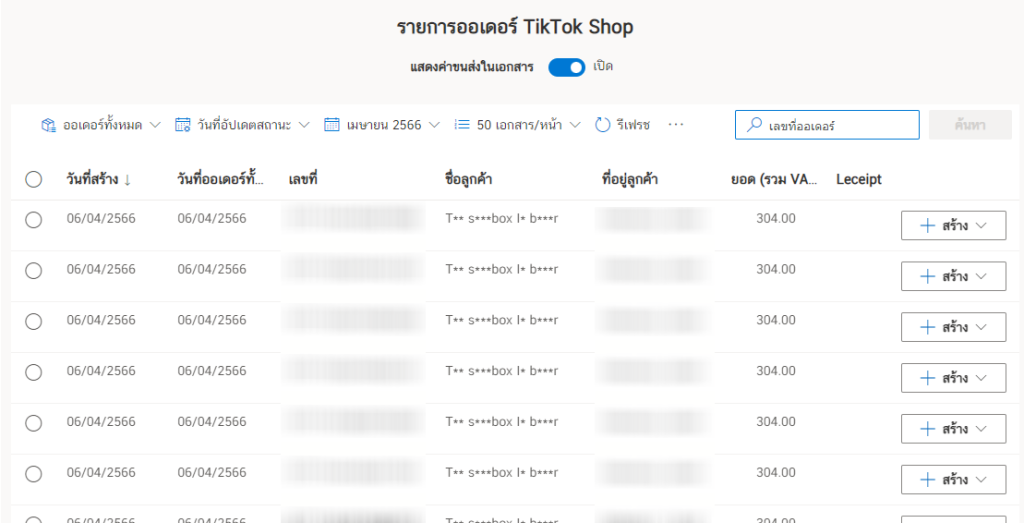
3. เลือกการกรองแสดงสถานะออเดอร์และแสดงออร์เดอร์
โดยสามารถแสดงรายการออเดอร์จากสถานะออเดอร์ดังรูป
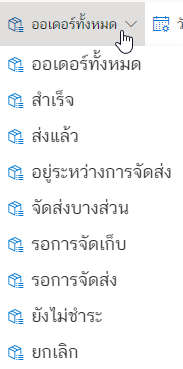
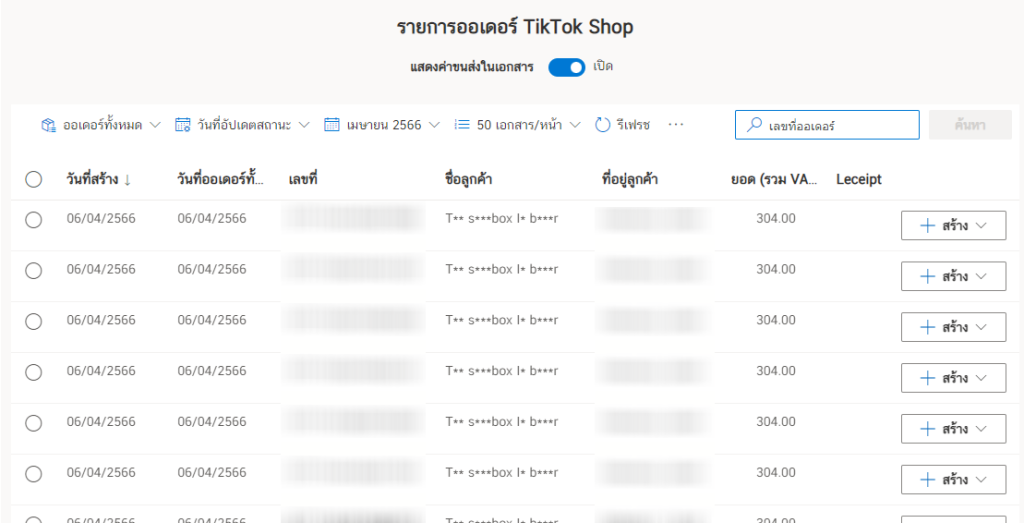
4. การสร้างเอกสาร e-Tax Invoice & e-Receipt ตามไฟล์ที่ต้องการ
การสร้างเอกสารนั้นสามารถคลิกที่ปุ่มวงกลม หน้าวันที่สร้างเอกสาร ซึ่งจะเป็นการเลือกสร้างรายการเอกสารทั้งหมด
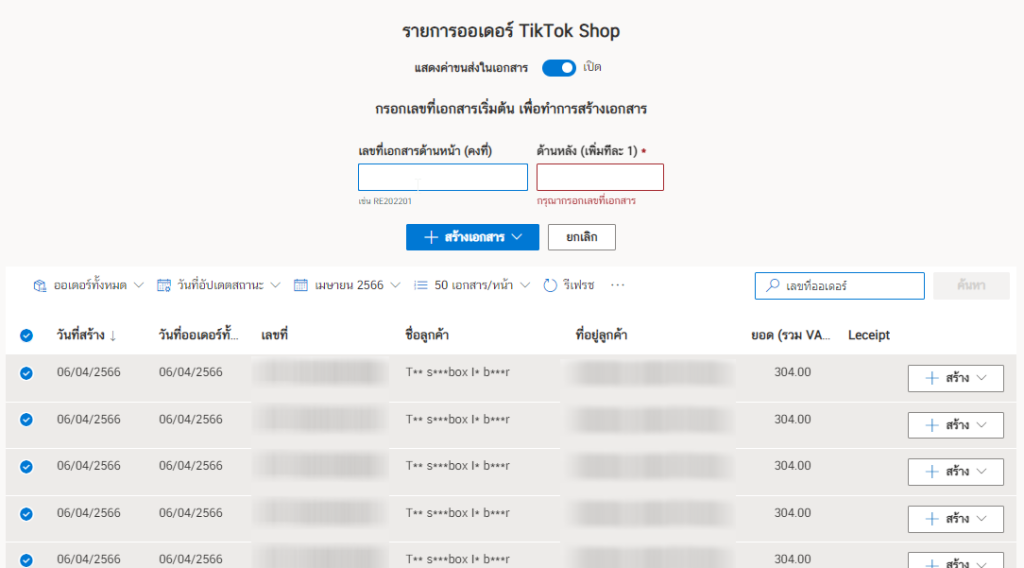
จากนั้นทำการป้อนเลขที่เอกสาร โดยจะมีรูปแบบการใส่ดังนี้ บริเวณ “เลขที่เอกสารด้านหน้า (คงที่)” ใส่ค่าที่มีค่าคงที่ และ บริเวณ “ด้านหลัง (เพิ่มทีละ 1)” ให้ใส่หมายเลขที่มีรูปแบบเปลี่ยนแปลง ยกตัวอย่างรูปแบบเอกสารเป็น TIV2023030001 ส่วนที่เป็นค่าคงที่คือ TIV202303 ส่วน 0001 เป็นหมายเลขเอกสารซึ่งมีการเปลี่ยนแปลง โดยป้อนข้อมูลดังตัวอย่างรูปด้านล่าง (ระบบจะสร้างเอกสารให้มีเลขเอกสารเป็น TIV2023030001 – TIV2023030003)
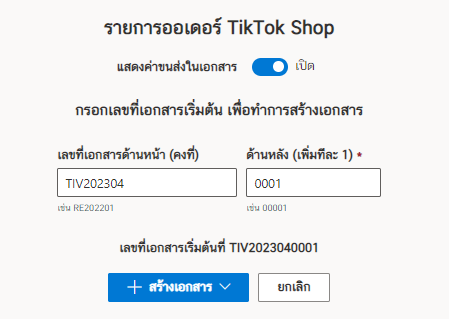
จากนั้นคลิกที่ปุ่มสร้างเอกสาร แล้วเลือกเอกสาร e-Tax Invoice & e-Receipt ที่ต้องการสร้าง โดยมีเอกสาร e-Tax Invoice & e-Receipt ให้เลือกดังนี้
- ใบเสร็จรับเงิน/ใบกำกับภาษี
- ใบเสร็จรับเงิน/ใบกำกับภาษีอย่างย่อ
- ใบเสร็จรับเงิน
- ใบแจ้งหนี้/ใบกำกับภาษี
- ใบส่งของ/ใบกำกับภาษี
- ใบกำกับภาษี
ดังนั้นตัวอย่างจะเลือกเป็น “ใบเสร็จรับเงิน/ใบกำกับภาษี “
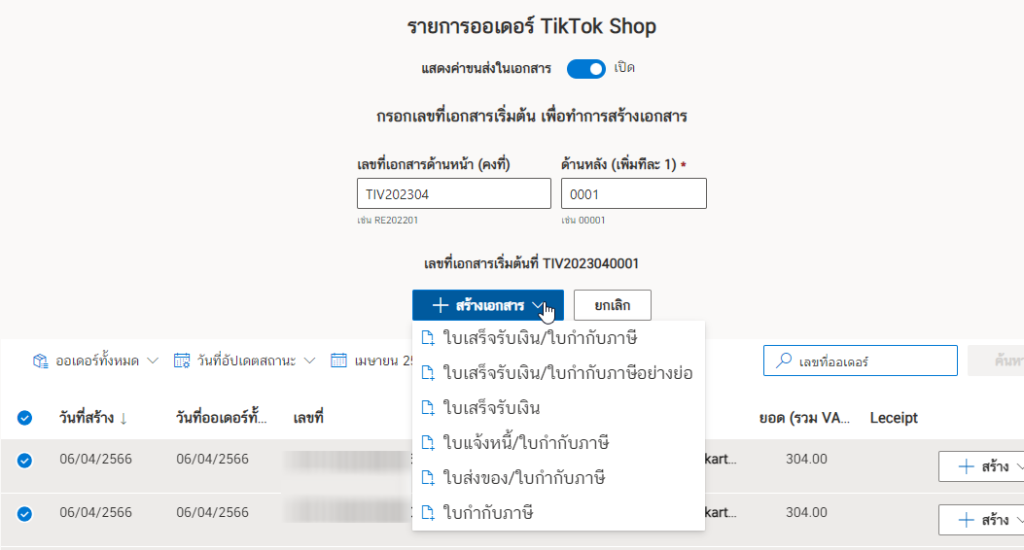
จากนั้นกรุณาสักครู่ ระบบจะทำการสร้างเอกสารและลงลายเซ็นดิจิทัล
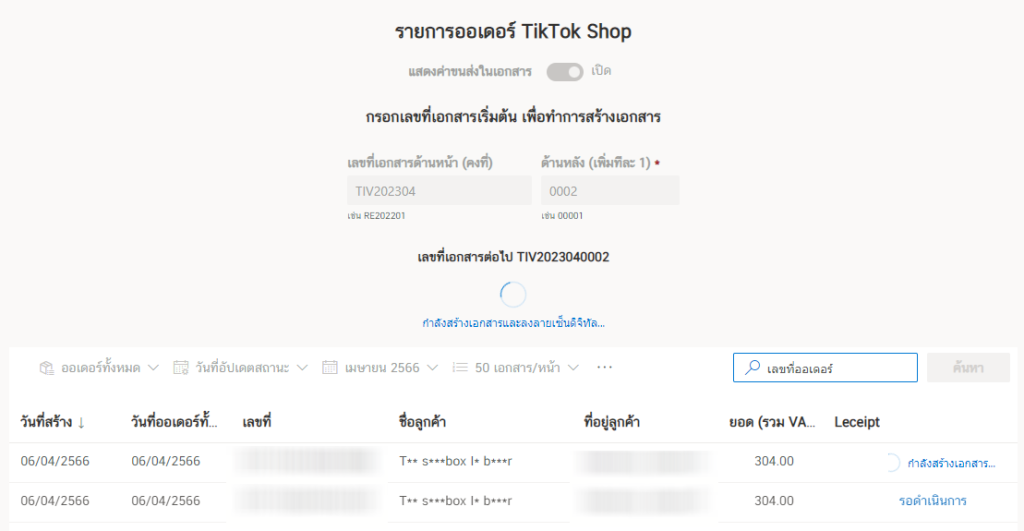
เมื่อทุกเอกสารขึ้นสถานะสำเร็จ (สังเกตด้านขวามือ) ทุกเอกสารแล้ว
5. การสร้างเอกสาร e-Tax Invoice & e-Receipt เลือกไฟล์ทั้งหมด
แล้วระบบจะแสดงเอกสาร e-Tax Invoice & e-Receipt ที่สร้างเสร็จแล้วที่หน้ารายรับหรือหน้าหลักของซอฟต์แวร์ Leceipt
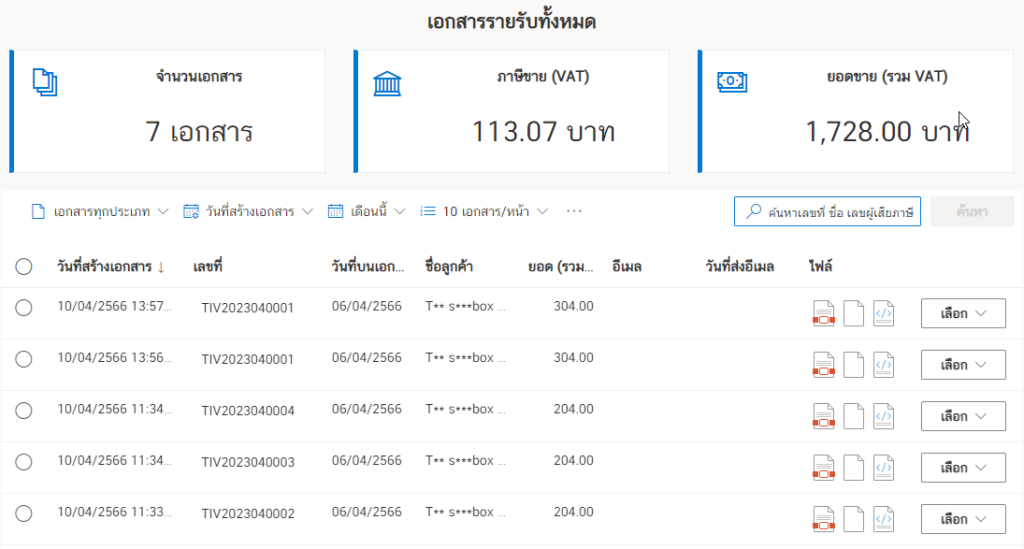
6. เอกสารที่สร้างเสร็จแล้ว
เอกสารที่สร้างเสร็จแล้ว มีรูปแบบการนำไปใช้ดังนี้
- การเปิดเอกสาร (รองรับไฟล์ PDF และ XML)
- การดาวน์โหลด (รองรับไฟล์ PDF และ XML)
- การส่งอีเมล (รองรับไฟล์ PDF)
- การส่งไฟล์ผ่าน SMS (รองรับไฟล์ PDF)
ดังรูปด้านล่างซึ่งได้แสดงไฟล์ e-Tax Invoice & e-Receipt ที่ได้สร้างเสร็จแล้ว
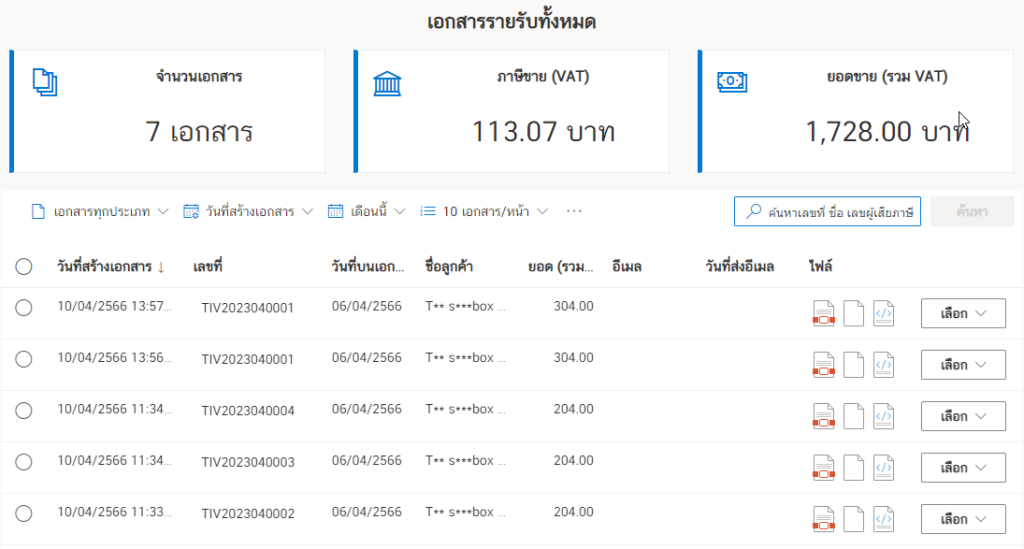
7. การเปิดเอกสาร
เมื่อคลิกที่ปุ่ม เลือก แล้วคลิกที่ เปิดเอกสาร
สำหรับการเปิดเอกสารจะขออธิบายในส่วนของไฟล์ PDF และ XML
การเปิดไฟล์ PDF ซึ่งมี 2 แบบคือ
เลือกที่ Icon “PDF” ดังรูป

หรือเมื่อคลิกที่ปุ่ม เลือก แล้วคลิกที่ เปิดเอกสาร
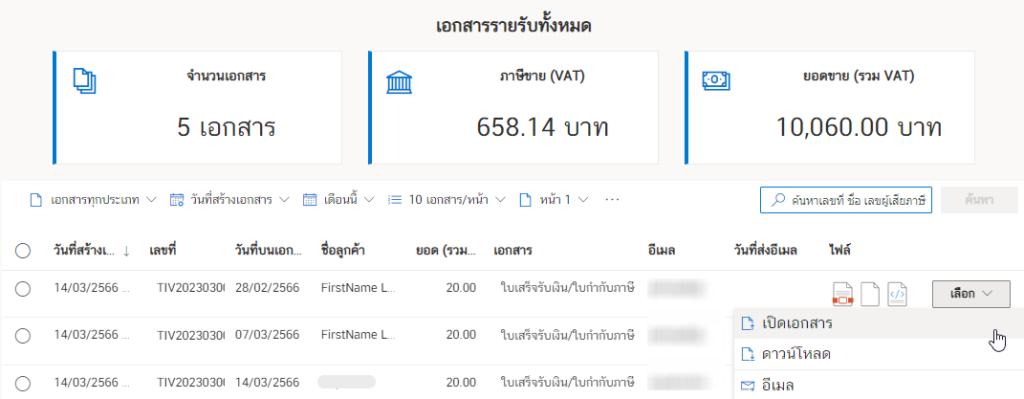
เมื่อเปิดเอกสารจะแสดงดังรูป (สามารถดาวน์โหลดเอกสารได้เลย โดยคลิกที่ปุ่ม “ดาวน์โหลด”) และคลิก “พิมพ์” สำหรับการพิมพ์ในรูปแบบกระดาษ
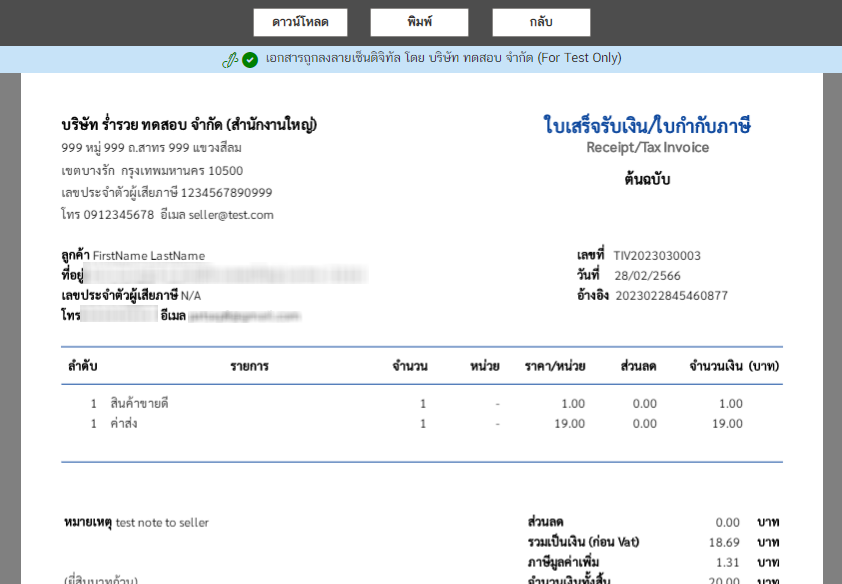
การเปิดไฟล์ XML
เลือกที่ Icon “XML” ดังรูป

ซึ่งแสดงรายละเอียดดังรูป สามารถดาวน์โหลดไฟล์เพื่อยื่นกรมสรรพากร
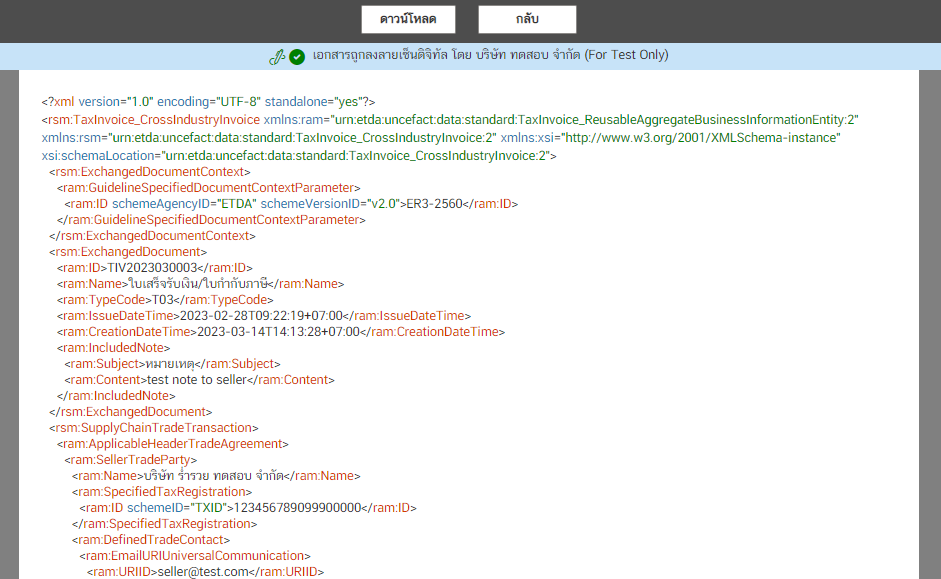
สำหรับไฟล์รูปภาพให้คลิกที่ไอคอนดังรูป

ซึ่งจะขึ้นให้ดาวน์โหลดเอกสาร โดยเมื่อเปิดเอกสารที่ดาวน์โหลดมาแล้วจะแสดงรายละเอียดดังรูป
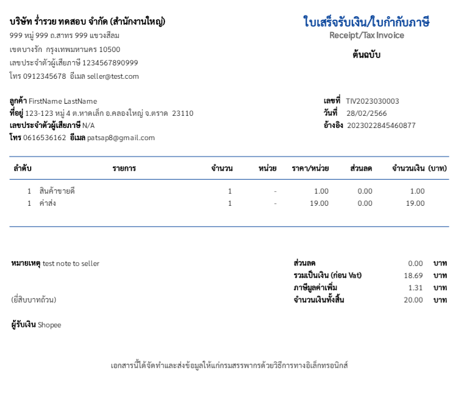
8. การดาวน์โหลด
ซึ่งในที่นี้คือการคลิกที่ ดาวน์โหลด
ซึ่งในที่นี้คือการดาวน์โหลดไฟล์ PDF คลิกที่ เลือก แล้วคลิก ดาวน์โหลด
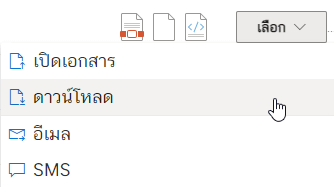
เมื่อเปิดไฟล์ PDF (แนะนำให้ใช้ Foxit PDF Reader ทำการเปิดเอกสาร) จะเห็นเอกสารที่มีลายเซ็นมาด้วยดังรูป
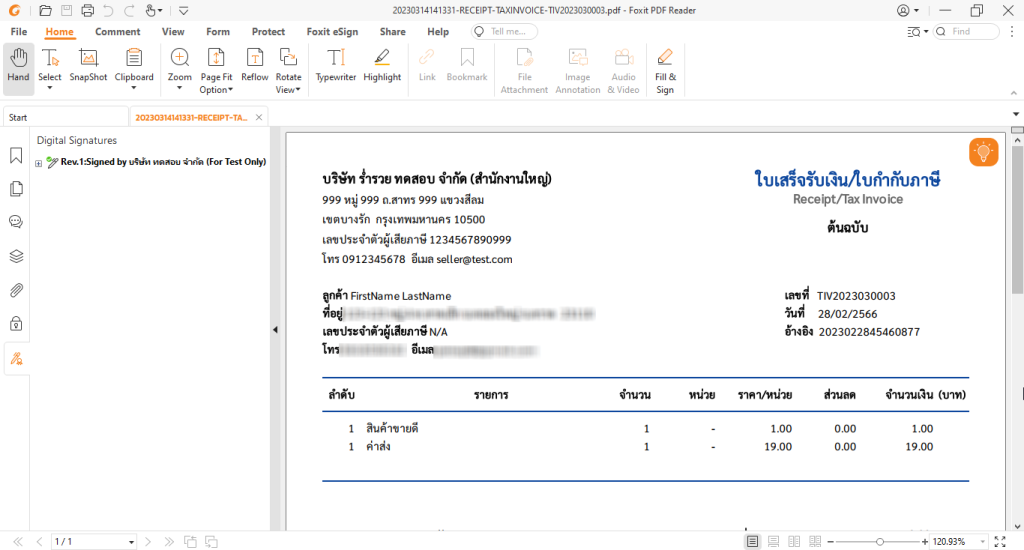
9. การส่งอีเมล
คลิกที่ เลือก แล้วคลิก อีเมล
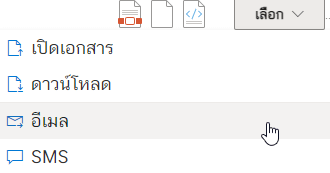
จะขึ้น Pop-up ซึ่งกรอกอีเมลปลายทาง แล้วคลิกที่ ส่งอีเมล
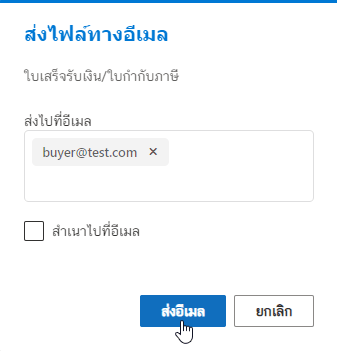
เมื่อไฟล์ได้ถูกส่งไปยังอีเมลปลายทางเรียบร้อย ระบบจะขึ้นแจ้งว่า ส่งอีเมลสำเร็จ ดังรูป
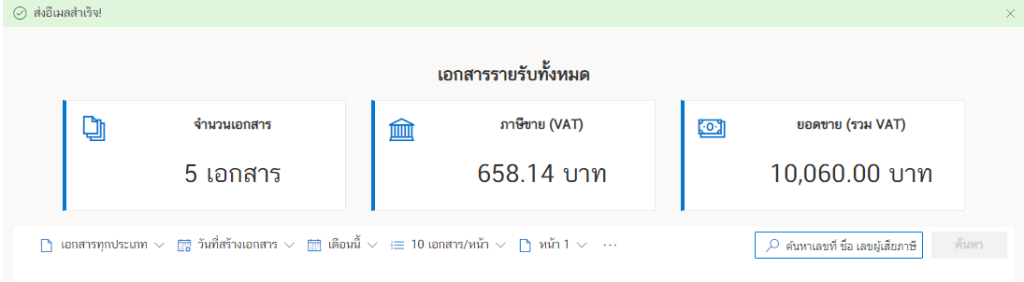
นอกจากนี้ยังสามารถส่งอีเมลทีละหลายไฟล์ได้ด้วยโดยคลิกที่ปุ่มวงกลมหน้า “วันที่สร้างเอกสาร” แล้วจะเลือกที่ปุ่ม “ส่งอีเมล”
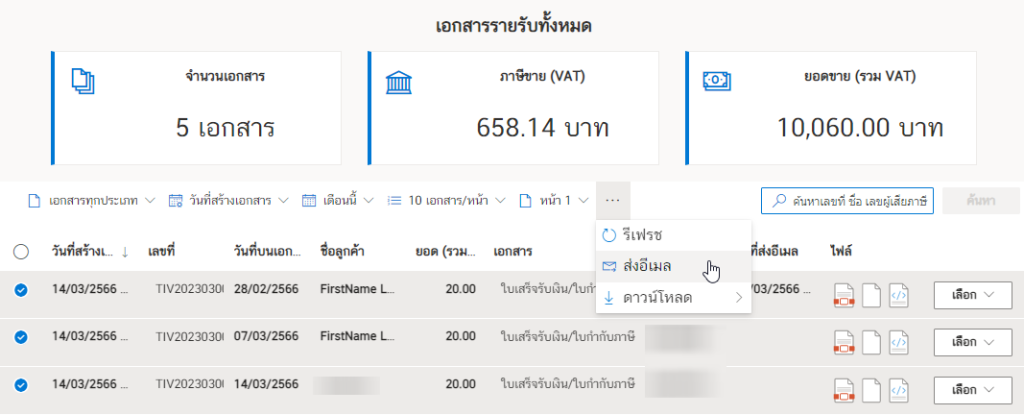
เมื่อผู้รับได้เปิดอีเมลที่มีการส่งไฟล์เอกสารจะแสดงในลักษณะดังรูป
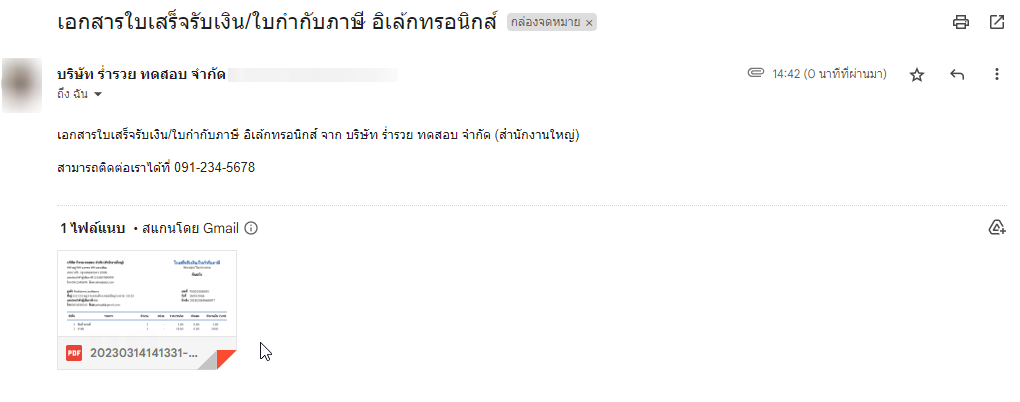
10. การส่ง SMS
ระบบของเรายังสามารถส่งไฟล์เอกสารทาง SMS ได้อีกด้วย โดยที่เมนู เลือก แล้วเลือกที่ SMS
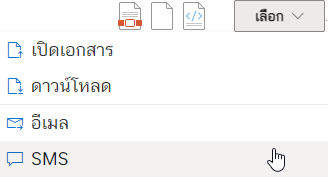
จากนั้นระบบจะขึ้น Pop-up ให้ใส่เบอร์โทรมือถือของหมายเลขปลายทางที่ต้องการส่ง แล้วคลิกที่ ส่งข้อความ SMS
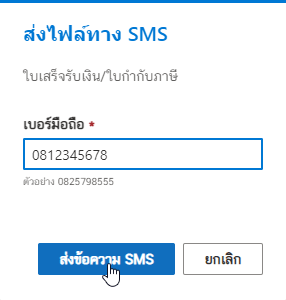
เมื่อระบบส่ง SMS สำเร็จแล้วจะขึ้นข้อความแจ้ง ส่งข้อความ SMS สำเร็จ! ดังรูป
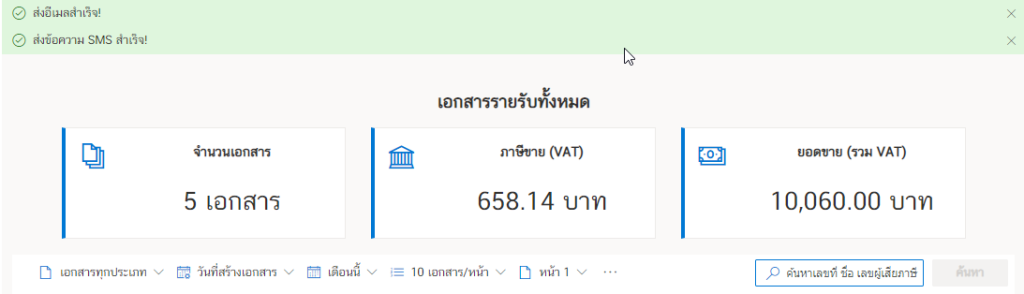
มาดูที่ส่วนของปลายทางของผู้ที่ได้รับ SMS โดยเมื่อเปิดมือถือขึ้นมาจะพบข้อความแจ้งขึ้นมาดังรูป