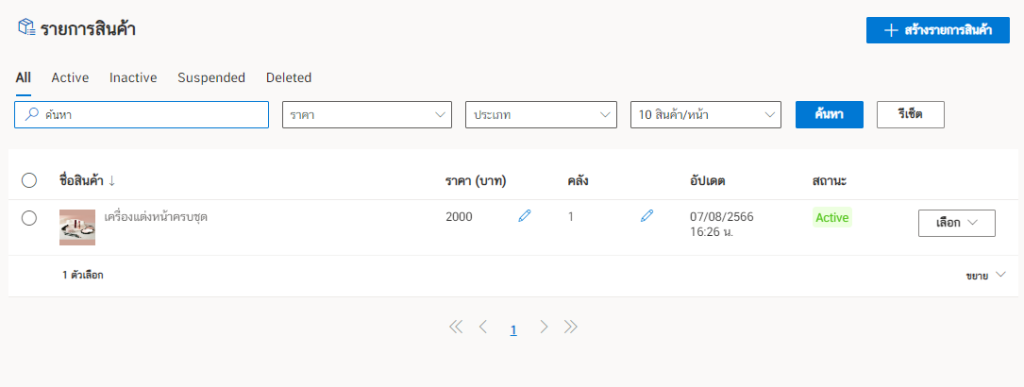วิธีการเพิ่มรายการสินค้า เพื่อสร้างเอกสาร e-Tax Invoice & e-Receipt
สำหรับวิธีการเพิ่มรายการสินค้า เพื่อสร้างเอกสาร e-Tax Invoice & e-Receipt เมื่อได้ทำการเพิ่มรายการสินค้าไว้แล้วจะให้ประหยัดเวลาในการสร้างเอกสาร ไม่เสียเวลาทำการกรอกข้อมูลรายการสินค้าทีละเอกสารโดยมีวิธีการเพิ่มรายการสินค้าดังต่อไปนี้
1. เข้าไปหน้าเพิ่มรายการสินค้า
เมื่อมาที่หน้าหลักของตัวซอฟต์แวร์ Leceipt เป็นที่เรียบร้อยให้เข้าไปที่เมนูด้านซ้ายมือ
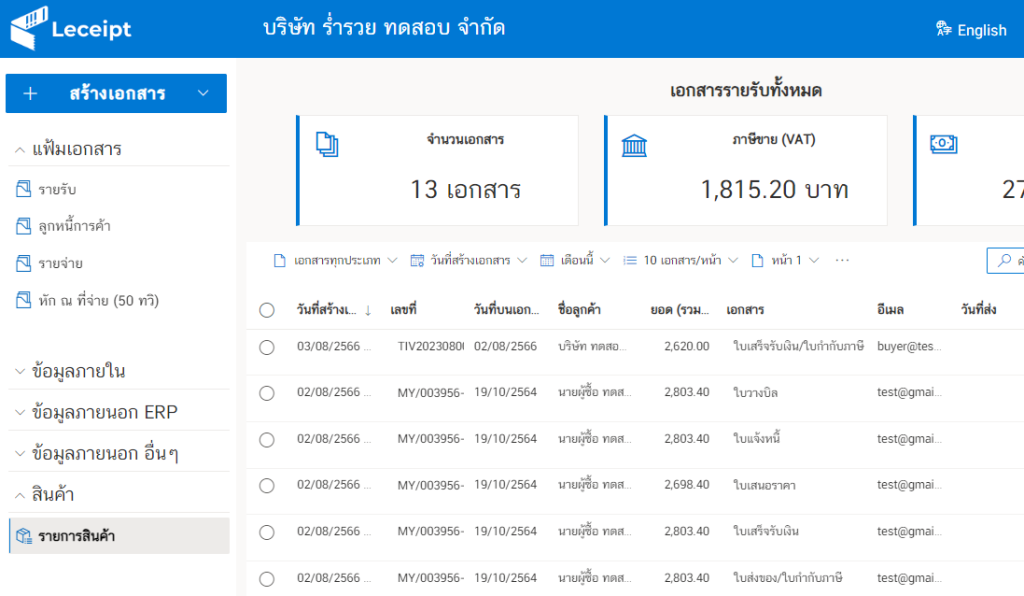
แล้วคลิกเลือกหัวข้อ “สินค้า” จากนั้นให้เลือกที่ “รายการสินค้า”
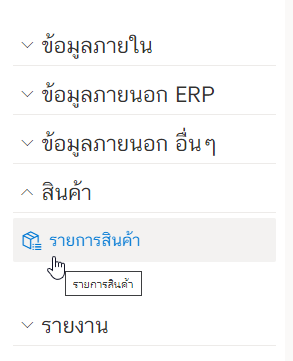
จากนั้นทำการเพิ่มรายการสินค้าให้สังเกตปุ่มด้านซ้ายมือคลิกที่ “สร้างรายการสินค้า”
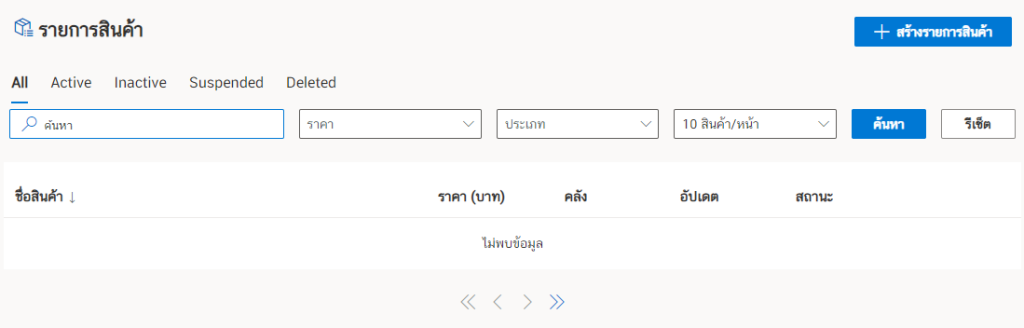
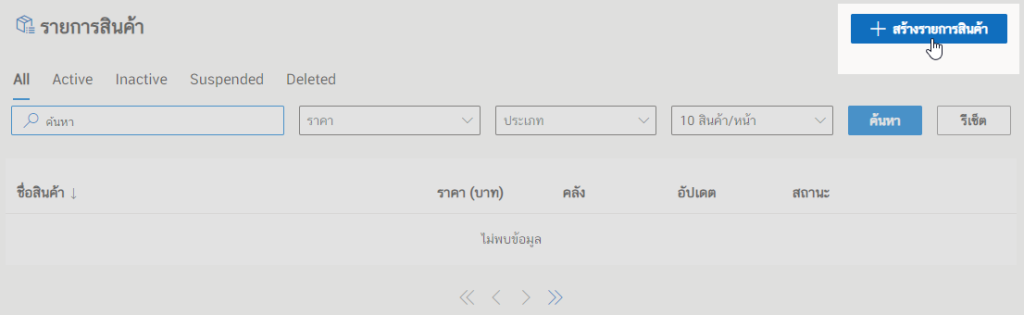
จากนั้นเข้ามาสู่หน้า “เพิ่มสินค้าใหม่”
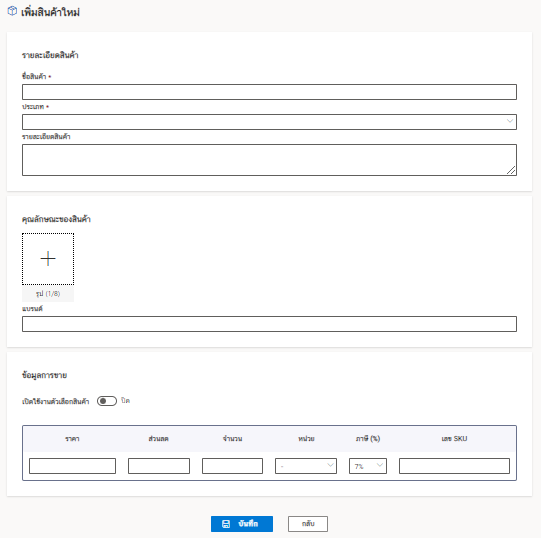
2. กรอกข้อมูลรายละเอียดสินค้า
เริ่มด้วยกรอกรายละเอียดสินค้า โดยเริ่มกรอก “ชื่อสินค้า” ส่วนนี้ห้ามเว้นไว้
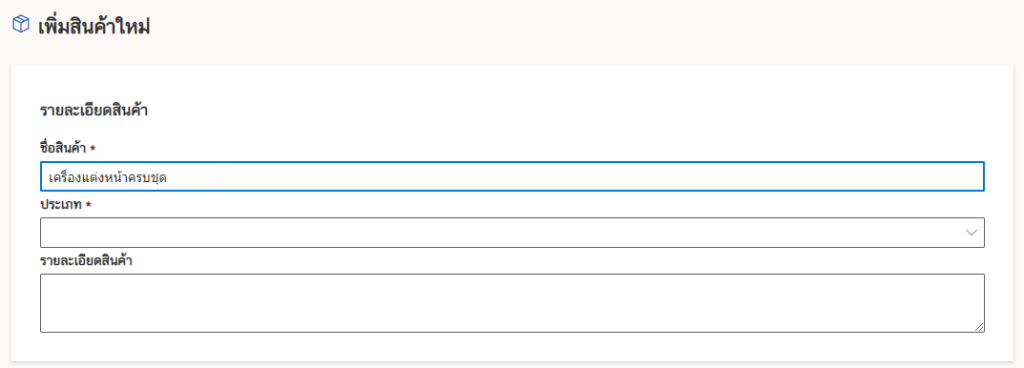
จากนั้นคลิกเลือก “ประเภท” ส่วนนี้ห้ามเว้นไว้
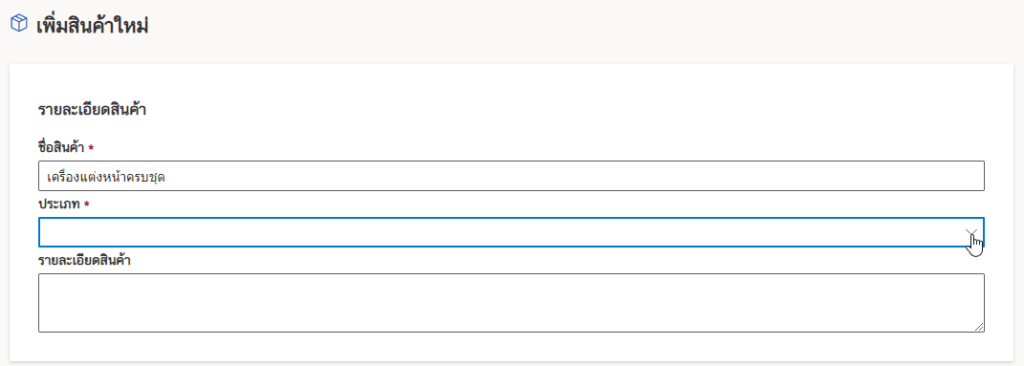
โดยมีตัวเลือกต่าง ๆ ให้เลือก
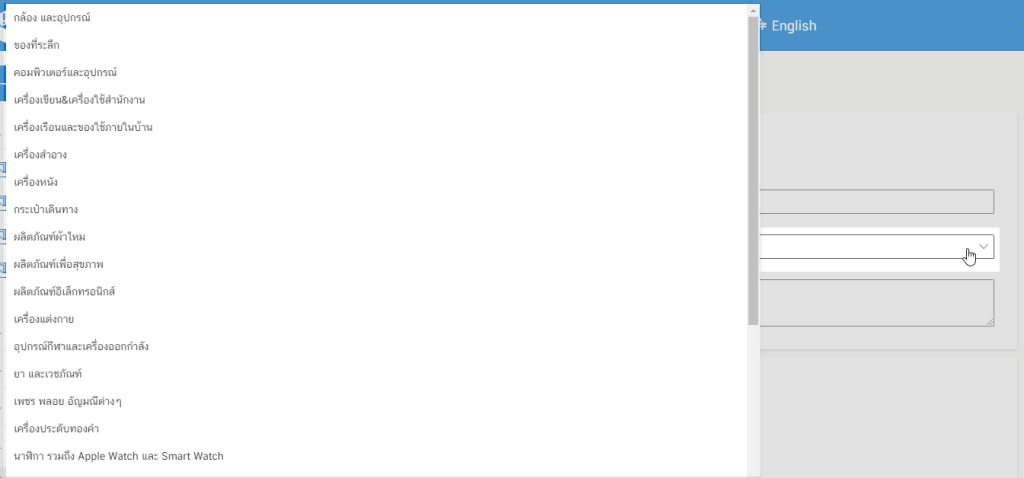
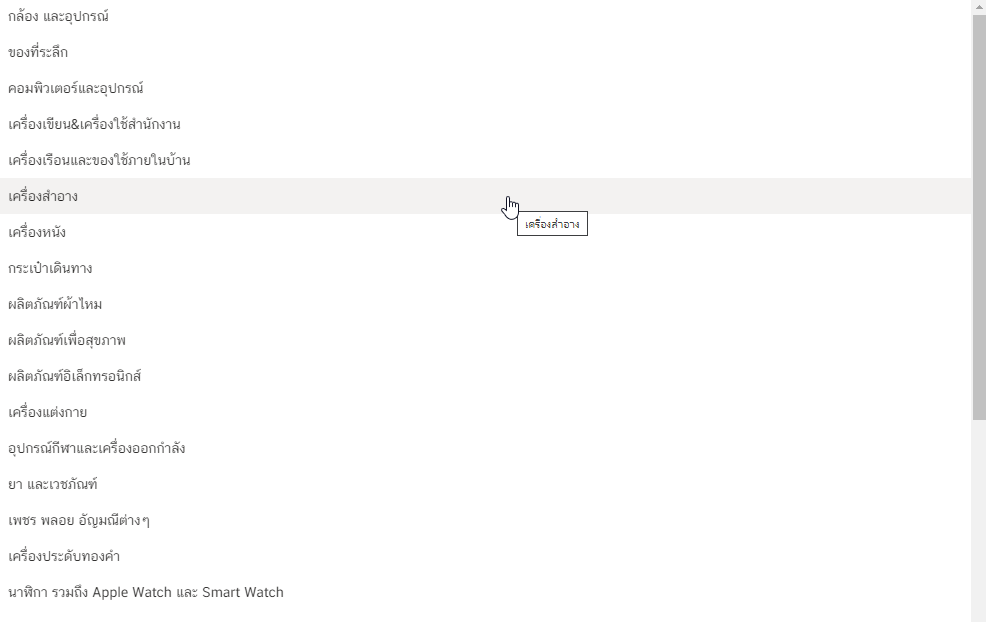
จากนั้นกรอกข้อมูล “รายละเอียดของสินค้า” ถ้าไม่มีรายละเอียดของสินค้า สามารถเว้นว่างไว้ได้
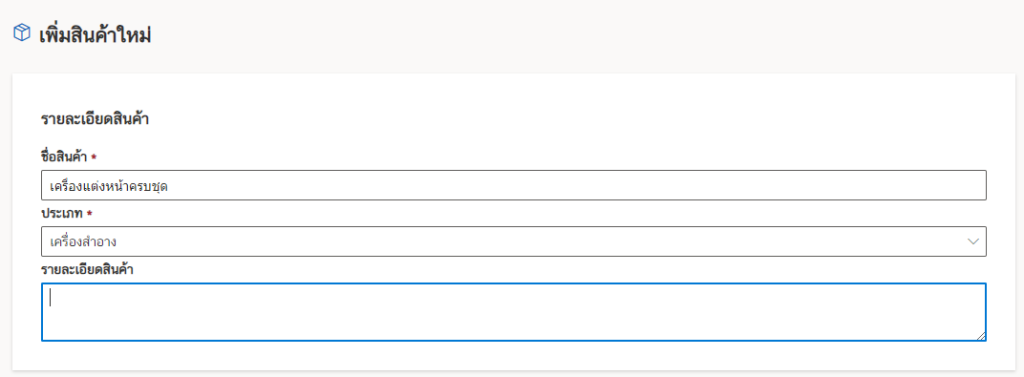
ต่อไปสามารถทำการอัปโหลดรูปภาพ “คุณลักษณะของสินค้า” ซึ่งสามารถอัปโหลดได้ไม่เกิด 8 รูป
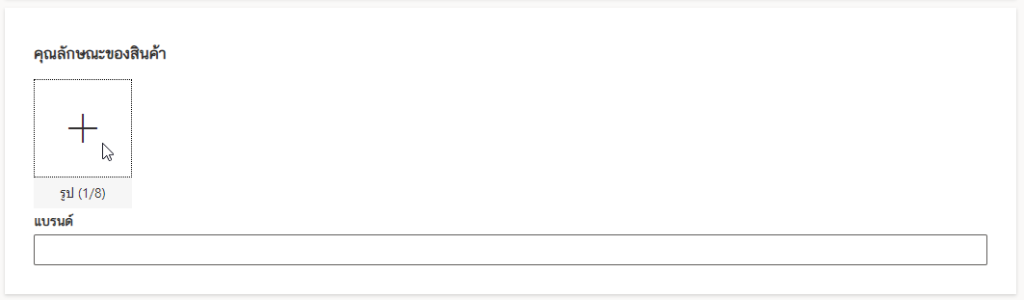
ดังรูปตัวอย่างด้านล่าง
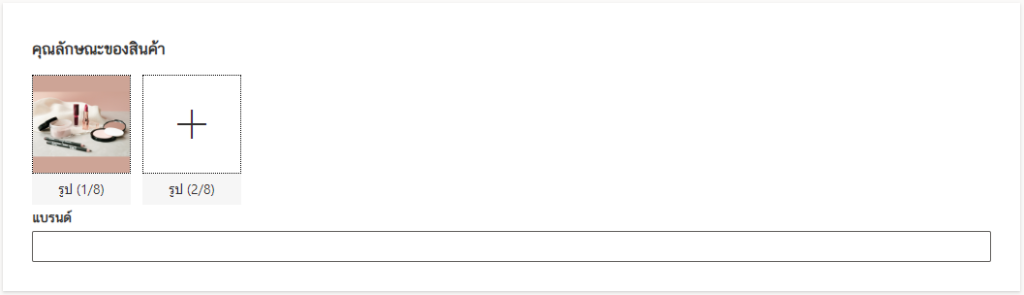
จากนั้นใส่ชื่อ “แบรนด์” ของสินค้า (ถ้ามี) ถ้าไม่มีสามารถเว้นว่างไว้ได้
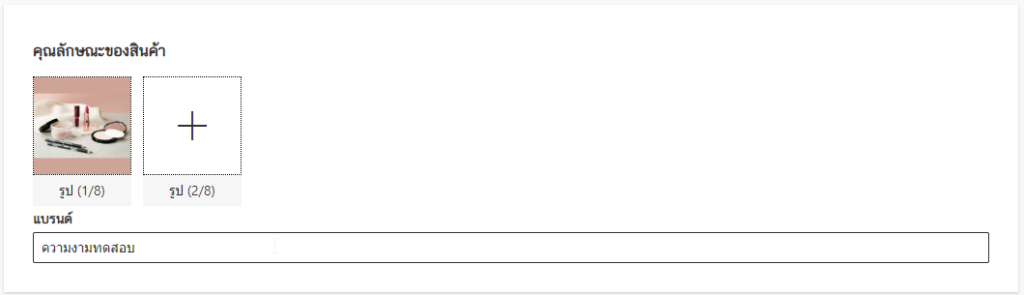
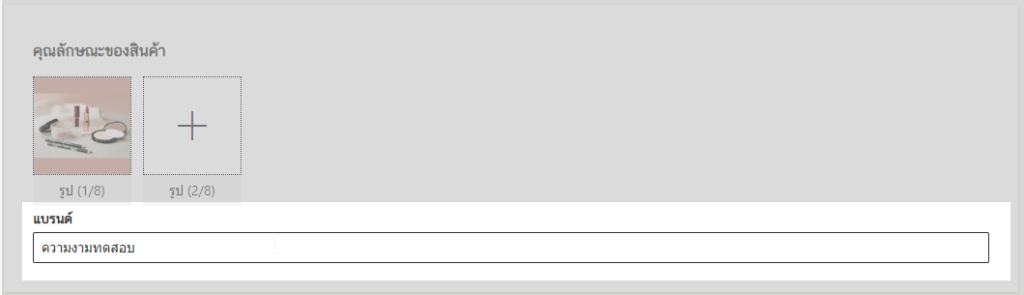
3. กรอกข้อมูลการขาย
ส่วนต่อมาคือ “ข้อมูลการขาย” โดยจะทำการใส่รายละเอียด 2 ส่วนคือ “ปิดใช้งานตัวเลือกสินค้า” และ “เปิดใช้งานตัวเลือกสินค้า”
ถ้าทำการ “ปิดใช้งานตัวเลือกสินค้า” ก็ทำการกรอกข้อมูลการขายดังนี้ คือ “ราคา” “ส่วนลด” “จำนวน” เลือก “หน่วย” เลือก “ภาษี” และกรอกเลข SKU
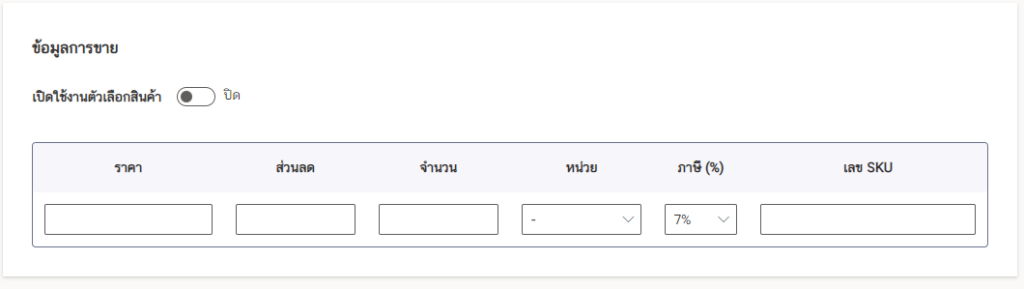
ดังตัวอย่าง หากไม่มีเลข SKU สามารถเว้นว่างได้ จากนั้นคลิกที่ปุ่ม “ปรับใช้”
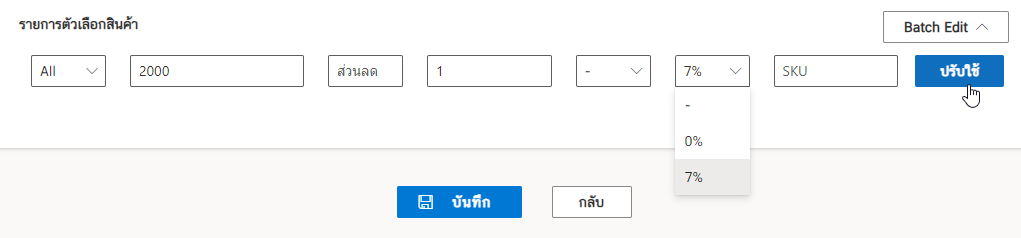
ถ้าทำการ “เปิดใช้งานตัวเลือกสินค้า”
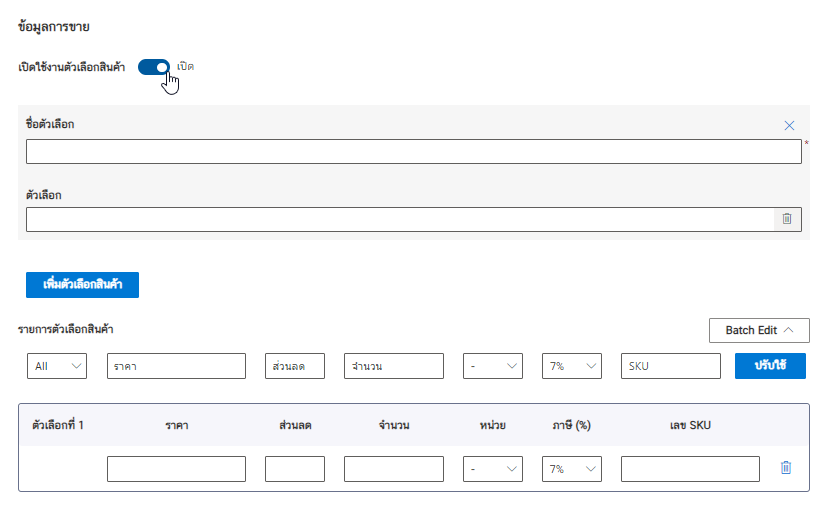
จากนั้นกรอกรายละเอียดตัวเลือกสินค้า เช่น “ชื่อตัวเลือก” “ตัวเลือก”
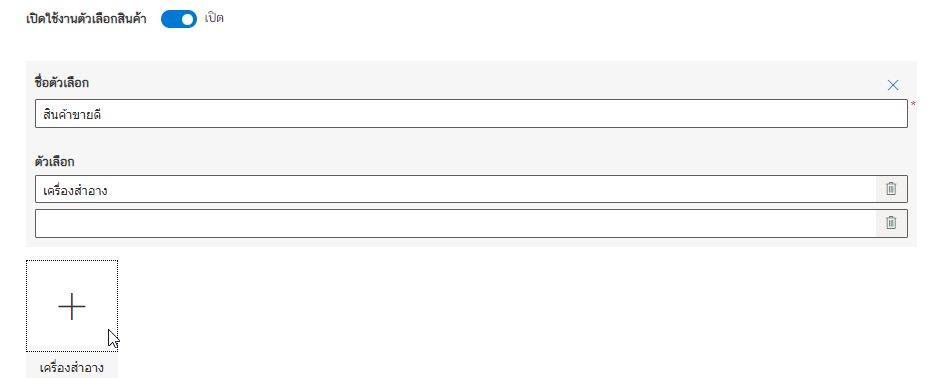
และทำการอัปโหลดรูปภาพ
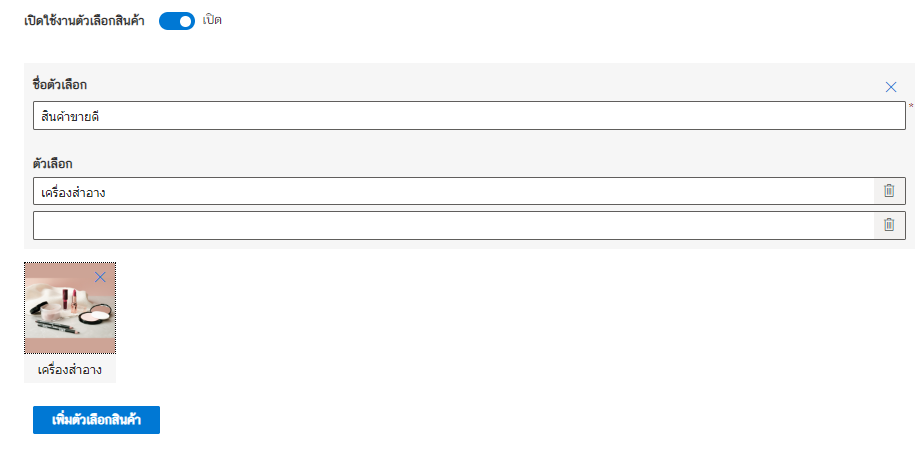
ถ้าหากต้องการเพิ่มตัวเลือกสินค้า ให้คลิกที่ปุ่ม “เพิ่มตัวเลือกสินค้า”
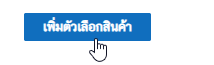
แล้วกรอกรายละเอียดของตัวเลือกสินค้า
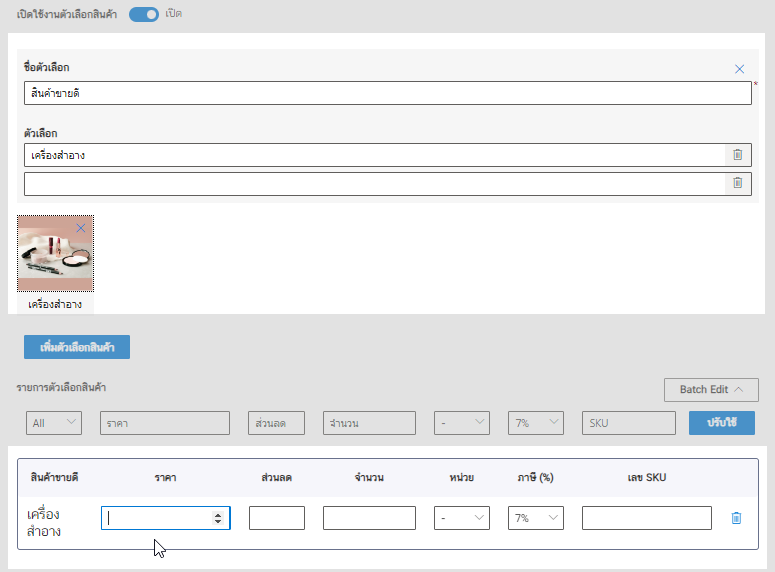
ทำการกรอกข้อมูลการขายสินค้าดังนี้ คือ “ราคา” “ส่วนลด” “จำนวน” เลือก “หน่วย” เลือก “ภาษี” และกรอกเลข SKU (ถ้ามี)

จากนั้นทำการคลิกที่ปุ่ม “บันทึก”
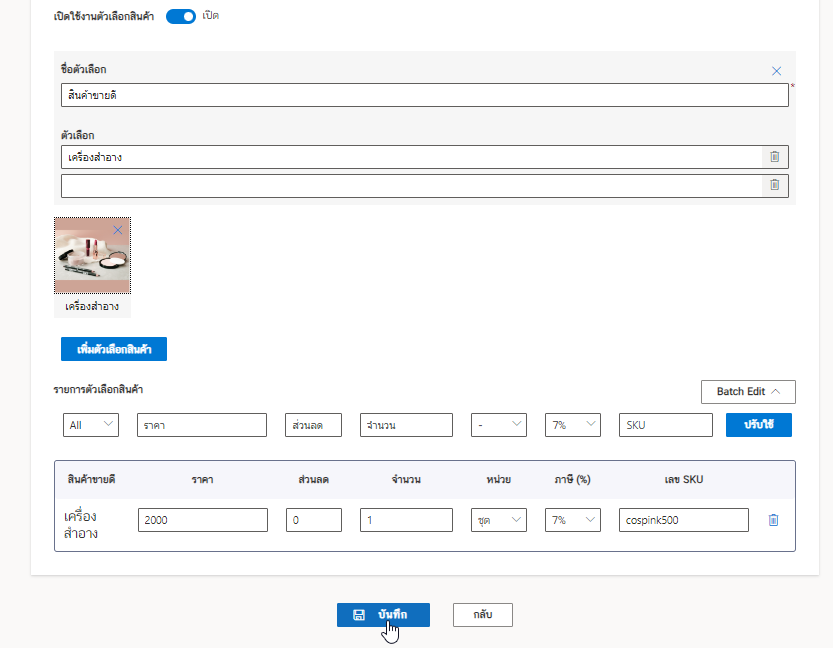
แล้วจะขึ้นข้อความด้านบนว่า “บันทึกสำเร็จ!”
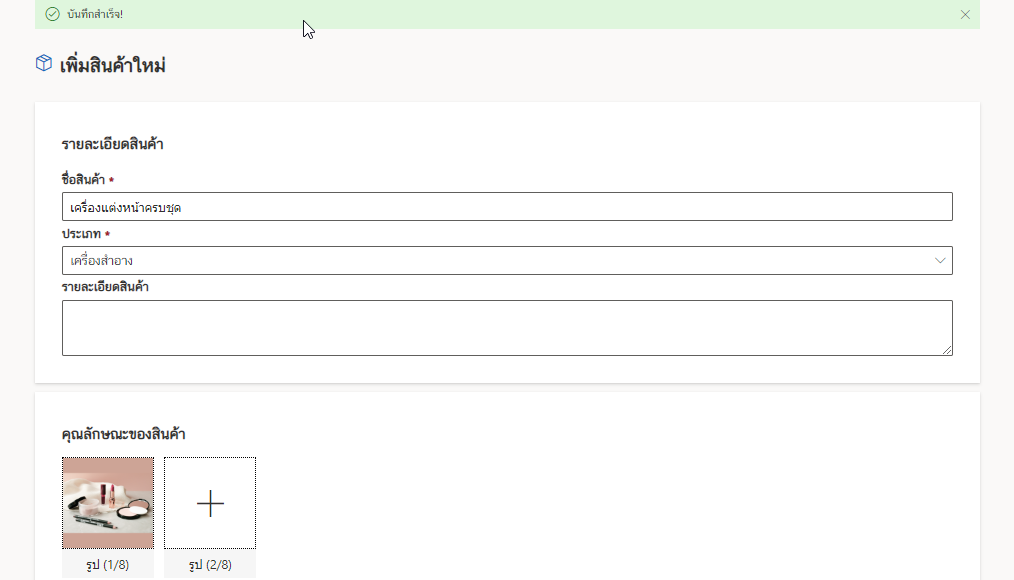
เมื่อกลับไปสู่หน้าสินค้าจะพบรายการสินค้าที่ถูกเพิ่มไว้แล้ว