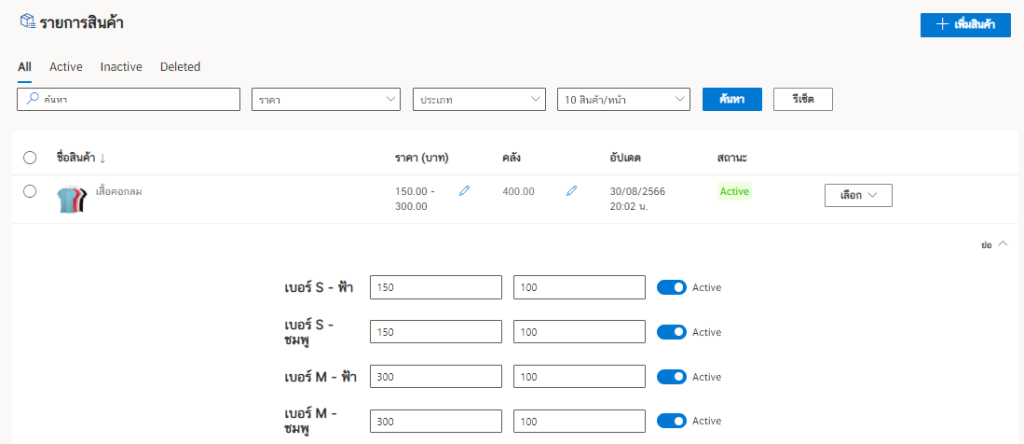สร้างข้อมูลการขายรายการสินค้าโดยสร้างตัวเลือกของคุณสมบัติของสินค้าที่ต้องการ
สำหรับการสร้างรายการสินค้า ในส่วนของ “ข้อมูลการขาย” สามารถสร้างตัวเลือกคุณสมบัติต่าง ๆ ของสินค้าได้ด้วย ยกตัวอย่างเช่น ต้องการสร้างรายการสินค้าเสื้อคอกลม แต่มีสินค้ามีขนาดต่าง ๆ เช่น ขนาด S หรือ ขนาด M ซึ่งมีราคาของสินค้าแตกต่างกัน และยังมีสีต่าง ๆ ให้เลือกอีกด้วย
สามารถสร้างตัวเลือกเหล่านี้ให้กับตัวเลือกของสินค้าได้ด้วย ซึ่งมีวิธีการดังต่อไปนี้
1. เข้าไปหน้าเพิ่มรายการสินค้า
เมื่อมาที่หน้าหลักของตัวซอฟต์แวร์ Leceipt เป็นที่เรียบร้อยให้เข้าไปที่เมนูด้านซ้ายมือ
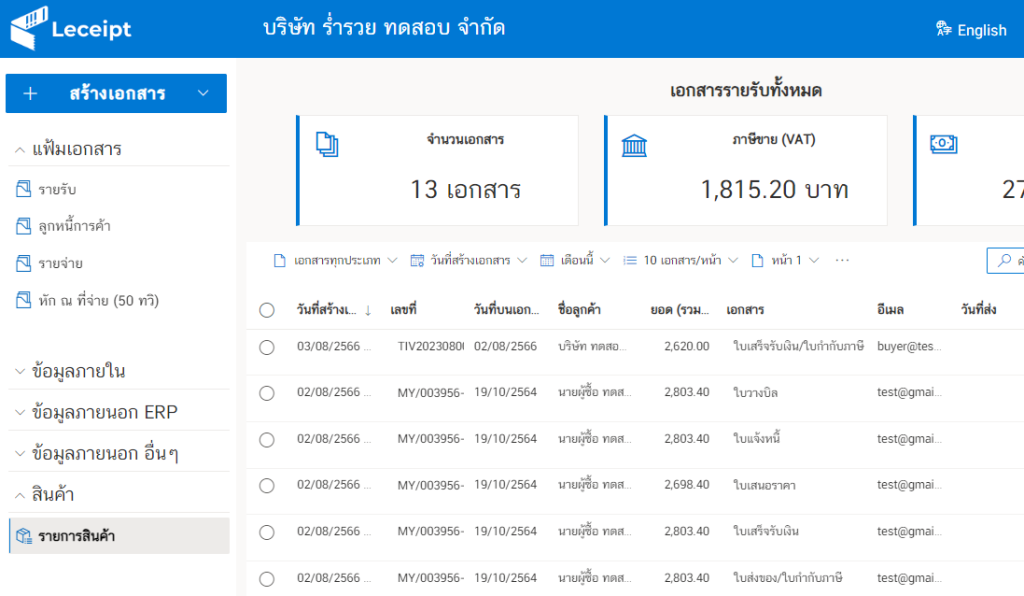
แล้วคลิกเลือกหัวข้อ “สินค้า” จากนั้นให้เลือกที่ “รายการสินค้า”
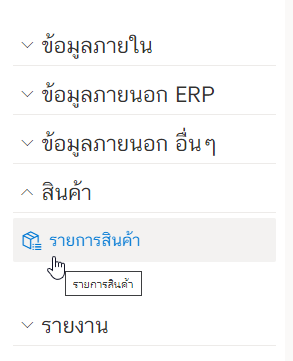
จากนั้นทำการเพิ่มรายการสินค้าให้สังเกตปุ่มด้านซ้ายมือคลิกที่ “เพิ่มสินค้า”
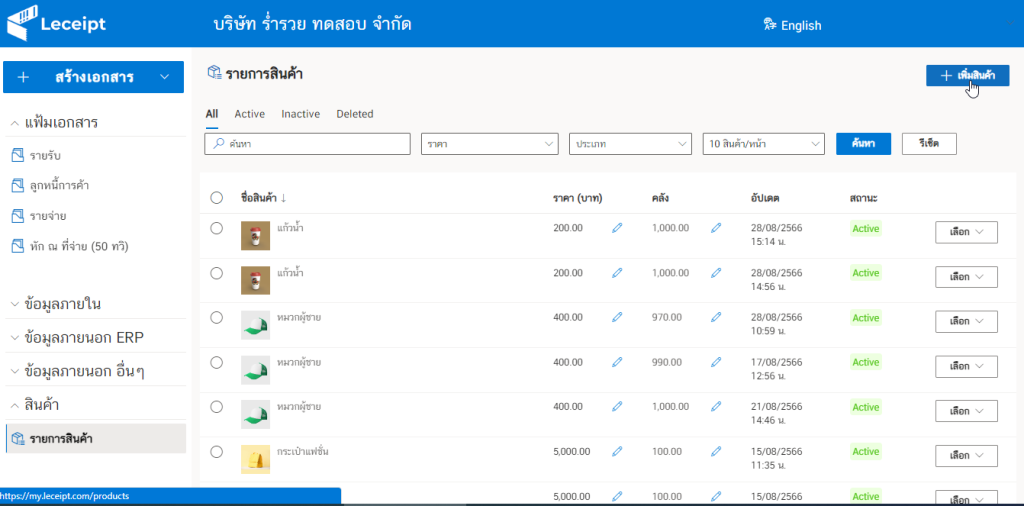
2. กรอกข้อมูลรายละเอียดสินค้า
จากนั้นจะเข้ามาสู่หน้า “เพิ่มสินค้าใหม่” กรอกรายละเอียดของสินค้าและอัปโหลดรูปภาพสินค้าและใส่ชื่อแบรนด์ของสินค้า (ถ้ามี)
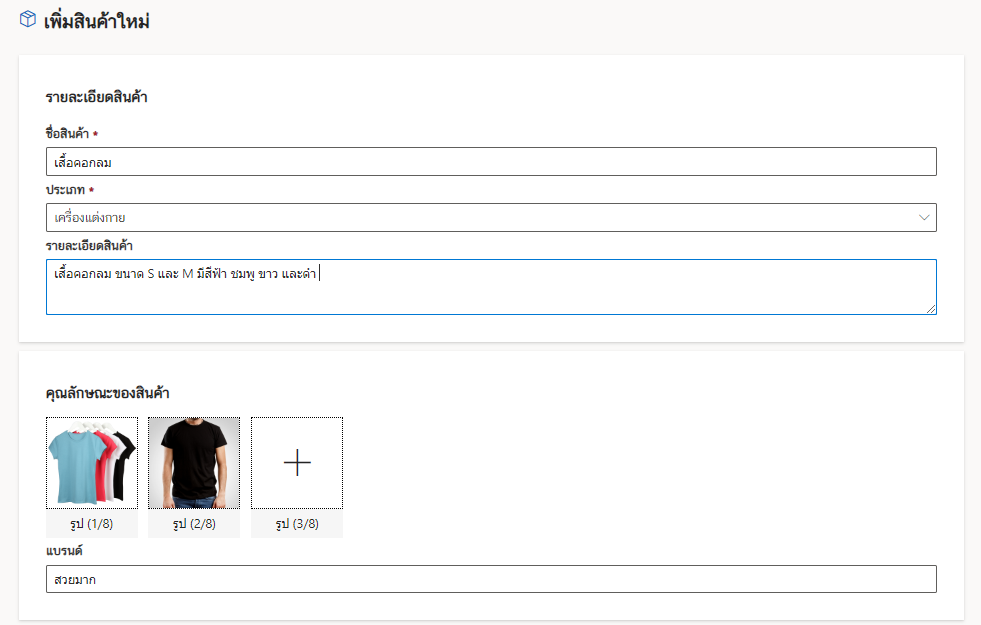
3. กรอกข้อมูลการขาย
มาที่ “ข้อมูลการขาย” ให้ทำการ “เปิดใช้งานตัวเลือกสินค้า”
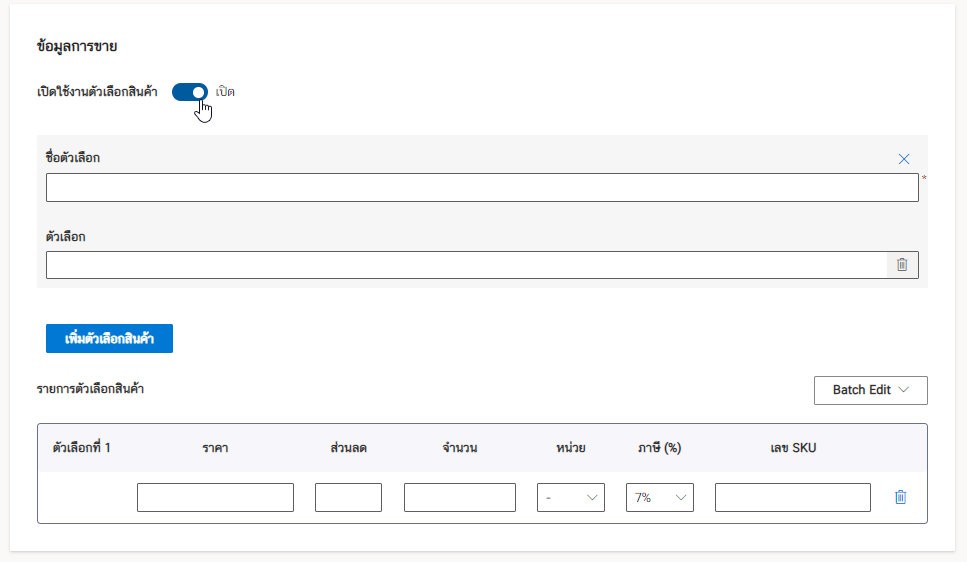
มาทำการใส่ชื่อตัวเลือกของสินค้า อย่างในตัวอย่างคือ รายการเป็นสินค้าเสื้อคอกลม แต่มีสินค้ามีขนาดต่าง ๆ เช่น ขนาด S หรือ ขนาด M ซึ่งมีราคาของสินค้าแตกต่างกัน และยังมีสีต่าง ๆ อีกด้วย
ดังนั้นที่ “ชื่อตัวเลือก” จะใส่เป็นคำว่า “ขนาด” ซึ่งเมื่อสังเกตที่บริเวณตารางด้านล่างที่ “รายการตัวเลือกสินค้า” จะปรากฏคำว่า “ขนาด” ที่คอลัมน์แรกด้านซ้ายมือ
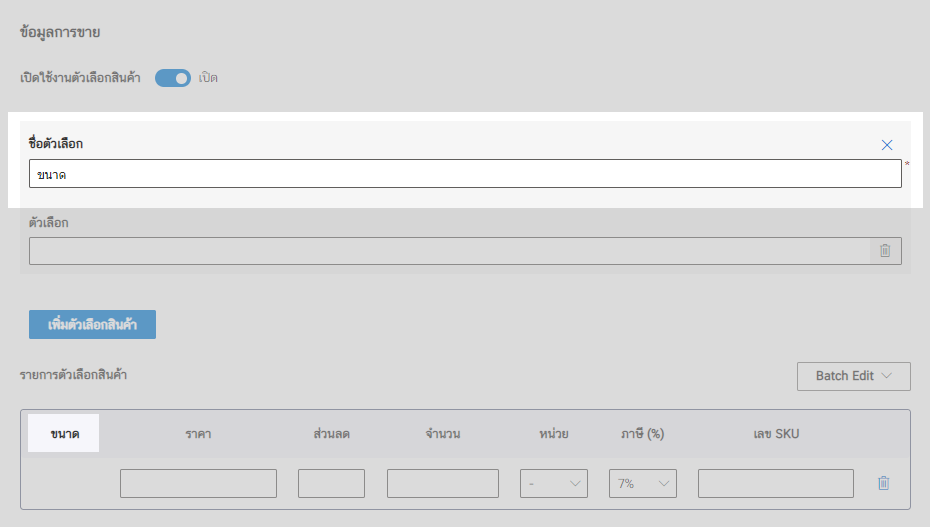
จากนั้นใส่ “ตัวเลือก” ซึ่งมีขนาดเป็น “เบอร์ S” แล้วทำการอัปโหลดรูปภาพ และมีคำว่า “เบอร์ S” ที่แถวแรกของคอลัมน์ที่ 1
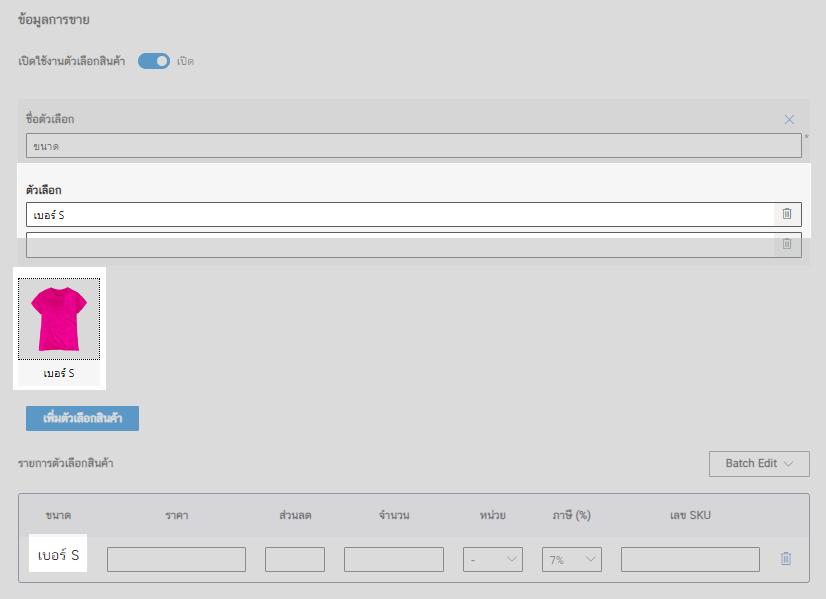
จากนั้นใส่อีกตัวเลือกนั่นคือ “เบอร์ M” ก็จะแสดงข้อมูลดังรูปด้านล่าง
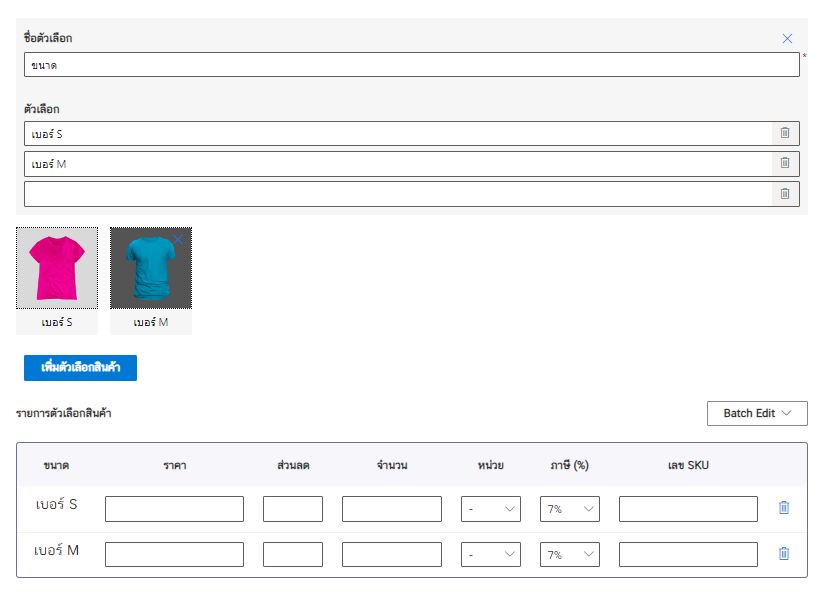
เนื่องจากเรามีขนาดต่าง ๆ ของเสื้อคอกลมให้เลือกแล้ว ต่อไปจะ “สี” ให้คลิกที่ปุ่ม “เพิ่มตัวเลือกสินค้า”
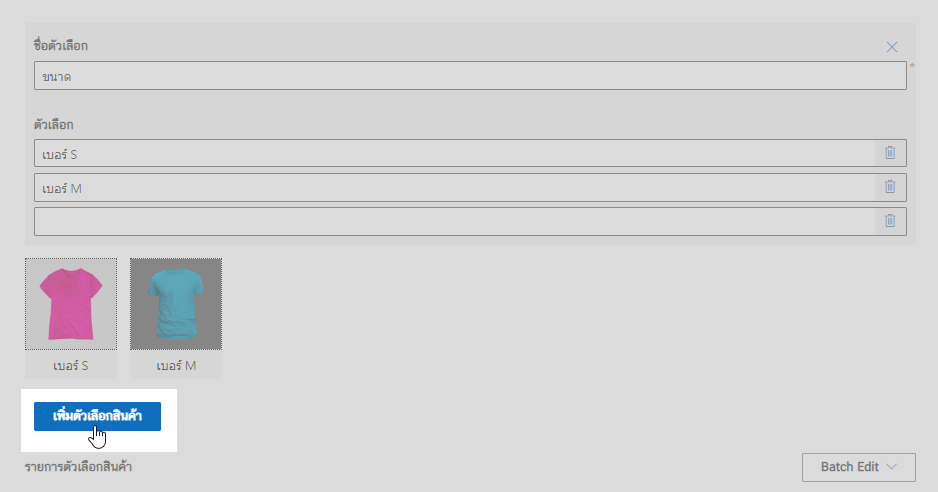
แล้วทำการใส่ “ชื่อตัวเลือก” เป็นคำว่า “สี” ซึ่งจะปรากฏคำว่า “สี” ที่คอลัมน์ที่ 2 จากด้นซ้ายของตาราง
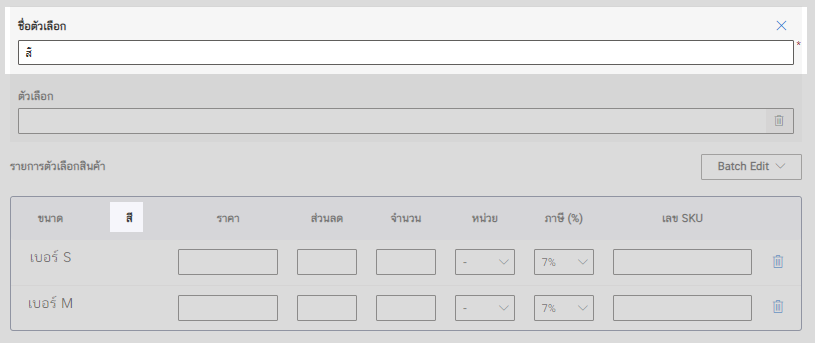
ใส่ “ชื่อสี” ที่ “ตัวเลือก” อย่างเช่น “ฟ้า”
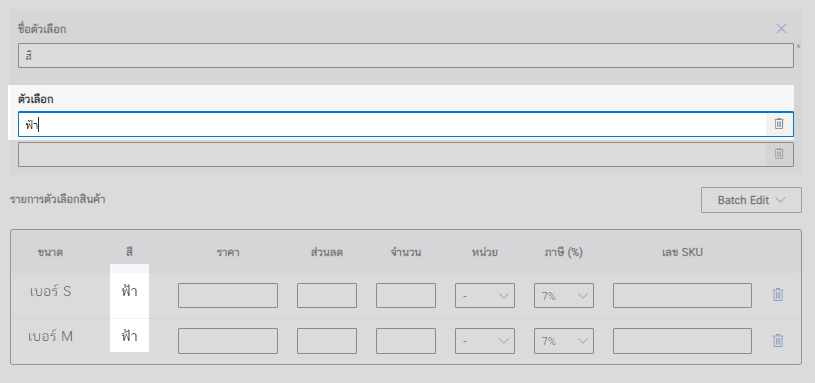
และอีกตัวเลือก “ชมพู” ก็จะแสดงดังรูปด้านล่าง
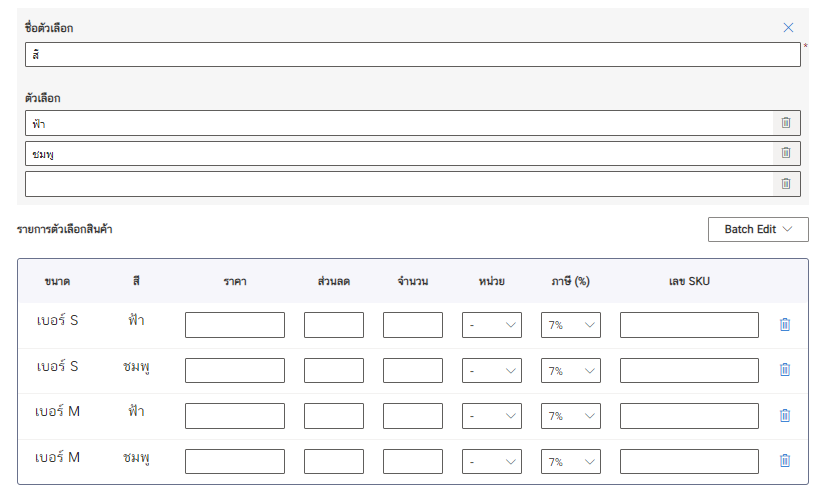
จากนั้นใส่รายละเอียดต่าง ๆ เช่น “ราคา” “ส่วนลด” “จำนวน” “หน่วย” “ภาษี” และ “เลข SKU”
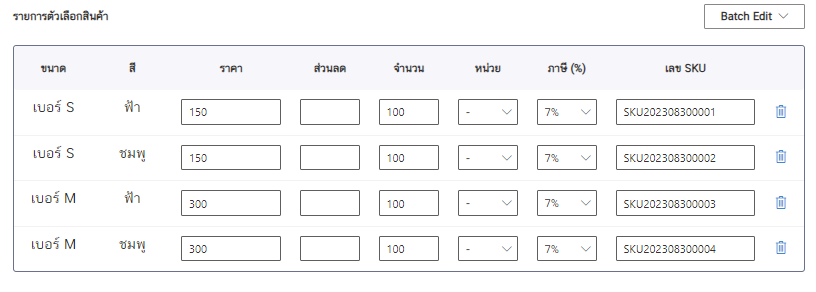
แล้วคลิกที่ปุ่ม “บันทึก”
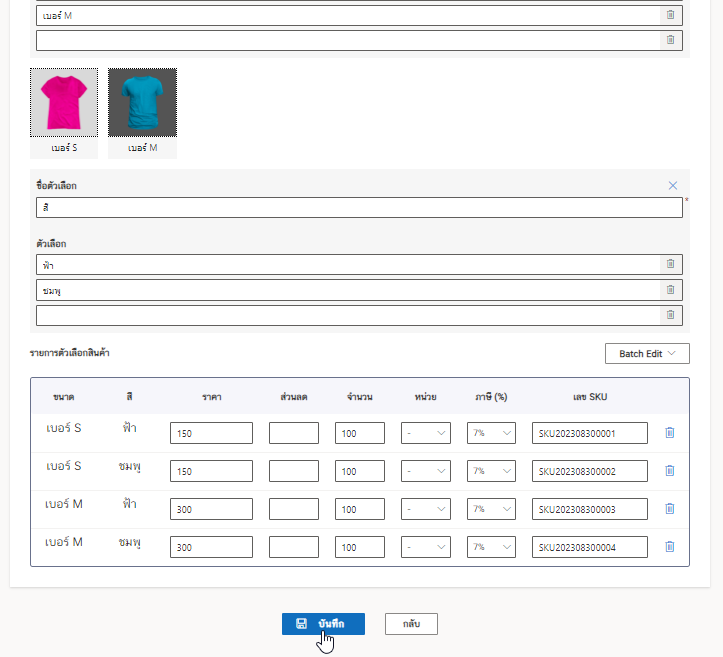
ระบบจะพากลับไปที่หน้ารายการสินค้า ซึ่งจะแสดงข้อความด้านบนว่า “บันทึกสำเร็จ!”
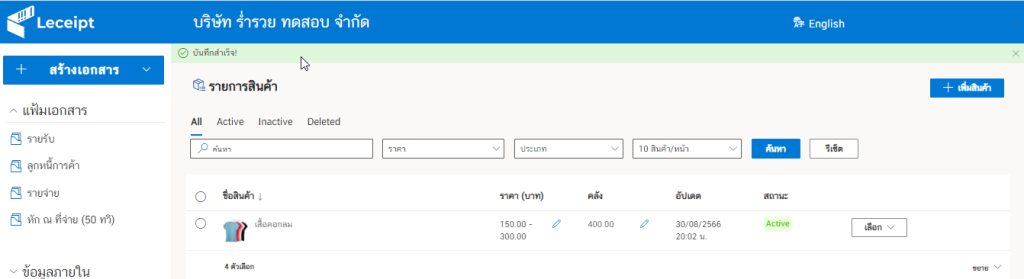
ซึ่งจะแสดงรายการสินค้าดังรูปด้านรูปด้านล่าง และสามารถคลิกที่ “4 ตัวเลือก” เพื่อดูรายละเอียด “ราคา” และ “คลัง” ของรายการสินค้าย่อยที่ได้ทำการสร้างตัวเลือก
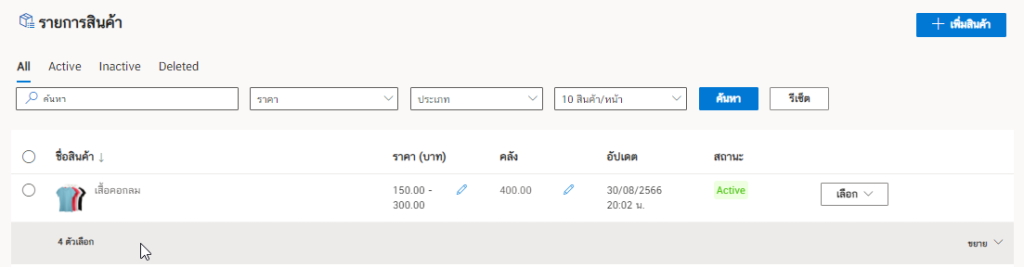
จากรูปจะแสดงรายละเอียดของ “ราคา” และ “คลัง” ของรายการตัวเลือกของสินค้าที่ได้ถูกสร้างขึ้นมา