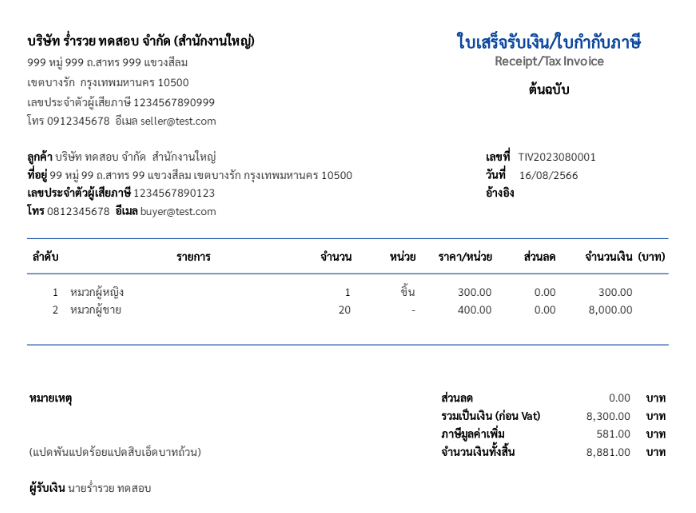วิธีการเพิ่มรายการจากหน้าสินค้าบนเอกสาร e-Tax Invoice & e-Receipt
1. หน้ารายการสินค้า
หลังจากที่ทำการเพิ่มรายการสินค้าที่หน้าเมนู “สินค้า” บนเป็นที่เรียบร้อยแล้ว จะมีรายการสินค้าปรากฏที่ “หน้ารายการสินค้า”
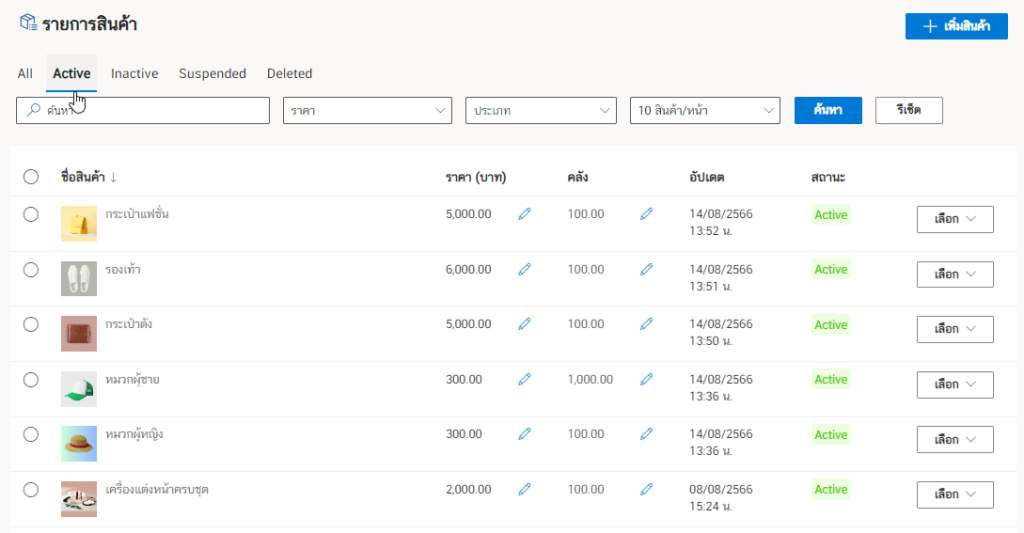
2. สร้างเอกสาร e-Tax Invoice & e-Receipt
เราสามารถนำประโยชน์จากรายการสินค้าเหล่านี้มาป้อนข้อมูล โดยที่ไม่ต้องเสียเวลาในการป้อนข้อมูลต่าง ๆ ของรายการสินค้าใหม่ เช่น ชื่อรายการสินค้า ราคา/หน่วย ส่วนลด หน่วยของสินค้า ภาษี
โดยในตัวอย่างนี้จะเป็นสร้างเอกสารใบเสร็จรับเงิน/ใบกำกับภาษี
เริ่มให้เข้าไปที่หน้าหลักของซอฟต์แวร์ Leceipt จากนั้นให้เข้าไปที่ปุ่ม “สร้างเอกสาร” แล้วคลิกเลือก “ใบเสร็จรับเงิน/ใบกำกับภาษี” ดังรูปด้านล่าง
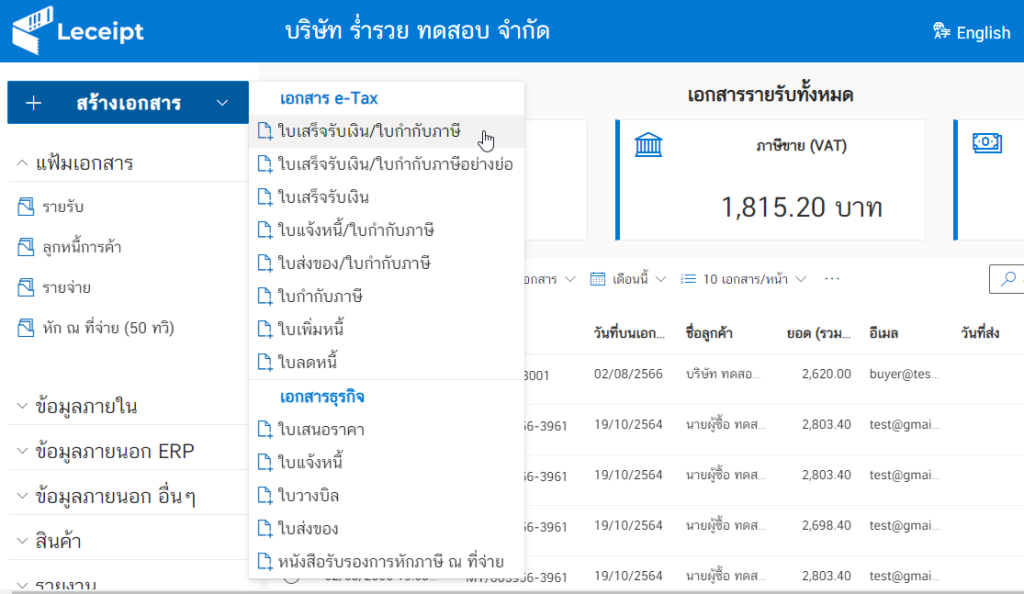
ทำการสร้างเอกสารโดยทำการกรอกข้อมูลของ “ผู้ซื้อ/ผู้ใช้บริการ” รวมไปถึง “เลขที่เอกสาร” และ “วันที่ออกเอกสาร”
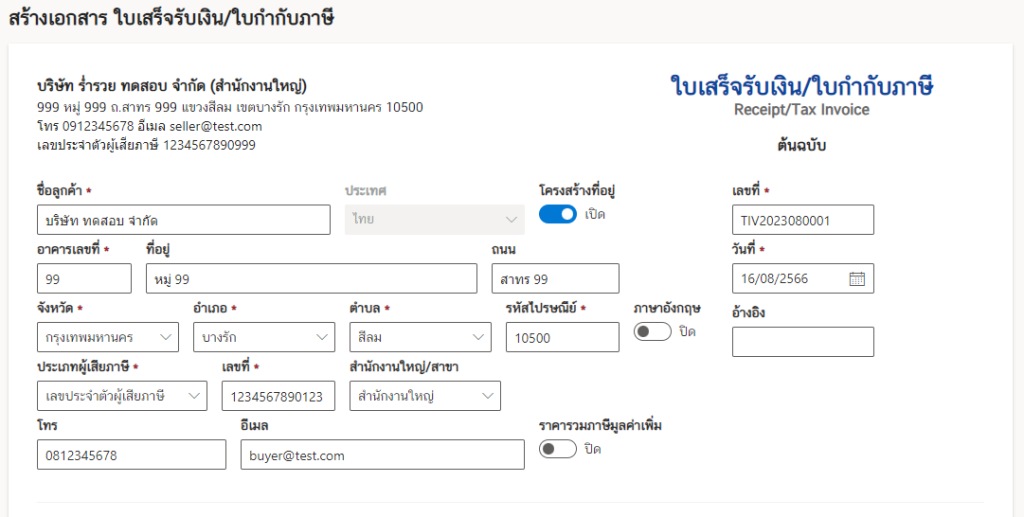
3. adding-product-list
ต่อมาจะเป็นส่วนของรายการของสินค้า
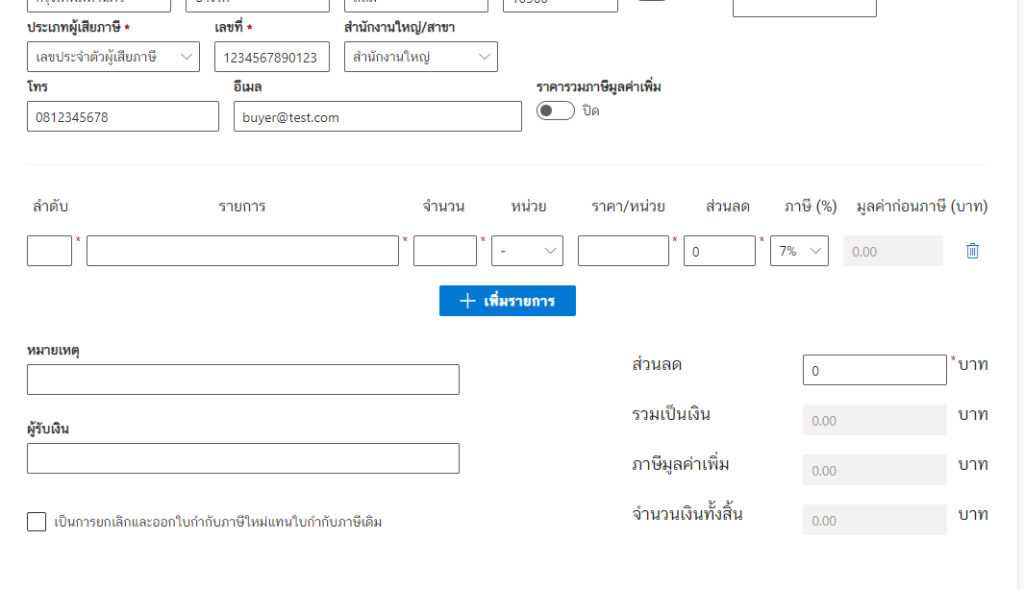
หลังจากที่กรอกหมายเลข “ลำดับของเอกสาร” แล้วทำการพิมพ์ชื่อ “รายการสินค้าและหมายเลข SKU” จะมีชื่อ “รายการสินค้า” ปรากฏ โดยสามารถเลือก “รายการสินค้าและหมายเลข SKU” ที่ต้องการป้อน
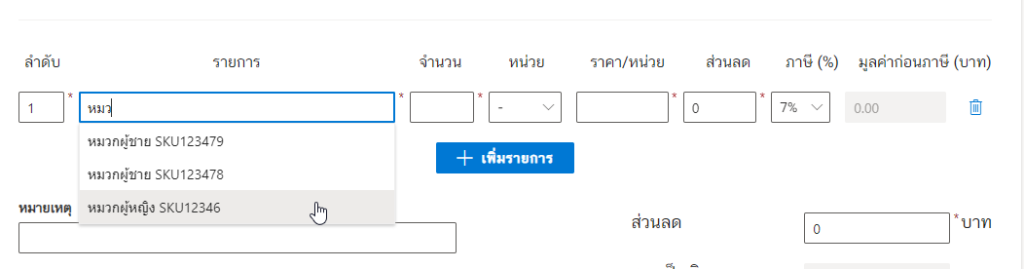
ซึ่งจะดึงข้อมูลจากรายการสินค้าออกมา ในส่วนของจำนวนของสินค้าขึ้นอยู่กับผู้ต้องการสร้างเอกสาร อย่างเช่น รูปด้านล่างแสดงรายการสินค้าลำดับที่ 1 มีจำนวน 1 ชิ้น

ในรายการสินค้าลำดับต่อมาก็ทำวิธีการเดียวกัน
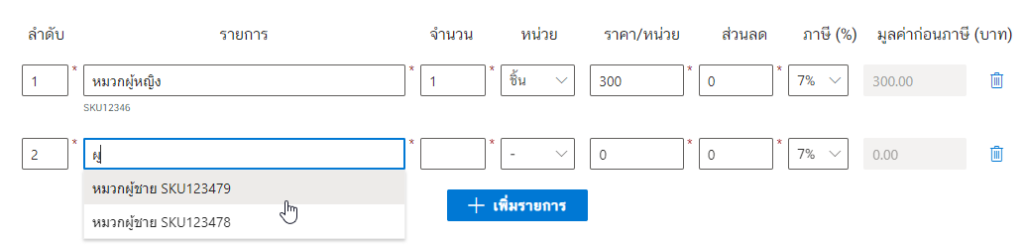
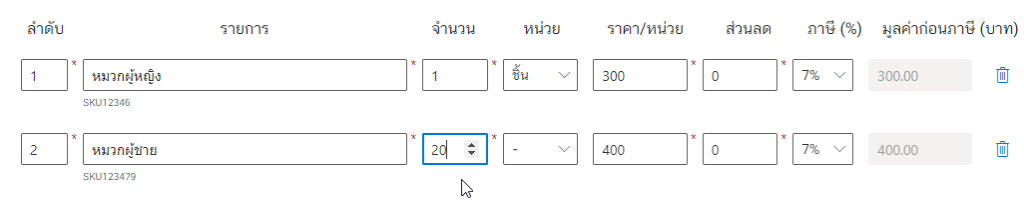
จากนั้นกรอกข้อมูล “หมายเหตุ” และ ผู้รับเงินด้านล่าง แล้วคลิกปุ่ม “ต่อไป” เพื่อสร้างเอกสาร
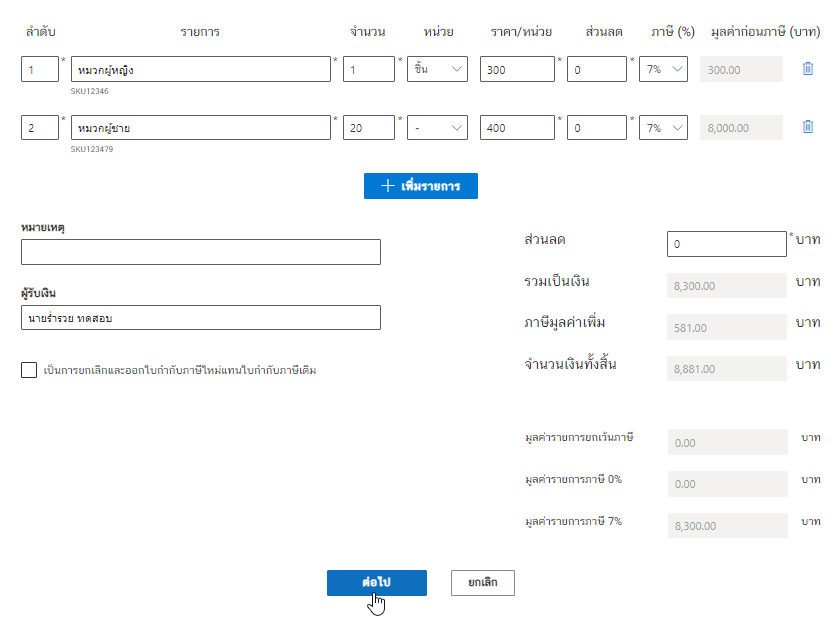
ซึ่งจากรูปด้านล่างจะแสดงละเอียดของเอกสารใบเสร็จรับเงิน/ใบกำกับภาษี