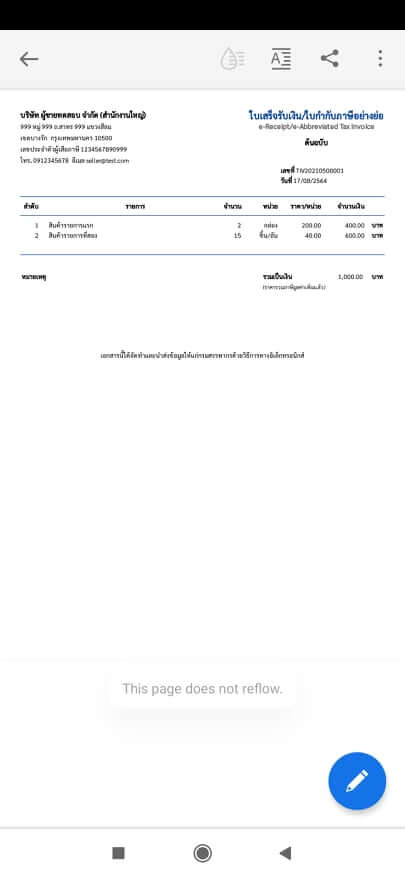วิธีสร้างใบเสร็จรับเงิน/ใบกำกับภาษีอย่างย่อ
ส่วนนี้จะแนะนำวิธีการสร้าง ใบเสร็จรับเงิน/ใบกำกับภาษีอย่างย่อ ไปจนถึงการแนะนำความสามารถในการส่งไฟล์ ใบเสร็จรับเงิน/ใบกำกับภาษีอย่างย่อ ที่สร้างเสร็จแล้ว ซึ่งระบบของเรารองรับตั้งแต่การดาวน์โหลดไฟล์ที่เว็บโดยตรง การส่งไฟล์เข้าสู่อีเมลที่ต้องการ และยังสามารถส่งผ่านระบบ SMS ได้อีกด้วย โดยมีขั้นตอนต่าง ๆ ดังต่อไปนี้
1. เริ่มต้นสร้างเอกสาร
หลังจากที่ทำการสมัครการใช้งานและสร้างข้อมูลบริษัทของผู้ขายของท่านเป็นที่เรียบร้อยแล้วระบบจะพาเข้าสู่หน้าที่มีลักษณะดังรูป
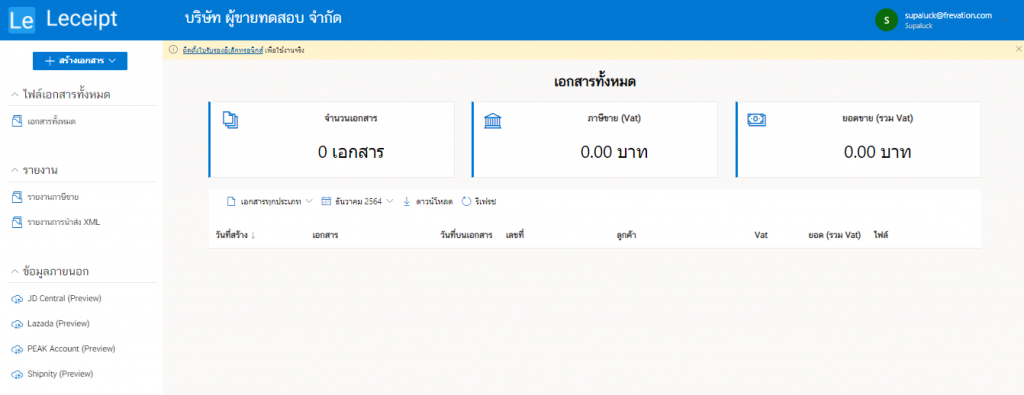
แล้วเลือก วิธีสร้างใบเสร็จรับเงิน/ใบกำกับภาษีอย่างย่อ
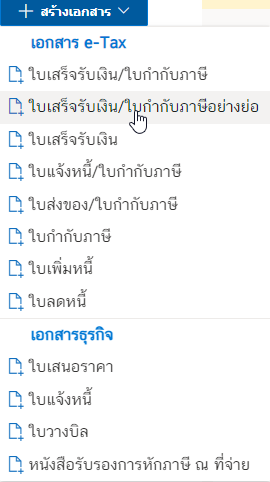
2. รายการสินค้าและการคำนวณราคา
ต่อมาคือส่วนที่ทำการกรอกข้อมูลและคำนวณสินค้าที่ลูกค้าของท่านทำการสั่งซื้อ

เมื่อทำการใส่ข้อมูลรายการสินค้าต่าง ๆ โดยกำหนด ลำดับ แล้วใส่ รายการสินค้า แล้วใส่จำนวนของสินค้าที่ทำการสั่งซื้อ

ต่อมาทำการเลือก หน่วย ของจำนวนสินค้าดังรูป
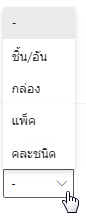
ต่อมาใส่ ราคาสินค้า แล้วเมื่อคลิกที่บริเวณพื้นที่สีเทาในส่วนของจำนวนเงินจะพบว่าระบบได้คำนวณเงินของราคาสินค้าเอาไว้ให้
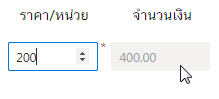
สำหรับเครื่องหมายถังขยะสีฟ้าด้านขวามือสุดจะเป็นปุ่มลบรายการสินค้านั้น ๆ ออก โดยหากต้องการที่จะลบรายการสินค้านั้นให้ทำการคลิกที่เครื่องหมาย
เมื่อต้องการเพิ่มรายการสินค้าให้ทำการกดปุ่ม เพิ่มรายการ

หลังจากที่เพิ่มรายการสินค้าแล้วจะเป็นดังรูปตัวอย่าง
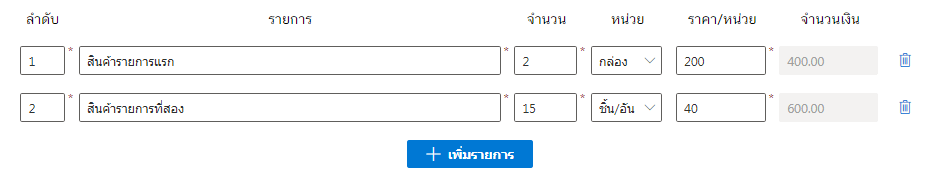
ด้านมุมขวาด้านล่างจะสังเกตว่าระบบได้คำนวณ รวมเป็นเงิน มาให้เลยดังรูป
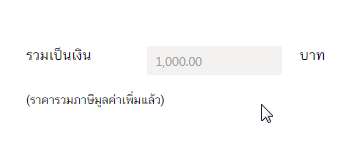
สามารถใส่หมายเหตุและหากเป็นการยกเลิกและหากเป็นกรณีต้องการการออกใบกำกับภาษีใหม่แทนใบกำกับภาษีเดิมให้กดเลือกกล่องสี่เหลี่ยมหน้าข้อความ เป็นการยกเลิกและออกใบกำกับภาษีใหม่แทนใบกำกับภาษีเดิม
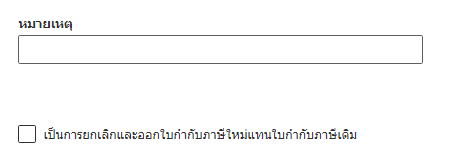
เมื่อทุกอย่างเรียบร้อยแล้วให้ทำการคลิกที่ ต่อไป
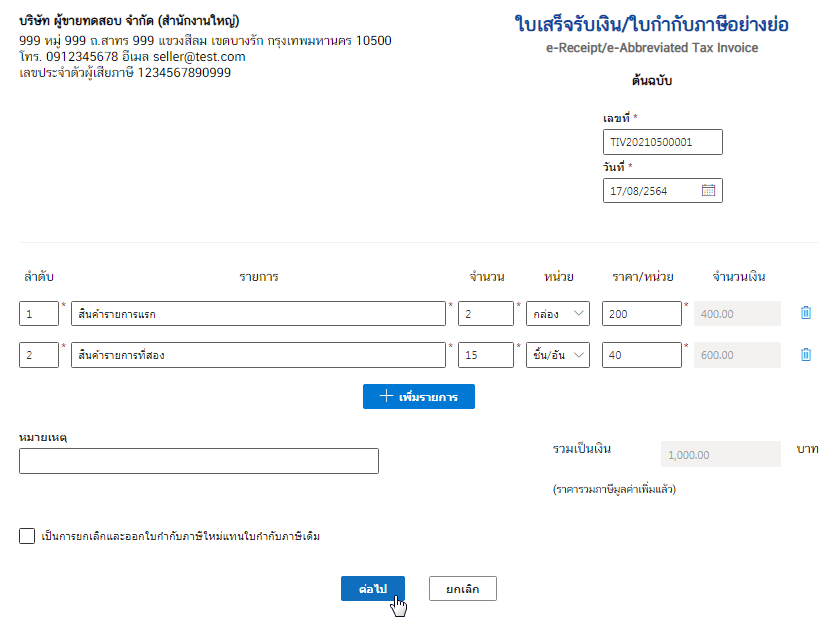
จากนั้นระบบก็จะทำการประมวลผลให้ทำการรอสักครู่
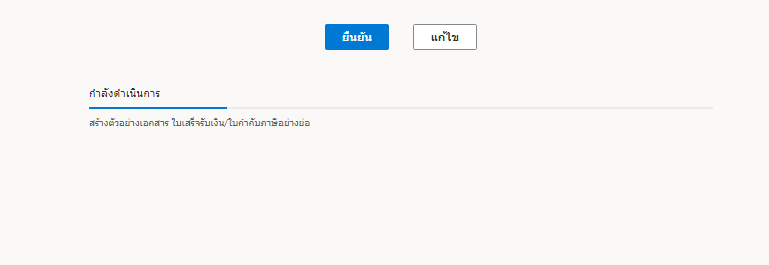
เมื่อระบบประมวลผลเรียบร้อยแล้วจะแสดงตัวอย่าง ใบเสร็จรับเงิน/ใบกำกับภาษีอย่างย่อ เมื่อท่านตรวจข้อมูลต่าง ๆ เป็นไปตามความต้องการแล้วให้คลิกที่ปุ่ม ยืนยัน
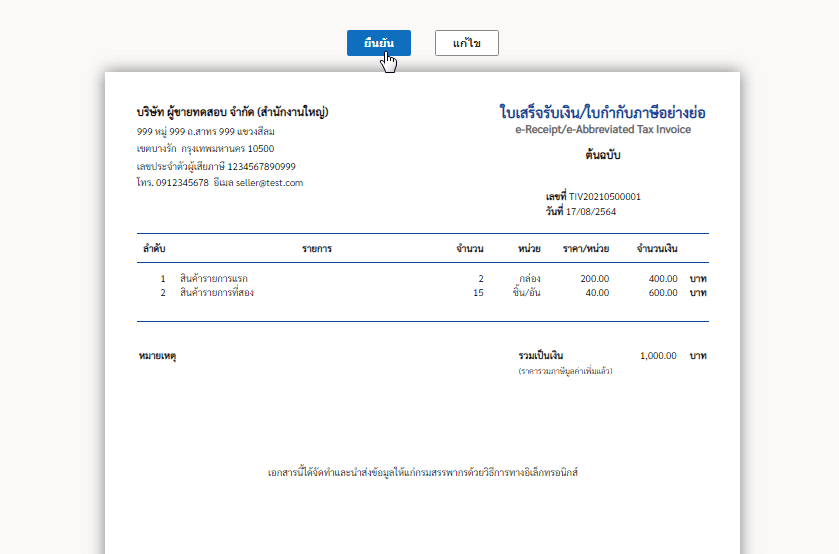
3. เอกสารที่สร้างเสร็จแล้ว
เอกสารที่สร้างเสร็จแล้ว ก็มีรูปแบบการนำไปใช้ดังนี้
- การเปิดเอกสาร (รองรับไฟล์ PDF และ XML)
- การดาวน์โหลด (รองรับไฟล์ PDF และ XML)
- การส่งอีเมล (รองรับไฟล์ PDF)
- การส่งไฟล์ผ่าน SMS (รองรับไฟล์ PDF)
- การสร้างเอกสารใบเพิ่มหนี้ (Debit Note)
- การสร้างเอกสารใบลดหนี้ (Credit Note)
* สำหรับปุ่ม “ลบ” สำหรับกรณีที่ต้องการลบเอกสาร e-Tax Invoice & e-Receipt นั้น ๆ
เมื่อสร้างเอกสารเสร็จแล้ว คลิกที่ปุ่ม เลือก

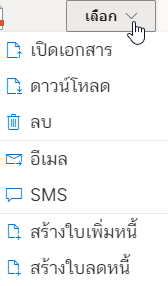
4. การเปิดเอกสาร
ที่เมนู เลือก ให้คลิกที่ เปิดเอกสาร
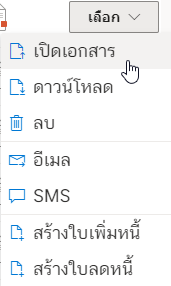
หรือจะเลือกเป็นแบบไอคอน “PDF” โดยที่ “ใบเสร็จรับเงิน/ใบกำกับภาษีอย่างย่อ” รองรับเอกสารไฟล์ PDF อย่างเดียว

จากนั้นจะแสดงรายละเอียดเอกสารของ ใบเสร็จรับเงิน/ใบกำกับภาษีอย่างย่อ ซึ่งมีลายเซ็นดิจิทัลและสามารถกดดาวน์โหลดเพื่อเอาไปใช้งานได้เลย
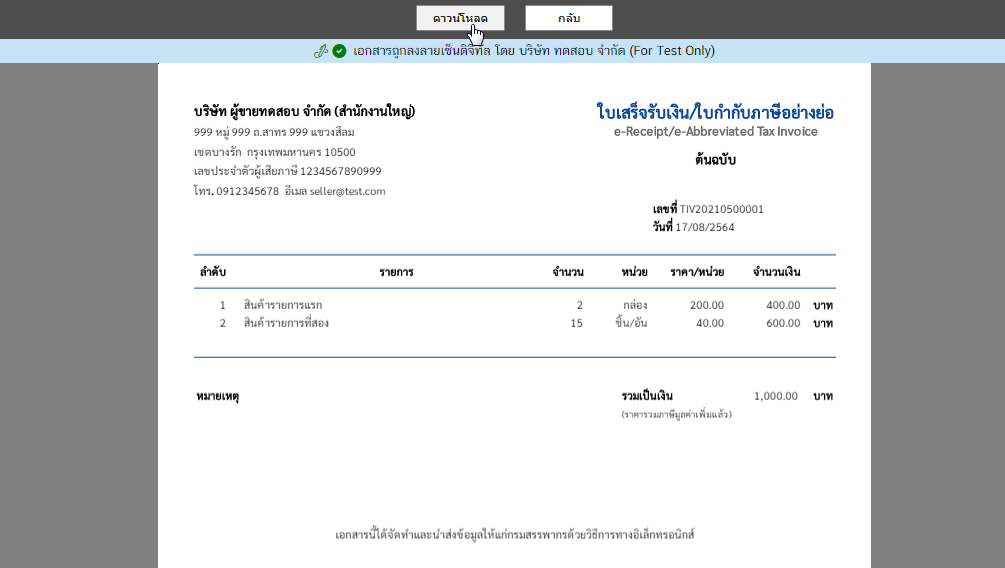
5. การดาวน์โหลด
จากเมนู เลือก ให้คลิกที่ ดาวน์โหลด ระบบจะดาวน์โหลดไฟล์ ใบเสร็จรับเงิน/ใบกำกับภาษีอย่างย่อ
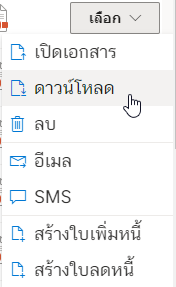
และเมื่อเปิดไฟล์ (แนะนำให้ใช้ Adobe Acrobat Reader DC) จะเห็นเอกสารซึ่งมีลายเซ็นดิจิทัลพร้อมมาให้ด้วย
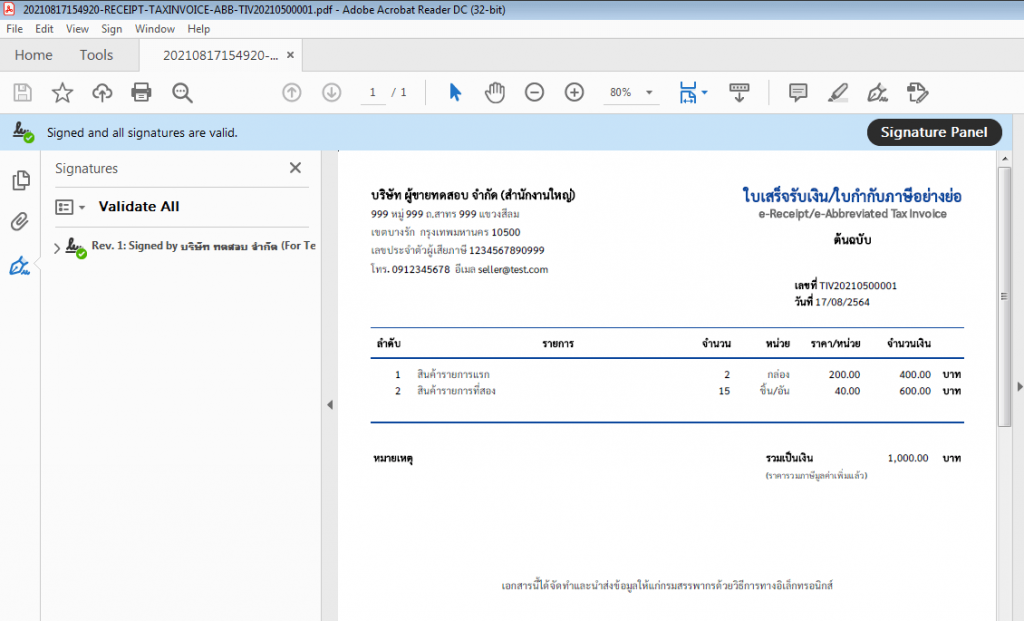
6. การส่งอีเมล
ระบบของเรารองรับการส่งไฟล์ ใบเสร็จรับเงิน/ใบกำกับภาษีอย่างย่อ ผ่านอีเมล โดยที่เมนู เลือก แล้วเลือกให้คลิกที่ อีเมล
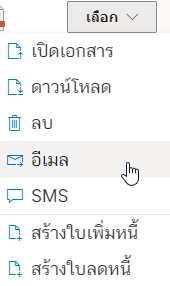
แล้วขึ้นกล่อง Pop-up ให้กรอกอีเมลปลายทางที่ต้องการส่งไฟล์ ใบเสร็จรับเงิน/ใบกำกับภาษีอย่างย่อ แล้วคลิกที่ ส่งอีเมล
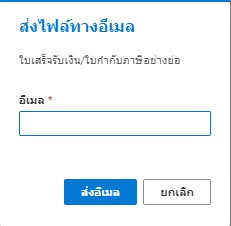
เมื่อไฟล์ได้ถูกส่งไปยังอีเมลปลายทางเรียบร้อย ระบบจะขึ้นแจ้งว่า ส่งอีเมลสำเร็จ ดังรูป
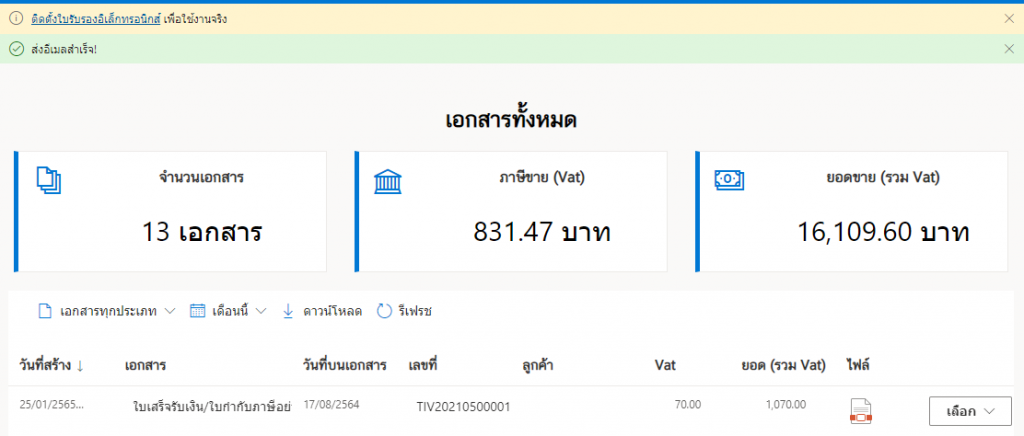
เมื่อผู้รับได้เปิดอีเมลที่มีการส่งไฟล์ ใบเสร็จรับเงิน/ใบกำกับภาษีอย่างย่อ จะแสดงในลักษณะดังรูป
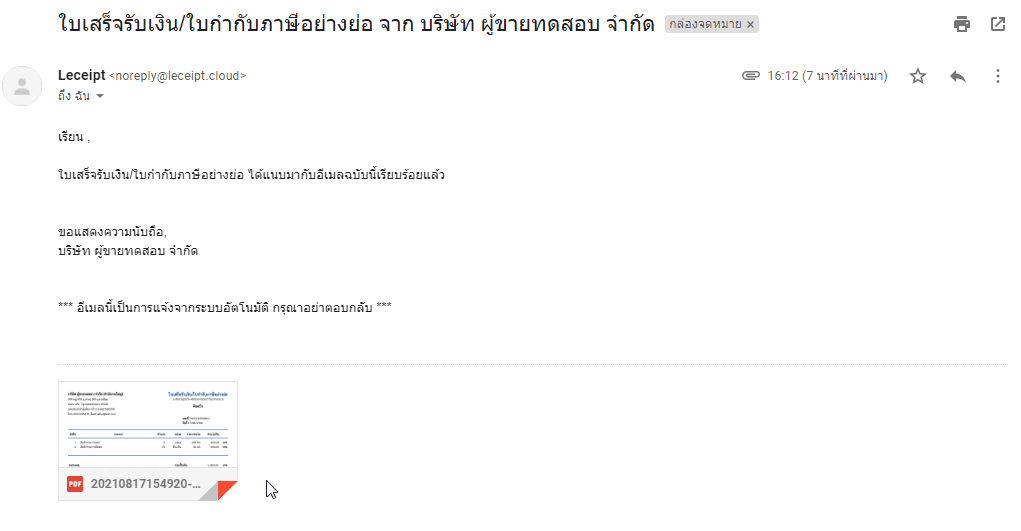
7. การส่ง SMS
ระบบของเรายังสามารถส่งไฟล์ ใบเสร็จรับเงิน/ใบกำกับภาษีอย่างย่อ ทาง SMS ได้อีกด้วย โดยที่เมนู เลือก แล้วเลือกที่ SMS
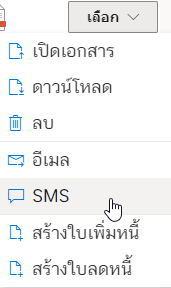
จากนั้นระบบจะขึ้น Pop-up ให้ใส่เบอร์โทรมือถือของหมายเลขปลายทางที่ต้องการส่ง แล้วคลิกที่ ส่งข้อความ SMS
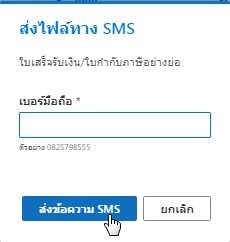
เมื่อระบบส่ง SMS สำเร็จแล้วจะขึ้นข้อความแจ้ง ส่งข้อความ SMS สำเร็จ! ดังรูป
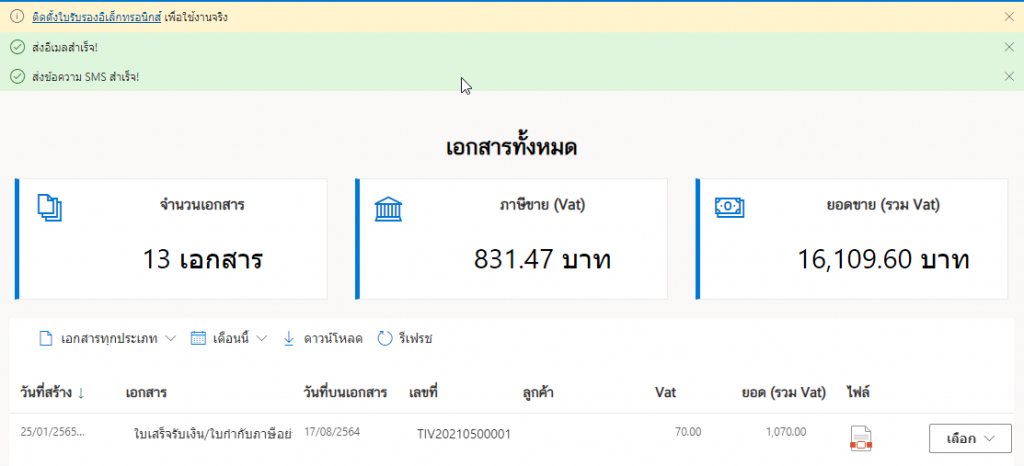
มาดูที่ส่วนของปลายทางของผู้ที่ได้รับ SMS โดยเมื่อเปิดมือถือขึ้นมาจะพบข้อความแจ้งขึ้นมาดังรูป
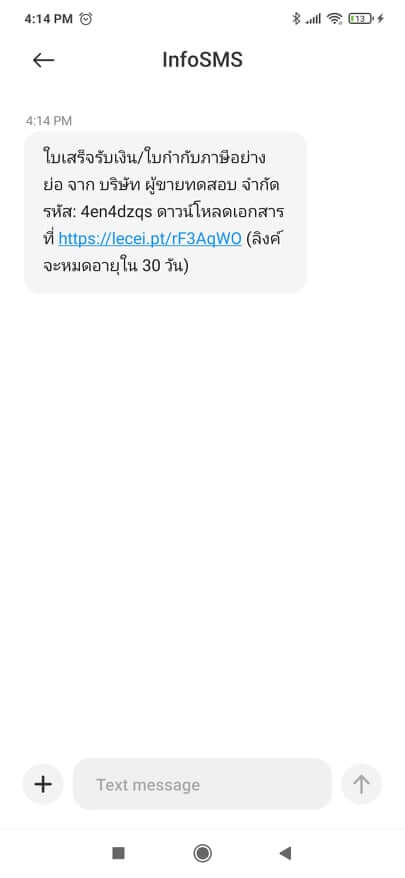
เมื่อกดคลิกที่ลิงค์ ระบบจะขึ้นให้ดังรูป แล้วให้ใส่รหัสที่ส่งมาจาก SMS
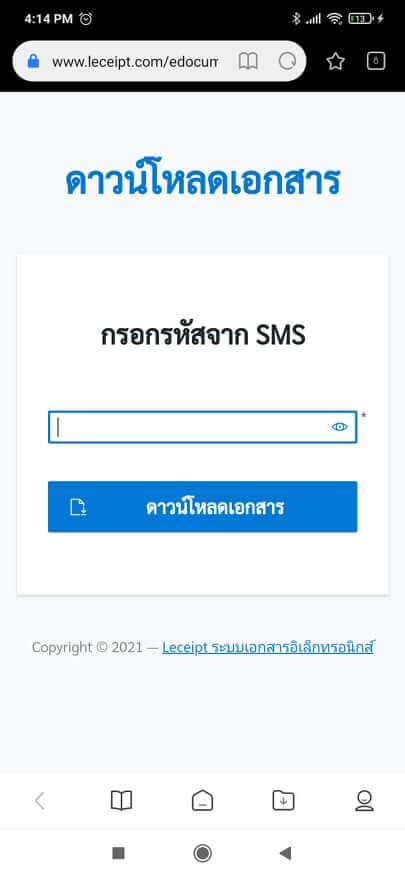
เมื่อกรอกรหัสเรียบร้อยแล้วระบบจะทำการดาวน์โหลดไฟล์ ใบเสร็จรับเงิน/ใบกำกับภาษีอย่างย่อ ดังรูปต่อไปนี้
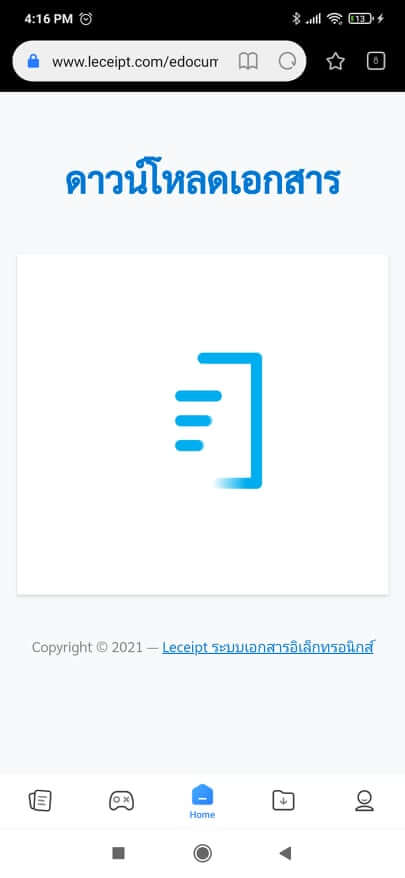
คลิกปุ่ม เปิดไฟล์ ซึ่งควรลง Application สำหรับเปิด PDF ไว้ด้วย (หากยังไม่มี)
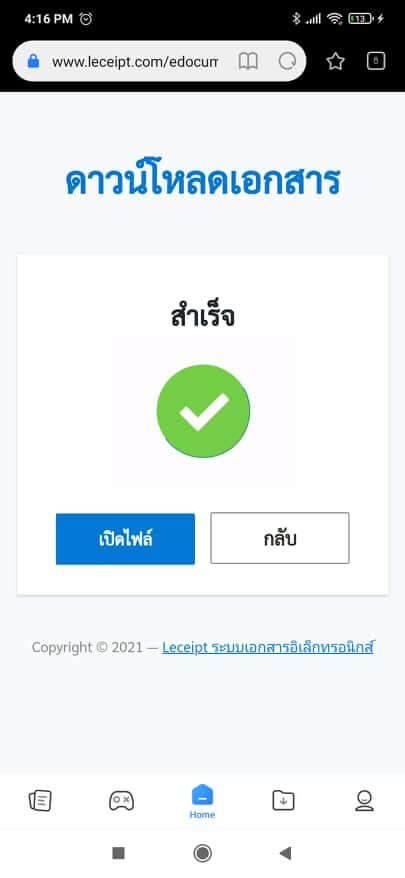
เปิดดูไฟล์ PDF จากตัวอย่างได้ใช้แอปพลิเคชัน “Adobe Acrobat Reader: PDF Viewer, Editor & Creator”