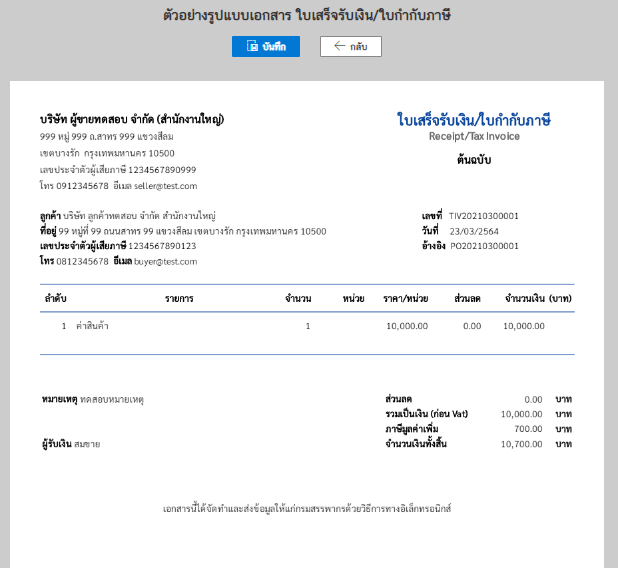วิธีแก้ไขรูปแบบเอกสาร โดยการเพิ่มข้อความท้ายเอกสาร ด้วยวิธี HTML Code
วิธีแก้ไขรูปแบบเอกสาร โดยการเพิ่มข้อความท้ายเอกสาร ด้วยวิธี HTML Code โดยทำการเพิ่มข้อความ “กรุณาตรวจสอบความถูกต้องของเอกสาร หากมีการแก้ไขกรุณาแจ้งกลับภายใน 7 วันทำการ”
สำหรับระบบ Leceipt ของเรา รองรับการสร้างรายงานยอดขาย ซึ่งมีขั้นตอนต่าง ๆ ดังนี้
1. เข้าสู้หน้า “แก้ไขรูปแบบเอกสาร”
ในส่วนของเมนูด้านซ้ายมือ จะสังเกตเห็นหัวข้อ “ตั้งค่า” และเลือก “รูปแบบเอกสาร”
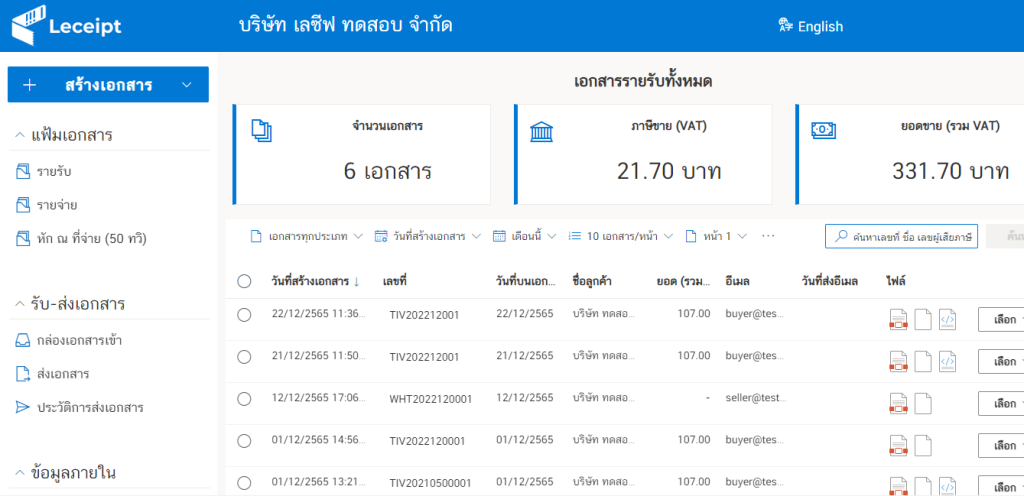
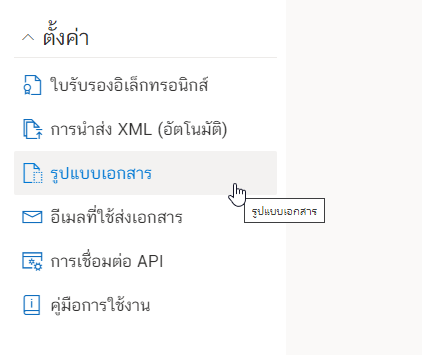
แล้วจะเข้ามาสู่หน้า “รูปแบบเอกสาร”
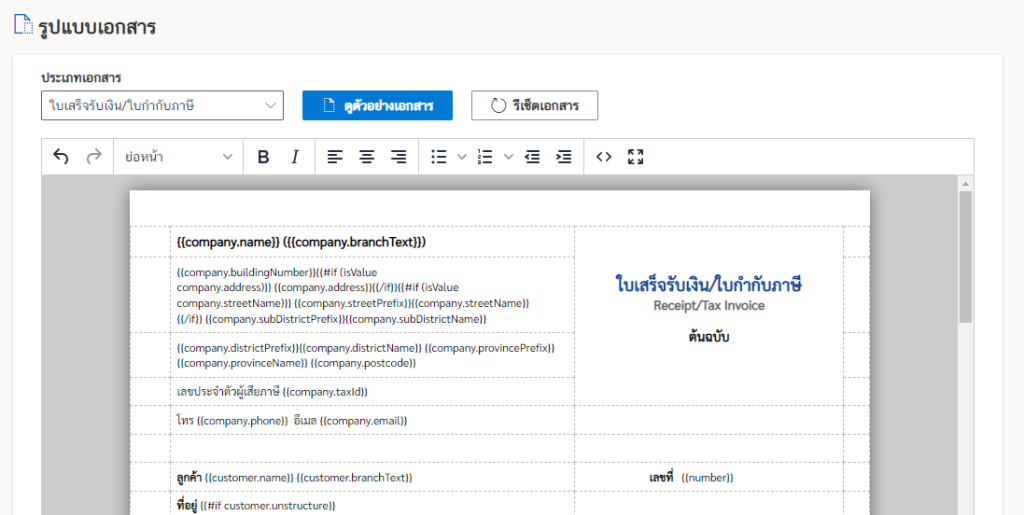
2. เลือกประเภทอเอกสาร
ก่อนจะทำการเอกสารให้เลือกประเภทเอกสารที่ต้องการแก้ไขรูปแบบก่อน
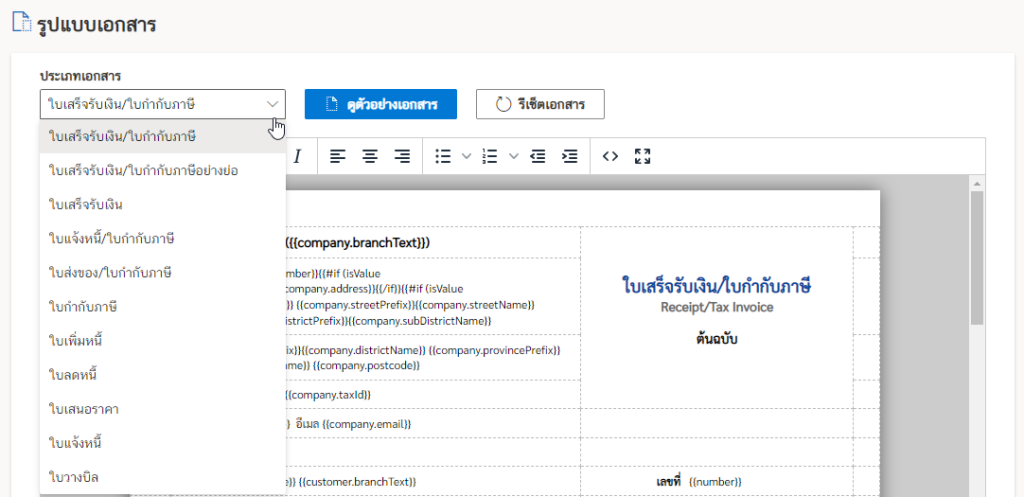
ดังในตัวอย่างได้เลือก “ใบเสร็จรับเงิน/ใบกำกับภาษี”

3. แก้ไขรูปแบบเอกสาร โดยการเพิ่มข้อความที่ HTML Code
เลือกลงมาด้านล่างจะเจอส่วนการแก้ไขของ HTML Code
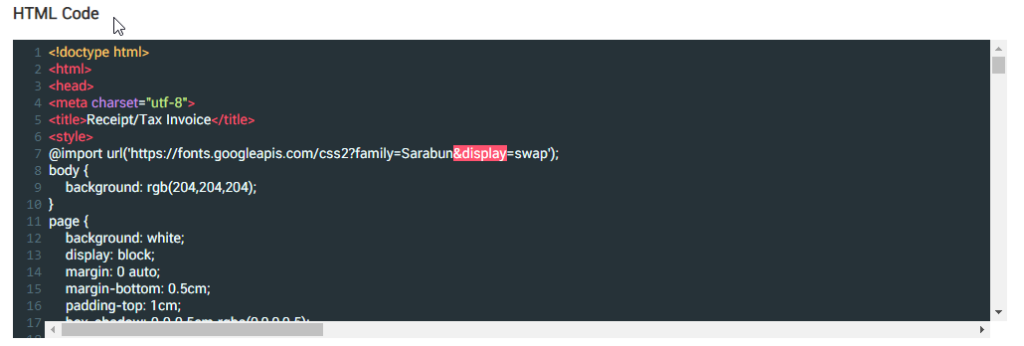
สังเกตหมายเลขด้านซ้ายมือจะเป้นหมายเลขบรรทัด
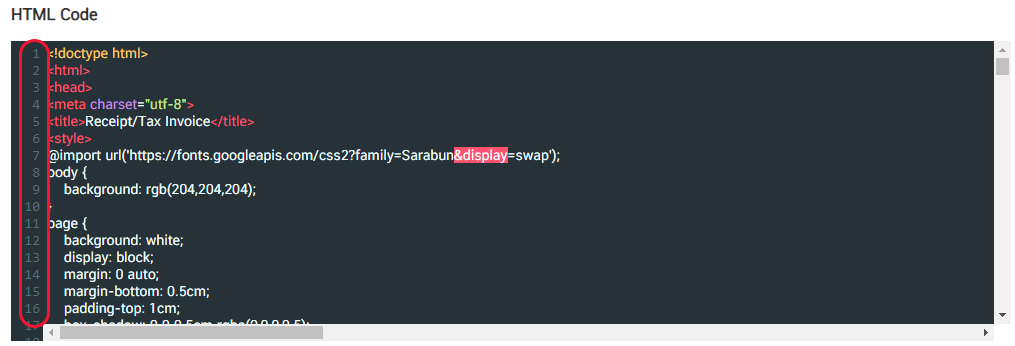
ให้เลื่อนลงมา ให้ทำการคัดลอก (Copy) บรรทัดที่ 250 – 253
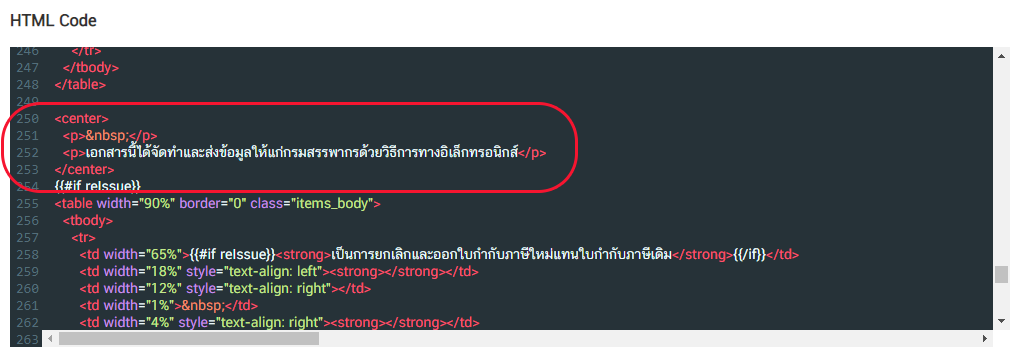
แล้วนำมาวางที่บรรทัดต่อมา แล้วทำการใส่ข้อความแทนที่ โดยในตัวอย่างจะใส่ข้อความ “กรุณาตรวจสอบความถูกต้องของเอกสาร หากมีการแก้ไขกรุณาแจ้งกลับภายใน 7 วันทำการ”
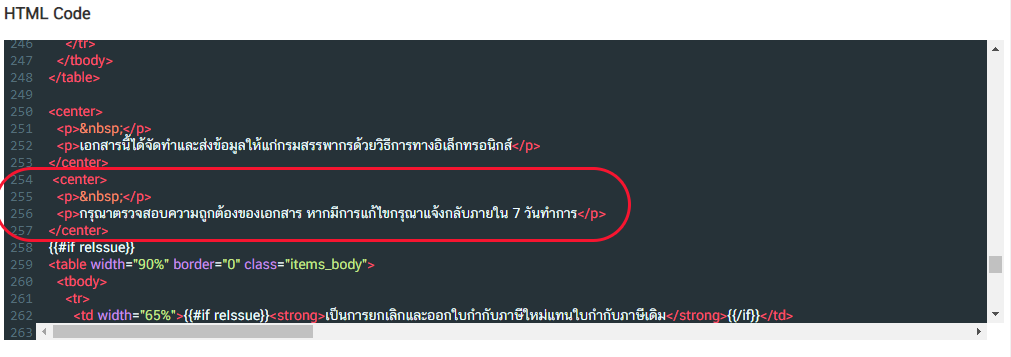
4. ดูตัวอย่างเอกสารที่แก้ไขแล้วและบันทึก
คลิกที่ปุ่ม “ดุตัวอย่างเอกสาร”
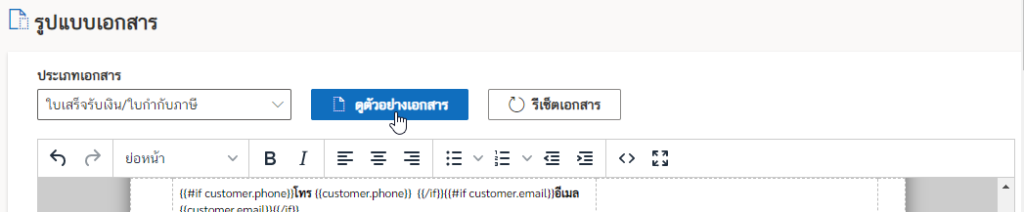
ดูตัวอย่างจะพบว่ามีข้อความต่อท้าย
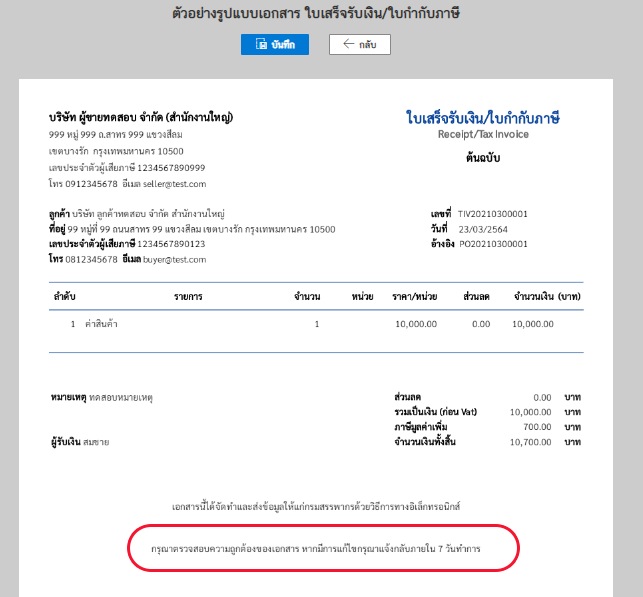
แล้วคลิกที่ปุ่ม “บันทึก”
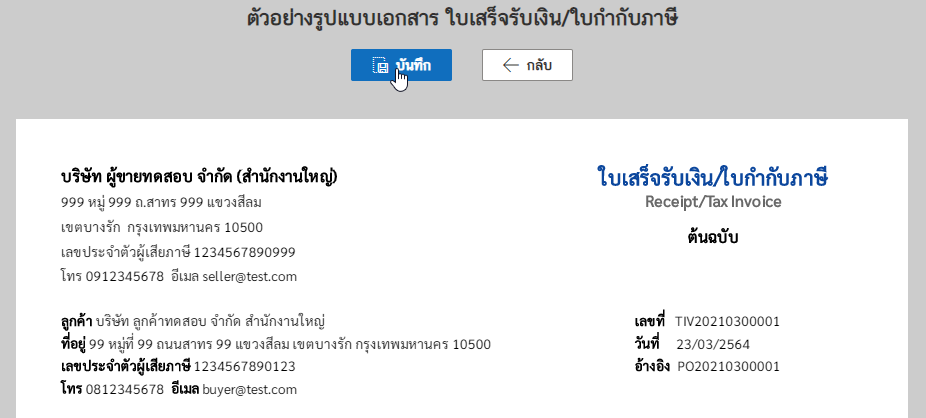
แล้วจะขึ้นข้อความด้านบน “บันทึกสำเร็จ”
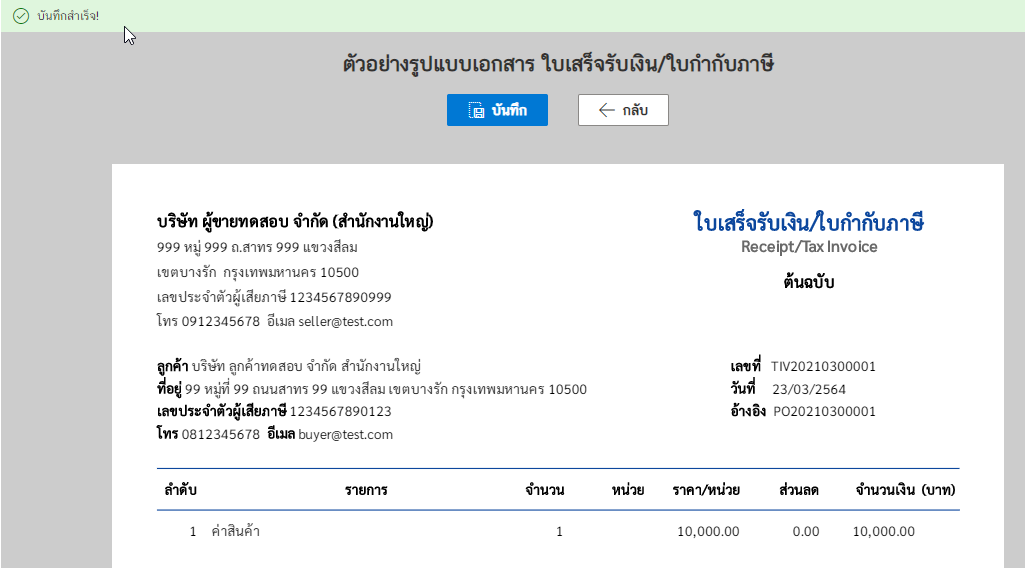
5. การนำไปใช้กับประเภทเอกสารที่เลือก
ทำการสร้างเอกสาร “ใบเสร็จรับเงิน/ใบกำกับภาษี”
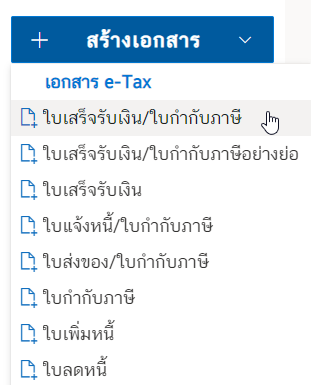
กรอกข้อมูลแล้วสร้างเอกสาร
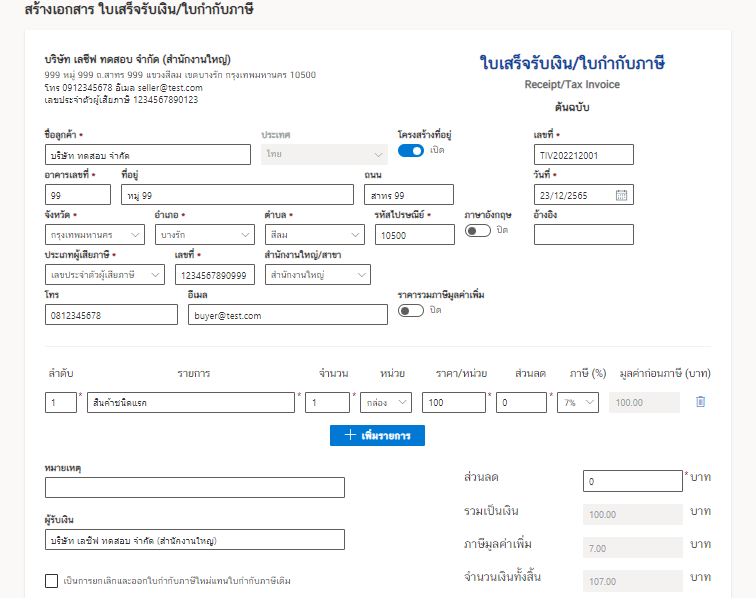
เมื่อสร้างเอกสารเสร็จแล้วได้ทำการเปิดดูเอกสาร

แล้วจะพบข้อความต่อท้าย
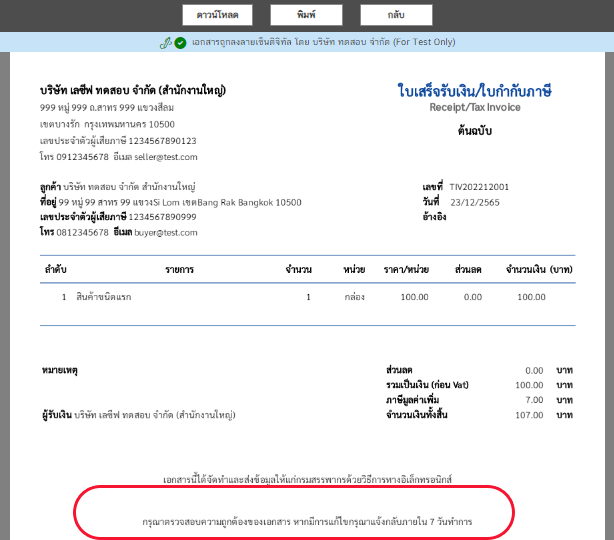
สำหรับประเภทเอกสารชนิดอื่นก็มีวิธีการแก้รูปแบบเอกสารเช่นเดียวกัน โดยต้องเลือกประเภทเอกสารก่อนเสมอ
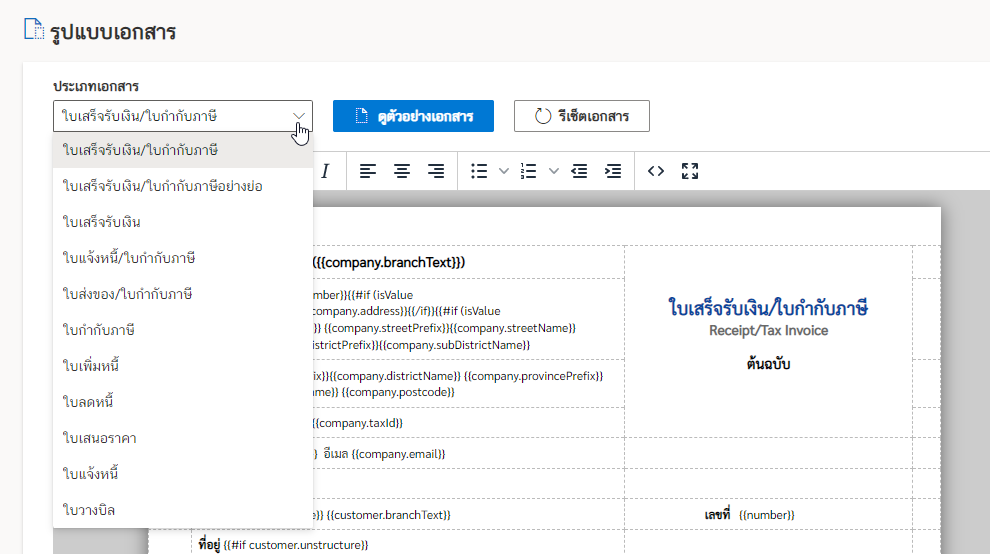
6. การรีเซตเอกสารกลับไปเป็นรูปแบบเริ่มต้น
เมื่อต้องการให้เอกสารกลับไปเป็นรูปแบบเริ่มต้น ให้คลิกที่ปุ่ม “รีเซตเอกสาร”

แล้สวจะขึ้นข้อความ “รีเซตรูปแบบเอกสารสำเร็จ”
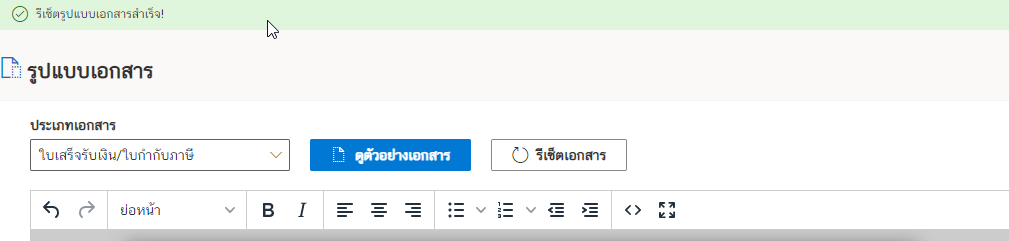
เมื่อคลิกที่ “ดูตัวอย่างเอกสาร” จะพบว่าด้านล่างไม่มีข้อความที่เพิ่มเข้ามาแล้ว