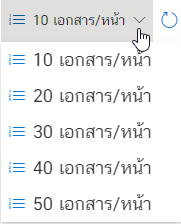ส่งไฟล์เข้าอินบอกซ์บัญชี Leceipt อื่น
ส่วนนี้จะเป็นการอธิบายการตั้งค่าสำหรับ ส่งไฟล์เข้าอินบอกซ์บัญชีอื่น โดยสำหรับส่งไฟล์เอกสารไปยังผู้ใช้งานของโปรแกรม Leceipt อีกบัญชีการใช้งานอื่น ๆ ได้ด้วย ซึ่งมีขั้นตอนต่าง ๆ ดังนี้
1. การส่งเอกสารให้อีกบัญชีผู้ใช้งาน Leceipt
ที่เมนูด้านซ้ายมือ ที่หัวข้อ ไฟล์เอกสาร แล้วคลิกที่ ส่งเอกสาร
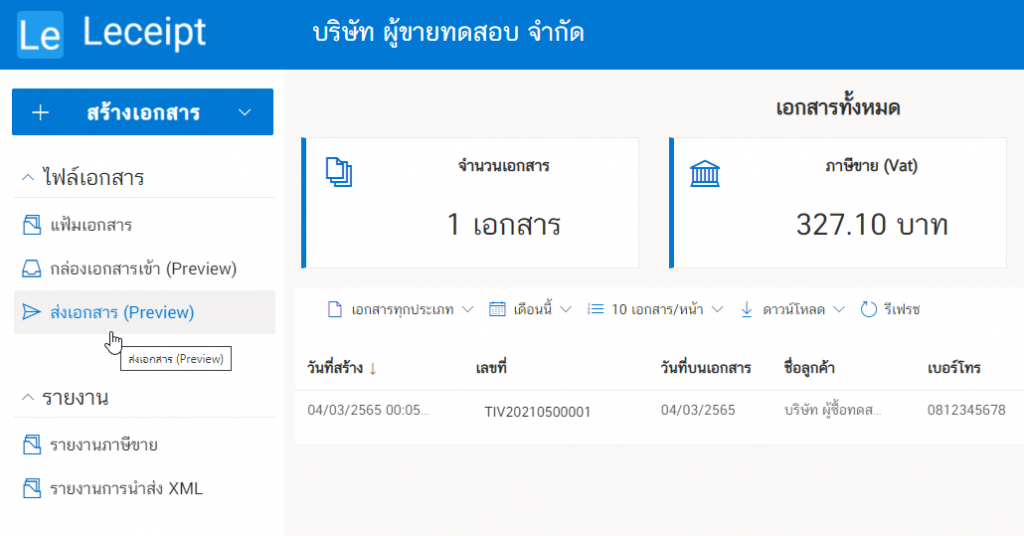
จะพบหน้าตาเมนูดังรูป
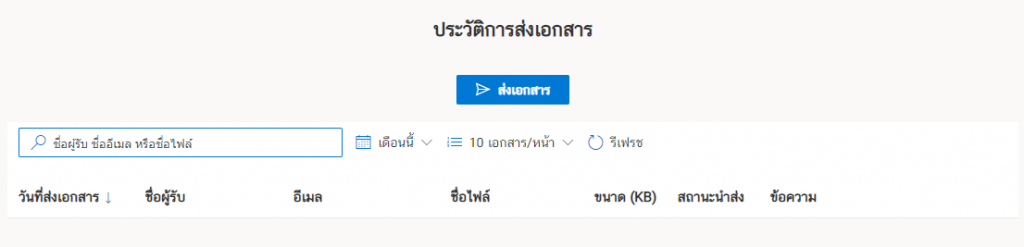
คลิกที่ปุ่ม ส่งเอกสาร
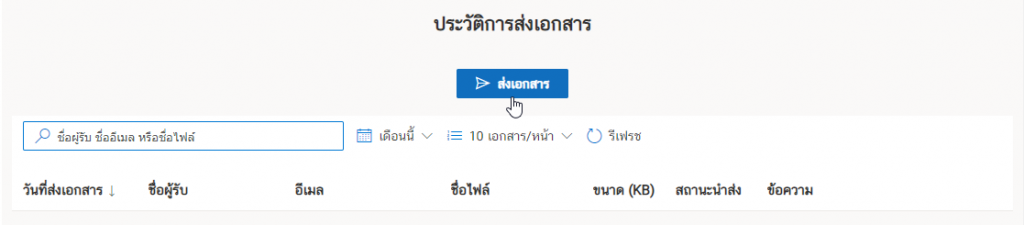
ทำการใส่อีเมลปลายทางของอีกบัญชีผู้ใช้งาน Leceipt และข้อความ
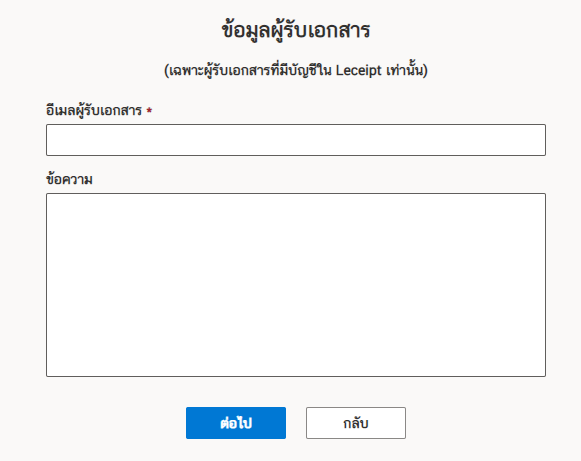
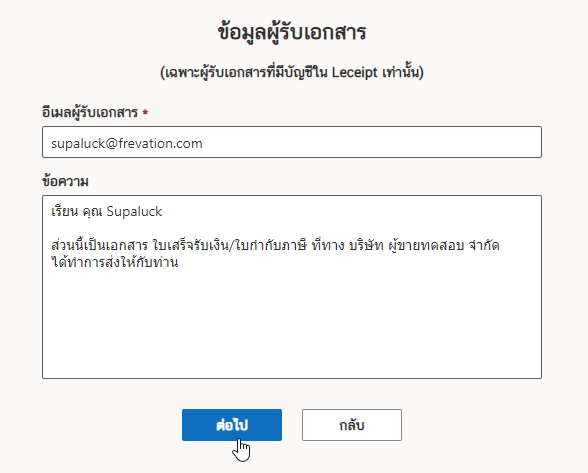
ทำการแนบไฟล์เอกสาร ให้คลิกที่ปุ่ม อัปโหลด
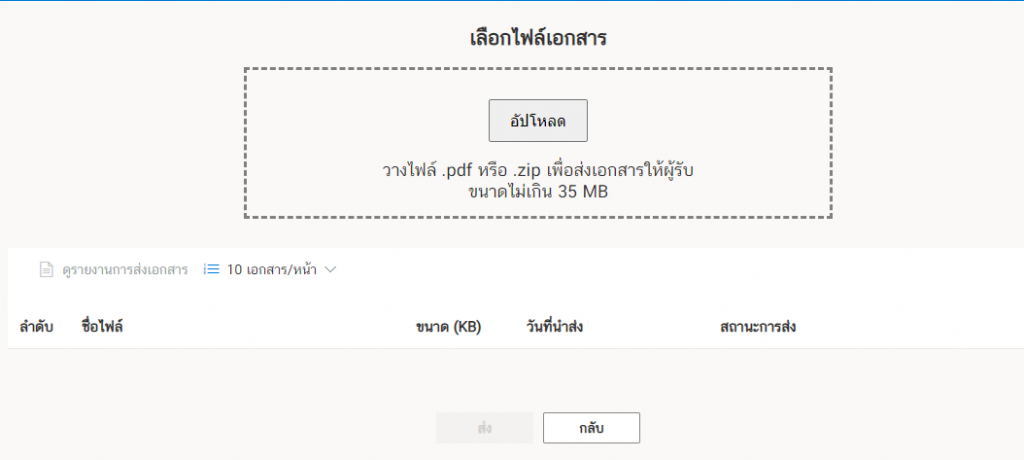
เมื่ออัปโหลดไฟล์จะแสดงดังรูป ให้คลิกที่ ส่ง
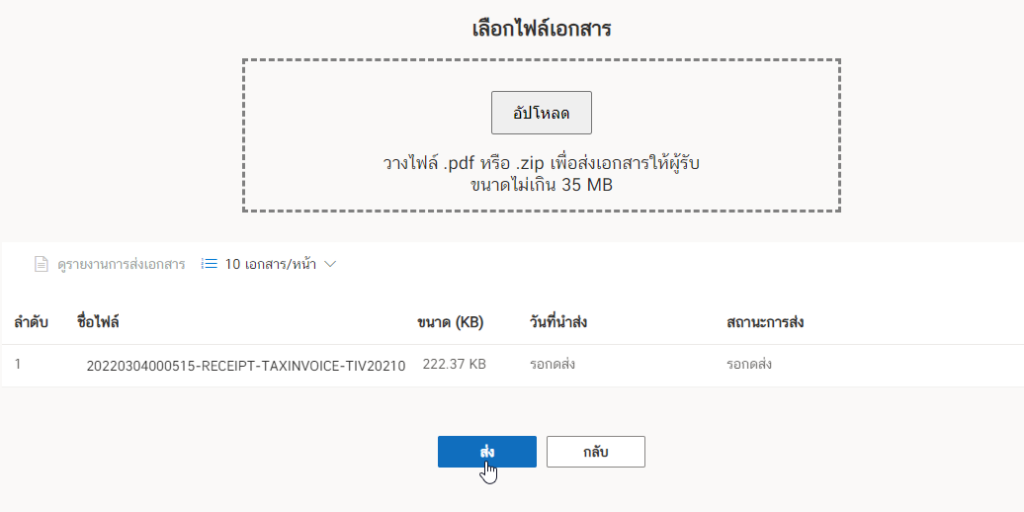
จากนั้นจะขึ้นสถานะ “สำเร็จ” ดังรูป

2. เอกสารที่ทำการส่งแล้ว
เอกสารที่ส่งแล้วจะแสดงดังรูป
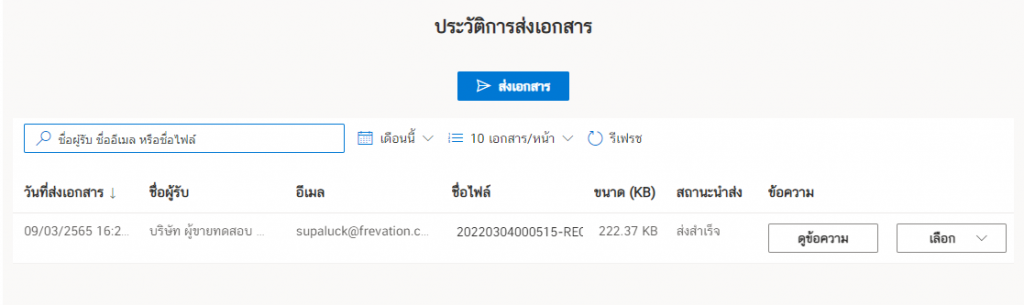
ซึ่งสามารถกดดูข้อความได้


และกดซ่อนข้อความได้

ด้านขวามือที่เมนู “เลือก” สามารถเปิดเอกสารได้
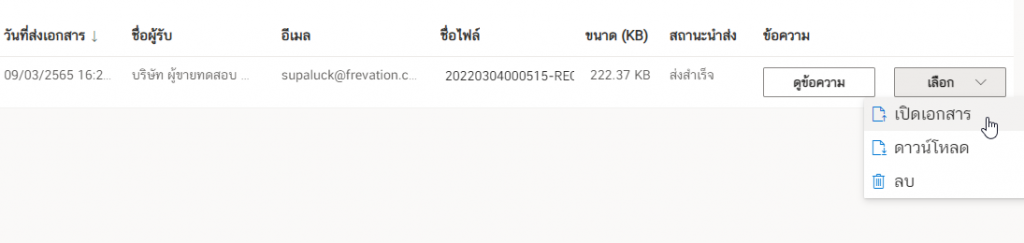
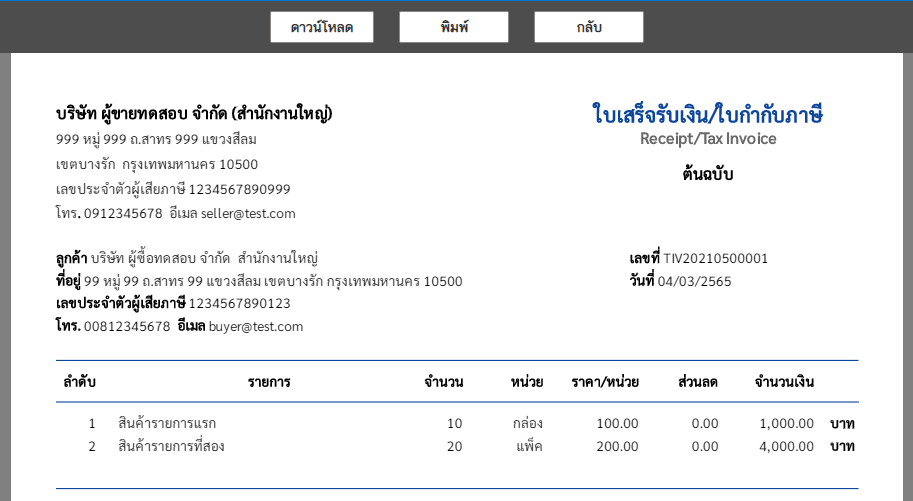
และสามารถ “ดาวน์โหลด” เอกสารได้

3. กล่องเอกสารเข้า (ผู้รับของอีกบัญชี Leceipt)
ที่เมนูด้านซ้ายมือ ที่หัวข้อ ไฟล์เอกสาร แล้วคลิกที่ กล่องเอกสารขาเข้า
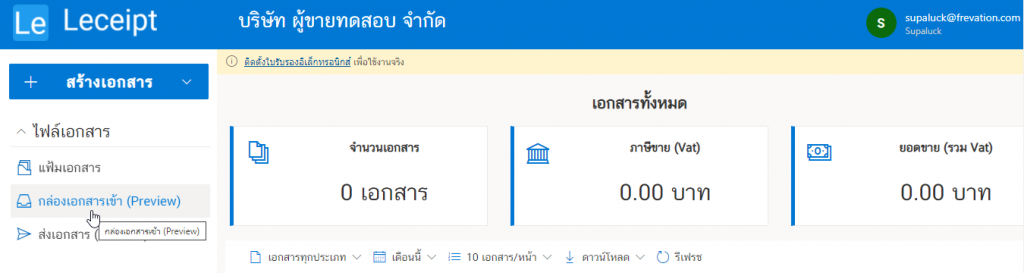
ก็จะพบว่ามีการส่งเอกสารมา
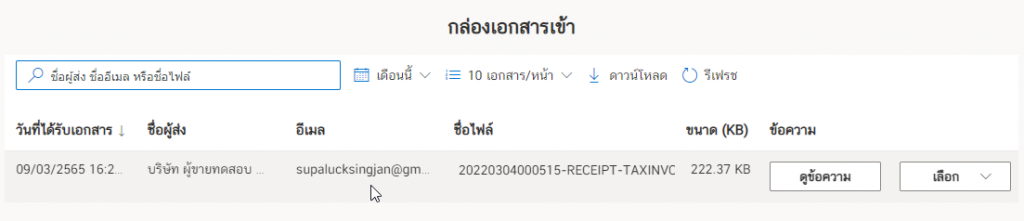
4. การกรองของเอกสารที่ทำการส่งแล้ว อื่น ๆ
สามารถค้นหา ชื่อผู้รับ ชื่ออีเมล หรือชื่อไฟล์

ค้นหาเอกสารที่ส่งแล้วด้วยอีเมล

ค้นหาเอกสารด้วยเดือนต่าง ๆ
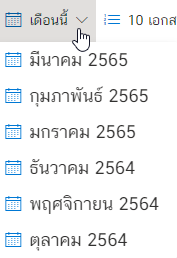
ค้นหาเอกสารตามจำนวนเอกสารได้ด้วย