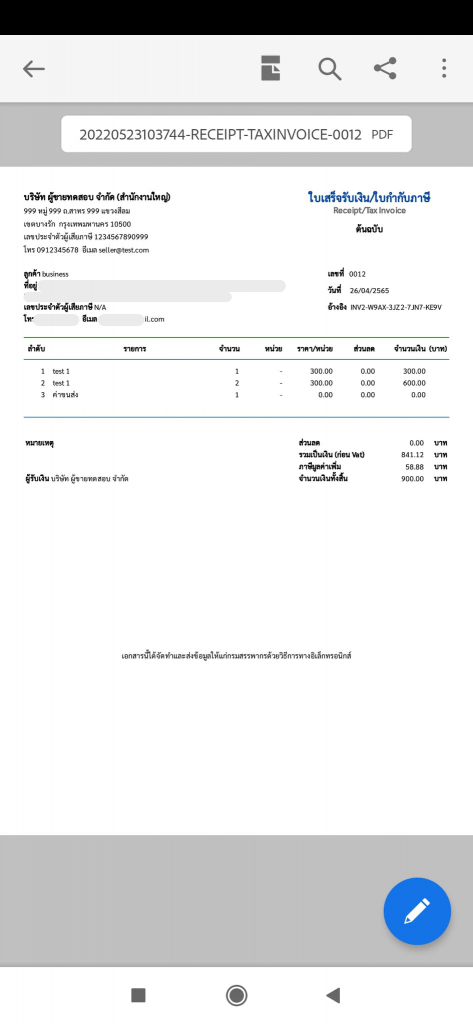การสร้างเอกสาร e-Tax Invoice & e-Receipt จากระบบ PayPal
ส่วนนี้จะเป็นการอธิบายการสร้างเอกสาร e-Tax Invoice & e-Receipt ที่เชื่อมต่อกับระบบ PayPal
รู้จักกับ PayPal

PayPal คือ ตัวชำระเงินออนไลน์ เป็นตัวกลางรับเงินและจ่ายเงินระหว่างประเทศ
สามารถดูข้อมูลเพิ่มเติมได้ที่ https://www.paypal.com/th
ซึ่งระบบของ Leceipt ก็มีบริการเชื่อมต่อกับระบบของ PayPal สำหรับการสร้างเอกสาร e-Tax Invoice & e-Receipt ต่าง ๆ ไม่ว่าจะเป็น
- ใบเสร็จรับเงิน/ใบกำกับภาษี
- ใบเสร็จรับเงิน/ใบกำกับภาษีอย่างย่อ
- ใบเสร็จรับเงิน
- ใบแจ้งหนี้/ใบกำกับภาษี
- ใบส่งของ/ใบกำกับภาษี
- ใบกำกับภาษี
ออกมาได้เป็นทั้งไฟล์ PDF และ XML ซึ่งไม่ต้องเสียเวลาทำการกรอกข้อมูลเพื่อสร้างเอกสาร e-Tax Invoice & e-Receipt ใหม่ ๆ
1. การเชื่อมต่อกับ PayPal
ก่อนอื่นเข้าไปที่หัวข้อ ข้อมูลภายนอก ซึ่งอยู่แถบเมนูด้านซ้ายมือดังรูป
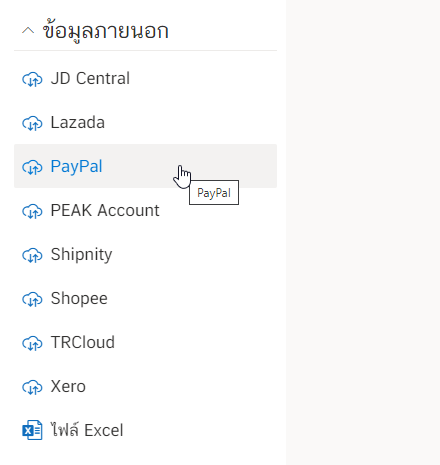
ทำการเชื่อมต่อกับ PayPal โดยกรอกข้อมูลอีเมลผู้ใช้งาน และ รหัสผ่าน
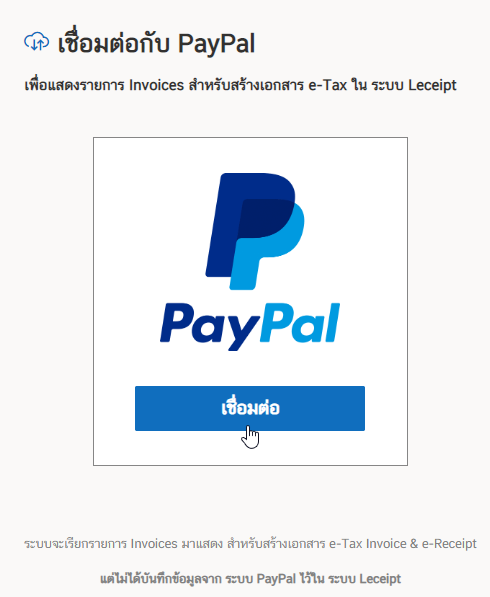
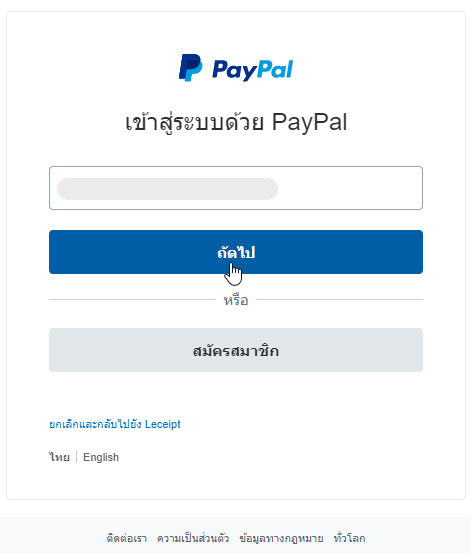
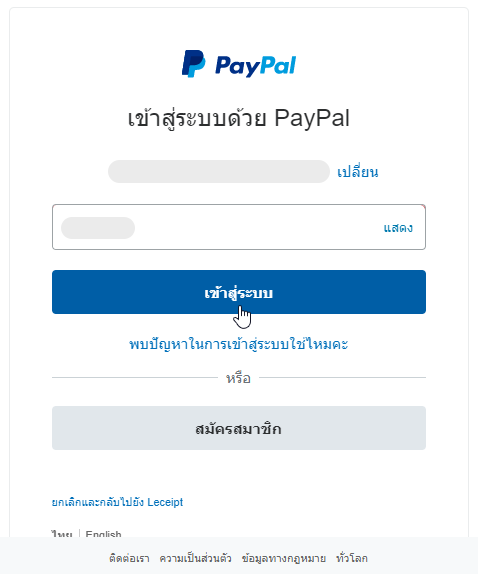
2.ตัวเลือกการกรองข้อมูลเพื่อดูและค้นหาเอกสาร
ที่ ตัวเลือกสถานะรายการจะมีเมนูให้เลือกดังนี้
- PAID
- PARTIALLY_PAID
- MARKED_AS_PAID
- REFUNDED
- PARTIALLY_REFUNDED
- MARKED_AS_REFUNDED
- PAYMENT_SENDING
- UNPAID
- CANCELLED
- SENT
- SCHEDULED
- DRAFT
ดังรูป
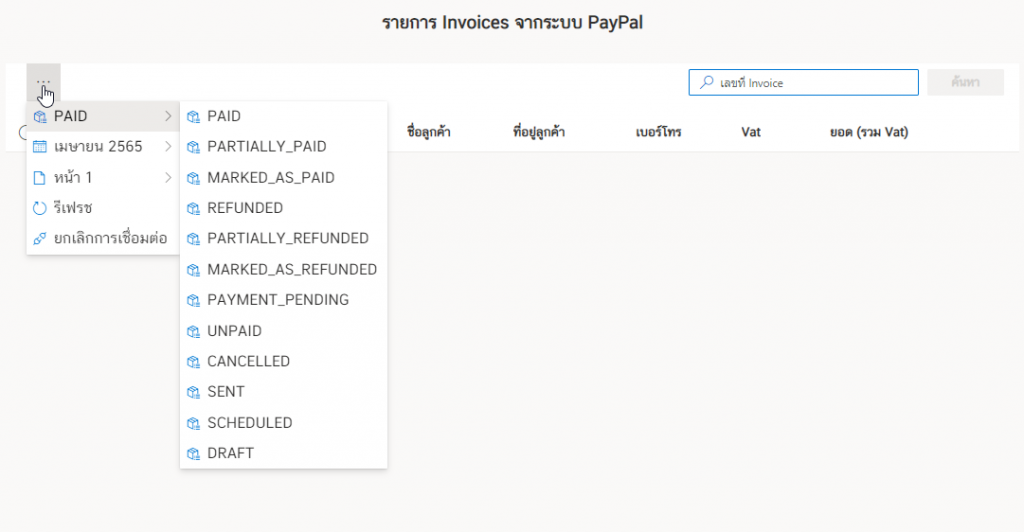
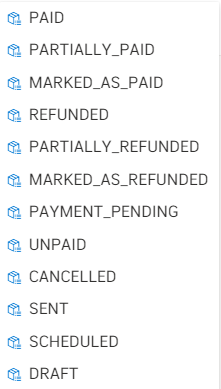
ที่ ข้อมูลรายการ จะแสดงดังรูป
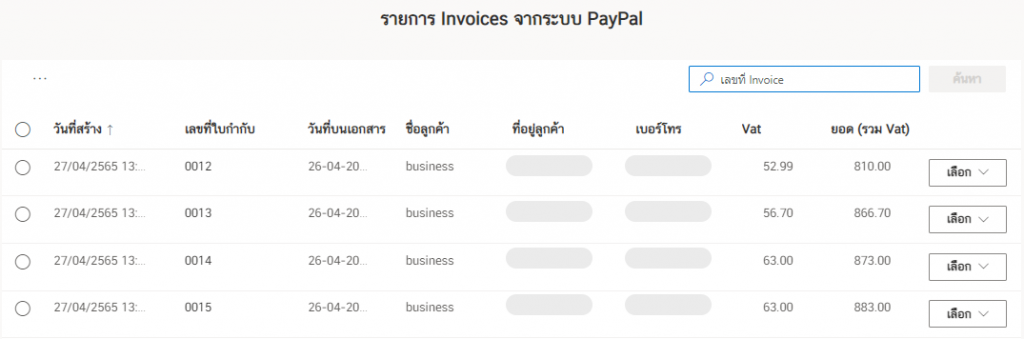
3. การสร้างเอกสาร e-Tax Invoice & e-Receipt
จากรูปด้านล่างให้ทำการคลิกปุ่ม เลือก แล้วจะแสดงเมนูให้เลือกสำหรับการสร้างเอกสาร e-Tax Invoice & e-Receipt ต่าง ๆ
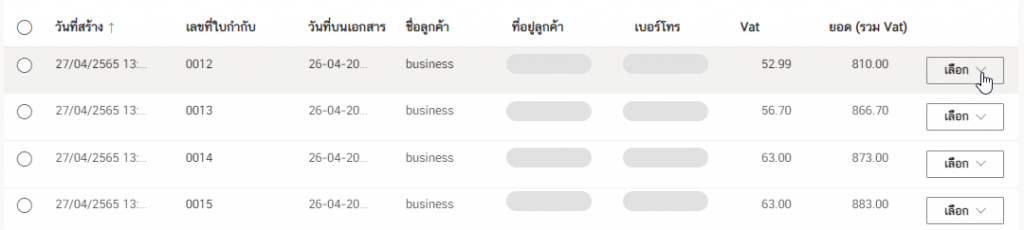
การสร้างเอกสาร e-Tax Invoice & e-Receipt จากข้อมูลรายการออเดอร์สามารถสร้างได้ทุกเอกสาร ดังรายการต่อไปนี้
- ใบเสร็จรับเงิน/ใบกำกับภาษี
- ใบเสร็จรับเงิน/ใบกำกับภาษีอย่างย่อ
- ใบเสร็จรับเงิน
- ใบแจ้งหนี้/ใบกำกับภาษี
- ใบส่งของ/ใบกำกับภาษี
- ใบกำกับภาษี
ดังรูป
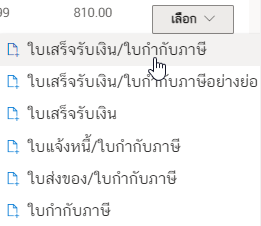
สำหรับตัวอย่างนี้จะอธิบายในส่วนของการออก “ใบเสร็จรับเงิน/ใบกำกับภาษี”
ซึ่งการเลือกสร้าง e-Tax Invoice & e-Receipt อื่น ๆ จะมีวิธีการเดียวกัน
4. การสร้างเอกสาร e-Tax Invoice & e-Receipt “ใบเสร็จรับเงิน/ใบกำกับภาษี”
ให้เลือก ใบเสร็จรับเงิน/ใบกำกับภาษี แล้วจะแสดงข้อมูลที่ต้องการสร้างออกมา ดังรูป
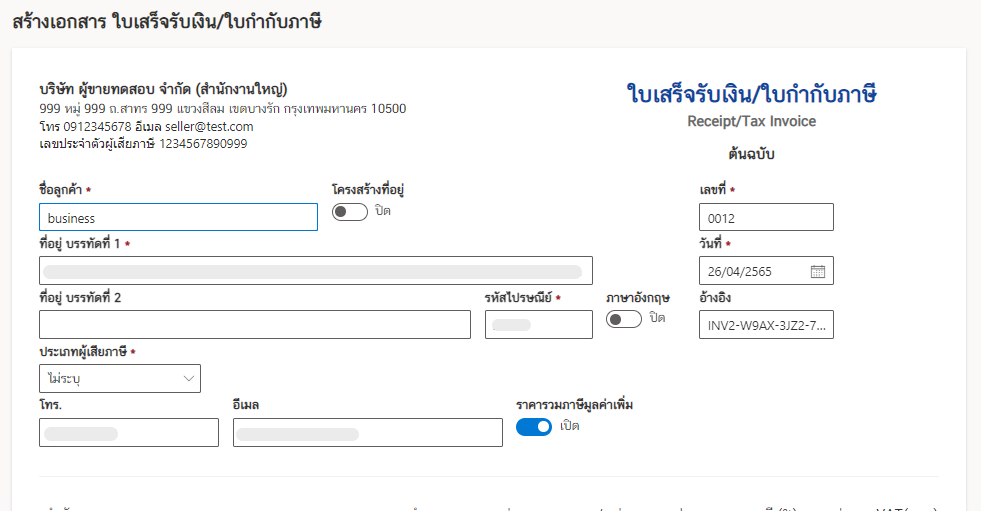
ในเอกสาร ใส่ชื่อ ผู้รับเงิน ได้ดังรูป แล้วเมื่อตรวจสอบรายละเอียดของเอกสารเป็นที่เรียบร้อยแล้ว คลิกที่ ต่อไป
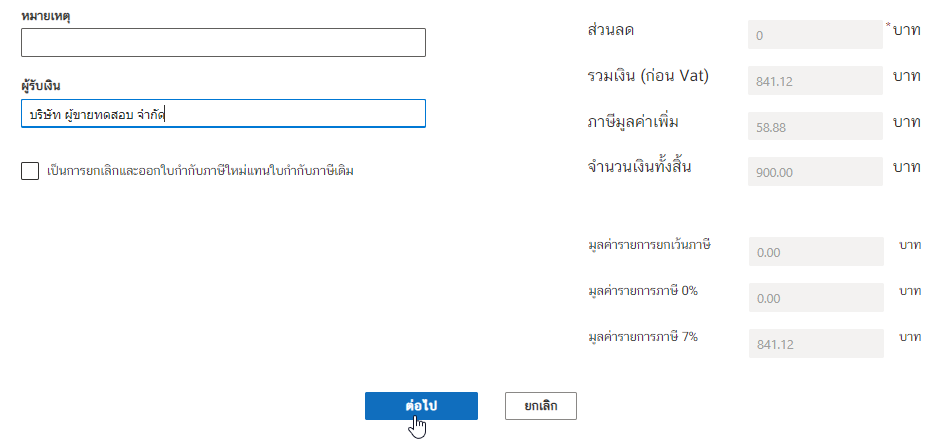
ระบบประมวลอยู่ในระหว่างประมวล กรุณาสักครู่
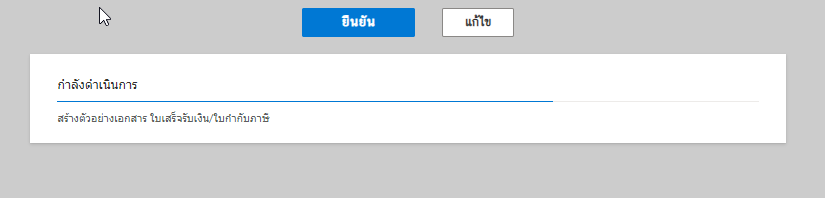
ทบทวนข้อมูลอีกรอบแล้วทำการคลิกที่ ยืนยัน เพื่อสร้างเอกสาร
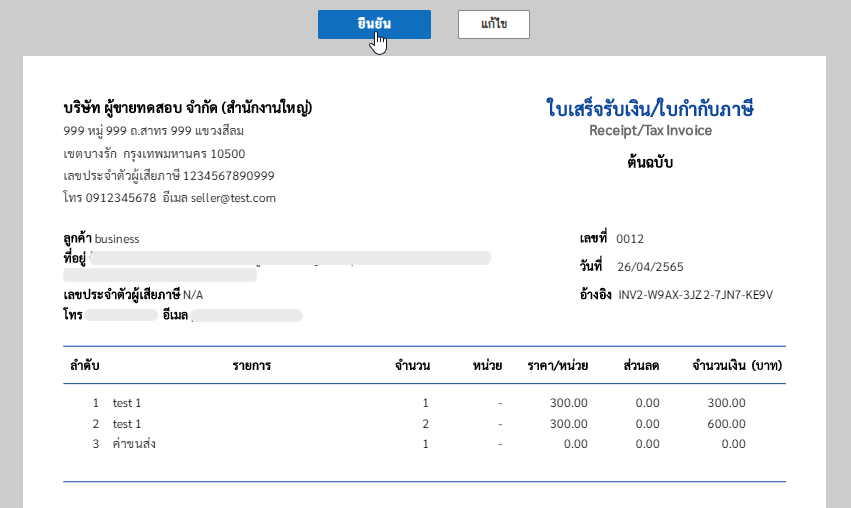
5. เอกสารที่สร้างเสร็จแล้ว
เอกสารที่สร้างเสร็จแล้วจะแสดงดังรูป
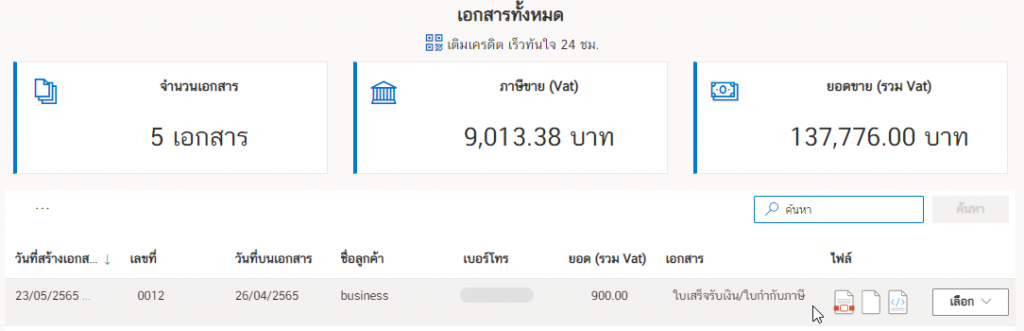
6. ไฟล์เอกสาร
ไฟล์เอกสารที่สร้างได้จะเป็นไฟล์ PDF ไฟล์รูปภาพ และไฟล์ XML
ไฟล์ PDF
สามารถเปิดโดยคลิกที่ไอคอน PDF

หรือไปที่ปุ่ม “เลือก” แล้วคลิกที่ “เปิดเอกสาร”
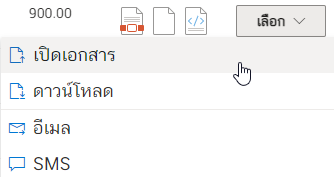
หลังจากเปิดไฟล์ PDF เราสามารถ “ดาวน์โหลดเอกสาร” หรือ สามารถ “พิมพ์เอกสารออกมาเป็นรูปแบบกระดาษ” ดังรูป
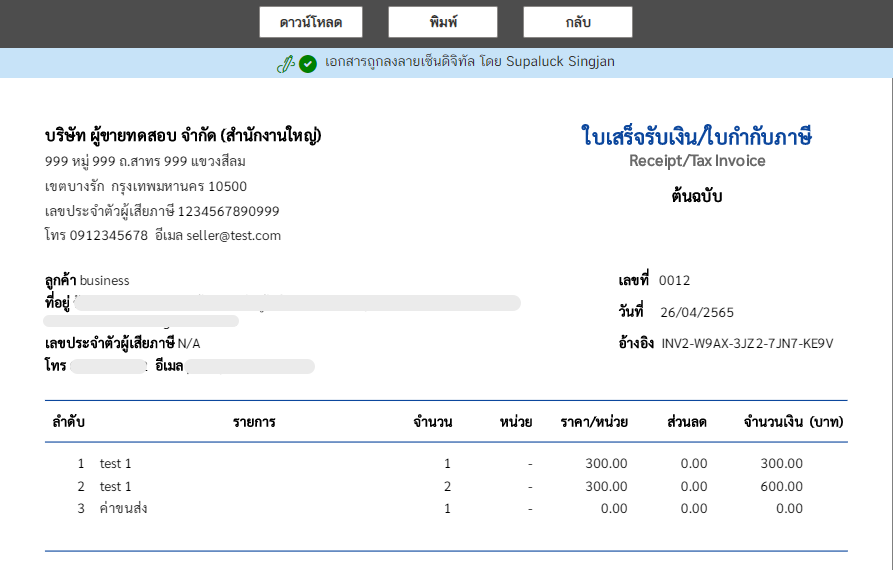
ไฟล์ XML
คลิกที่ไอคอน XML ดังรูป

เมื่อเปิดไฟล์สามารถดาวโหลดไฟล์เอาไปใช้งานได้ดังรูป
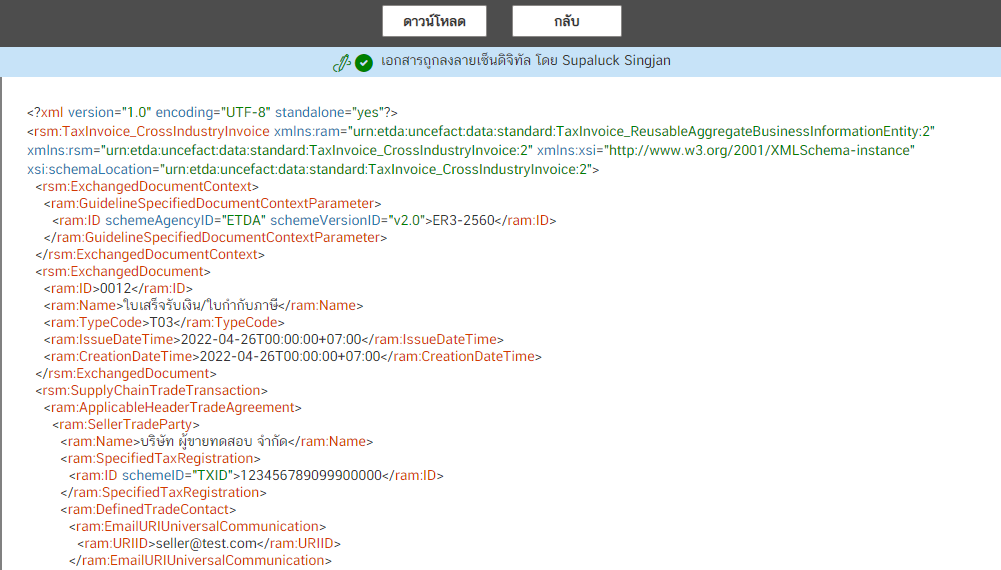
ไฟล์รูปภาพ
คลิกที่ไอคอนดังรูป เพื่อดาวน์โหลดไฟล์

ไฟลืรูปภาพที่ดาวน์โหลดได้จะแสดงดังรูป
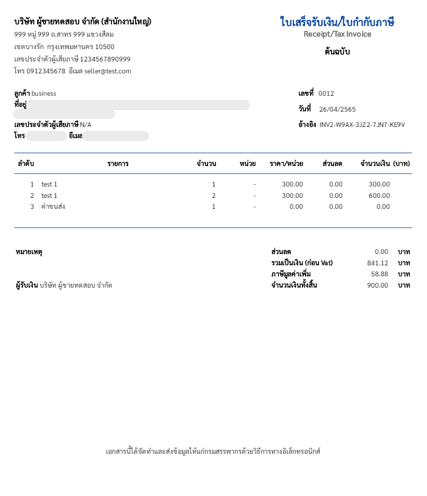
7. การดาวน์โหลดไฟล์ PDF
ที่ปุ่ม “เลือก” คลิกที่ “ดาวน์โหลด”
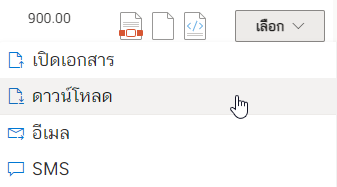
เมื่อเปิดไฟล์ PDF (แนะนำให้ใช้ Adobe Acrobat Reader DC ทำการเปิดเอกสาร) จะเห็นเอกสารที่มีลายเซ็นมาด้วยดังรูป
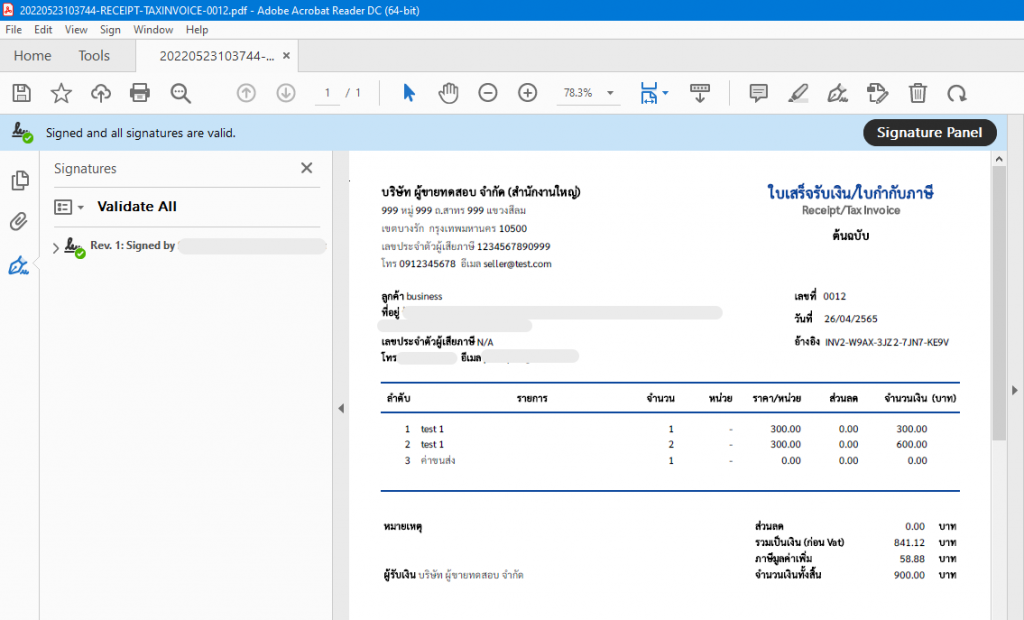
8. การส่งอีเมลไฟล์ PDF
คลิกที่ปุ่ม “เลือก” แล้วเลือก “อีเมล”
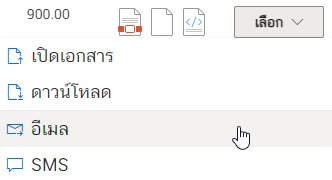
จะขึ้น Pop-up ซึ่งสามารถส่งเอกสารไปยังอีเมลปลายทางที่ต้องการดังรูป
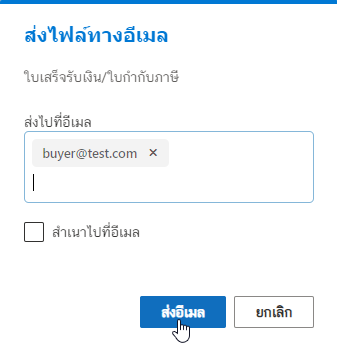
เมื่อไฟล์ได้ถูกส่งไปยังอีเมลปลายทางเรียบร้อย ระบบจะขึ้นแจ้งว่า ส่งอีเมลสำเร็จ ดังรูป
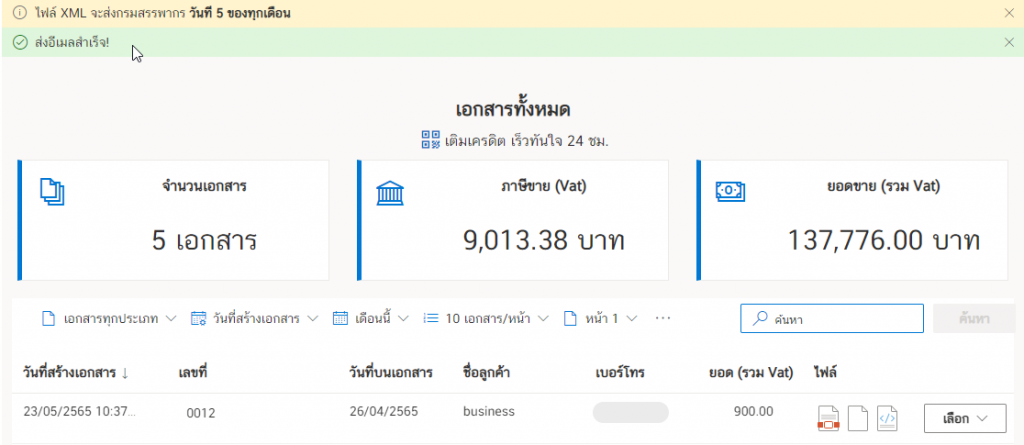
เมื่อผู้รับได้เปิดอีเมลที่มีการส่งไฟล์เอกสารจะแสดงในลักษณะดังรูป

9. การส่ง SMS
ระบบของเรายังสามารถส่งไฟล์เอกสารทาง SMS ได้อีกด้วย โดยที่เมนู เลือก แล้วเลือกที่ SMS
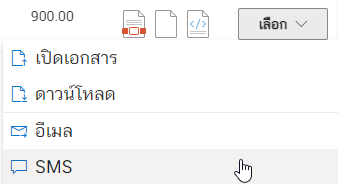
จากนั้นระบบจะขึ้น Pop-up ให้ใส่เบอร์โทรมือถือของหมายเลขปลายทางที่ต้องการส่ง แล้วคลิกที่ ส่งข้อความ SMS
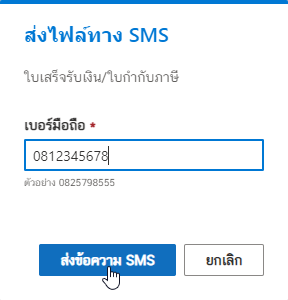
เมื่อระบบส่ง SMS สำเร็จแล้วจะขึ้นข้อความแจ้ง ส่งข้อความ SMS สำเร็จ! ดังรูป
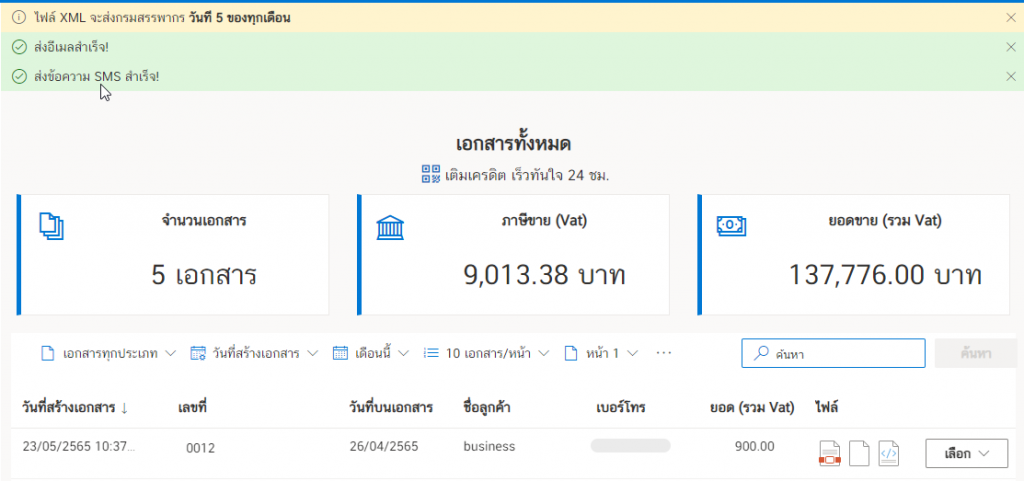
มาดูที่ส่วนของปลายทางของผู้ที่ได้รับ SMS โดยเมื่อเปิดมือถือขึ้นมาจะพบข้อความแจ้งขึ้นมาดังรูป
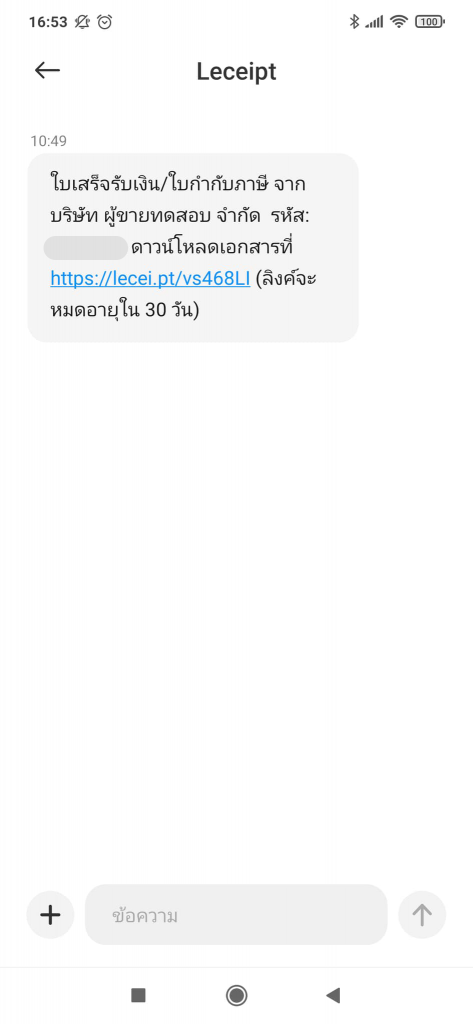
เมื่อกดคลิกที่ลิงค์ ระบบจะขึ้นให้ดังรูป แล้วให้ใส่รหัสที่ส่งมาจาก SMS

คลิกปุ่ม เปิดไฟล์ ซึ่งควรลง Application สำหรับเปิด PDF ไว้ด้วย (หากยังไม่มี)

เปิดดูไฟล์ PDF จากตัวอย่างได้ใช้แอปพลิเคชัน “Adobe Acrobat Reader: PDF Viewer, Editor & Creator”