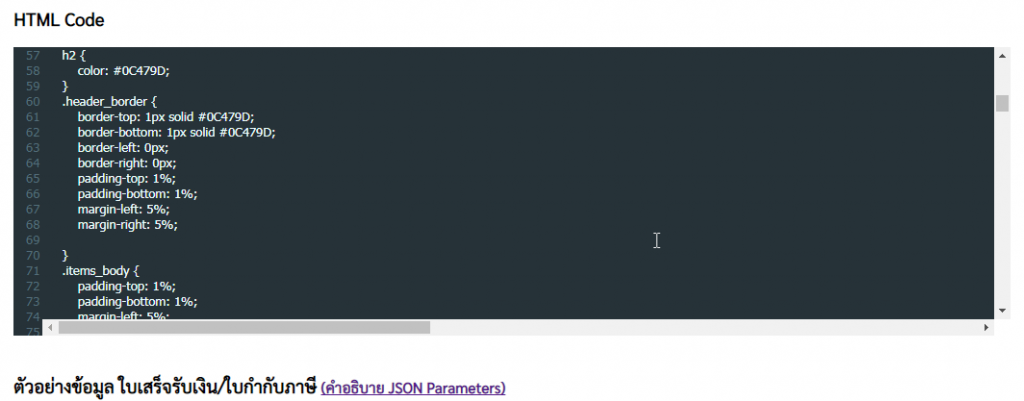วิธีแก้ไขรูปแบบเอกสาร
หากท่านต้องการใช้รูปแบบเอกสารใบกำกับภาษีเดิม หรือต้องการปรับเปลี่ยนรูปแบบเอกสารใบกำกับภาษีและเอกสารอื่นๆ ที่เกี่ยวข้อง ท่านสามารถแก้ไขได้โดยตรงจากระบบ Leceipt หรือหากท่านที่มีความรู้เรื่องภาษา HTML ก็สามารถแก้ไขเอกสารในรูปแบบ HTML ได้เช่นกัน
1. เข้าสู่หน้าสำหรับการแก้ไขรูปแบบเอกสาร
เมื่อเข้าสู่หน้าหลักของระบบจะสังเกตุเห็นแถบเมนูด้านซ้ายมือล่างจะพบหัวข้อ ตั้งค่า e-Tax ให้คลิกที่เมนู รูปแบบเอกสาร
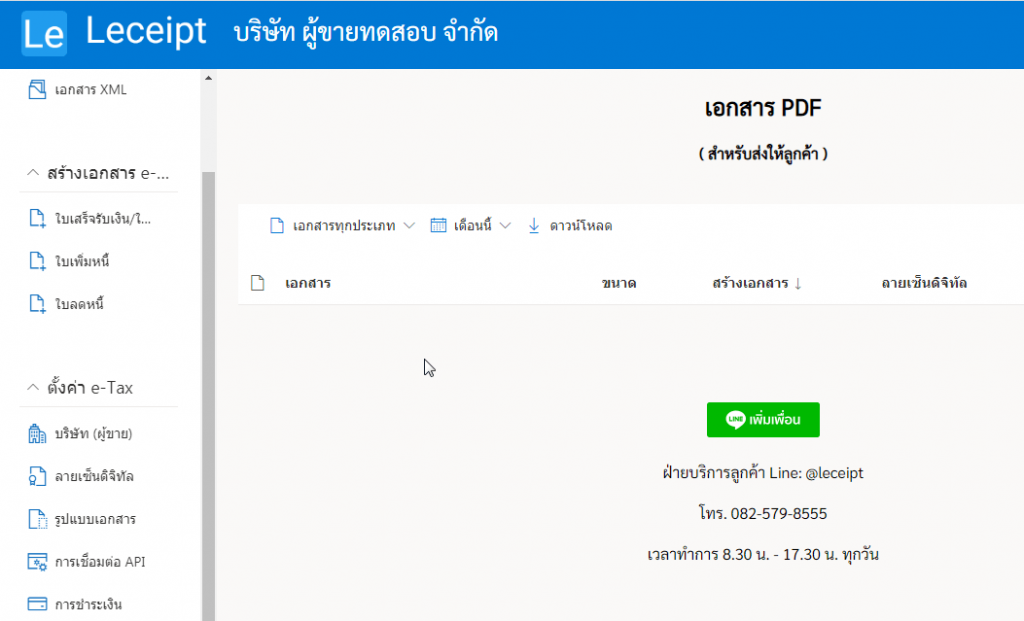
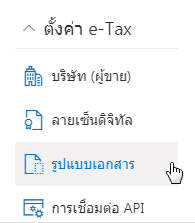
จากนั้นจะเข้าสู่หน้าหลักของหน้า รูปแบบเอกสาร
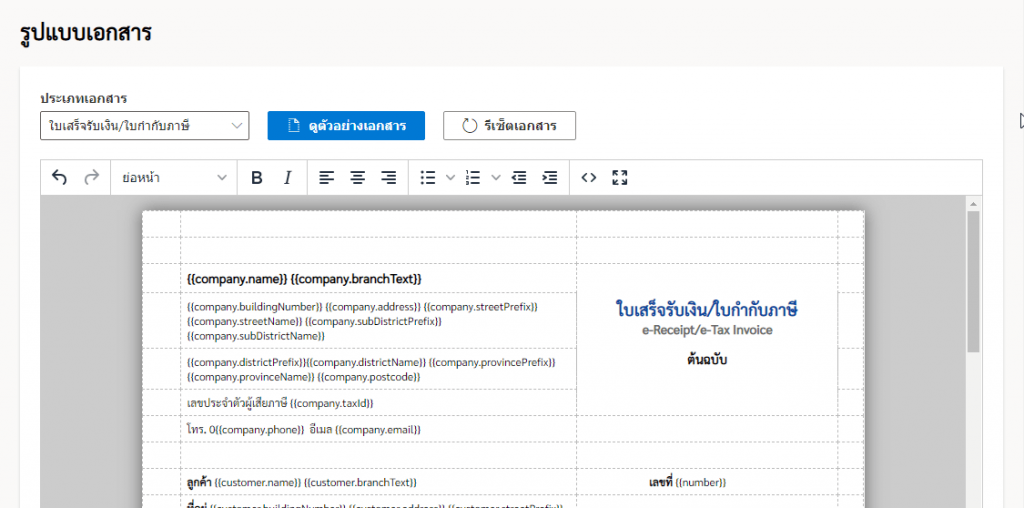
ระบบการแก้รูปแบบของเรารองรับทั้งแบบสำหรับ ผู้ใช้ทั่วไป ซึ่งมีรูปแบบการแก้ไขคล้ายคลึงกับโปรแกรมทางด้านเอกสารอย่างเช่น Microsoft Word ซึ่งอยู่บริเวณส่วนแรกและ แบบสำหรับนักพัฒนา ที่มีความเข้าใจในภาษา HTML ซึ่งอยู่บริเวณหัวข้อ HTML Code
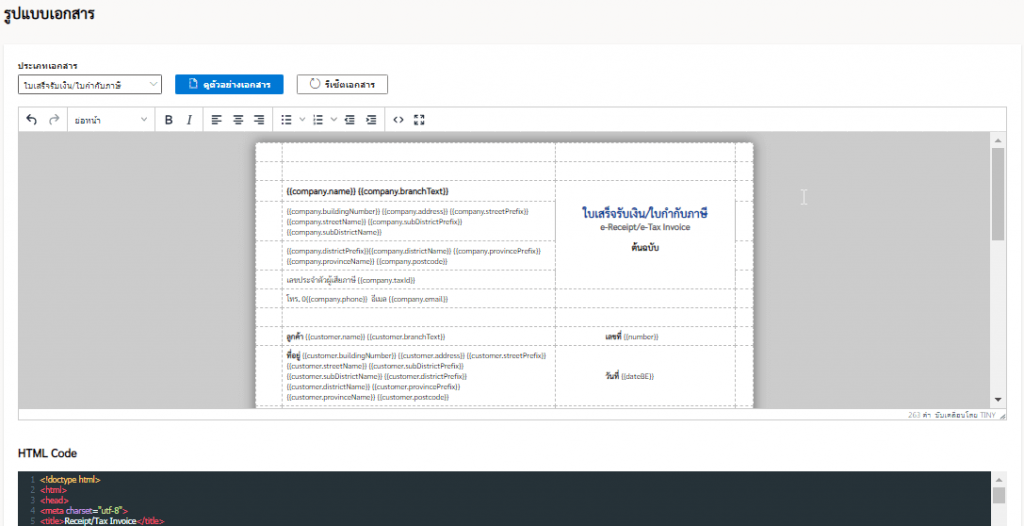
2. การเลือกประเภทเอกสารที่ต้องการแก้ไข ดูตัวอย่างเอกสารและการรีเซ็ตเอกสาร
สำหรับการแก้ไขรูปแบบแรกสำหรับผู้ใช้ทั่วไปดังบริเวณดังรูป
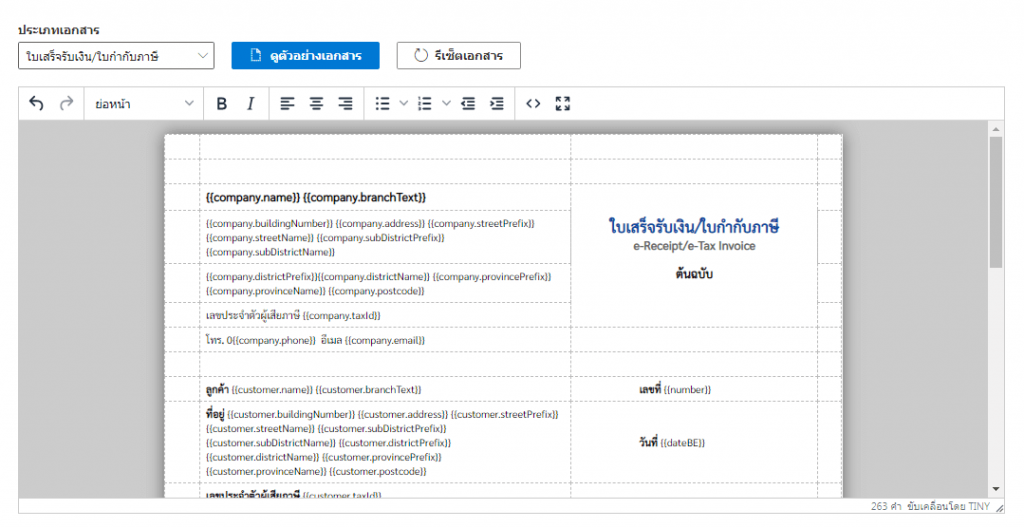
ซึ่งแบ่งออกเป็น 2 ส่วน โดยส่วนแรกคือ ด้านบนซึ่งจะให้เลือกประเภทเอกสารใบกำกับภาษีอิเล็กทรอนิกส์ต่าง ๆ ส่วนที่ให้ดูตัวอย่างรูปแบบของฟอร์มเอกสารและการรีเซ็ตเอกสารดังรูป

ซึ่งอธิบายส่วนต่าง ๆ ดังต่อไปนี้
ส่วนสำหรับเลือกเอกสารใบกำกับภาษีอิเล็กทรอนิกส์ต่าง ๆ ที่ต้องการแก้ไขรูปแบบฟอร์มเอกสารที่ส่วนเลือกเอกสารโดยมีให้เลือกดังรูป
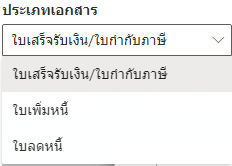
การดูตัวอย่างของเอกสาร คือตัวอย่างเอกสารที่มีการปรับเปลี่ยนรูปแบบโดยเมื่อคลิกที่ปุ่ม ดูตัวอย่างเอกสาร
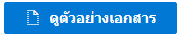
ซึ่งจะมีรูปแบบตัวอย่างเอกสารขึ้นมาดังรูป
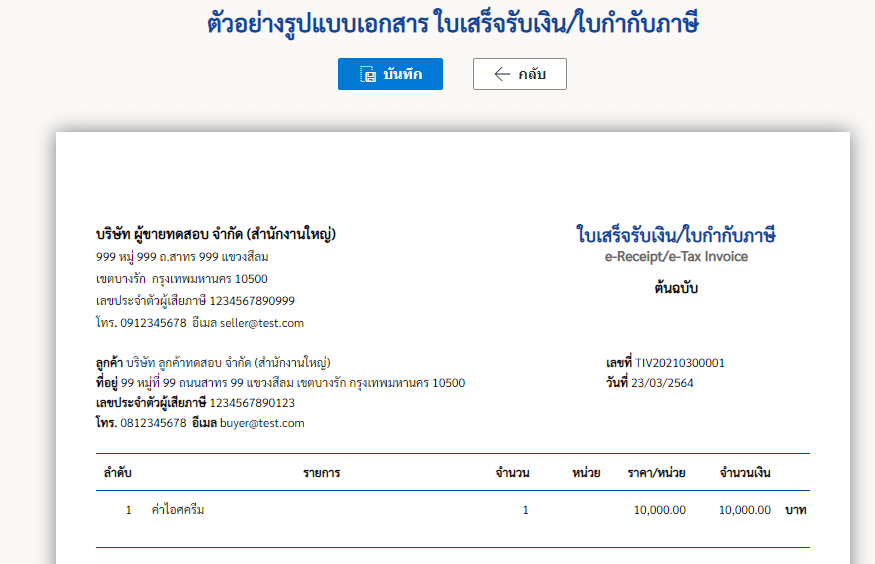
หากต้องการกลับไปแก้รูปแบบเอกสารให้คลิกปุ่ม กลับ แต่ถ้าหากต้องการรูปแบบเอกสารที่แก้ไขหรือปรับแต่งเรียบร้อยแล้วให้เลือก บันทึก
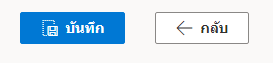
การรีเซ็ตเอกสาร โดยหากต้องการรีเซ็ตเอกสารให้เป็นค่าเริ่มต้นให้คลิกที่ปุ่ม รีเซ็ตเอกสาร
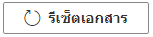
ทำการยืนยันว่าจะรีเซ็ตเอกสารนี้หรือไม่

เมื่อรีเซ็ตแล้วเอกสารจะเป็นค่าเริ่มต้นของระบบ Leceipt
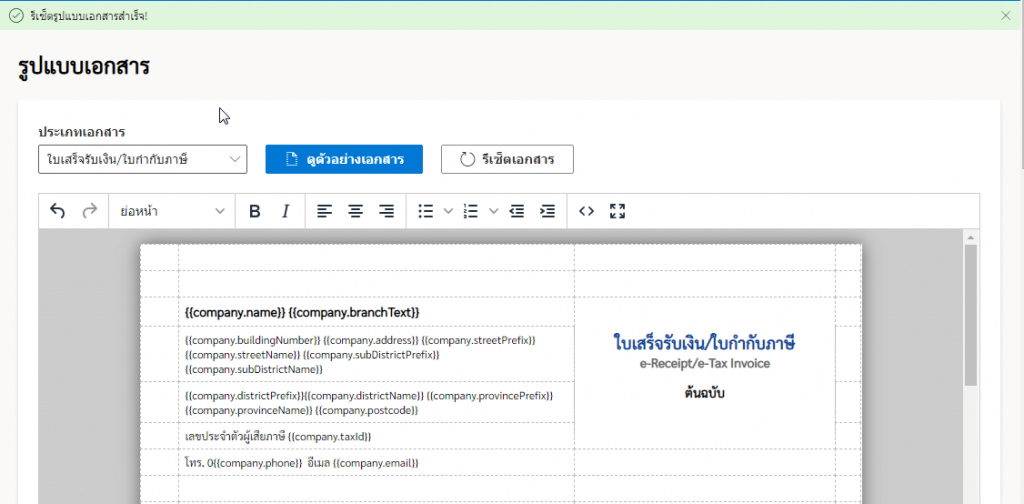
3. ส่วนแก้ไขเอกสารสำหรับผู้ใช้ทั่วไป
ส่วนบริเวณสำหรับการแก้ไขเอกสารส่วนนี้จะเป็นดังรูป
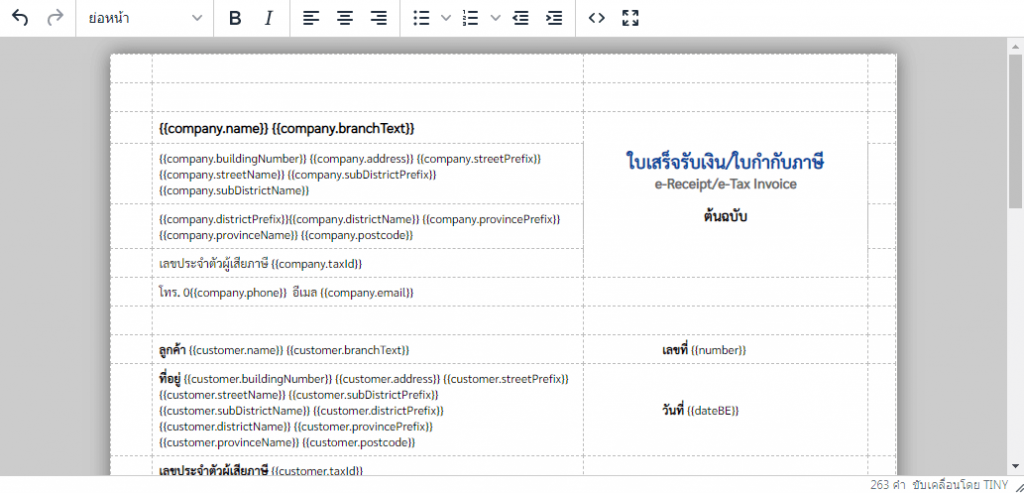
โดยในส่วนนี้จะมีเมนูที่รองรับความสามารถในการจัดรูปแบบเอกสารในหลาย ๆ ส่วนดังต่อไปนี้
3.1 ส่วนเมนูด้านบนเกี่ยวข้องกับการจัดเอกสารแบบภาพรวม

3.2 เมนูการจัดรูปแบบตาราง
โดยเมื่อทำการคลิกที่บนเอกสารที่ต้องการแก้ไขแล้วเมนูสำหรับการแก้ไขตารางจะปรากฏขึ้นมา

เมนู
คุณสมบัติตาราง เป็นเมนูสำหรับแก้ไขรูปแบบเส้นตารางและรูปแบบที่เกี่ยวข้องกับตารางหรือ cellเมื่อที่ไอคอนด้านบน 1 คลิกจะพบกล่องเมนูย่อยอีกดังรูป
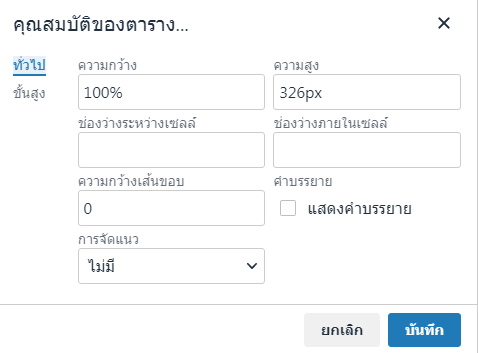
การตั้งค่าคุณสมบัติของตารางแบบออกเป็น 2 ส่วนคือ ทั่วไป และ ขั้นสูง และเมื่อคลิกเลือก ขั้นสูง จะมีเมนูสำหรับการตั้งค่าต่าง ๆ ที่เกี่ยวข้องกับตารางอีกดังรูป
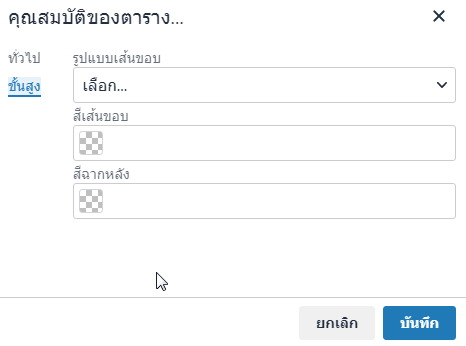
เมนู
ลบตาราง สามารถเลือกตารางที่ต้องการลบแล้วเลือกคลิกที่รูปเครื่องหมายดังรูป เมนู
แทรกแถวไว้ก่อนหน้า เป็นส่วนที่เอาไว้เพิ่มแถวใหม่ที่เพิ่มเข้ามาต่อจากแถวเดิมเมนู
แทรกแถวไว้หลัง คือเมื่อคลิกที่เมนูนี้จะมีแถวแทรกเพิ่มขึ้นก่อนหน้าแถวปัจจุบันเมนู
ลบแถว คลิกเลือกแถวที่ต้องการลบแล้วกดที่ไอคอนเมนูลบแถว เมนู
แทรกคอลัมน์ไว้ก่อนหน้า คือเมื่อคลิกที่คอลัมน์ปัจจุบันจะมีคอลัมน์ใหม่เพิ่มมาทางขวาเมนู
แทรกคอลัมน์ไว้ภายหลัง คือเมื่อคลิกที่คอลัมน์ปัจจุบันจะมีคอลัมน์เพิ่มมาทางซ้าย เมนู
ลบคอลัมน์ คลิกเลือกยังคอลัมน์ที่ต้องการลบแล้วคลิกที่ไอคอนเมนูดังรูป3.3 เมื่อคลิกขวาบริเวณฟอร์มเอกสาร
เมื่อคลิกขวาบริเวณฟอร์มเอกสารจะพบกล่องเมนูโผล่ขึ้นมาดังรูป
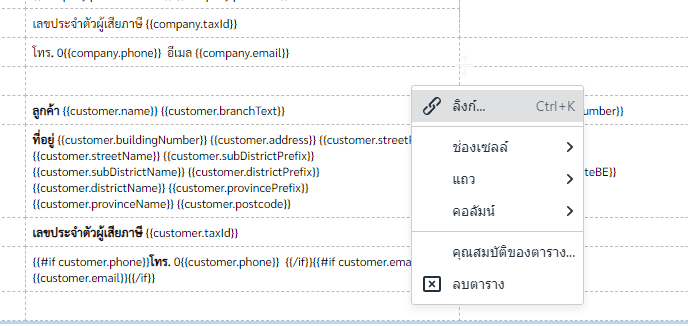
รูปด้านล่างแสดงกล่องเมนูเมื่อคลิกขวาแล้ว
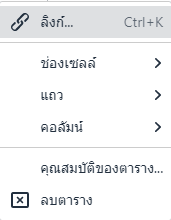
เมื่อคลิกที่เมนู ลิงก์... ซึ่งเป็นลิงก์ URL จากภายนอกอย่างเช่นเว็ปไซต์ของบริษัทโดยมีการตั้งค่าต่าง ๆ ดังเมนูย่อยเกี่ยวกับลิงก์ดังรูป
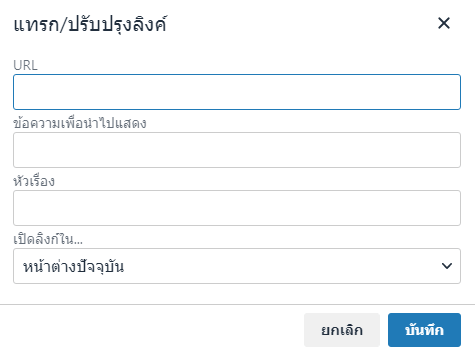
เมื่อคลิกที่เมนู ช่องเซลล์ ซึ่งจะพบเมนูย่อยดังรูป
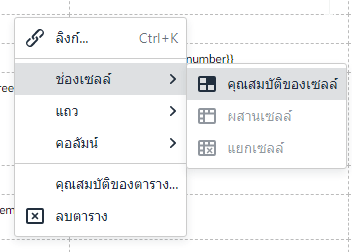
เมื่อคลิกที่เมนู แถว จะพบเมนูย่อยที่เกี่ยวข้องกับการปรับค่าต่าง ๆ ของแถวดังรูป
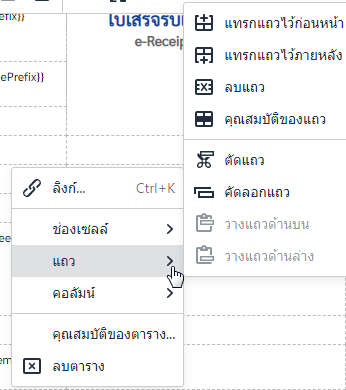
เมื่อคลิกที่เมนู คอลัมน์ ก็จะพบเมนูย่อยสำหรับการปรับค่าต่างของคอลัมน์ดังรูป
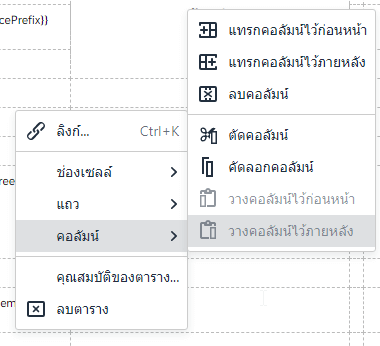
สำหรับเมนู คุณสมบัติตาราง... เมื่อคลิกเข้าไปแล้วยังแบ่งเป็น ทั่วไป ดังรูป
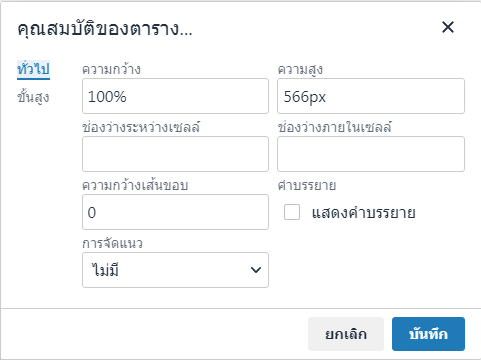
และ ขั้นสูง ซึ่งเกี่ยวข้องกับการตั้งค่าเส้นขอบดังรูป
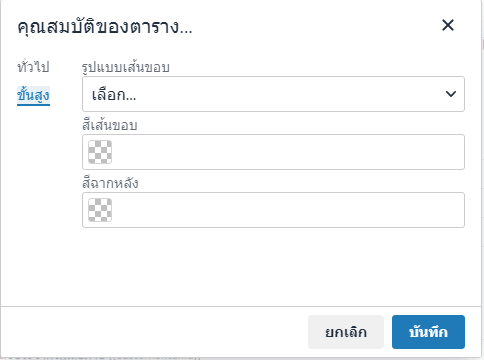
หากต้องการลบตารางให้คลิกที่เมนู ลบตาราง

3.4 การลากข้อความ
โดยสามารถกดลากข้อความไปยังตำแหน่งที่ต้องการได้โดยดับเบิ้ลคลิกที่ข้อความก่อนแล้วลากเลื่อนไปยังตำแหน่งที่ต้องการเปลี่ยน
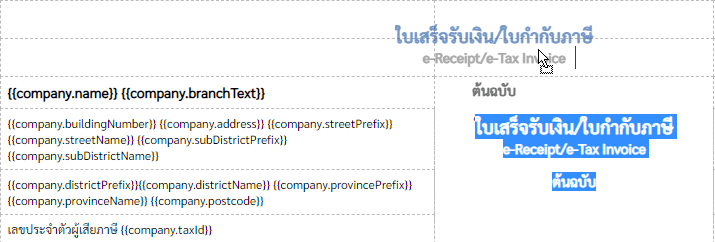
4. การจัดรูปแบบเอกสารแบบ HTML Code
อีกส่วนการจัดรูปแบบเอกสารสำหรับผู้ที่มีความรู้ในภาษา HTML จะอยู่ในส่วนของ HTML Code ซึ่งเรามี Text editor รองรับไว้ให้สามารถเข้าไปแก้และปรับรูปแบบเอกสารได้เลย