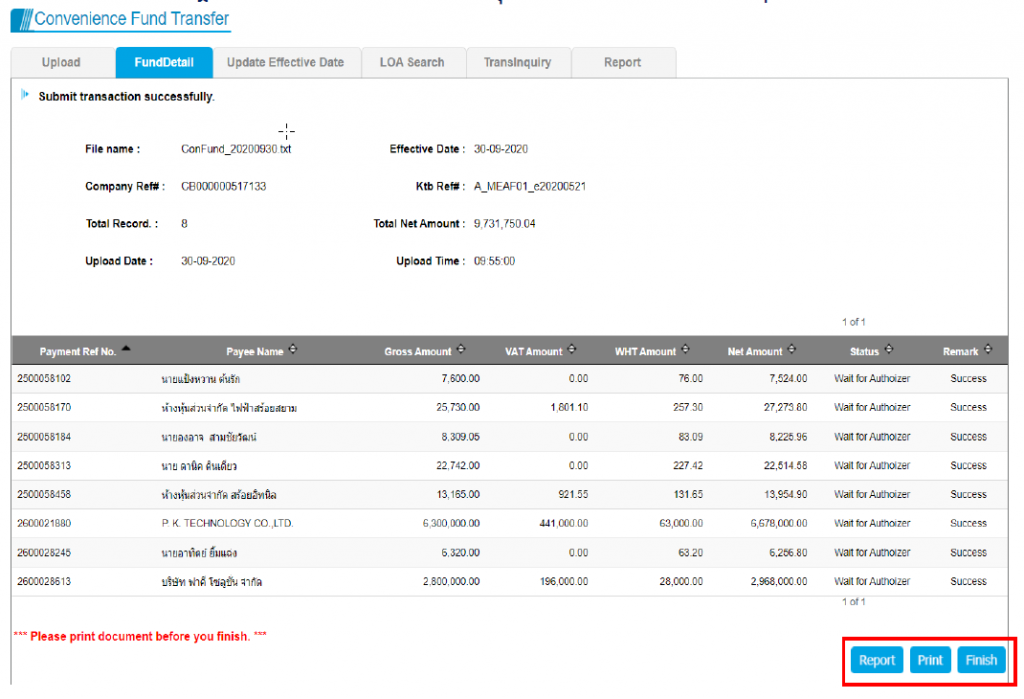วิธีสร้างไฟล์ e-Withholding Tax สำหรับ KTB Universal Entry Data และ Krungthai Corporate Online ของธนาคารกรุงไทย
เข้าสู่เมนู “รายจ่าย”
กรอกข้อมูล
ดาวน์โหลดไฟล์ “KTB Universal Data Entry (.txt)”
นำไฟล์ “KTB Universal Data Entry (.txt)” ไปใช้งาน
นำไฟล์จากโปรแกรม KTB Universal Data Entry มาอัปโหลดที่ Krungthai Corporate Online
เข้าสู่เมนู “รายจ่าย”
1. เข้าสู่ระบบ Leceipt (www.leceipt.com) แล้วไปที่เมนู “รายจ่าย”
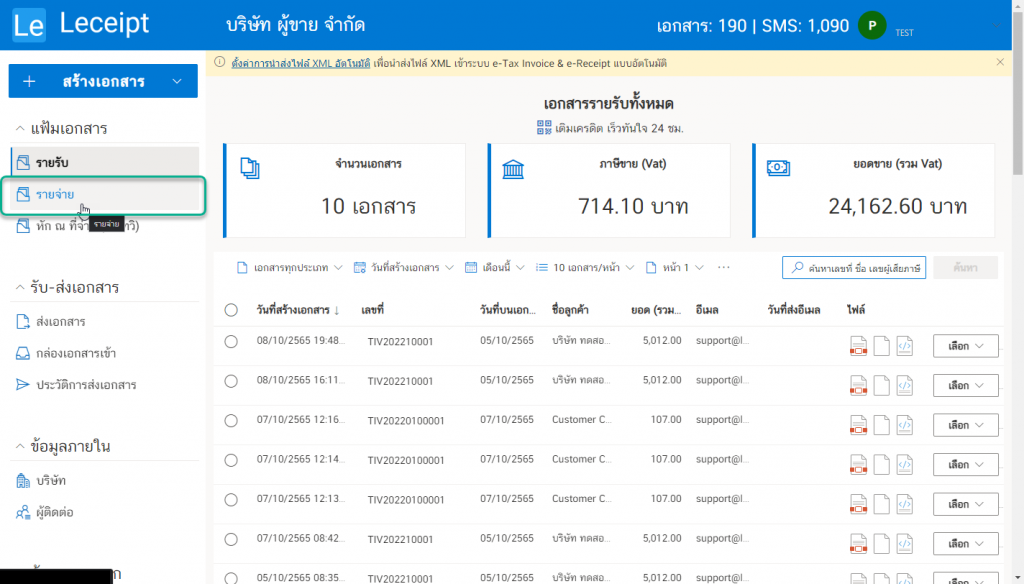
2. คลิกที่ปุ่ม “บันทึกค่าใช้จ่าย”
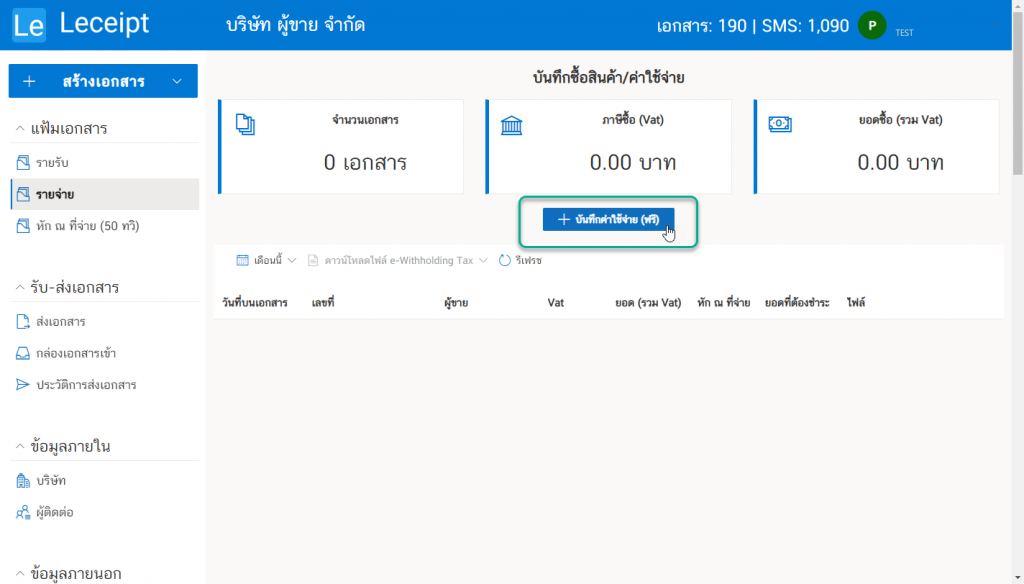
กรอกข้อมูล
3. กรอกข้อมูล ผู้ขาย/ผู้รับเงิน
เลขประจำตัวผู้เสียภาษี ผู้ขาย/ผู้รับเงิน
- “เลขประจำตัวผู้เสียภาษี” สำหรับ นิติบุคคลหรือบริษัท
- “เลขประจำตัวประชาชน” สำหรับ บุคคลธรรมดา
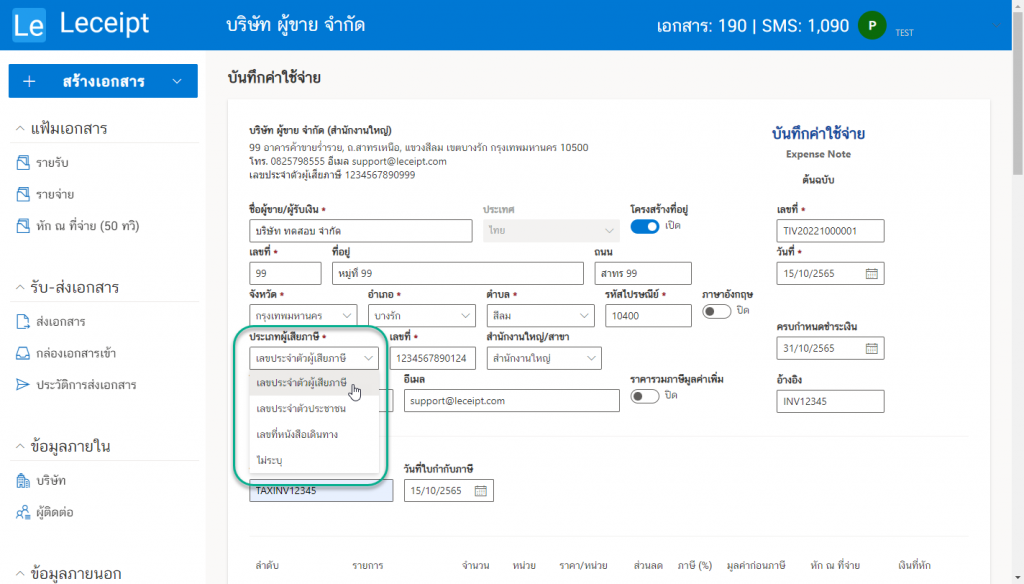
เลือกประเภทเงินได้ และจำนวนเงิน หัก ณ ที่จ่าย

กรอกข้อมูลการโอนเงินของธนาคารกรุงไทย
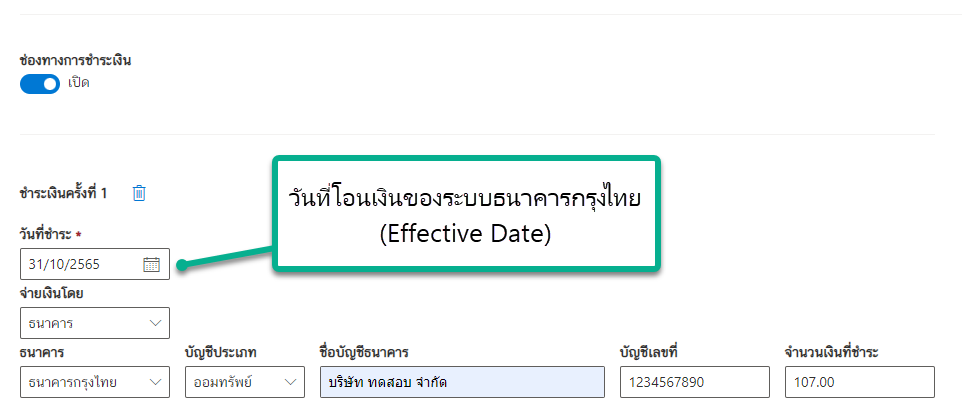
แล้วกดปุ่ม “ต่อไป”
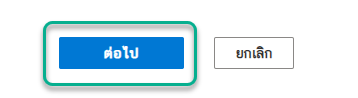
4. ตรวจสอบข้อมูล แล้วกดปุ่ม “ยืนยัน”
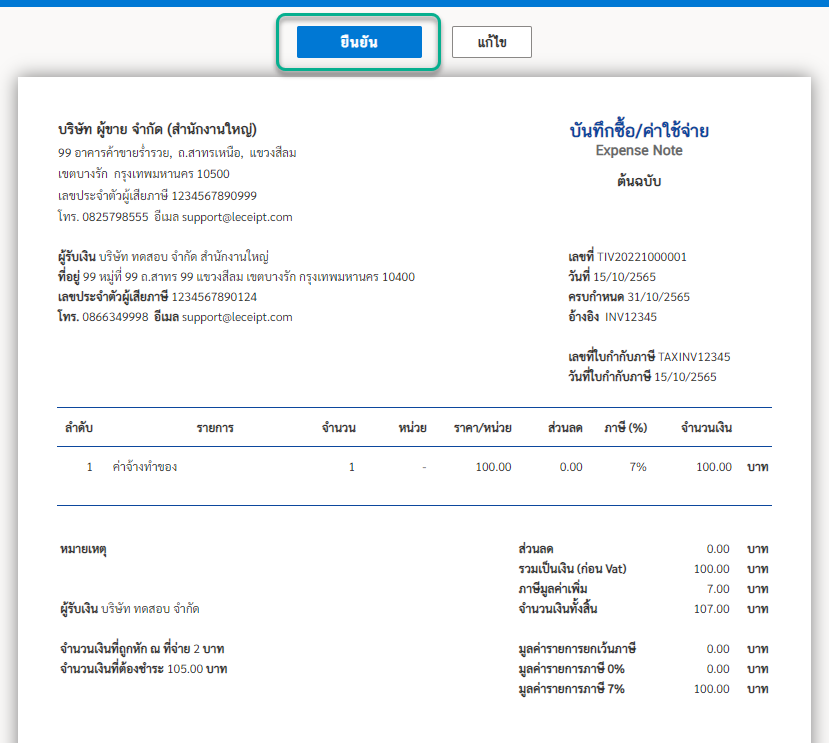
ดาวน์โหลดไฟล์ “KTB Universal Data Entry (.txt)”
5. ระบบจะกลับมาที่หน้า “รายจ่าย”
แล้วกดเลือกเอกสารที่ต้องการ สร้างไฟล์ e-Withholding Tax ของธนาคารกรุงไทย

6. คลิกที่ “ดาวน์โหลดไฟล์ e-Withholding Tax” แล้วเลือก “KTB Universal Data Entry (.txt)”

7. กด “Save” เพื่อบันทึกไฟล์ KTB Universal Data Entry
ไฟล์นี้สามารถนำไป Import ใส่โปรแกรม KTB Universal Data Entry เพื่อทำการตรวจสอบข้อมูลอีกครั้ง
หรือสามารถนำไป Import ใส่ Krungthai Corporate Online เพื่อสร้างรายการโอนเงินได้เลย (หากต้องการ Import ใส่ Krungthai Corporate Online ให้ข้ามไปที่ ข้อ 14)
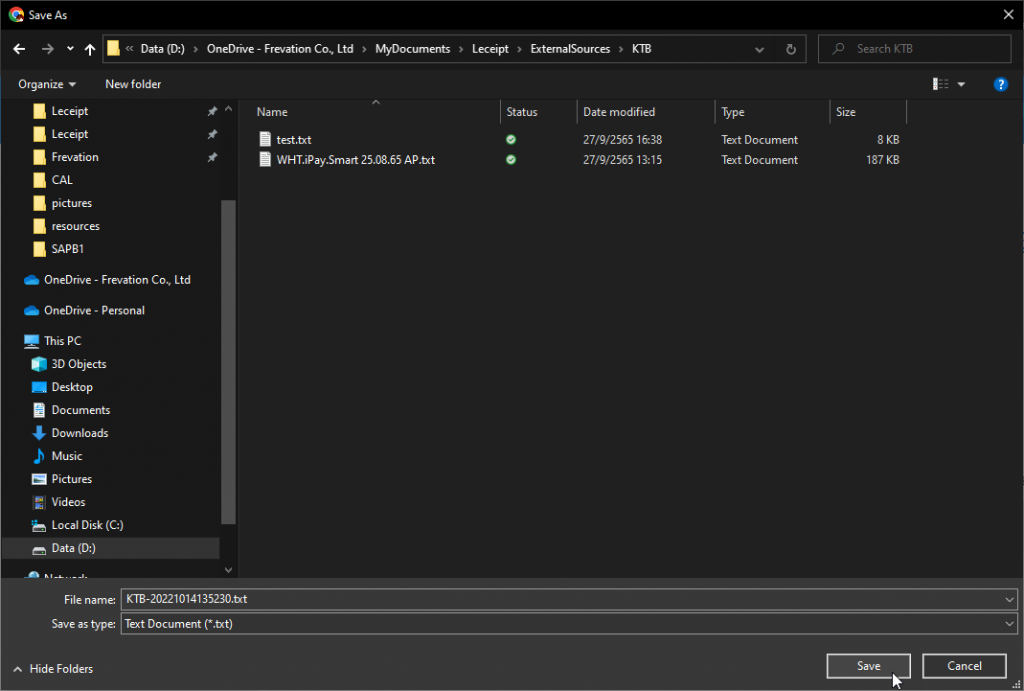
นำไฟล์ “KTB Universal Data Entry (.txt)” ไปใช้งาน
8. เปิดโปรแกรม KTB Universal Data Entry ไปที่เมนู “Format” แล้วเลือก “KTB Covenience Fund Transfer”
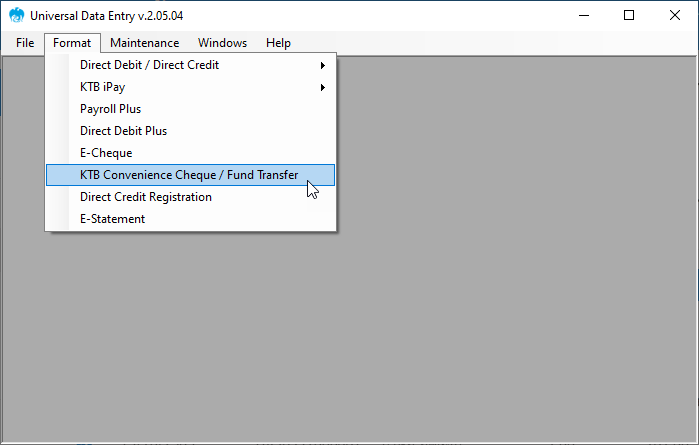
9. หลังจากเปิด “KTB Covenience Fund Transfer” ขึ้นมาแล้ว
ไปที่เมนู “Import” แล้วเลือก “From File”
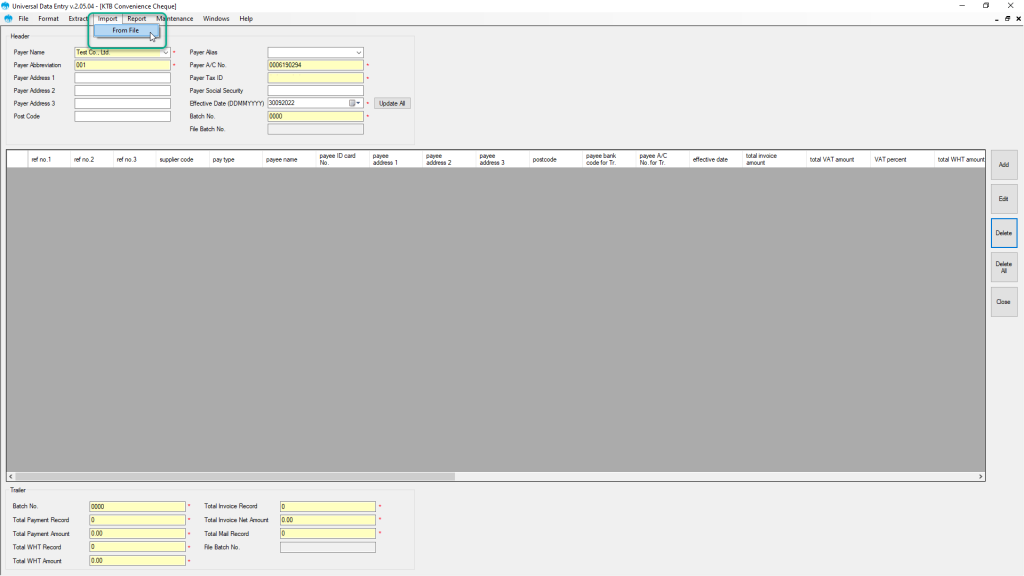
10. เลือกไฟล์ KTB Universal Data Entry ที่ได้บันทึกไว้ จากข้อ 7 แล้วกดปุ่ม “Open”
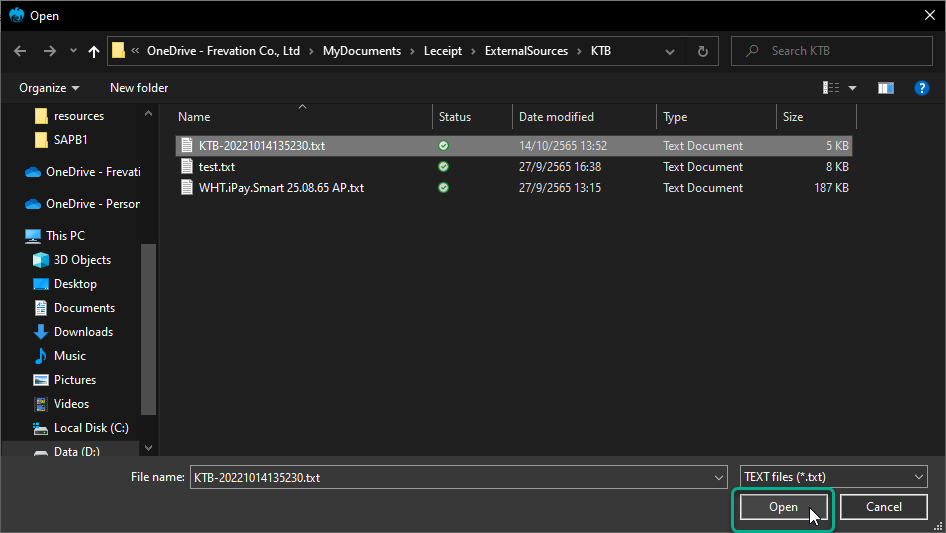
11 โปรแกรม KTB Universal Data Entry จะแสดงรายการโอนเงินขึ้นมา
แล้วกดเลือกรายการโอนเงินเพื่อตรวจสอบข้อมูลการโอนเงินและรายการหักภาษี ณ ที่จ่าย
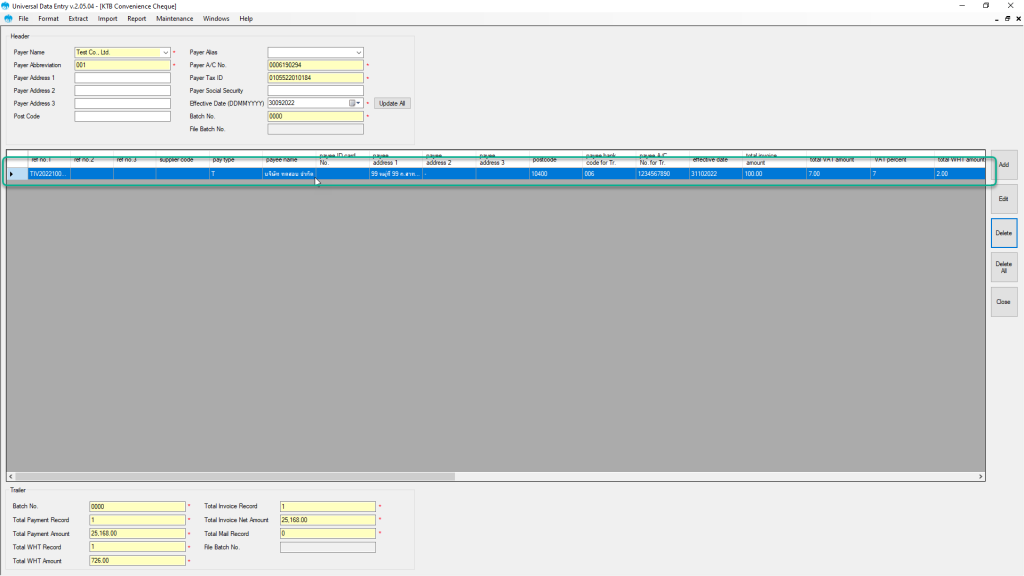
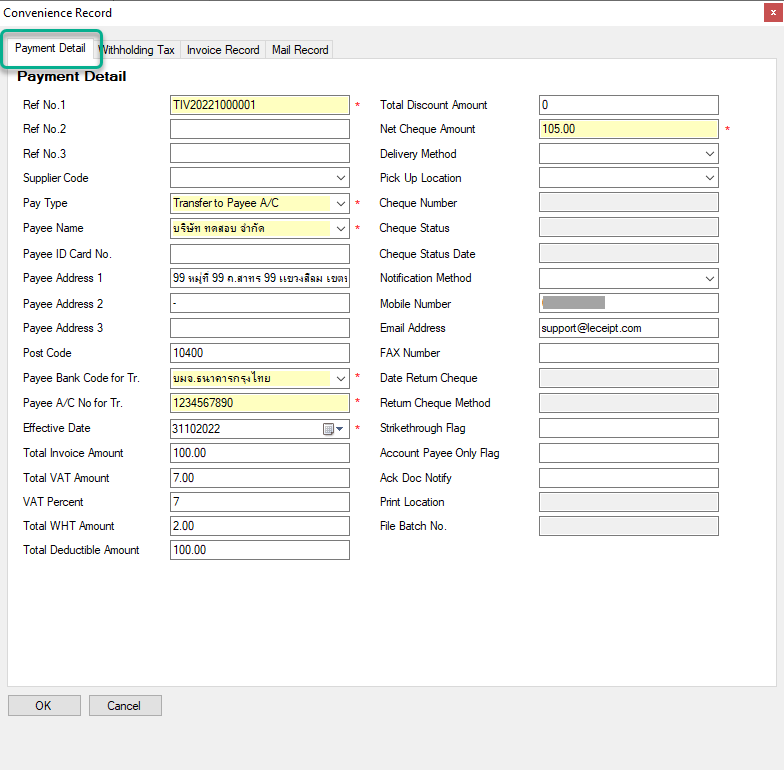
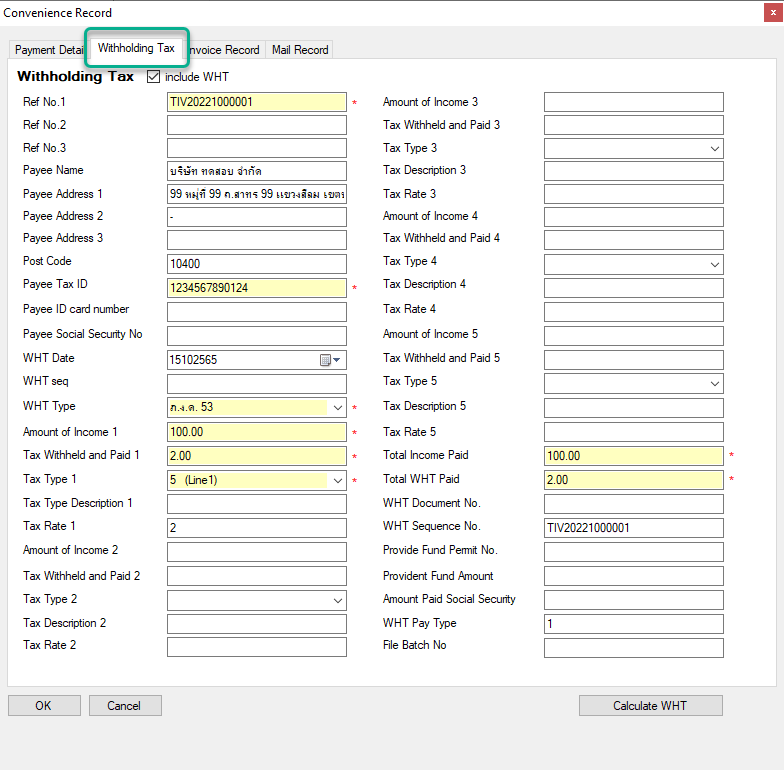
12. ไปที่เมนู “Extract” แล้วเลือก “KTB Convenience Cheque Standard Format”
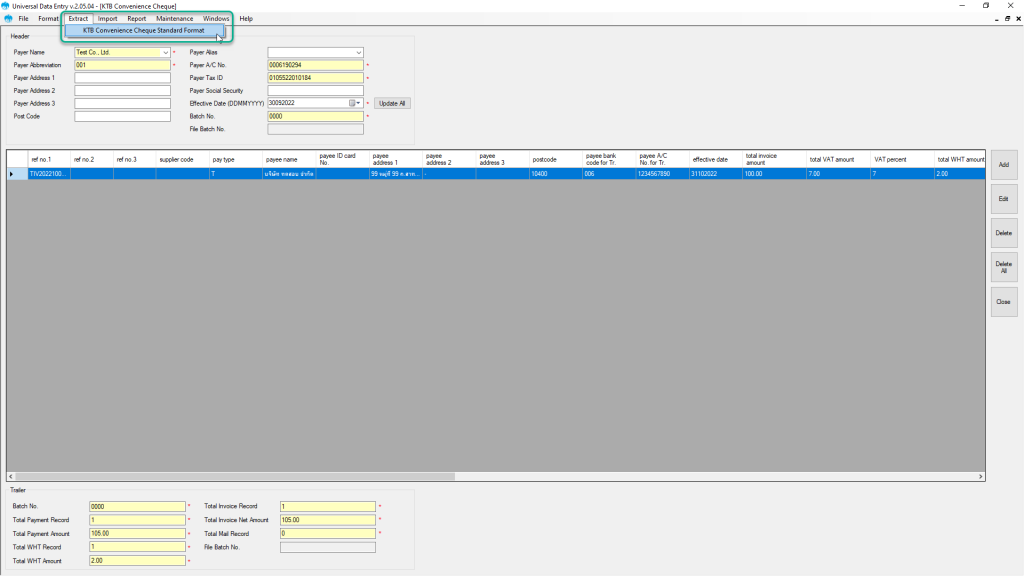
13. กรอกชื่อไฟล์ที่ต้องการบันทึก แล้วกดปุ่ม “Save”
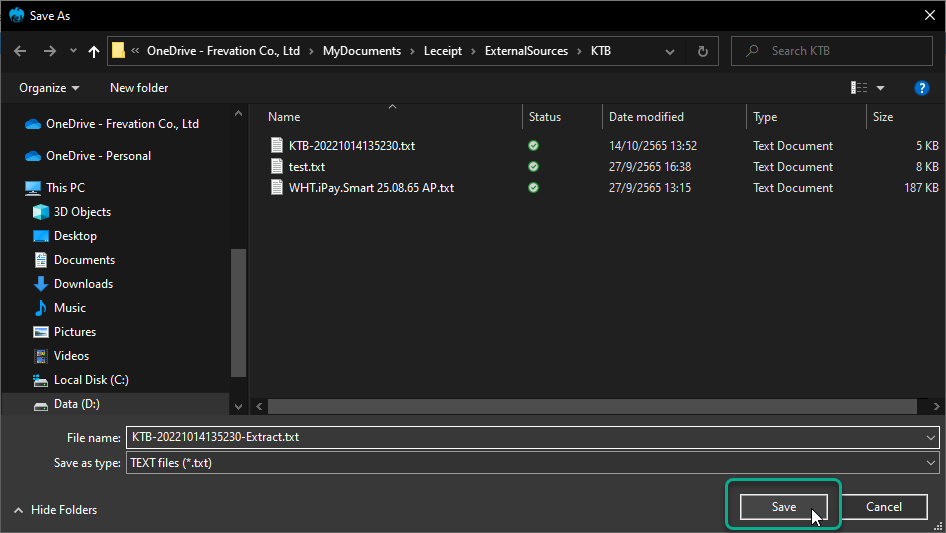
นำไฟล์จากโปรแกรม KTB Universal Data Entry มาอัปโหลดที่ Krungthai Corporate Online
14. เข้าสู่ระบบ Krungthai Corporate Online ที่ https://www.bizgrowing.ktb.co.th/corporate/
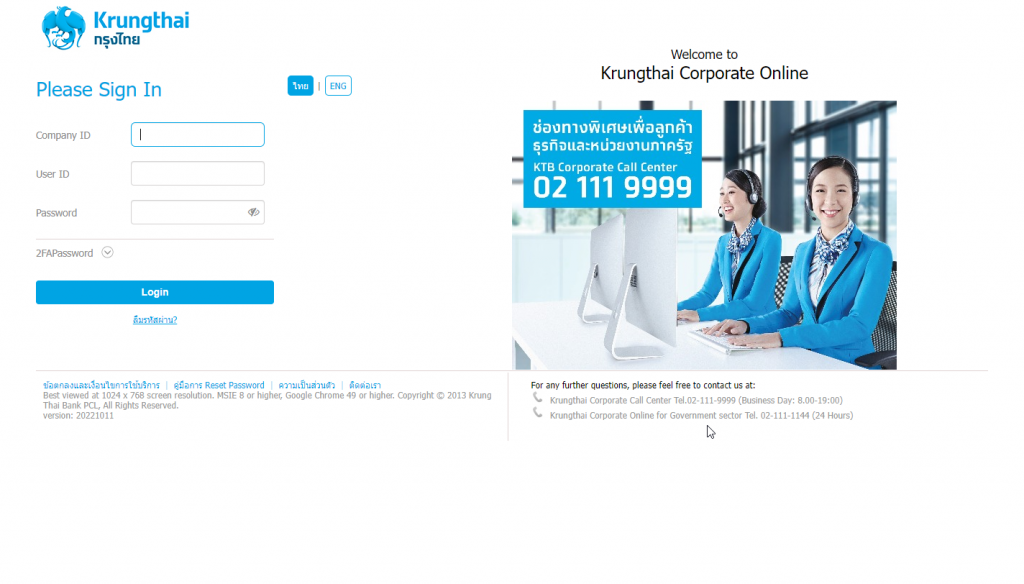
15. เลือกแถบบริการ Convenience Fund Transfer บน Main Menu
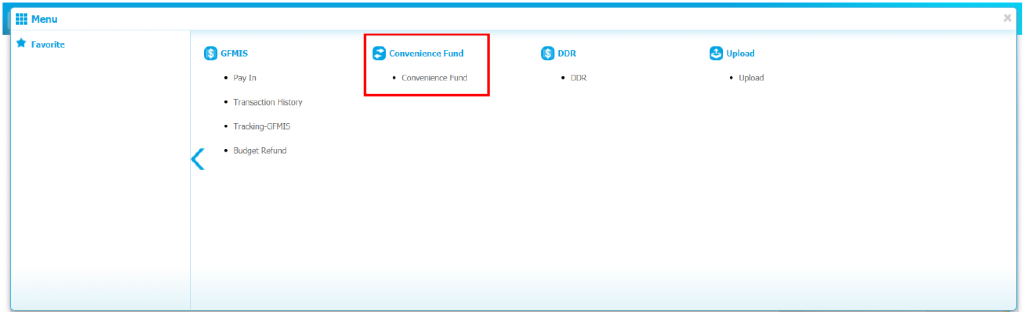
16. ที่ Tab Upload เลือก Load
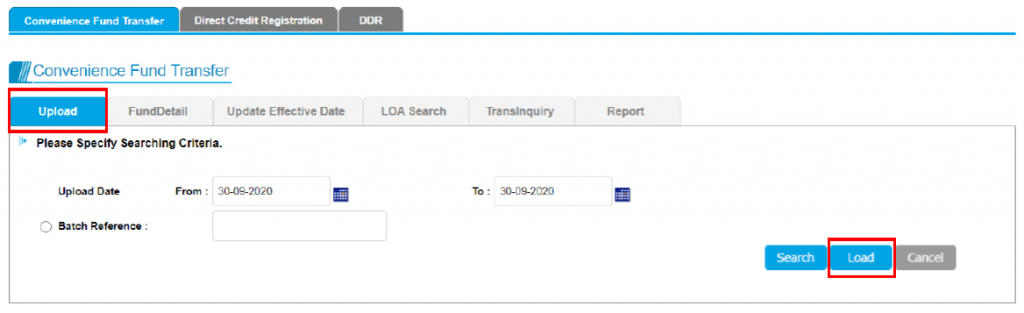
17. คลิก Choose File แล้วเลือกไฟล์ที่เตรียมไว้จากข้อ 7 หรือข้อ 13
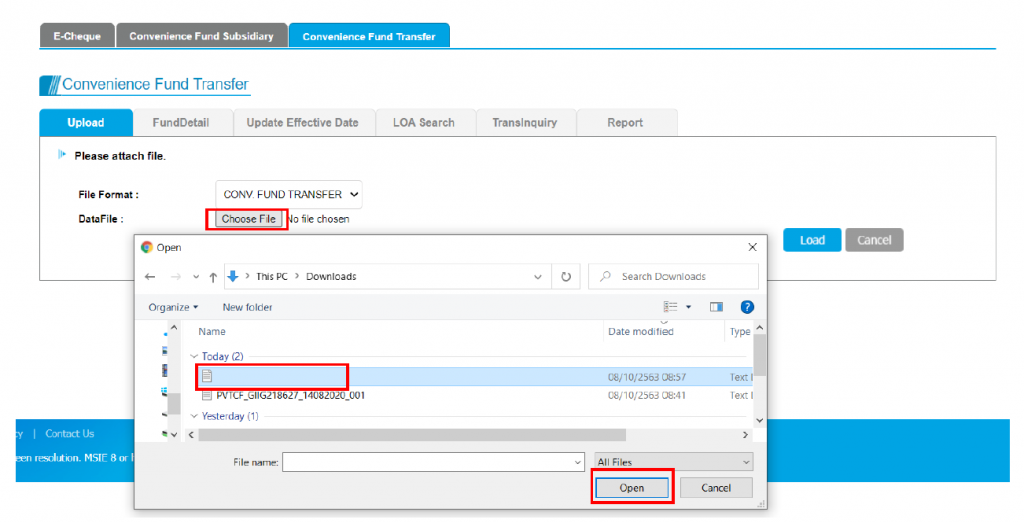
18. ระบบงานจะแสดงรายการ Upload พร้อมแสดงสถานะของ Batch File ที่ Upload ในกรณีที่ File นั้นมีข้อมูลหรือ Format ไม่ถูกต้อง หรือขาดข้อมูลสำคัญใด ๆ ไป ระบบงานจะแจ้งสถานะเป็น “Failed” พร้อมีเหตุผลให้ผู้ใช้งานทราบ เพื่อดำเนินการแก้ไขและนำกลับมา Upload ใหม่
ในกรณีที่ข้อมูลและ Format ถูกต้อง Batch Status จะเป็น “Complete” ให้ท่านเลือกคลิกที่ Upload Ref# ของ File นี้ เพื่อดำเนินการต่อไป
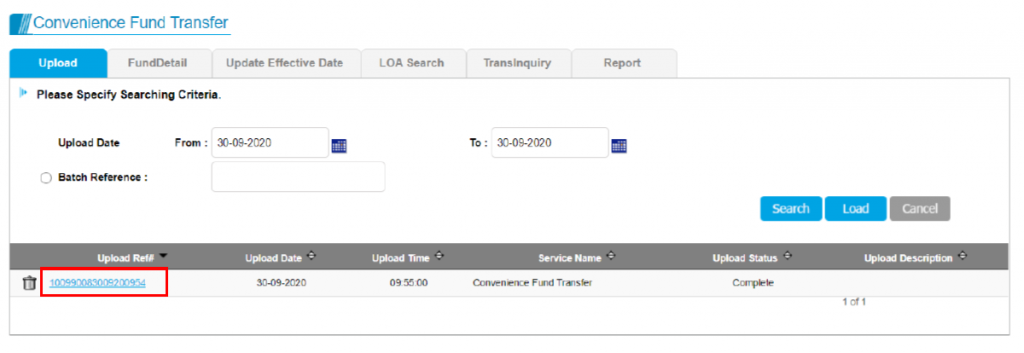
19. ระบบงานจะแสดงรายละเอียดของรายการใน Batch File ที่ Upload
ตรวจสอบข้อมูลให้ถูกต้อง แล้วเลือก Submit
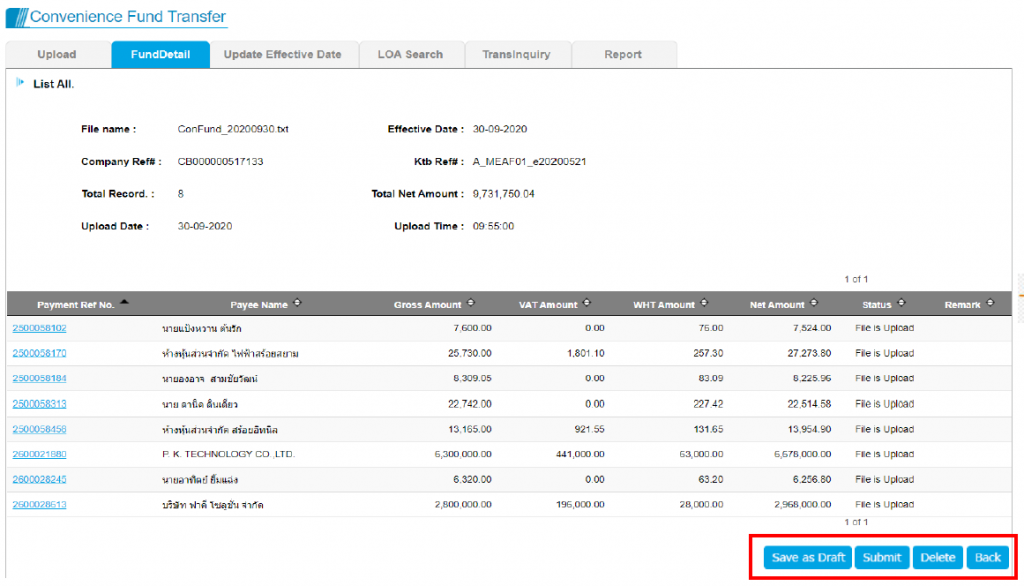
20. เมื่อคลิก Submit แล้ว ระบบจะให้ทำการ Confirm การ Submit เพื่อยืนยันทำรายการต่อ หรือ Cancel เพื่อยกเลิกการทำรายการ
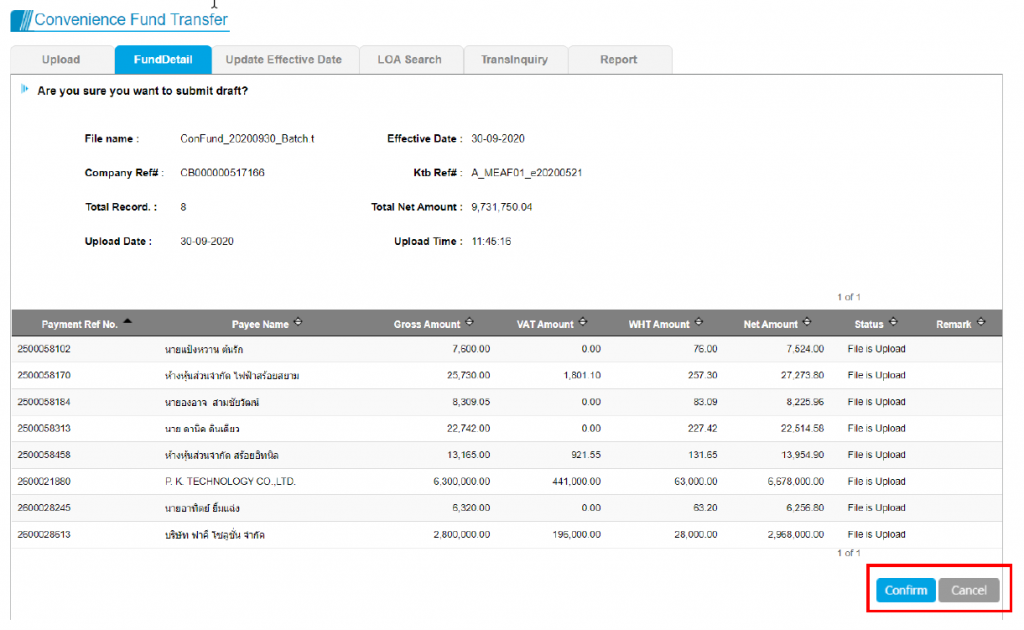
21. เมื่อยืนยันการทำรายการ ระบบจะแสดงผลการทำรายการเป็น Success หรือ Unsuccessful สามาถเลือก Print เพื่อพิมพ์หน้าจอนี้ หรือกดที่ Report เพื่อพิมพ์เก็บไว้เป็นหลักฐาน แล้วคลิก Finish เพื่อสิ้นสุดขั้นตอนการทำรายการ Upload