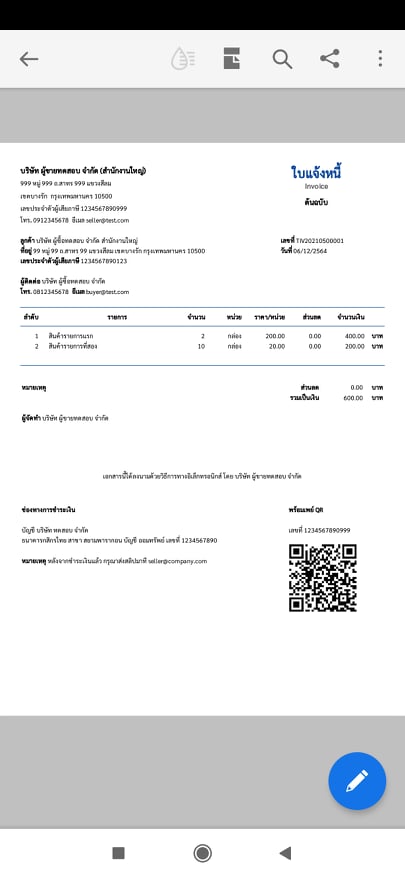วิธีสร้างใบแจ้งหนี้
หลังจากที่ทำการสมัครการใช้งานและสร้างข้อมูลของบริษัท (ผู้ขาย) ต่อไปเราจะแนะนำวิธีการในการสร้างใบแจ้งหนี้เป็นไฟล์ PDF โดยมีขั้นตอนต่าง ๆ ดังต่อไปนี้
1. เริ่มต้นสร้างเอกสาร
ที่หน้าหลักที่แถบเมนูด้านซ้ายมือ ให้คลิกที่ปุ่ม สร้างเอกสาร

จากนั้นจะมีรายการสร้างเอกสารต่าง ๆ ให้เลือก ไปที่หัวข้อ เอกสารธุรกิจ ให้เลือกที่ ใบแจ้งหนี้ ดังรูป
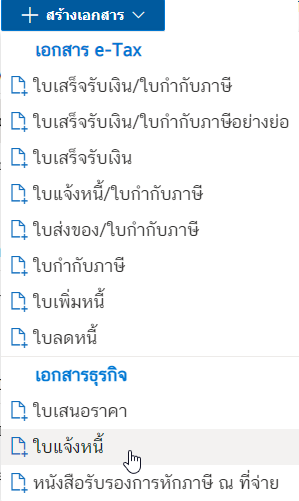
ซึ่งจะเห็นรูปแบบเอกสารแบบฟอร์มให้กรอกข้อมูลต่าง ๆ ของ ใบแจ้งหนี้
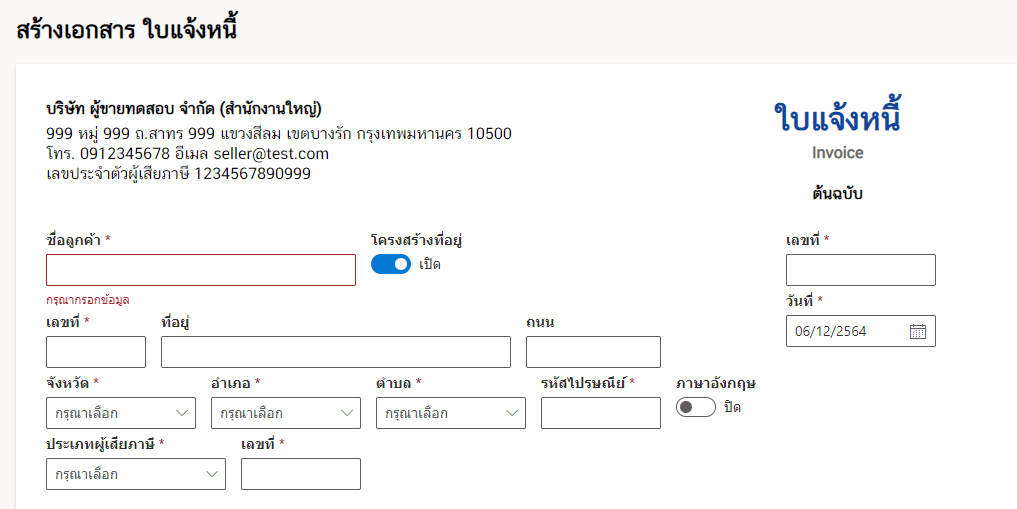
2. ข้อมูลของผู้ซื้อ
ใส่ชื่อบริษัทหรือชื่อกิจการของลูกค้าของท่านสำหรับส่วนนี้ห้ามเว้นว่างไว้ดังรูปตัวอย่าง
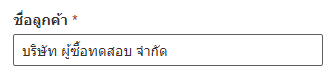
สำหรับการกรอกข้อมูลที่อยู่ ให้สังเกตที่ปุ่ม โครงสร้างที่เปิดอยู่ โดยให้สไลด์ปุ่มนี้ไปทางด้านซ้าย (“ปิด”) จะแสดงการกรอกข้อมูลดังรูป ซึ่งเราสามารถใส่ข้อมูลที่อยู่ได้อย่างอิสระ
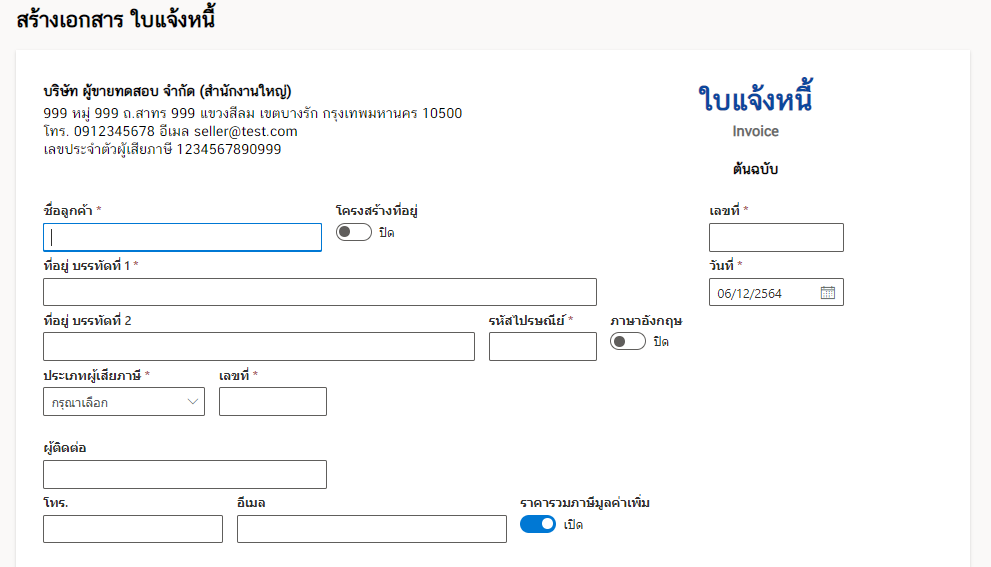
แต่หาก โครงสร้างที่เปิดอยู่ เลื่อนปุ่มมาด้านขวามือ (“เปิด”) จะมีรูปแบบที่อยู่ให้กรอกดังนี้
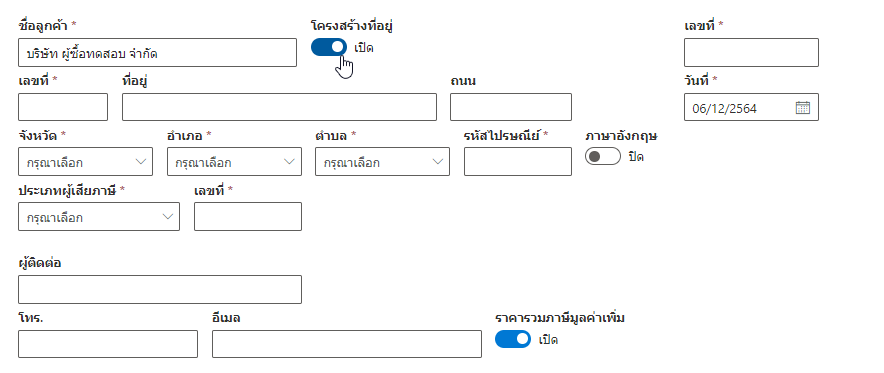
การใส่ที่อยู่ของลูกค้าของท่านโดยที่ช่องกรอก เลขที่ ให้ใส่เลขที่ตั้งของที่อยู่ (ช่องนี้ห้ามเว้นว่าง) แต่ข้อมูลที่อยู่อื่น ๆ อย่างเช่น เลขหมู่ หรือชื่อหมู่บ้าน ให้นำมากรอกในช่อง ที่อยู่ รวมถึงข้อมูลชื่อ ถนน โดยสำหรับช่องกรอก ที่อยู่ และ ถนน ส่วนนี้สามารถเว้นวรรคได้ดังรูปตัวอย่าง

ก่อนที่เราจะใส่ข้อมูล จังหวัด อำเภอ และตำบล ให้สังเกตที่ปุ่ม ภาษาอังกฤษ ด้านขวามือ ด้วยระบบของเรารองรับการเลือกข้อมูลเหล่านี้เป็นภาษาอังกฤษด้วย ดังรูป
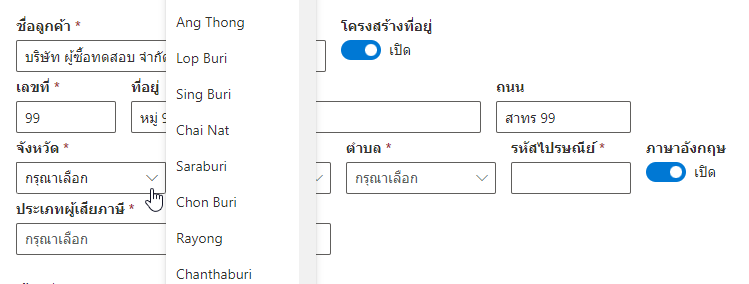
แต่หากที่ปุ่ม
ภาษาอังกฤษ เราเลือก “ปิด” โดยสไลด์ปุ่มปุ่มมาด้านซ้าย ข้อมูลจะเป็นภาษาไทย อย่างตัวอย่างด้านล่าง เราต้องการเลือก จังหวัด ปลายทาง ก็จะแสดงเป็นดังรูป
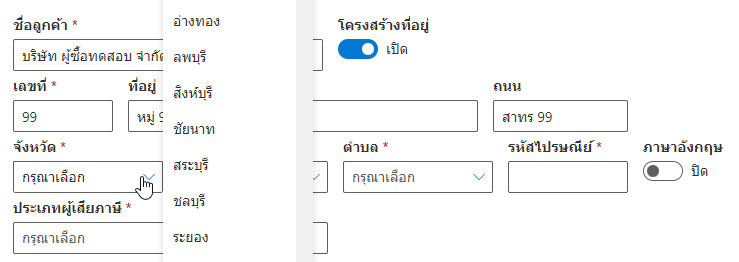
การใส่ข้อมูล อำเภอ/เขต ส่วนนี้ห้ามเว้นว่างโดยทำเช่นเดียวกันคือหลังจากที่ได้เลือกจังหวัดที่ต้องการเช่น เลือกกรุงเทพมหานครแล้วก็สามารถคลิกเลือก อำเภอ/เขต ของจังหวัดที่เราเลือกไว้แล้วดังรูป
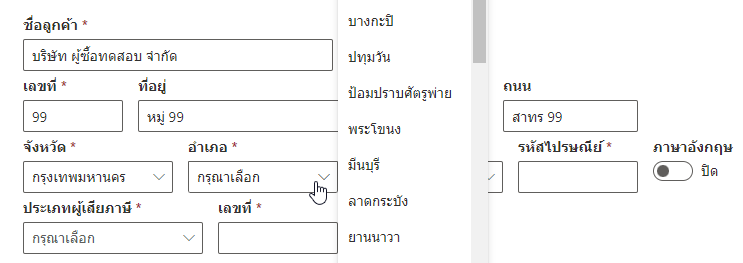
ต่อมาเป็นการคลิกเลือก
ตำบล/แขวง ส่วนนี้ห้ามเว้นว่างซึ่งเช่นเดียวกันกับ จังหวัด และ อำเภอ ดังรูป
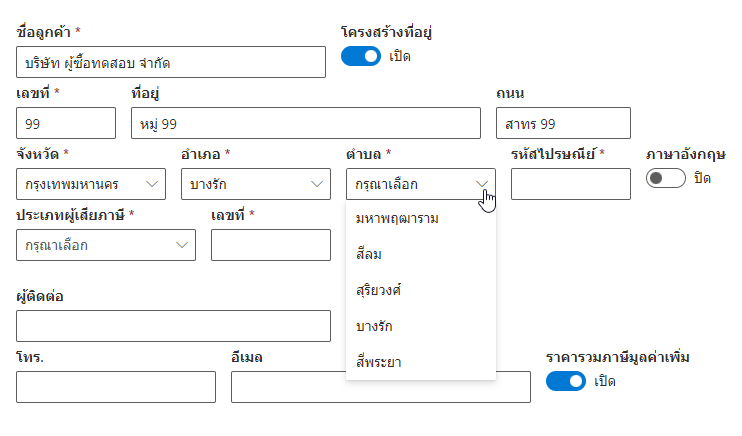
การใส่รหัสไปรษณีย์สามารถทำได้ดังรูป (ส่วนนี้ห้ามเว้นว่าง)
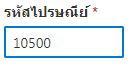
ใส่ประเภทของผู้เสียภาษีต่าง ๆ ดังรูป (ส่วนนี้ห้ามเว้นว่าง) ดังรูป
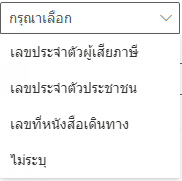
หลังจากนั้นทำการกรอกหมายเลขผู้เสียภาษี 13 หลัก (ส่วนนี้ห้ามเว้นว่าง) ดังรูป
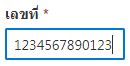
จากนั้นทำการเลือกสำนักงานดังรูป
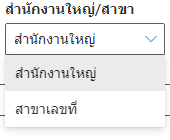
ถ้าเลือกสาขาให้ใส่หมายเลขดังรูป
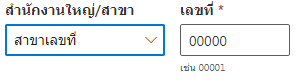
ใส่ชื่อ ผู้ติดต่อ ดังรูปตัวอย่าง
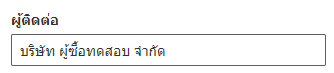
การใส่เบอร์โทรศัพท์ ดังรูปภาพตัวอย่าง
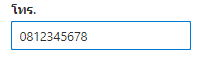
ให้ใส่อีเมลของลูกค้าของท่านดังรูปภาพตัวอย่าง
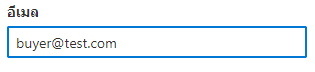
เมื่อทำการกรอกข้อมูลที่อยู่เรียบร้อยแล้วจากรูปด้านล่างจะสังเกตุเห็นฟอร์มในการกรอกด้านขวามือซึ่งจะมี เลขที่ และ วันที่
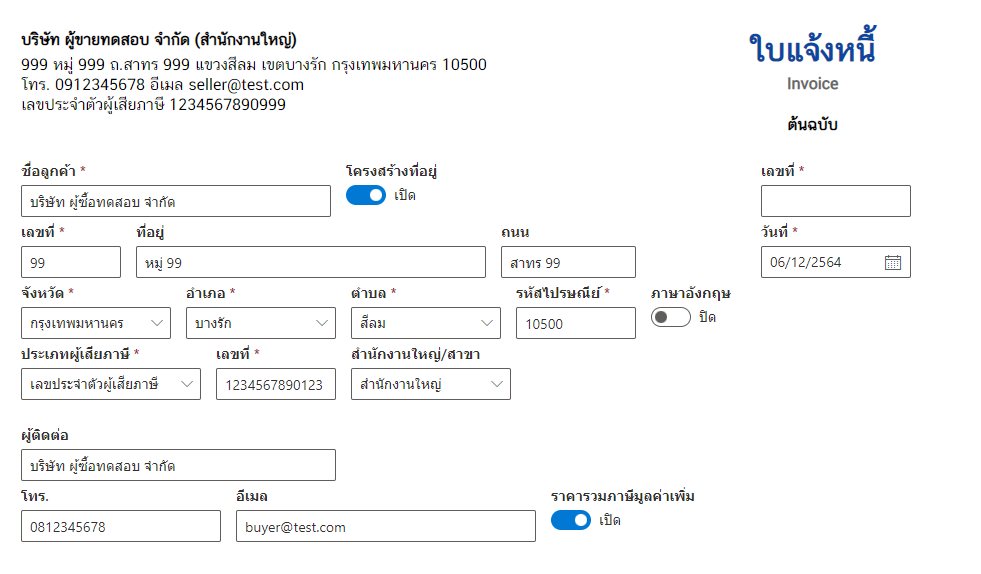
การใส่ เลขที่ ซึ่งเป็นเลขเอกสารที่ทางท่านเป็นผู้กำหนดเองดังรูปตัวอย่าง (ส่วนนี้ห้ามเว้นว่าง) และคลิกเลือกวันที่ที่ต้องการ
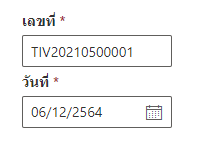
3. รายการสินค้าและการคำนวณราคา
ต่อมาคือส่วนที่ทำการกรอกข้อมูลและคำนวณสินค้าที่ลูกค้าของท่านทำการสั่งซื้อดังรูป

ทำการใส่รายการสินค้าต่าง ๆ โดยกำหนด ลำดับ แล้วใส่ รายการสินค้า แล้วใส่จำนวนของสินค้าที่ทำการสั่งซื้อดังรูป

ต่อมาให้ทำเลือก หน่วย ของจำนวนสินค้าดังรูป
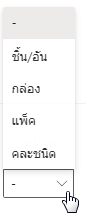
ต่อมาใส่ราคาสินค้าแล้วลองคลิกที่บริเวณพื้นที่สีเทาในส่วนของจำนวนเงินจะพบว่าระบบได้คำนวนเงินของราคาสินค้าเอาไว้ให้

เมื่อต้องการเพิ่มรายการสินค้าให้ทำการกดปุ่ม เพิ่มรายการ

หลังจากที่เพิ่มรายการสินค้าแล้วจะมีลักษณะดังรูป

สำหรับเครื่องหมายถังขยะสีฟ้าด้านขวามือสุดจะเป็นปุ่มลบรายการสินค้านั้น ๆ ออกหากต้องการลบรายสินค้านั้นให้ทำการคลิกที่เครื่องหมายถังขยะ
ด้านมุมขวาล่างจะสังเกตุว่าระบบได้คำนวณรวมเป็นเงินไว้เรียบร้อยแล้ว

ส่วนสุดท้ายของฟอร์มการกรอกคือด้านล่างจะมีช่องหมายเหตุและชื่อผู้รับเงินส่วนนี้จะใส่หรือเว้นว่างก็ได้
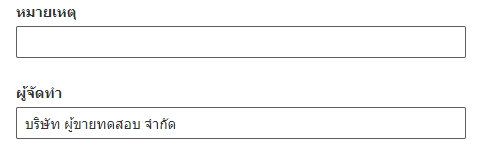
4. ช่องทางการชำระเงิน
โดยเรามีช่องการชำระเงินรองรับทั้งแบบแสดงข้อมูลการโอนผ่านธนาคารและการจ่ายผ่านระบบพร้อมเพย์ (PromptPay) ก่อนอื่นค่าเริ่มต้นช่องทางการชำระเงินจะแสดงเป็นดังรูป
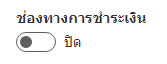
คลิกเลื่อนปุ่มทางขวาให้เป็นสถานะ เปิด ซึ่งจะแสดงรายละเอียดการชำระเงินดังรูป
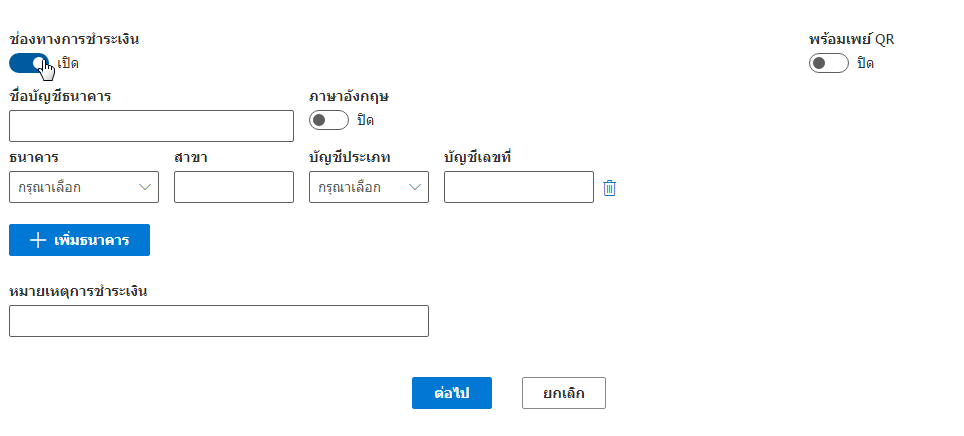
แสดงข้อมูลการโอนผ่านธนาคาร
ทำการใส่ชื่อบัญชีธนาคารที่ต้องการแสดงดังรูป
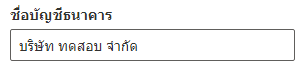
ให้สังเกตที่ปุ่ม ภาษาอังกฤษ ด้านขวามือ ด้วยระบบของเรารองรับการเลือกข้อมูลเหล่านี้เป็นภาษาอังกฤษด้วย ดังรูป
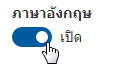
คลิกเลือกธนาคาร
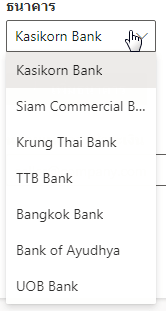
แล้วพิมพ์สาขา
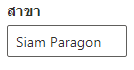
คลิกเลือกประเภทบัญชี
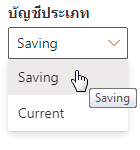
ใส่หมายเลขบัญชี
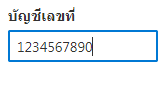
หรือหากปิดปุ่มปุ่มภาษาอังกฤษ การเลือกข้อมูลจะเป็นภาษาไทย

โดยเลือกบัญชีธนาคาร
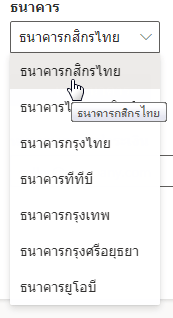
แล้วพิมพ์ชื่อสาขา
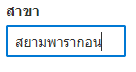
คลิกเลือกประเภทบัญชี
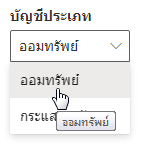
ใสเลขที่บัญชี
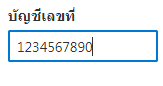
สามารถเพิ่มธนาคารได้โดยคลิกที่ปุ่ม เพิ่มธนาคาร แล้วใส่รายละเอียดดังที่กล่าวมาเหมือนเดิม

สำหรับหมายเหตุการณ์ชำระเงินนั้นสามารถรายละเอียดการชำระเงิน จะใส่หรือไม่ใส่ก็ได้

การจ่ายผ่านระบบพร้อมเพย์ (PromptPay)
จะสังเกตปุ่มดังรูป
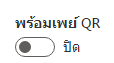
ทำการเปิดใช้งานโดยเลื่อนไปทางขวาจะแสดงดังรูป
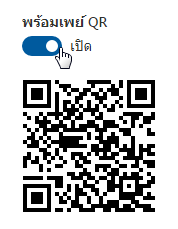
เมื่อลูกค้าทำการสแกนคิวอาร์โค้ด แอปธนาคารจะแสดงเลขที่บัญชีพร้อมเพย์ (เลขประจำตัวผู้เสียภาษี) และจำนวนเงินที่ต้องโอน
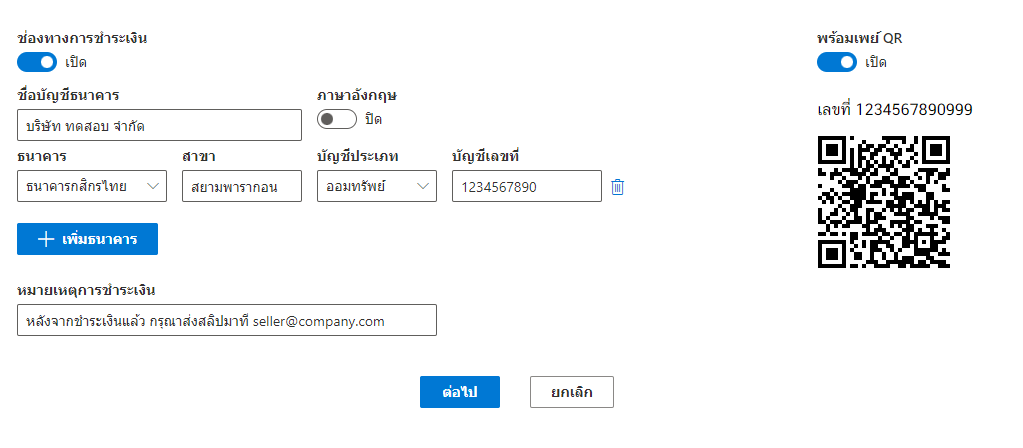
เมื่อทุกอย่างเรียบร้อยให้ทำการคลิกปุ่ม ต่อไป
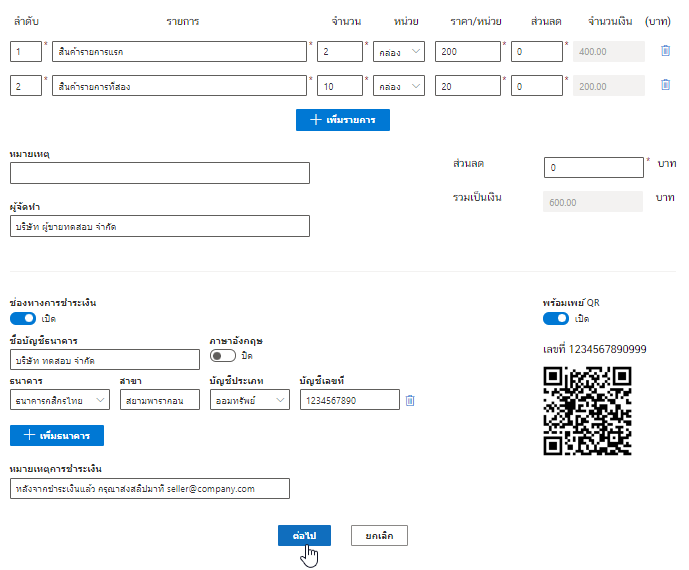
จากนั้นระบบก็จะประมวลผลเพื่อดำเนินการให้รอสักครู่ดังรูป
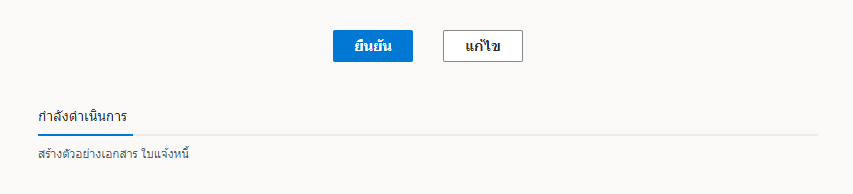
เมื่อระบบประมวลเป็นที่เรียบร้อยจะแสดงตัวอย่างเอกสาร ใบแจ้งหนี้ แสดงดังรูป หากข้อมูลที่แสดงถูกต้องให้คลิกปุ่ม ยืนยัน ซึ่งอยู่ด้านบนแต่ถ้าต้องการแก้ไขเอกสารให้กดปุ่ม แก้ไข
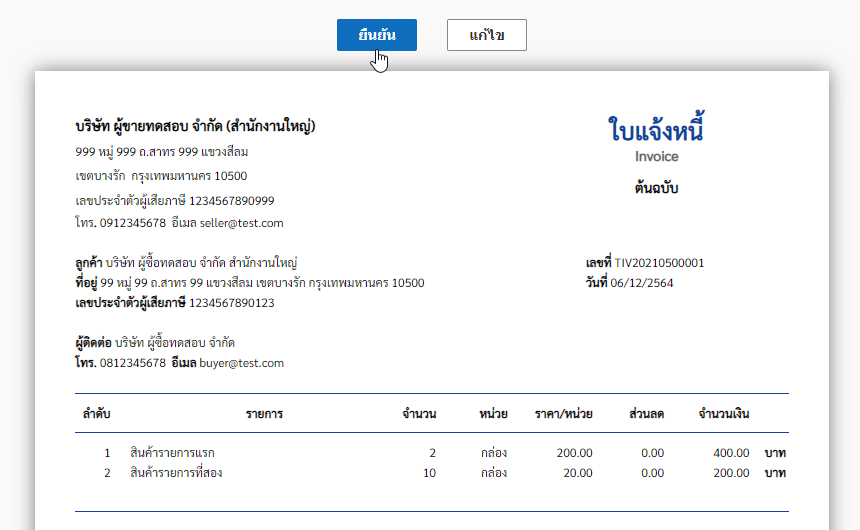
5. เอกสารที่สร้างเสร็จแล้ว
จากนั้นเราจะได้ไฟล์ของเอกสารที่สร้างเสร็จแล้วดังรูป

6. การเปิดเอกสาร
ที่เมนู เลือก ให้คลิกที่ เปิดเอกสาร
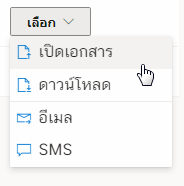
หรือที่ไอคอน PDF

จากนั้นจะแสดงรายละเอียดเอกสารของ ใบแจ้งหนี้ ซึ่งมีลายเซ็นดิจิทัลและสามารถกดดาวน์โหลดเพื่อเอาไปใช้งานได้เลย
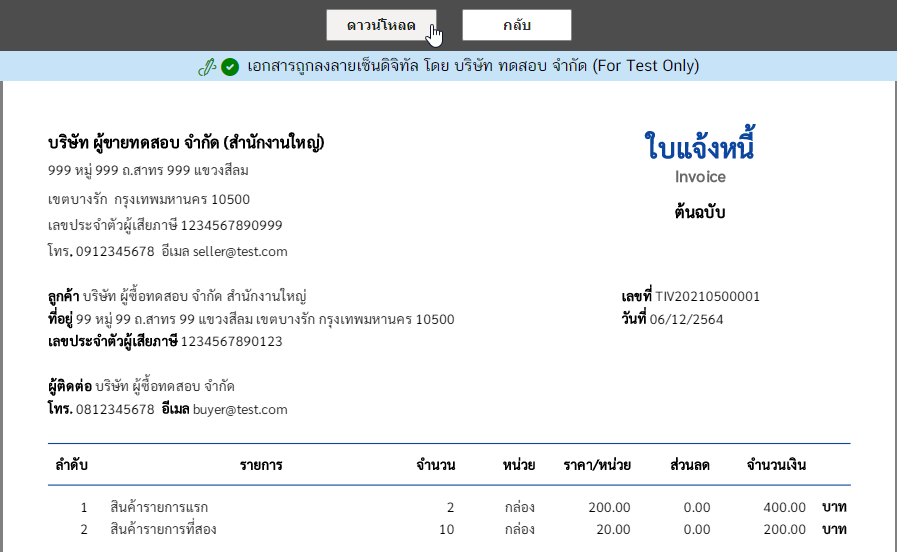
7. การดาวน์โหลด
จากเมนู เลือก ให้คลิกที่ ดาวน์โหลด ระบบจะดาวน์โหลดไฟล์ ใบแจ้งหนี้
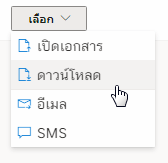
และเมื่อเปิดไฟล์ (แนะนำให้ใช้ Adobe Acrobat Reader DC) จะเห็นเอกสารซึ่งมีลายเซ็นดิจิทัลพร้อมมาให้ด้วย
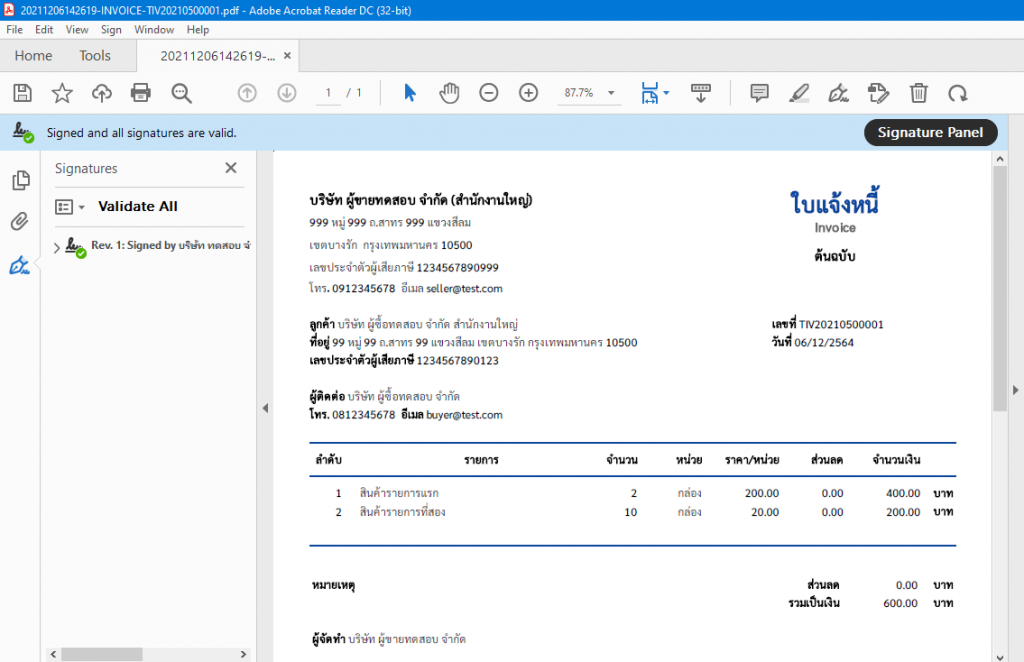
8. การส่งอีเมล
ระบบของเรารองรับการส่งไฟล์ ใบแจ้งหนี้ ผ่านอีเมล โดยที่เมนู เลือก แล้วเลือกให้คลิกที่ อีเมล
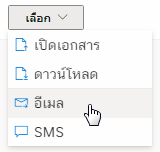
แล้วขึ้นกล่อง Pop-up ให้กรอกอีเมลปลายทางที่ต้องการส่งไฟล์ ใบแจ้งหนี้ แล้วคลิกที่ ส่งอีเมล
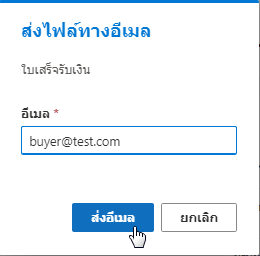
เมื่อไฟล์ได้ถูกส่งไปยังอีเมลปลายทางเรียบร้อย ระบบจะขึ้นแจ้งว่า ส่งอีเมลสำเร็จ ดังรูป
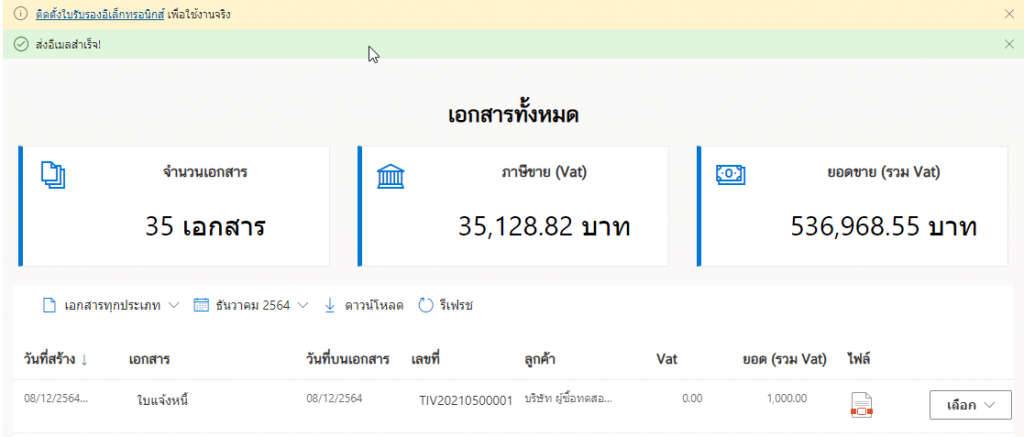
เมื่อผู้รับได้เปิดอีเมลที่มีการส่งไฟล์ ใบแจ้งหนี้ จะแสดงในลักษณะดังรูป
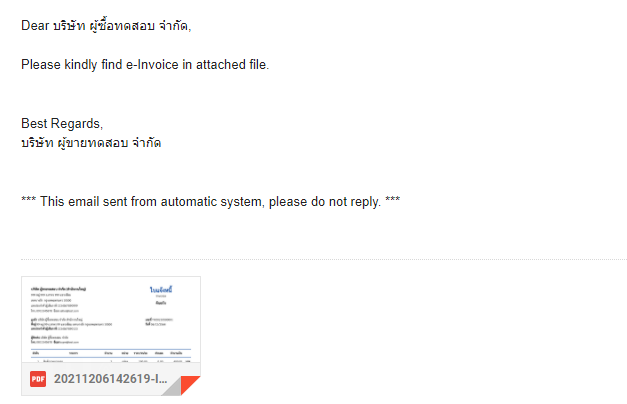
9. การส่ง SMS
ระบบของเรายังสามารถส่งไฟล์ ใบแจ้งหนี้ ทาง SMS ได้อีกด้วย โดยที่เมนู เลือก แล้วเลือกที่ SMS
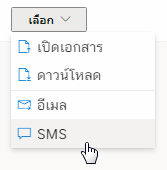
จากนั้นระบบจะขึ้น Pop-up ให้ใส่เบอร์โทรมือถือของหมายเลขปลายทางที่ต้องการส่ง แล้วคลิกที่ ส่งข้อความ SMS
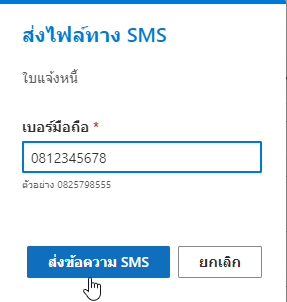
เมื่อระบบส่ง SMS สำเร็จแล้วจะขึ้นข้อความแจ้ง ส่งข้อความ SMS สำเร็จ! ดังรูป
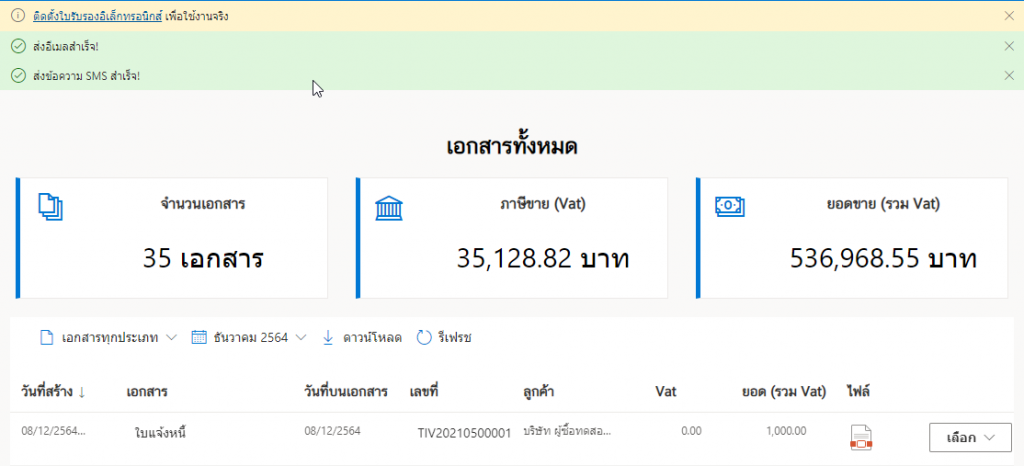
มาดูที่ส่วนของปลายทางของผู้ที่ได้รับ SMS โดยเมื่อเปิดมือถือขึ้นมาจะพบข้อความแจ้งขึ้นมาดังรูป
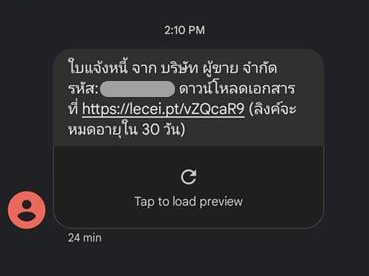
เมื่อกดคลิกที่ลิงค์ ระบบจะขึ้นให้ดังรูป แล้วให้ใส่รหัสที่ส่งมาจาก SMS

คลิกปุ่ม เปิดไฟล์ ซึ่งควรลง Application สำหรับเปิด PDF ไว้ด้วย (หากยังไม่มี)

เปิดดูไฟล์ PDF จากตัวอย่างได้ใช้แอปพลิเคชัน “Adobe Acrobat Reader: PDF Viewer, Editor & Creator”