วิธีสร้างใบลดหนี้
สำหรับ ใบลดหนี้ คือ เอกสารที่ออกในกรณีที่ ใบเสร็จรับเงิน/ใบกำกับภาษี มีการเปลี่ยนข้อมูลต่าง ๆ ยกตัวอย่างเช่นผู้ขายมีความผิดพลาดในการคำนวณราคาสินค้าเกินจากความเป็นจริงซึ่งทำการแก้ไขโดยสร้างใบลดหนี้ขึ้นมาเพื่อทำรายการราคาสินค้าขึ้นใหม่ โดยเราจะแนะนำวิธีการสร้างเอกสาร ใบลดหนี้ ซึ่งมีขั้นตอนต่าง ๆ ดังต่อไปนี้
1. เริ่มต้นสร้างเอกสาร
หลังจากที่ทำการสมัครการใช้งานและสร้างข้อมูลบริษัทของผู้ขายของท่านเป็นที่เรียบร้อยแล้วระบบจะพาเข้าสู่หน้าที่มีลักษณะดังรูป

แล้วเลือก ใบลดหนี้
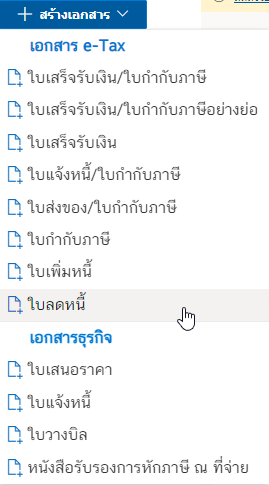
2. ข้อมูลของผู้ซื้อ
ใส่ชื่อบริษัทหรือชื่อกิจการของลูกค้าของท่านสำหรับส่วนนี้ห้ามเว้นว่างไว้ดังรูปตัวอย่าง
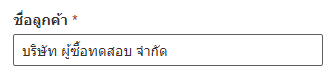
สำหรับการกรอกข้อมูลที่อยู่ ให้สังเกตที่ปุ่ม โครงสร้างที่เปิดอยู่ โดยให้สไลด์ปุ่มนี้ไปทางด้านซ้าย (“ปิด”) จะแสดงการกรอกข้อมูลดังรูป ซึ่งเราสามารถใส่ข้อมูลที่อยู่ได้อย่างอิสระ
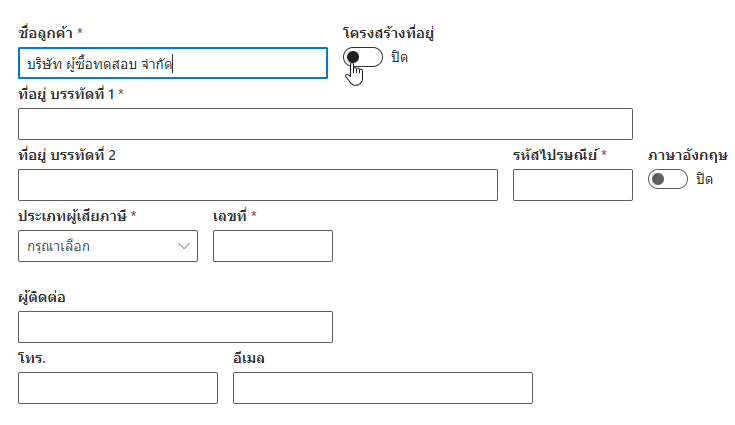
แต่หาก โครงสร้างที่เปิดอยู่ เลื่อนปุ่มมาด้านขวามือ (“เปิด”) จะมีรูปแบบที่อยู่ให้กรอกดังนี้
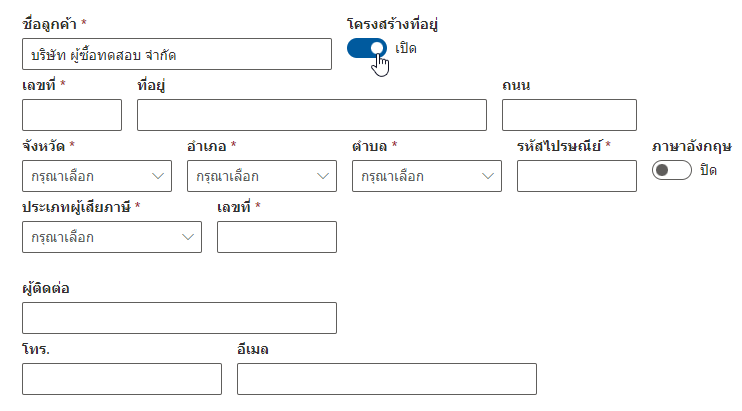
การใส่ที่อยู่ของลูกค้าของท่านโดยที่ช่องกรอก เลขที่ ให้ใส่เลขที่ตั้งของที่อยู่ (ช่องนี้ห้ามเว้นว่าง) แต่ข้อมูลที่อยู่อื่น ๆ อย่างเช่น เลขหมู่ หรือชื่อหมู่บ้าน ให้นำมากรอกในช่อง ที่อยู่ รวมถึงข้อมูลชื่อ ถนน โดยสำหรับช่องกรอก ที่อยู่ และ ถนน ส่วนนี้สามารถเว้นวรรคได้ดังรูปตัวอย่าง

ก่อนที่เราจะใส่ข้อมูล จังหวัด อำเภอ และตำบล ให้สังเกตที่ปุ่ม ภาษาอังกฤษ ด้านขวามือ ด้วยระบบของเรารองรับการเลือกข้อมูลเหล่านี้เป็นภาษาอังกฤษด้วย ดังรูป
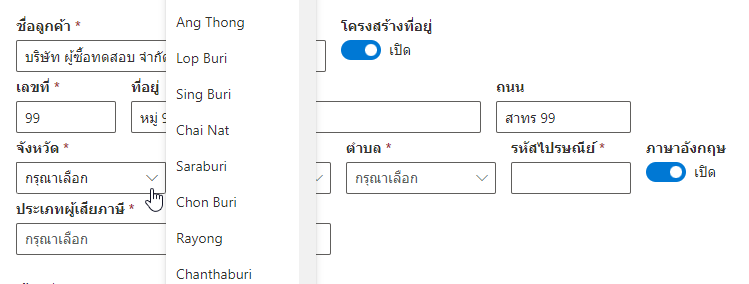
แต่หากที่ปุ่ม
ภาษาอังกฤษ เราเลือก “ปิด” โดยสไลด์ปุ่มปุ่มมาด้านซ้าย ข้อมูลจะเป็นภาษาไทย อย่างตัวอย่างด้านล่าง เราต้องการเลือก จังหวัด ปลายทาง ก็จะแสดงเป็นดังรูป
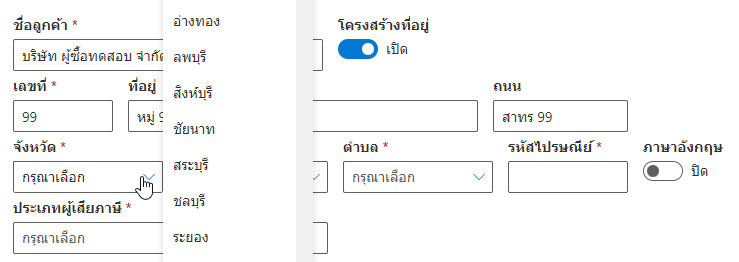
การใส่ข้อมูล อำเภอ/เขต ส่วนนี้ห้ามเว้นว่างโดยทำเช่นเดียวกันคือหลังจากที่ได้เลือกจังหวัดที่ต้องการเช่น เลือกกรุงเทพมหานครแล้วก็สามารถคลิกเลือก อำเภอ/เขต ของจังหวัดที่เราเลือกไว้แล้วดังรูป
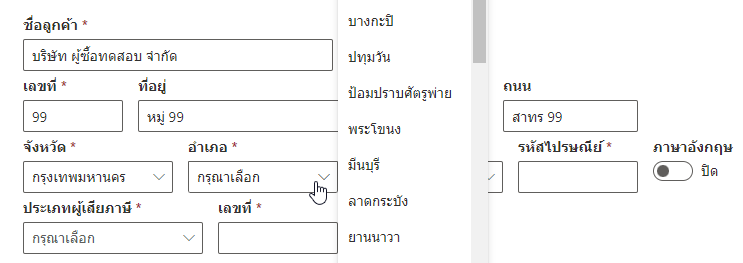
ต่อมาเป็นการคลิกเลือก
ตำบล/แขวง ส่วนนี้ห้ามเว้นว่างซึ่งเช่นเดียวกันกับ จังหวัด และ อำเภอ ดังรูป
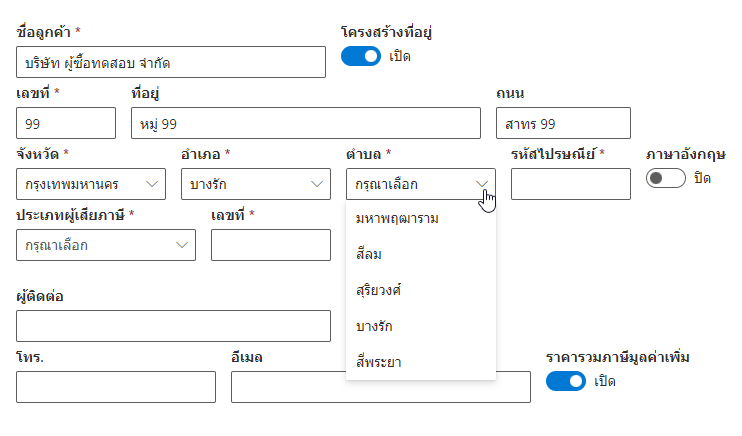
การใส่รหัสไปรษณีย์สามารถทำได้ดังรูป (ส่วนนี้ห้ามเว้นว่าง)
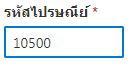
ใส่ประเภทของผู้เสียภาษีต่าง ๆ ดังรูป (ส่วนนี้ห้ามเว้นว่าง) ดังรูป
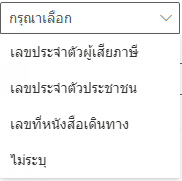
หลังจากนั้นทำการกรอกหมายเลขผู้เสียภาษี 13 หลัก (ส่วนนี้ห้ามเว้นว่าง) ดังรูป
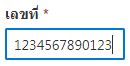
จากนั้นทำการเลือกสำนักงานดังรูป
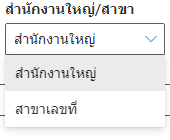
ถ้าเลือกสาขาให้ใส่หมายเลขดังรูป
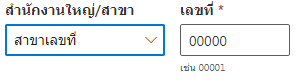
การใส่เบอร์โทรศัพท์ ดังรูปภาพตัวอย่าง
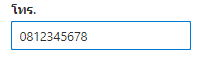
ให้ใส่อีเมลของลูกค้าของท่านดังรูปภาพตัวอย่าง
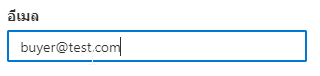
3. ข้อมูลเลขที่และวันที่ของเอกสาร
เมื่อทำการกรอกข้อมูลที่อยู่เรียบร้อยแล้วจากรูปด้านล่างจะสังเกตุเห็นฟอร์มในการกรอกด้านขวามือซึ่งจะมี เลขที่ และ วันที่ โดยการใส่ เลขที่ ซึ่งเป็นเลขเอกสารของใบลดหนี้ดังรูปตัวอย่าง (ส่วนนี้ห้ามเว้นว่าง)
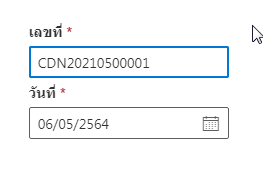
ถัดมาด้านล่างช่องกรอกวันที่จะเห็นส่วน วันที่ ก็สามารถคลิกบริเวณช่องฟอร์มแล้วจะเห็นส่วนที่ให้เลือกวันที่ (ด้านซ้ายมือ) ส่วนของเดือน (ด้านขวามือ) และด้านบนคือปี ให้ทำการคลิกเลือก ดังรูป (ส่วนนี้ห้ามเว้นว่าง)
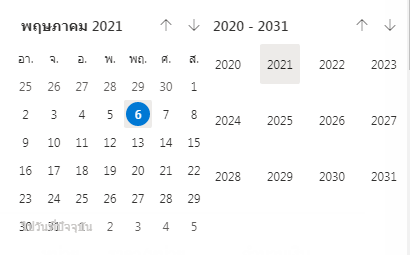
โดยสำหรับการเลือกปีสามารถทำโดยการคลิกที่บริเวณตัวเลขของปีดังรูปด้านบนตัวเลขของปีจะเป็น “2021” เมื่อทำการคลิกก็จะปรากฏดังรูปด้านล่าง
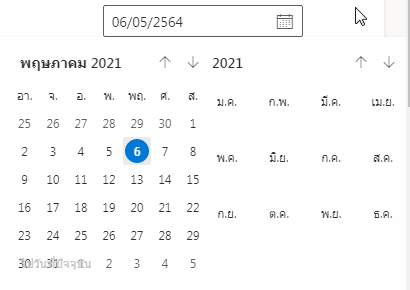
4. รายการสินค้าและการคำนวณราคา (ที่มีการเปลี่ยนแปลง)
ต่อมาคือส่วนที่ทำการกรอกข้อมูลและคำนวณราคาสินค้าที่ต้องการเปลี่ยนแปลงดังรูปตัวอย่าง

ถ้าหากต้องการเพิ่มรายการสินค้าก็คลิกปุ่ม
เพิ่มรายการ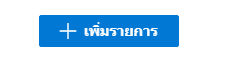
สำหรับเครื่องหมายถังขยะสีฟ้าด้านขวามือสุดจะเป็นปุ่มลบรายการสินค้านั้น ๆ ออก โดยหากต้องการที่จะลบรายสินค้านั้นให้ทำการคลิกที่เครื่องหมายถังขยะ
ด้านมุมขวาล่างให้ใส่มูลค่าสินค้าและการบริการตามใบกำกับภาษีเดิม เช่น ราคารายการสินค้าชนิดใด ๆ ราคาเดิมคือ 25 บาทต่อกล่อง โดยมีจำนวน 10 กล่อง ซึ่งแปลว่ามีมูลค่าสินค้าเดิมเท่ากับ 250 บาท ก็ให้นำตัวเลขนี้ไปใส่ที่บริเวณช่อง มูลค่าตามใบกำกับภาษีเดิม เป็น “250” ดังรูป
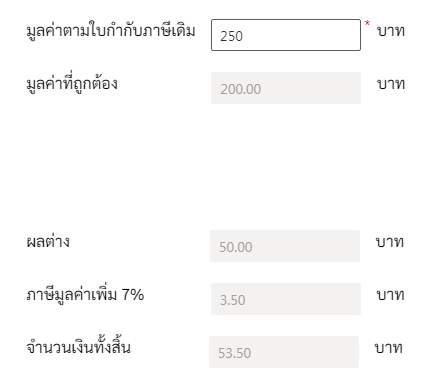
ระบบจะคำนวณ มูลค่าที่ถูกต้อง ผลต่าง ภาษีมูลค่าเพิ่ม 7% และ จำนวนเงินทั้งสิ้น ให้อัตโนมัติ
5. ข้อมูลอื่น ๆ และบันทึกข้อมูลเพื่อสร้างเอกสาร
ส่วนบริเวณด้านซ้ายล่างของเอกสาร สำหรับช่อง หมายเหตุ จะกรอกข้อมูลหรือสามารถเว้นว่างไว้ได้

การเลือก ประเภทเอกสารอ้างถึง ก็เลือกได้ว่าใบเพิ่มหนี้ที่ต้องการเปลี่ยนแปลงข้อมูลของสินค้าและบริการอ้างอิงจากเอกสารตัวใด ในที่นี้ได้เลือกเป็น ใบเสร็จรับเงิน/ใบกำกับภาษี
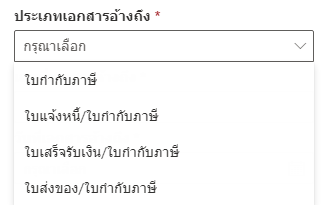
สำหรับ เลขที่เอกสารอ้างอิง ให้ใส่หมายเลขเอกสารที่เราต้องการเปลี่ยนแปลงข้อมูล ยกตัวอย่างเช่น ข้อมูลสินค้าที่ทำการเปลี่ยนแปลงข้อมูลจาก ใบเสร็จรับเงิน/ใบกำกับภาษี ซึ่งมีเลขที่ TIV20210500001 ให้นำไปกรอกใส่ดังตัวอย่าง

ต่อมาคือวันที่ของเอกสารอ้างอิงดังรูป
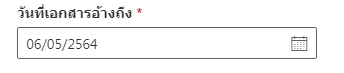
เลือกสาเหตุการออกใบลดหนี้สามารถเลือกเหตุผลดังรูป

โดยจากอันแรกถึงอันที่ 6 จะเกี่ยวข้องกับราคาสินค้าส่วนอันที่ 7 – 11 จะเกี่ยวข้องกับการบริการ สามารถเลือกเหตุผลต่าง ๆ ซึ่งได้ผลลัพธ์ดังรูป
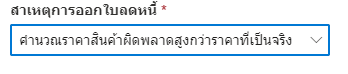
ข้อมูลที่กรอกเรียบร้อยจะได้ดังรูปตัวอย่าง
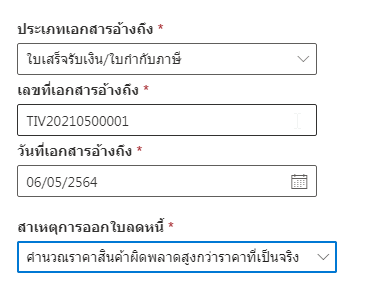
เมื่อกรอกข้อมูลครบถ้วนแล้วให้เลือกปุ่ม ต่อไป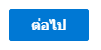
จากนั้นระบบจะทำการดำเนินการดังรูป
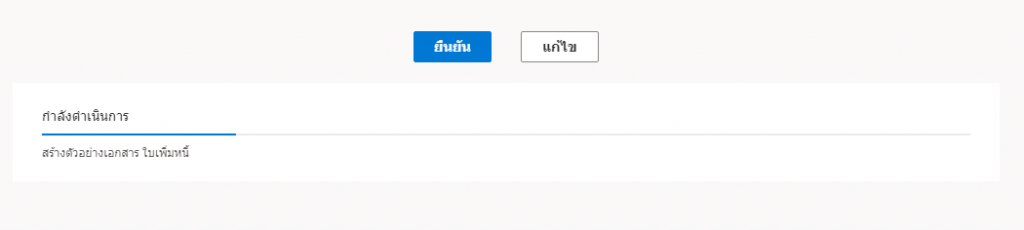
ระบบก็จะแสดงตัวอย่างของเอกสารดังรูป
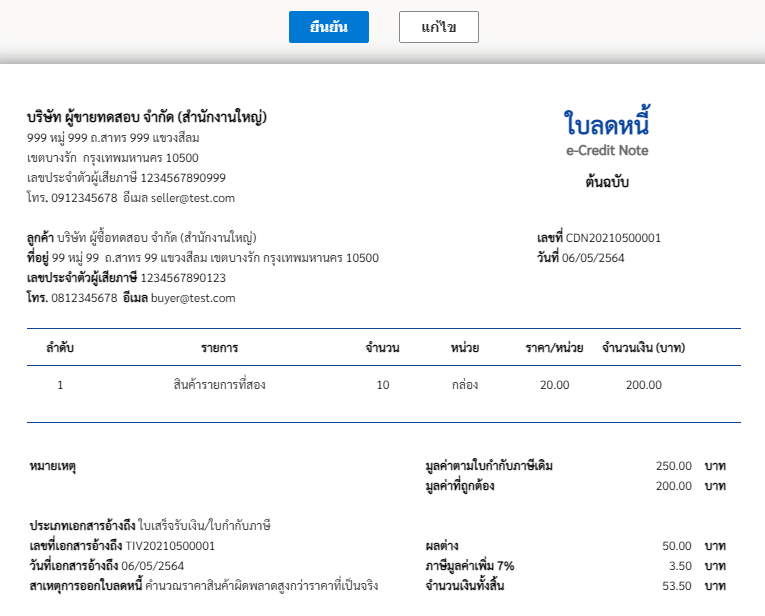
ถ้าหากข้อมูลในเอกสารครบถ้วนให้ทำการคลิกปุ่ม ยืนยัน ที่ด้านบน
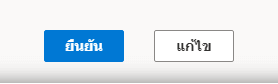
จากนั้นระบบจะประมวลผลโปรดรอสักครู่

6. เอกสารที่สร้างเสร็จแล้ว
เมื่อเสร็จเรียบร้อยแล้วจะได้ไฟล์ PDF ที่สามารถดาวน์โหลดและส่งอีเมลได้
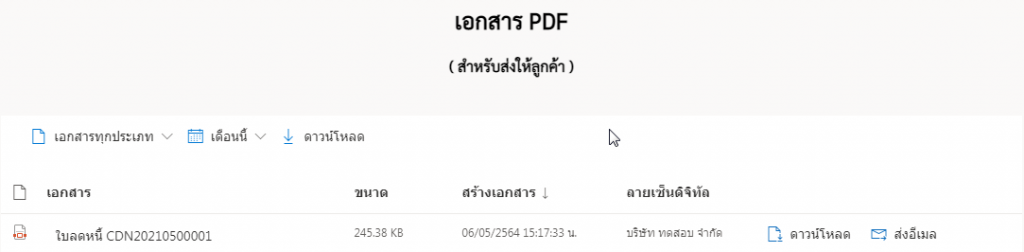
เมื่อคลิก ดาวน์โหลด แล้วเปิดไฟล์ PDF จะพบดังรูป
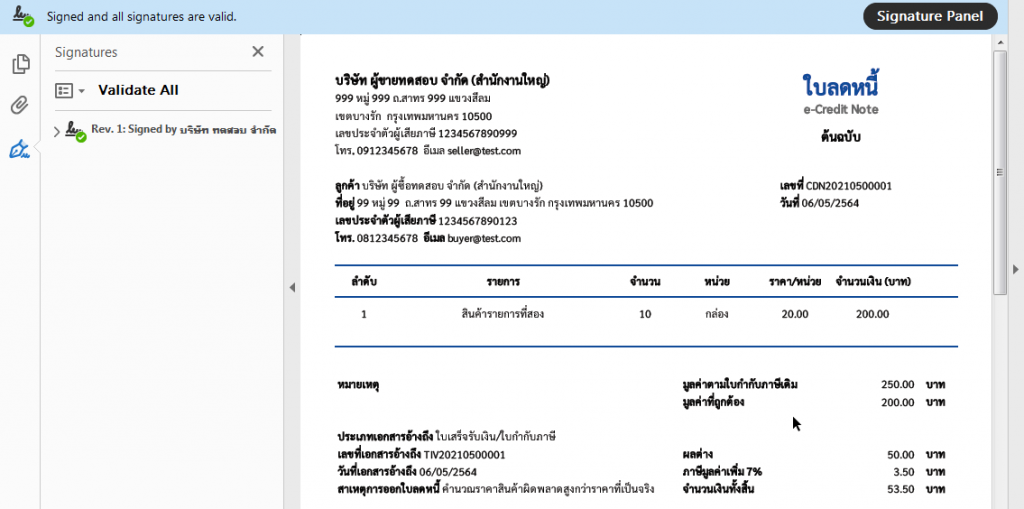
ถ้าหากเลือก ส่งอีเมล ให้ใส่อีเมลปลายทางที่ต้องการส่ง
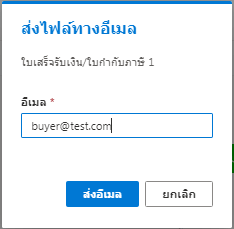
กรณีต้องการดาวน์โหลดไฟล์ XML ที่แถบเมนูด้านซ้ายจะเห็นหัวข้อ เอกสาร e-Tax ให้เลือกเมนู เอกสาร XML
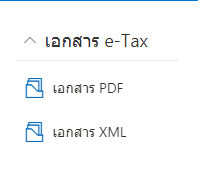
จากนั้นจะเห็นหน้าที่ดาวน์โหลดเอกสารไฟล์ XML ดังรูป
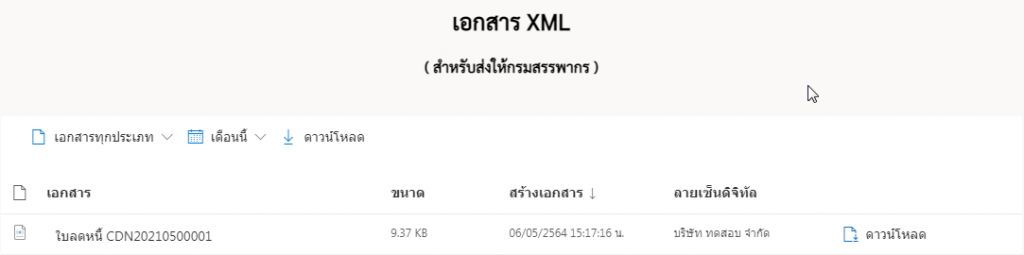
ซึ่งสามารถคลิกเลือก ดาวน์โหลด เอกสาร XML เพื่อส่งให้กรมสรรมพากร


