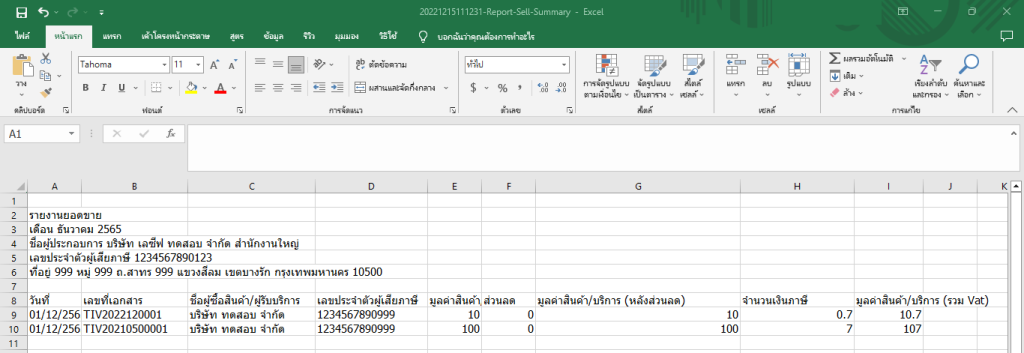วิธีสร้างรายงานยอดขาย
ส่วนนี้จะเป็นการอธิบายวิธีสร้างรายงานยอดขาย
รายงานยอดขาย (Sales report) คือ รายงานการขายในแต่ละเดือน โดยแสดงว่าแต่ละรายการได้แสดงข้อมูลชื่อของผู้ซื้อสินค้า/รับบริการ วันที่ เลขที่เอกสาร เลขประจำตัวผู้เสียภาษี มูลค่าสินค้า/บริการ ส่วนลด มูลค่าสินค้า/บริการ (หลังส่วนลด) จำนวนเงินภาษีและมูลค่าสินค้า/บริการ (รวม VAT)
สำหรับระบบ Leceipt ของเรา รองรับการสร้างรายงานยอดขาย ซึ่งมีขั้นตอนต่าง ๆ ดังนี้
1. เข้าสู้หน้า “รายงานยอดขาย”
ในส่วนของเมนูด้านซ้ายมือ จะสังเกตเห็นหัวข้อ รายงาน ให้เข้าไปที่ รายงานยอดขาย
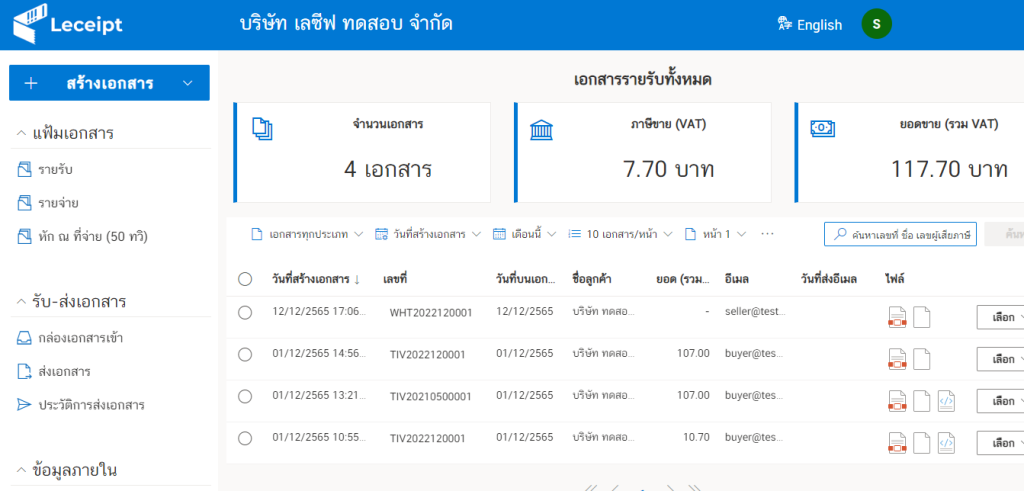
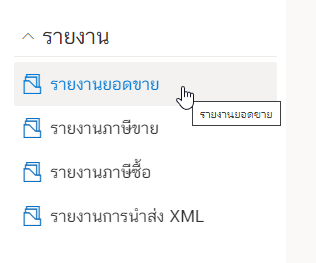
จากนั้นก็พบหน้าที่มีการแสดงข้อมูลดังรูป
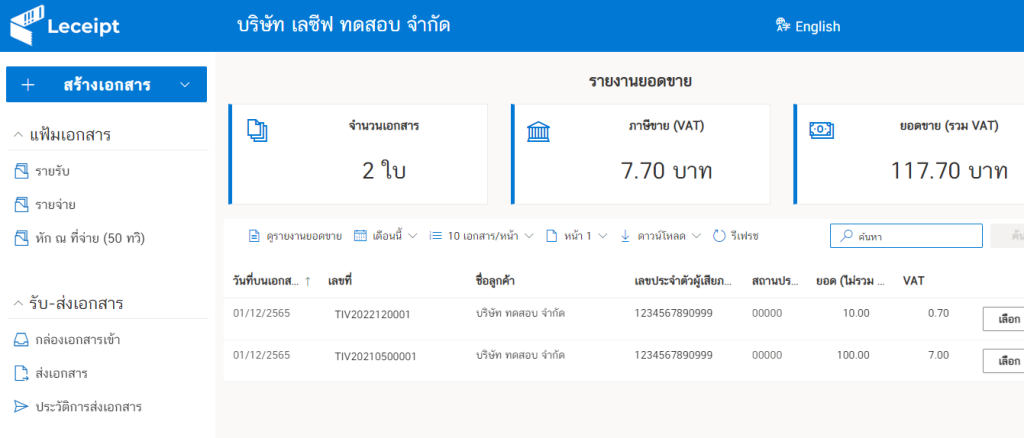
2. เลือกเดือนที่ต้องการสร้างเอกสารรายงานยอดขาย
โดยทำการเลือกเดือนที่ต้องการสร้างรายงานยอดขาย ซึ่งในตัวอย่างจะทำการเลือกเดือนธันวาคม
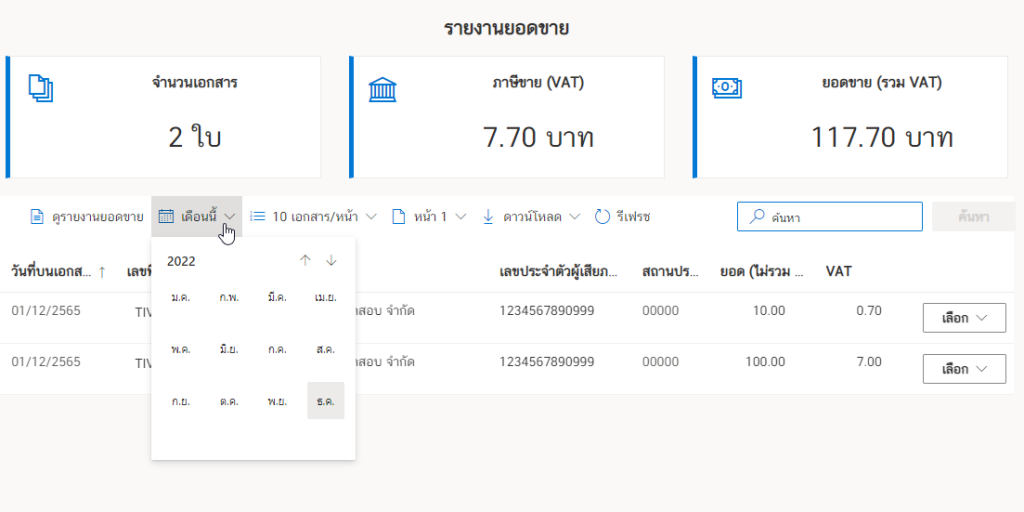
ซึ่งจะแสดงข้อมูล “รายงานยอดขาย” ของเอกสารรายรับของเดือนธันวาคม ดังรูปตัวอย่าง
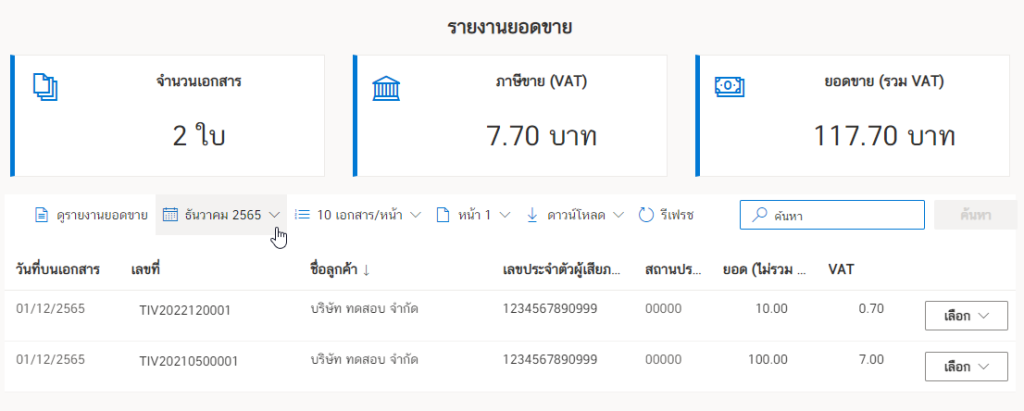
3. ตัวอย่างรายงานยอดขาย
เมื่อเลือกเดือนที่ต้องการแล้ว ให้คลิกเลือก รายงานยอดขาย
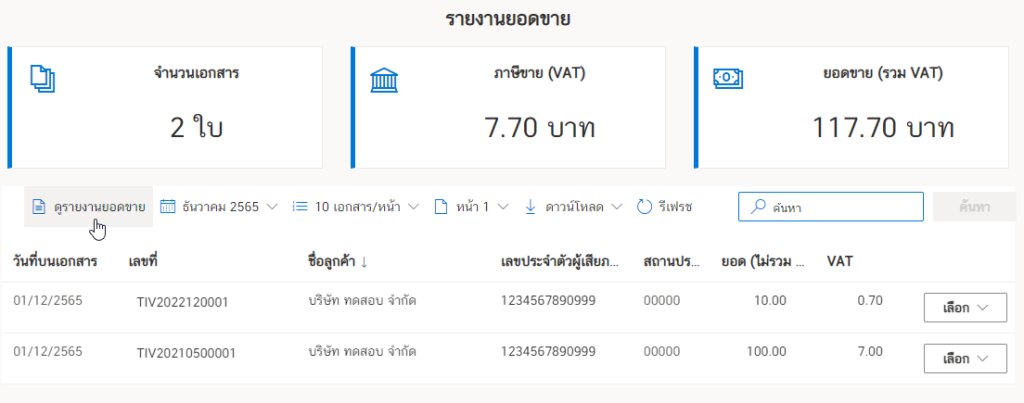
จากนั้นระบบทำการประมวลเพื่อสร้างเอกสาร กรุณารอสักครู่
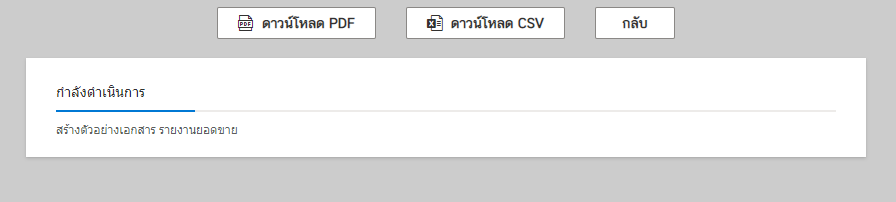
จากนั้นตัวอย่างรายงานยอดขายจะแสดงดังรูป
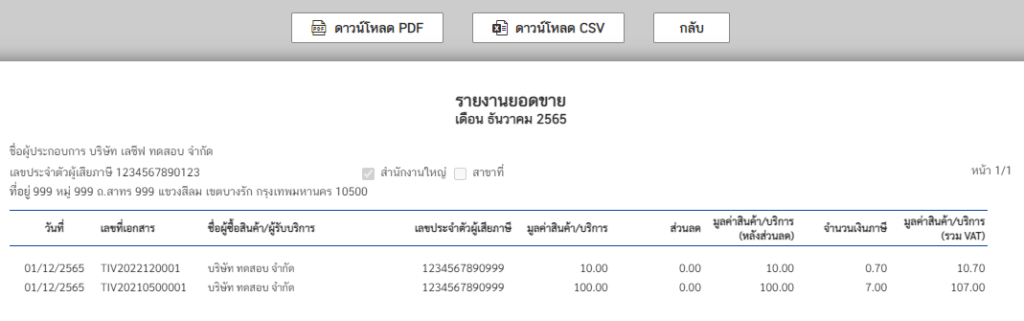
4. การดาวน์โหลดและเปิดรายงานยอดขายไฟล์ PDF
จากข้อ 3. ด้านบนนั้น เราสามารถคลิกที่ปุ่ม ดาวน์โหลด PDF ดังรูป
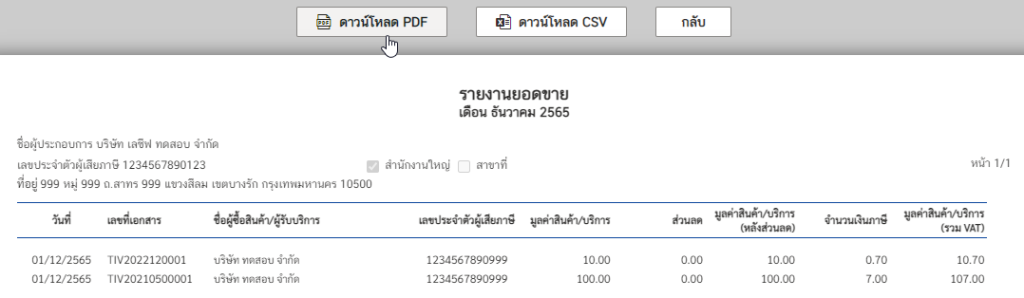
เมื่อดาวน์โหลดเอกสาร PDF มาที่เครื่องคอมพิวเตอร์ของท่าน แนะนำให้เปิดไฟล์ด้วยโปรแกรม “Foxit PDF Reader”
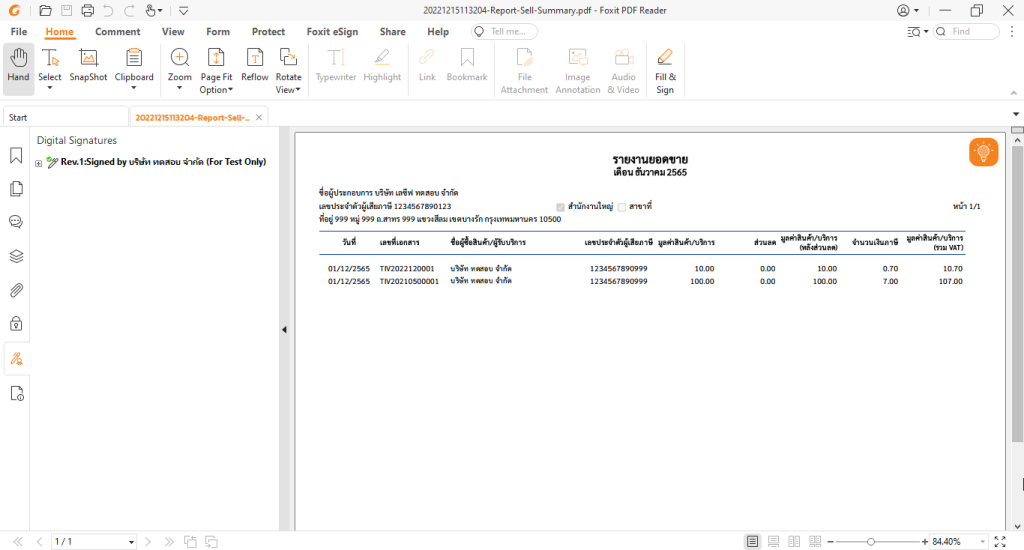
5. การดาวน์โหลดและเปิดไฟล์รายงานยอดขายไฟล์ CSV
จากข้อ 3. ด้านบนนั้น เราสามารถคลิกที่ปุ่ม ดาวน์โหลด CSV ดังรูป
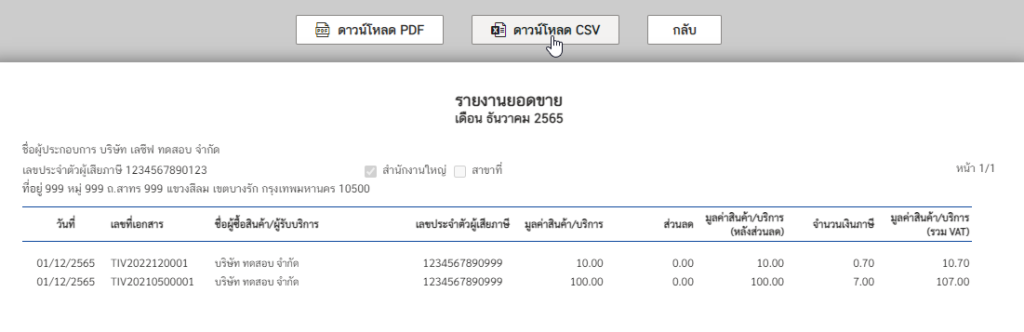
ไฟล์ที่ดาวน์โหลดมาเปิดด้วยโปรแกรม Microsoft Excel จะแสดงรายละเอียดของเอกสาร
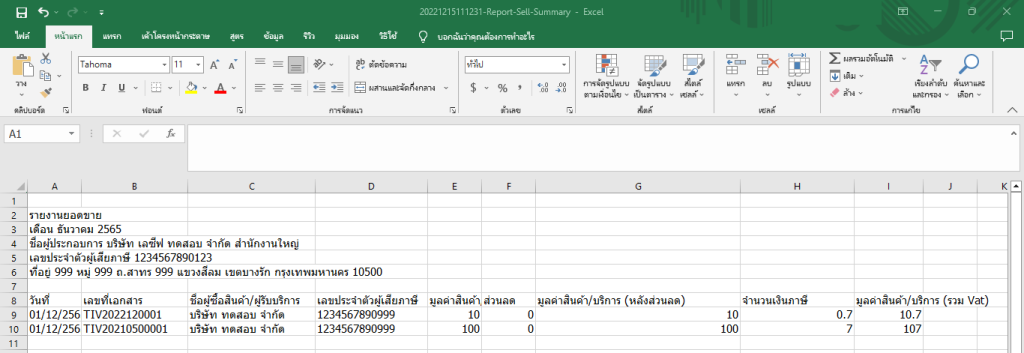
6. การดาวน์โหลดเอกสารรายงานยอดขายโดยตรง
คลิกที่ปุ่ม “ดาวน์โหลด”
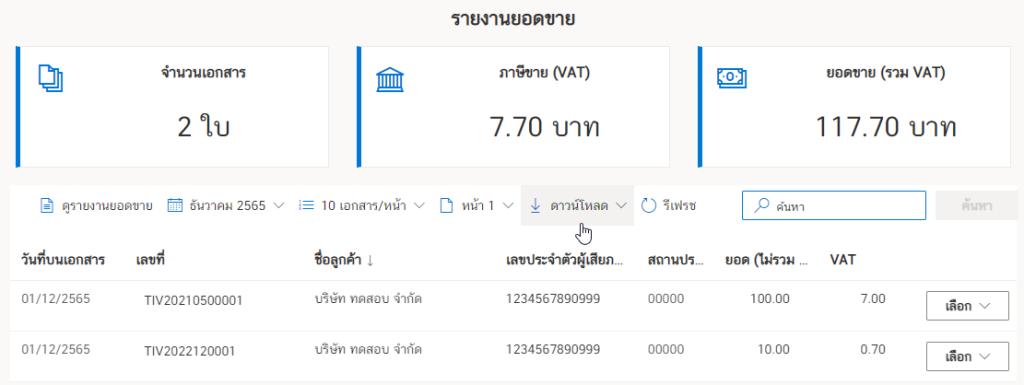
โดยสามารถเลือกดาวน์โหลดไฟล์ PDF โดยคลิกที่ “ดาวน์โหลด PDF”
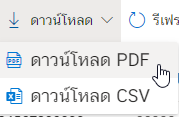
แล้วรอสักครู่ ระบบจะขึ้นข้อความ “กำลังโหลด”
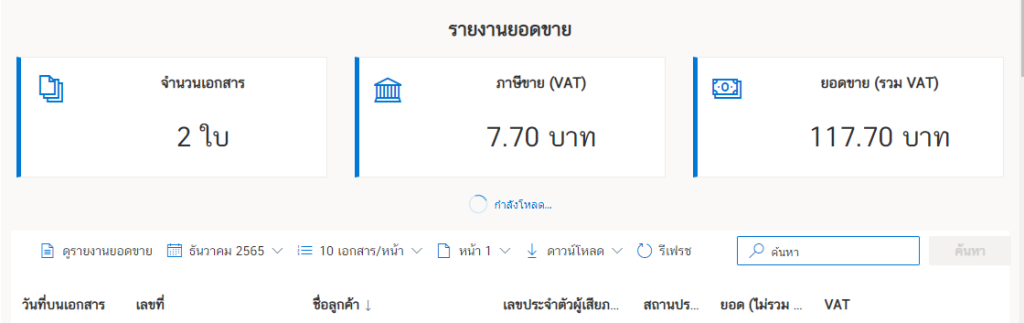
เมื่อดาวน์โหลดเอกสาร PDF มาที่เครื่องคอมพิวเตอร์ของท่าน แนะนำให้เปิดไฟล์ด้วยโปรแกรม “Foxit PDF Reader”
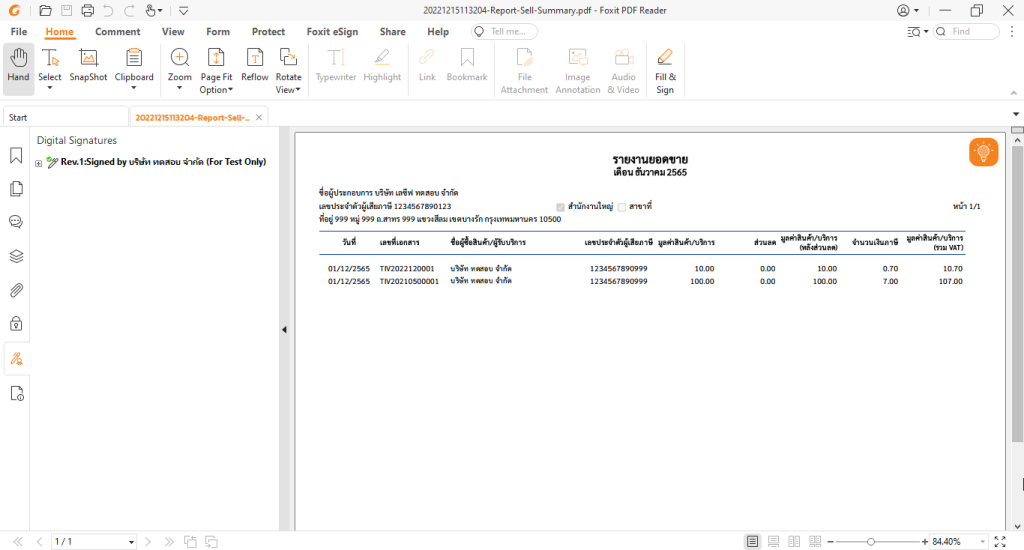
โดยสามารถเลือกดาวน์โหลดไฟล์ PDF โดยคลิกที่ “ดาวน์โหลด CSV”
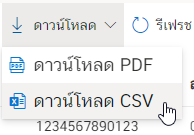
ไฟล์ที่ดาวน์โหลดมาเปิดด้วยโปรแกรม Microsoft Excel จะแสดงรายละเอียดของเอกสาร