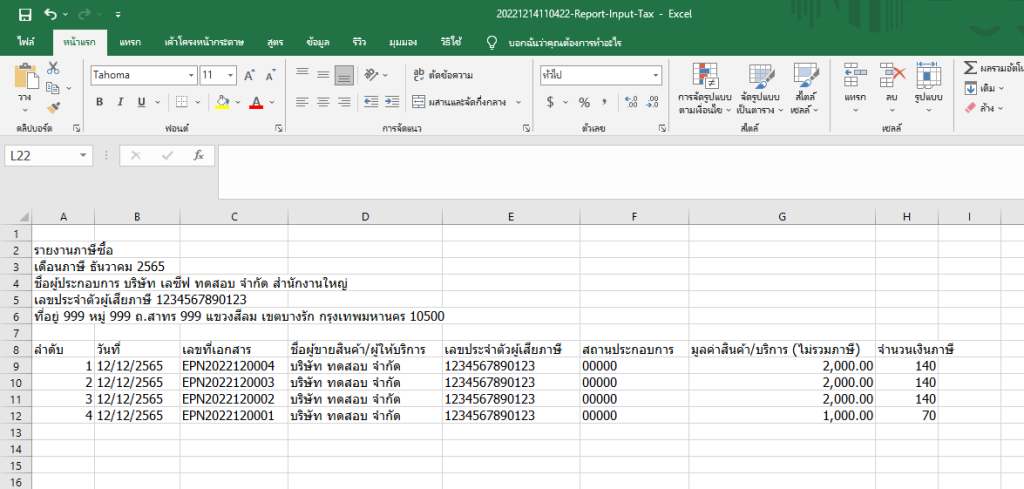วิธีสร้างรายงานภาษีซื้อ
ส่วนนี้จะเป็นการอธิบายการสร้างเอกสารรายงานภาษีซื้อ
รายงานภาษีซื้อ คือ เอกสารรายงานที่ผู้ประกอบกิจการ ได้ทำบันทึกรายละเอียดรายการภาษีมูลค่าเพิ่ม จากเอกสารบันทึกค่าใช้จ่ายที่เกิดจากการซื้อในแต่ละเดือน ซึ่งเป็นรายงานที่ต้องทำทุกเดือน
คู่มือ วิธีการสร้างเอกสารบันทึกค่าใช้จ่าย
สำหรับระบบ Leceipt ของเรา รองรับการสร้างรายงานภาษีซื้อ ซึ่งมีขั้นตอนต่าง ๆ ดังนี้
1. เข้าสู้หน้า “รายงานภาษีซื้อ”
ในส่วนของเมนูด้านซ้ายมือ จะสังเกตเห็นหัวข้อ รายงาน ให้เข้าไปที่ รายงานภาษีซื้อ
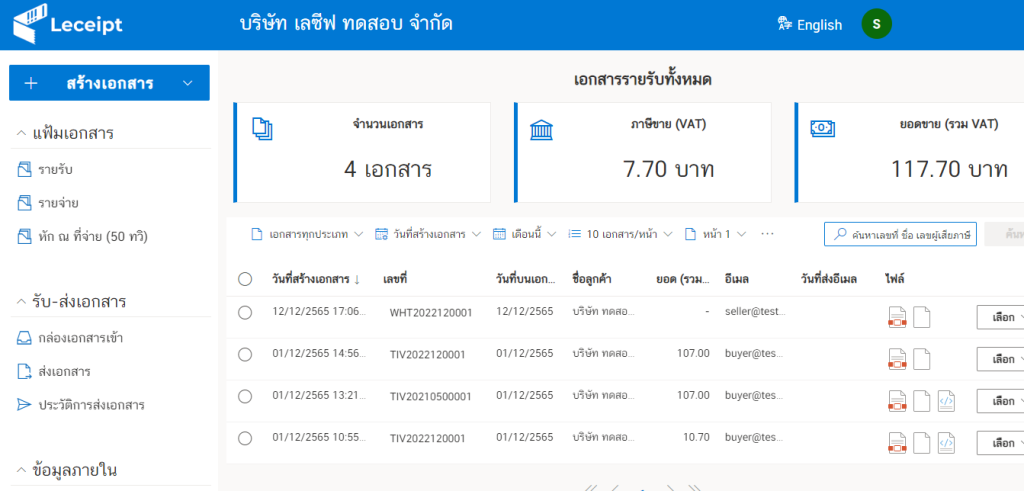
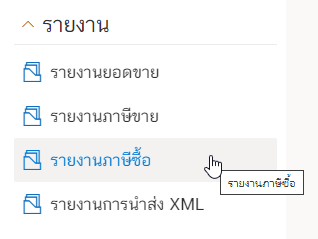
จากนั้นก็พบหน้าที่มีการแสดงข้อมูลดังรูป
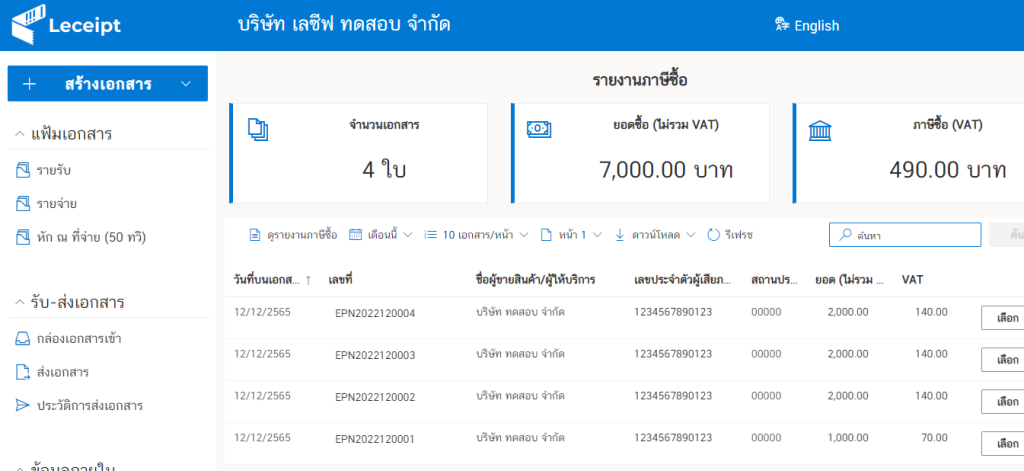
2. เลือกเดือนที่ต้องการสร้างเอกสารรายงานเอกสารภาษีซื้อ
โดยทำการเลือกเดือนที่ต้องการสร้างรายงานภาษีซื้อ ซึ่งในตัวอย่างจะทำการเลือกเดือนธันวาคม
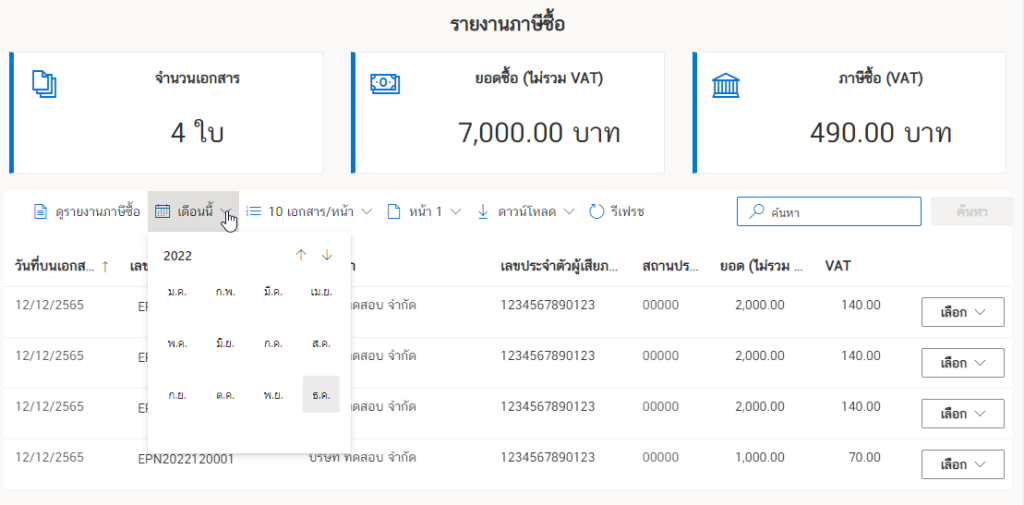
ซึ่งจะแสดงข้อมูล “รายงานภาษีซื้อ” ของเอกสารบันทึกค่าใช้จ่ายของเดือนธันวาคม ดังรูปตัวอย่าง
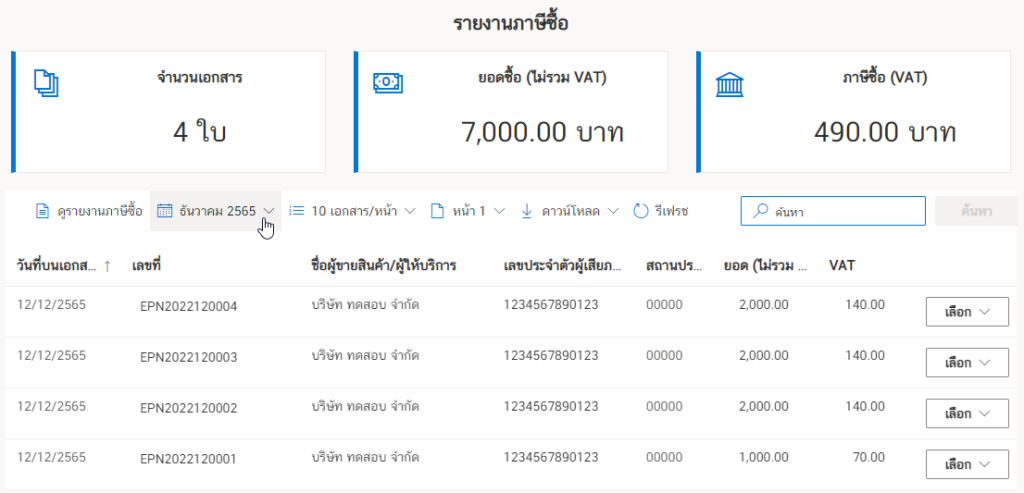
3. ตัวอย่างรายงานภาษีซื้อ
เมื่อเลือกเดือนที่ต้องการแล้ว ให้คลิกเลือก ดูรายงานภาษีซื้อ
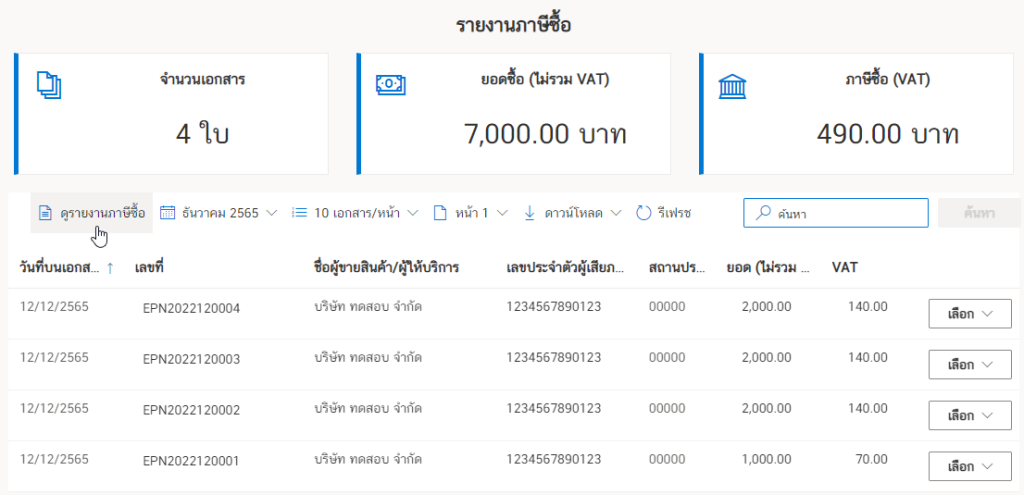
จากนั้นระบบทำการประมวลเพื่อสร้างเอกสาร กรุณารอสักครู่
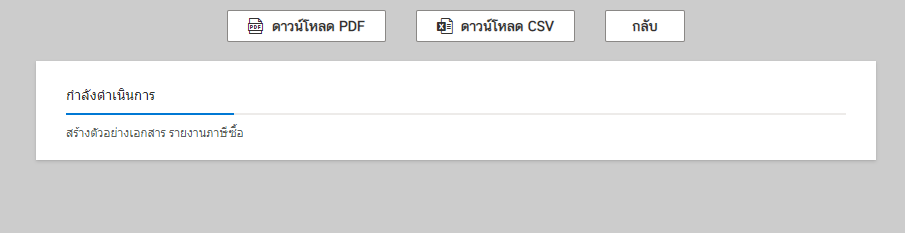
จากนั้นตัวอย่างรายงานภาษีซื้อจะแสดงดังรูป
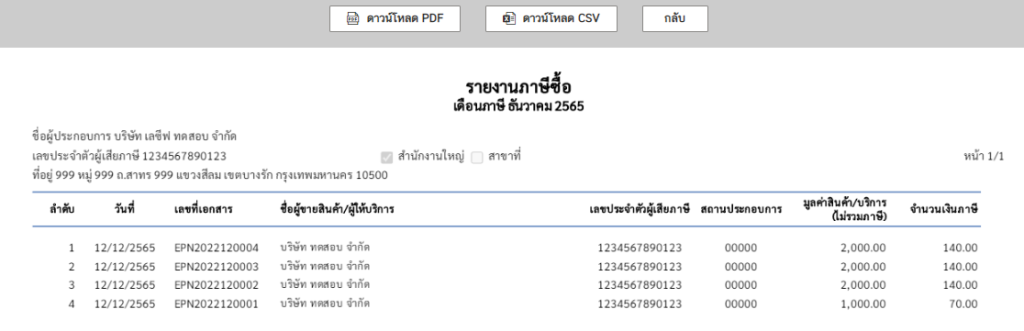
4. การดาวน์โหลดและเปิดรายงานภาษีซื้อไฟล์ PDF
จากข้อ 3. ด้านบนนั้น เราสามารถคลิกที่ปุ่ม ดาวน์โหลด PDF ดังรูป
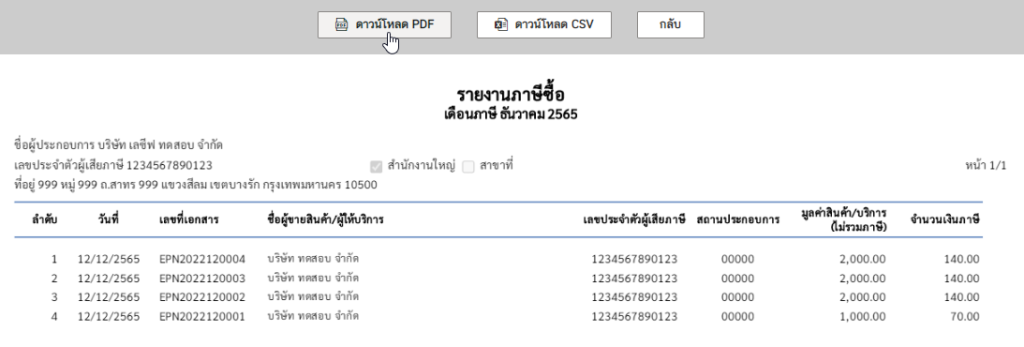
เมื่อดาวน์โหลดเอกสาร PDF มาที่เครื่องคอมพิวเตอร์ของท่าน แนะนำให้เปิดไฟล์ด้วยโปรแกรม “Foxit PDF Reader”
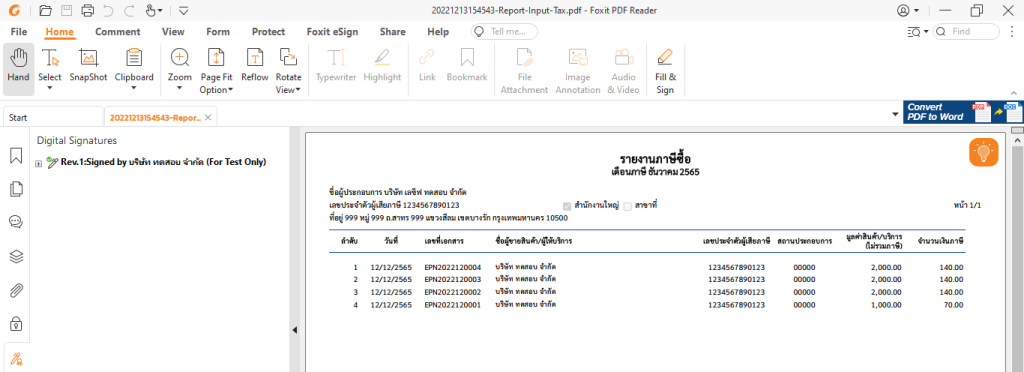
5. การดาวน์โหลดและเปิดไฟล์รายงานภาษีซื้อไฟล์ CSV
จากข้อ 3. ด้านบนนั้น เราสามารถคลิกที่ปุ่ม ดาวน์โหลด CSV ดังรูป
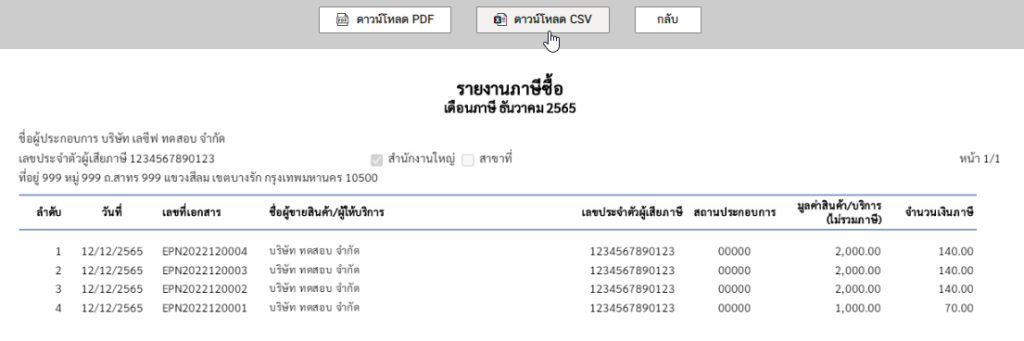
ไฟล์ที่ดาวน์โหลดมาเปิดด้วยโปรแกรม Microsoft Excel จะแสดงรายละเอียดของเอกสาร
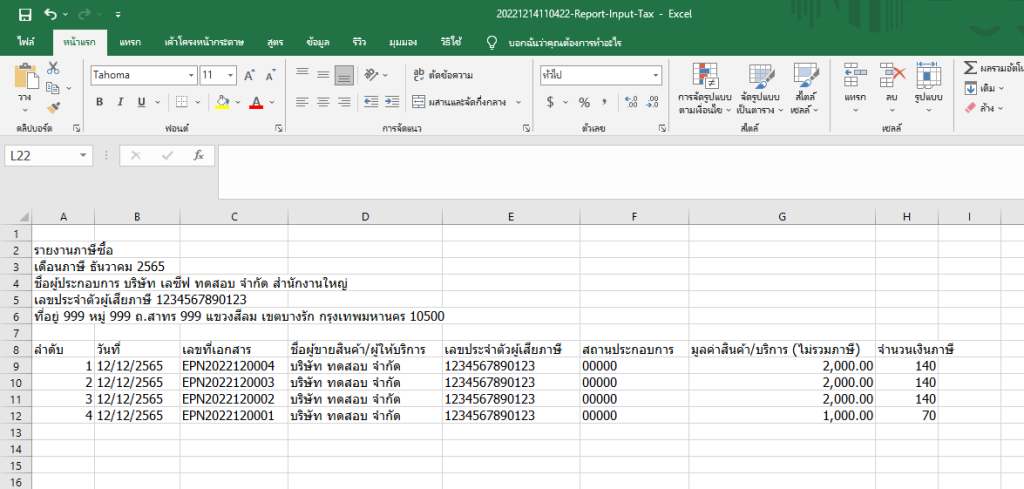
6. การดาวน์โหลดเอกสารภาษีซื้อโดยตรง
คลิกที่ปุ่ม “ดาวน์โหลด”
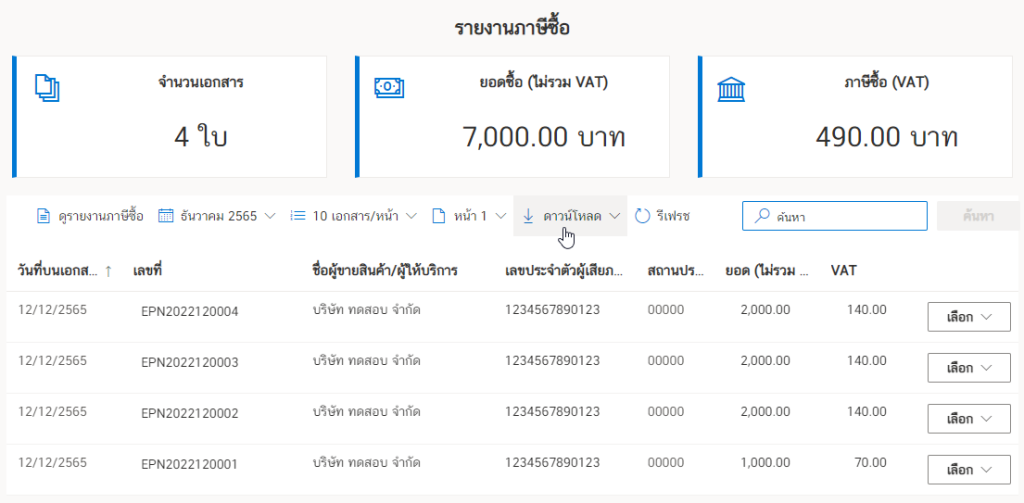
โดยสามารถเลือกดาวน์โหลดไฟล์ PDF โดยคลิกที่ “ดาวน์โหลด PDF”
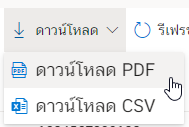
แล้วรอสักครู่ ระบบจะขึ้นข้อความ “กำลังโหลด”
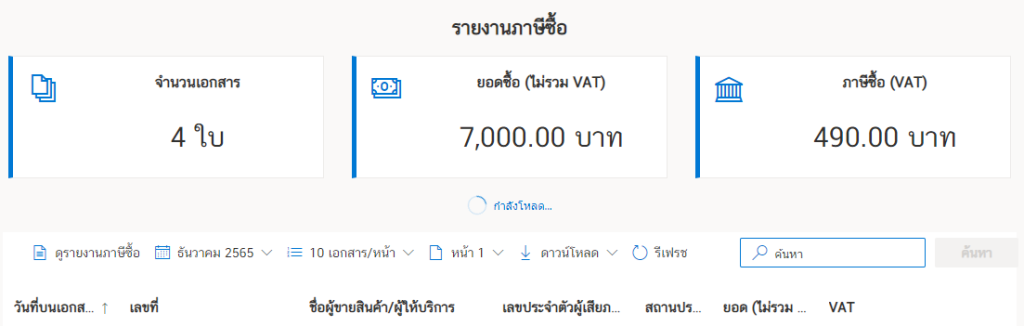
เมื่อดาวน์โหลดเอกสาร PDF มาที่เครื่องคอมพิวเตอร์ของท่าน แนะนำให้เปิดไฟล์ด้วยโปรแกรม “Foxit PDF Reader”
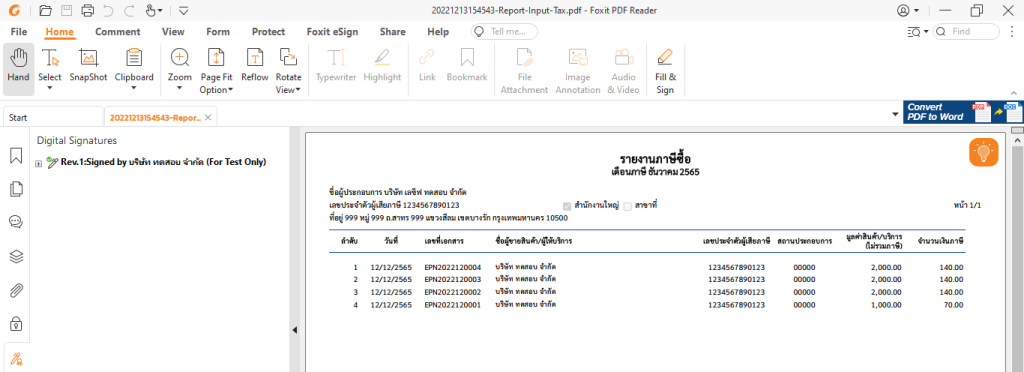
โดยสามารถเลือกดาวน์โหลดไฟล์ PDF โดยคลิกที่ “ดาวน์โหลด CSV”
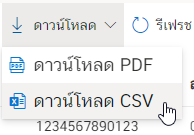
ไฟล์ที่ดาวน์โหลดมาเปิดด้วยโปรแกรม Microsoft Excel จะแสดงรายละเอียดของเอกสาร