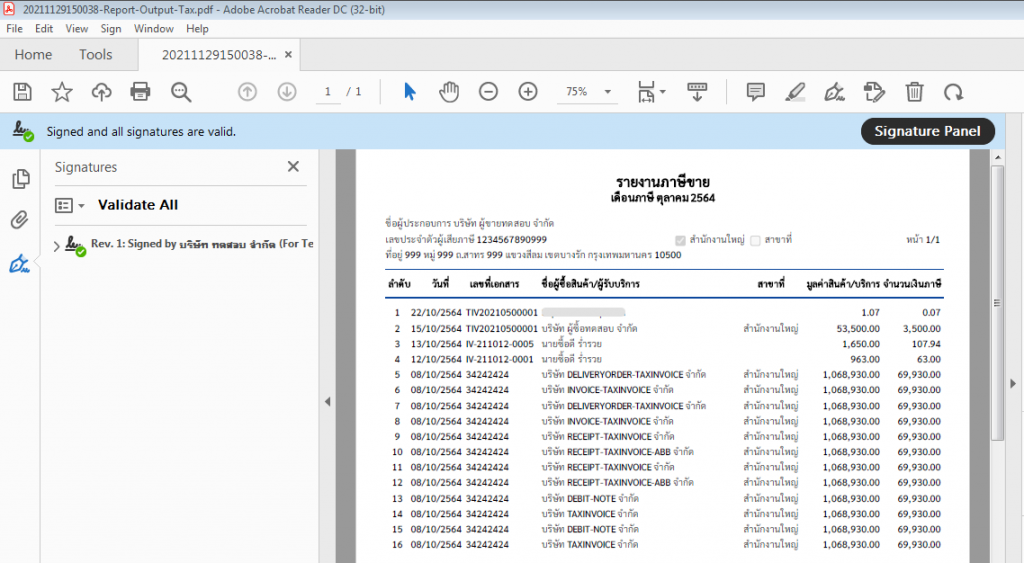การสร้างเอกสารรายงานภาษีขาย
ส่วนนี้จะเป็นการอธิบายการสร้างเอกสารรายงานภาษีขาย
รายงานภาษีขาย คือ เอกสารรายงานที่ผู้ประกอบกิจการ ได้ทำบันทึกรายละเอียดรายการภาษีมูลค่าเพิ่ม จากเอกสาร e-Tax Invoice/e-Receipt ต่าง ๆ ที่เกิดจากการขายหรือบริการให้แก่ลูกค้าในแต่ละเดือน ซึ่งเป็นรายงานที่ต้องทำทุกเดือน
สำหรับระบบ Leceipt ของเรา รองรับการสร้างรายงานภาษีขาย ซึ่งมีขั้นตอนต่าง ๆ ดังนี้
1. เข้าสู้หน้า “รายงานภาษีขาย”
ในส่วนของเมนูด้านซ้ายมือ จะสังเกตเห็นหัวข้อ รายงาน ให้เข้าไปที่ รายงานภาษีขาย
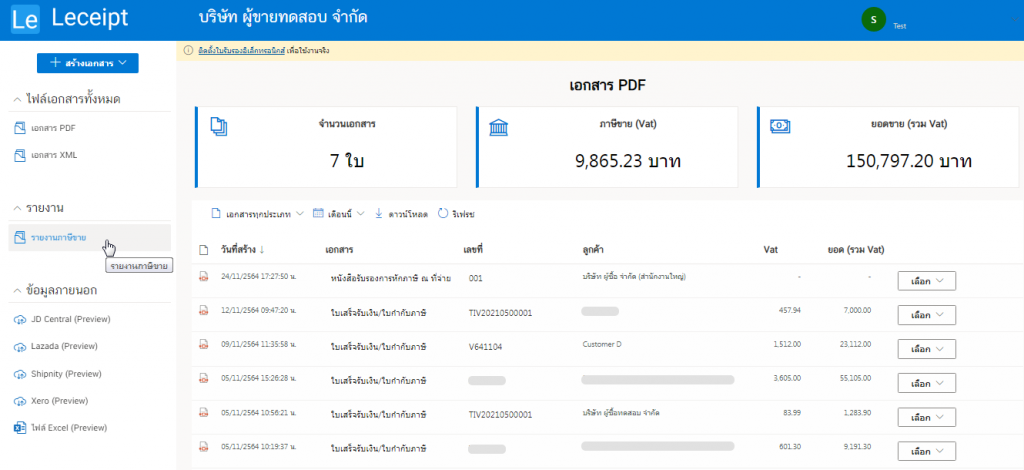
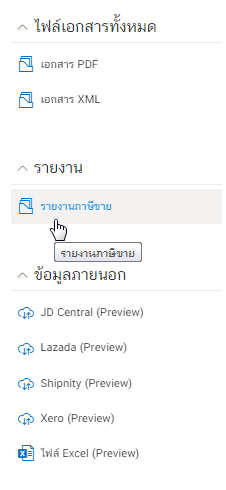
จากนั้นก็พบหน้าที่มีการแสดงข้อมูลดังรูปตัวอย่าง
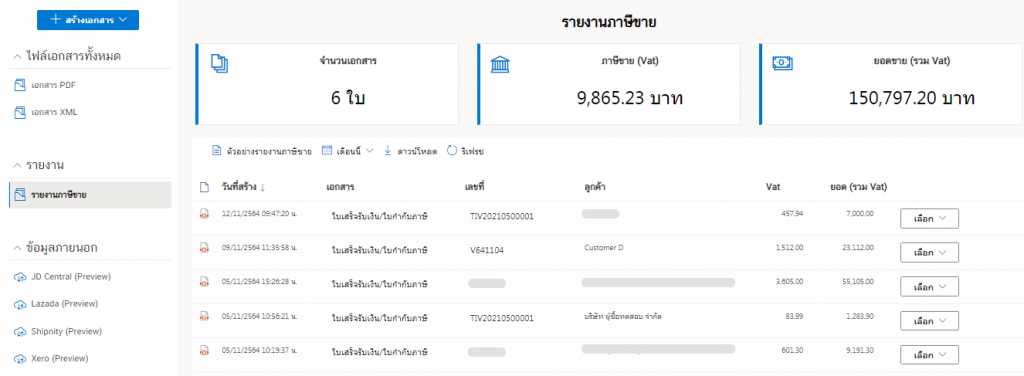
2. เลือกเดือนที่ต้องการสร้างเอกสารรายงานเอกสารภาษีขาย
โดยทั่วไปรายงานภาษีขายต้องส่งเอกสารให้กรมสรรพากรให้ทุกเดือน โดยทำการเลือกเดือนที่ต้องการสร้างรายงานภาษีขาย ซึ่งในตัวอย่างจะทำการเลือกเดือนตุลาคม เพื่อส่งรายงานเอกสารภาษีขายให้กรมสรรพากร
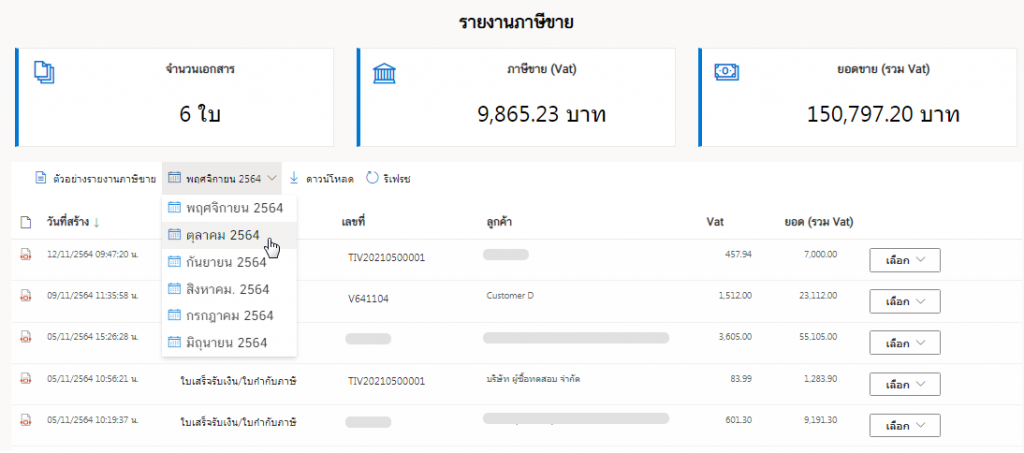
ซึ่งจะแสดงข้อมูล “ภาษีมูลค่าเพิ่ม” ของเอกสาร e-Tax Invoice/e-Receipt ต่าง ๆ ของเดือนตุลาคม ดังรูปตัวอย่าง
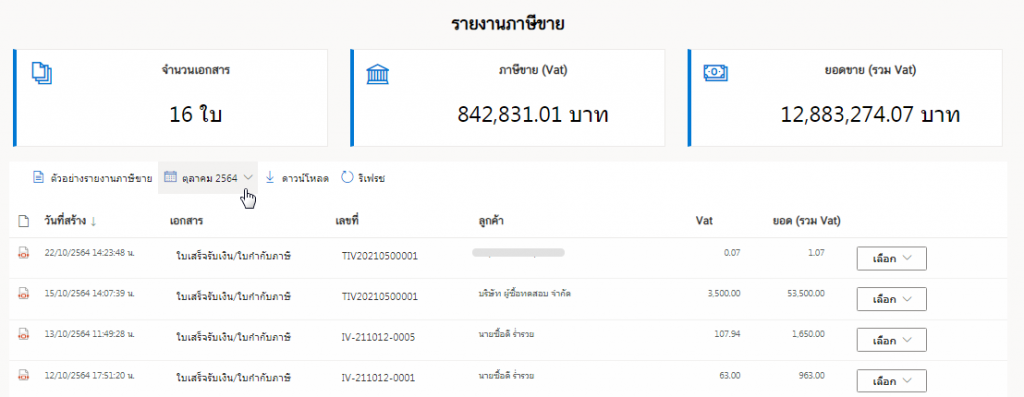
3. ตัวอย่างรายงานภาษีขาย
เมื่อเลือกเดือนที่ต้องการแล้ว ให้คลิกเลือก ตัวอย่างรายงานภาษีขาย
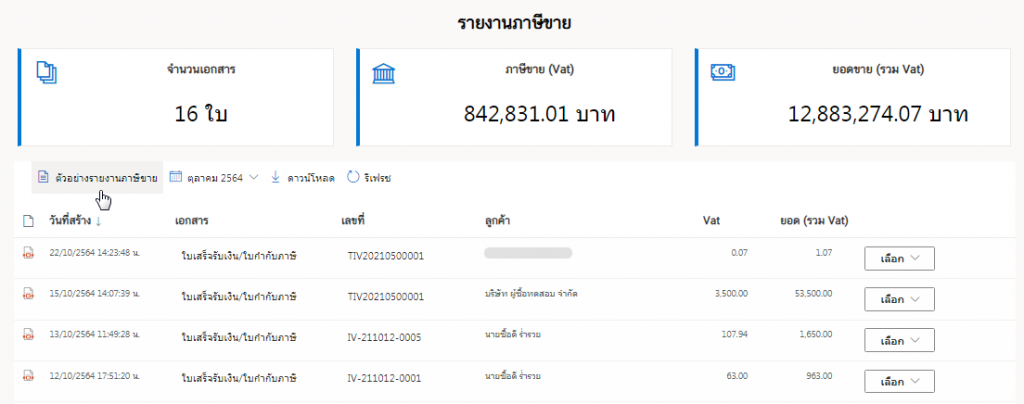
จากนั้นระบบทำการประมวลเพื่อสร้างเอกสาร กรุณารอสักครู่
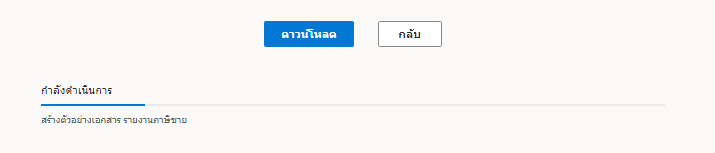
จากนั้นตัวอย่างรายงานภาษีขายจะแสดงดังรูป
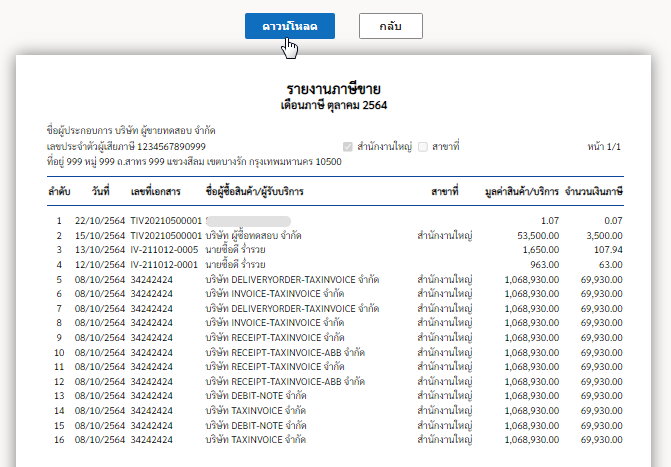
4. การดาวน์โหลดรายงานภาษีขาย
จากข้อ 3. ด้านบนนั้น เราสามารถคลิกที่ปุ่ม ดาวน์โหลด ดังรูปตัวอย่าง
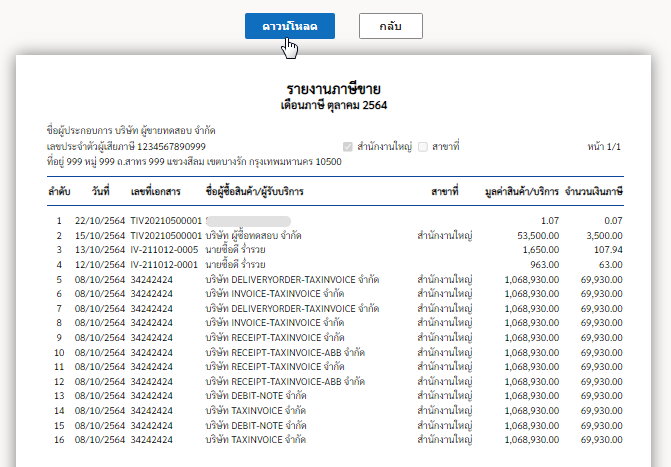
ระบบจะทำการประมวล กรุณารอสักครู่ แล้วจะขึ้นเอกสารไฟล์ PDF ของ “รายงานภาษีขาย” ให้กด save ของบน desktop ของท่าน
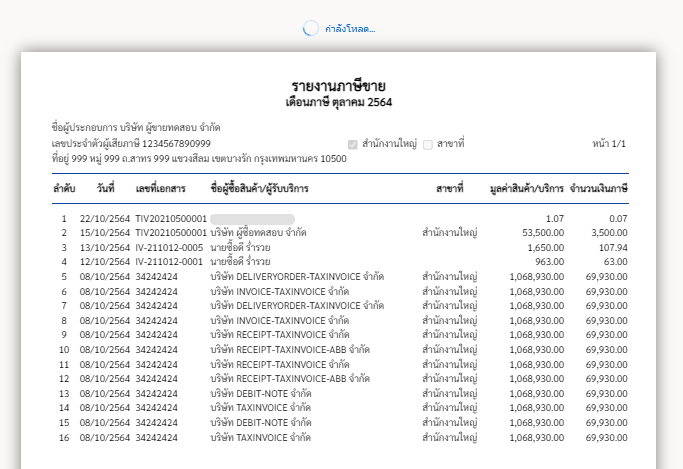
ในกรณีที่ไม่ได้เลือกที่ “ตัวอย่างรายงานภาษีขาย” ก็สามารถเลือกเดือนที่ต้องการ แล้วเลือก ดาวน์โหลด

เมื่อคลิก “ดาวน์โหลด” รอให้ระบบประมวลผลสักครู่ แล้วจะขึ้นเอกสารไฟล์ PDF ของ “รายงานภาษีขาย” ให้กด save ของบน desktop ของท่าน

5. การเปิดรายงานภาษีขาย (หลังจากที่ดาวน์โหลดแล้ว)
เมื่อดาวน์โหลดไฟล์ PDF ของ “รายงานภาษีขาย” แล้วเปิดไฟล์ PDF โดยให้ใช้ Adobe Acrobat Reader DC ทำการเปิดเอกสาร ซึ่งจะเห็นเอกสารที่มีลายเซ็นมาด้วยดังรูป