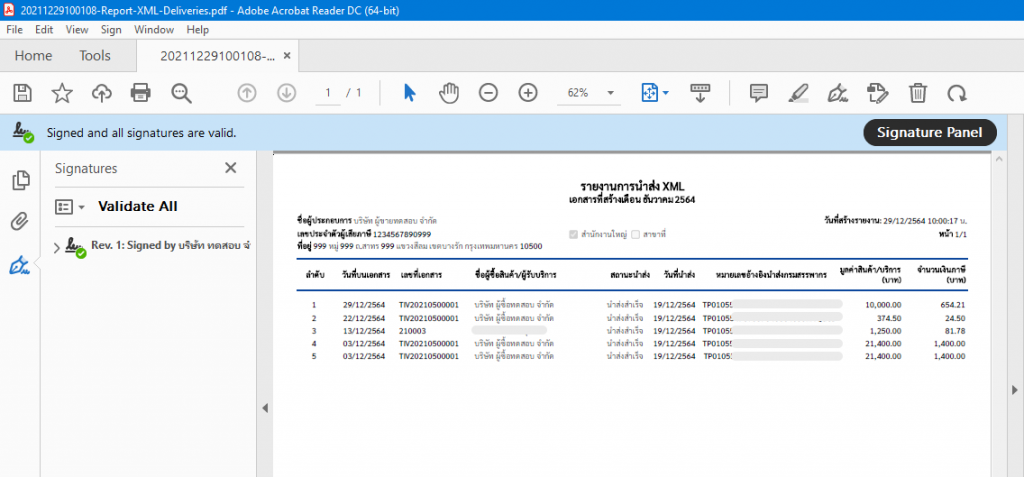การสร้างเอกสารรายงานนำส่ง XML
ส่วนนี้จะเป็นการอธิบายการสร้างเอกสารรายงานนำส่ง XML
1. เข้าสู้หน้า “รายงานนำส่ง XML”
ในส่วนของเมนูด้านซ้ายมือ จะสังเกตเห็นหัวข้อ รายงาน ให้เข้าไปที่ รายงานนำส่ง XML
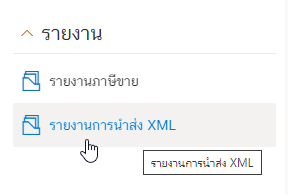
จากนั้นก็พบหน้าที่มีการแสดงข้อมูลดังรูปตัวอย่าง
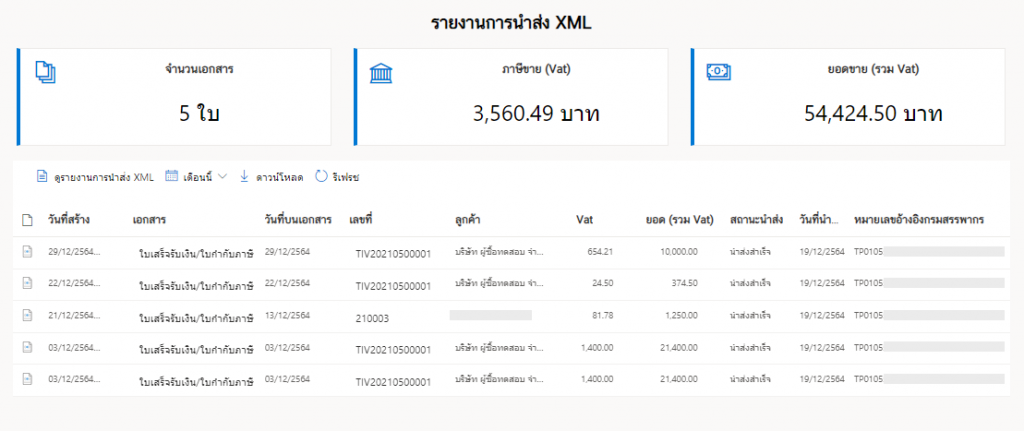
2. เลือกเดือนที่ต้องการสร้างเอกสารรายงานนำส่ง XML
โดยทำการเลือกเดือนที่ต้องการสร้างรายงานนำส่ง XML ซึ่งในตัวอย่างจะทำการเลือกเดือนธันวาคม เพื่อส่งรายงานนำส่ง XML
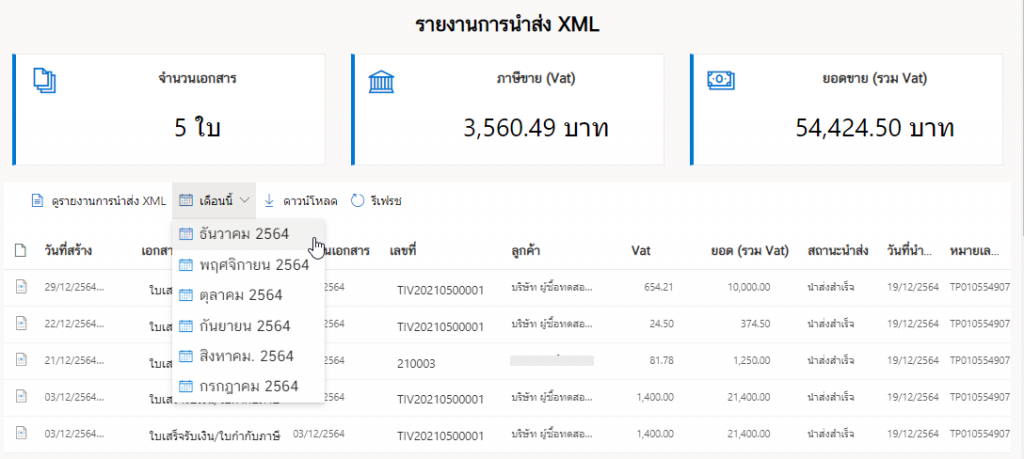
ซึ่งจะแสดงข้อมูล ของเอกสาร e-Tax Invoice/e-Receipt ต่าง ๆ ของเดือนธันวาคม ดังรูปตัวอย่าง
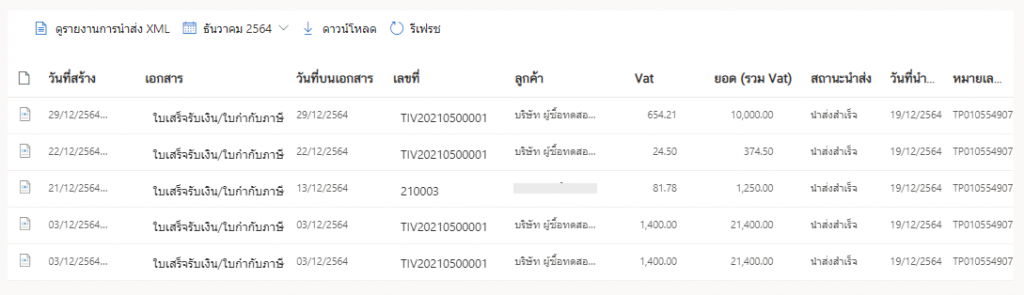
3. ตัวอย่างรายงานนำส่ง XML
เมื่อเลือกเดือนที่ต้องการแล้ว ให้คลิกเลือก ดูรายงานนำส่ง XML
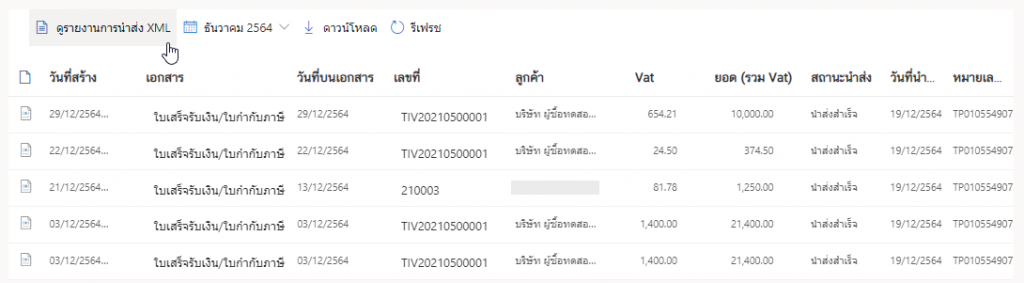
จากนั้นตัวอย่างรายงานนำส่ง XMLจะแสดงดังรูป
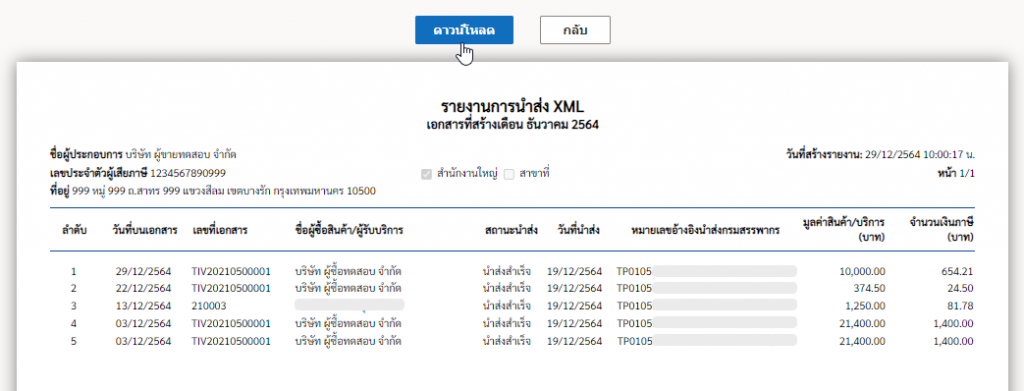
4. การดาวน์โหลดรายงานนำส่ง XML
จากข้อ 3. ด้านบนนั้น เราสามารถคลิกที่ปุ่ม ดาวน์โหลด ดังรูปตัวอย่าง
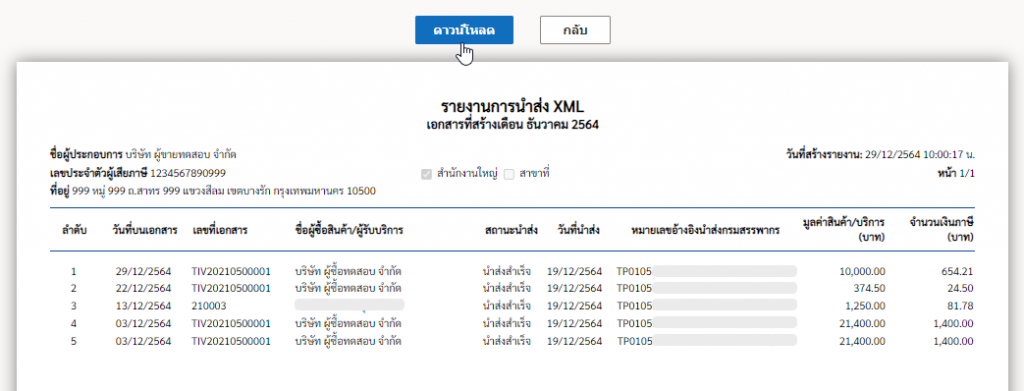
ระบบจะทำการประมวล กรุณารอสักครู่ แล้วจะขึ้นเอกสารไฟล์ PDF ของ “รายงานนำส่ง XML” ให้กด save ของบน desktop ของท่าน
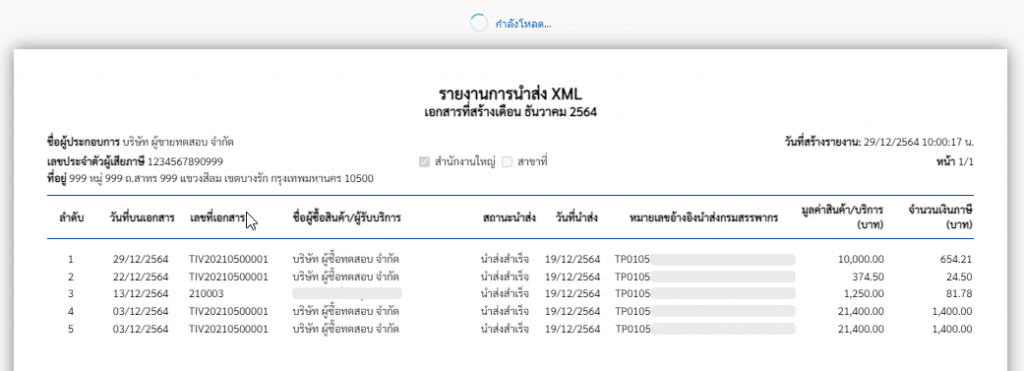
ในกรณีที่ไม่ได้เลือกที่ “รายงานนำส่ง XML” ก็สามารถเลือกเดือนที่ต้องการ แล้วเลือก ดาวน์โหลด
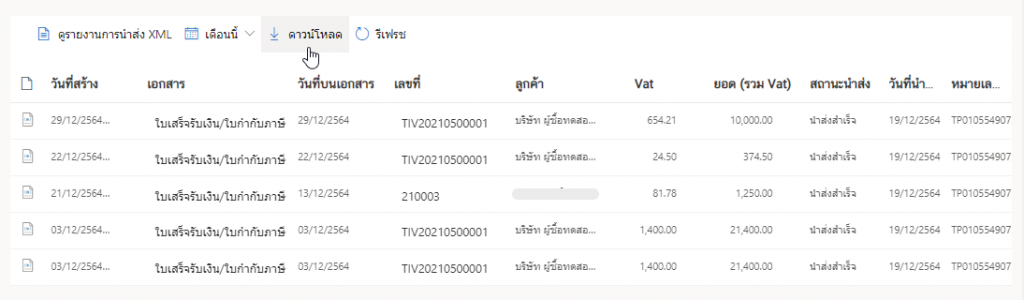
เมื่อคลิก “ดาวน์โหลด” รอให้ระบบประมวลผลสักครู่ แล้วจะขึ้นเอกสารไฟล์ PDF ของ “รายงานนำส่ง XML” ให้กด save ของบน desktop ของท่าน
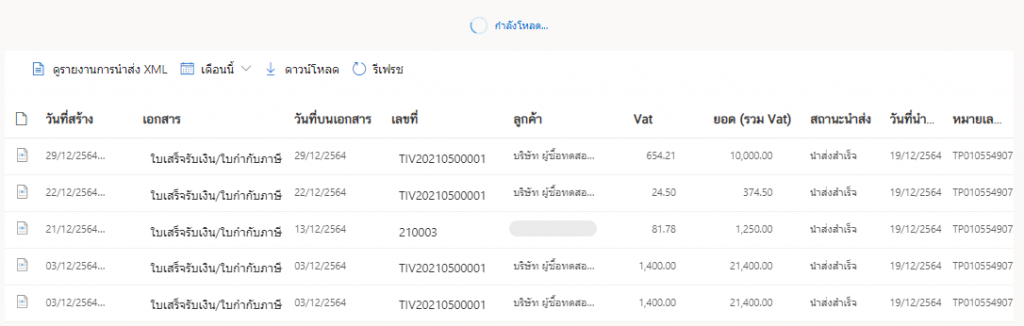
5. การเปิดรายงานนำส่ง XML (หลังจากที่ดาวน์โหลดแล้ว)
เมื่อดาวน์โหลดไฟล์ PDF ของ “รายงานนำส่ง XML” แล้วเปิดไฟล์ PDF โดยให้ใช้ Adobe Acrobat Reader DC ทำการเปิดเอกสาร ซึ่งจะเห็นเอกสารที่มีลายเซ็นมาด้วยดังรูป