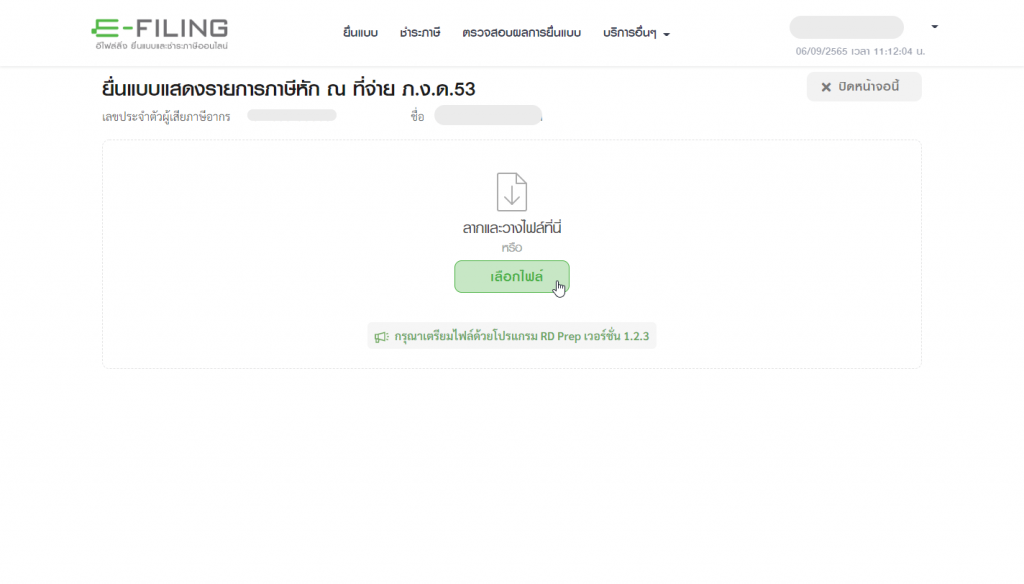วิธีสร้างไฟล์ ภ.ง.ด.53 จาก RD Prep เพื่อยื่น E-Filing
ส่วนนี้จะเป็นขั้นตอนวิธีสร้างไฟล์ ภ.ง.ด. 53 โดยทำการดาวน์โหลดไฟล์ .csv หรือ .txt ที่โปรแกรม Leceipt แล้วนำไฟล์มาทำการโอนย้ายข้อมูลที่โปรแกรม RD Prep เพื่อสร้างไฟล์ .rdx สำหรับยื่น E-Filing
1. ดาวน์โหลดไฟล์ .txt หรือ .csv จากโปรแกรม Leceipt
เมื่อทำการ Log-in เข้าไปที่โปรแกรม Leceipt (https://my.leceipt.com) เป็นที่เรียบร้อยแล้ว ให้สังเกตเมนูด้านซ้ายมือ แล้วหาหัวข้อ “ไฟล์ RDPrep” แล้วคลิกที่ “ภ.ง.ด.53” ดังรูป
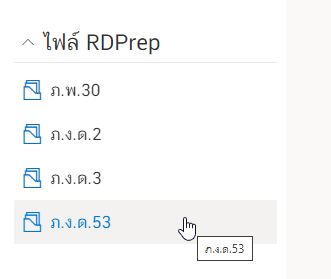
จากรูปเราสามารถดาวน์โหลดทั้งไฟล์ .txt คลิกที่ “ดาวน์โหลดไฟล์ RDPrep (.txt)” หรือไฟล์ .csv คลิกที่ “ดาวน์โหลดไฟล์ RDPrep (.csv)”

2. โอนย้ายข้อมูลผ่านโปรแกรม RD Prep และดาวน์โหลดไฟล์ .rdx
เมื่อเปิดโปรแกรม RD Prep ให้เลือก “โอนย้ายข้อมูล”
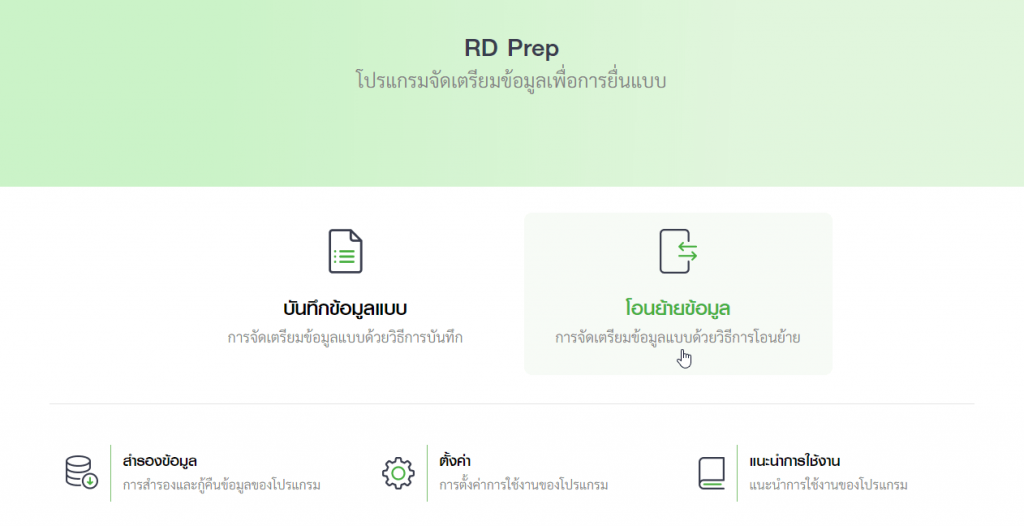
แล้วเลือก “ภ.ง.ด53”
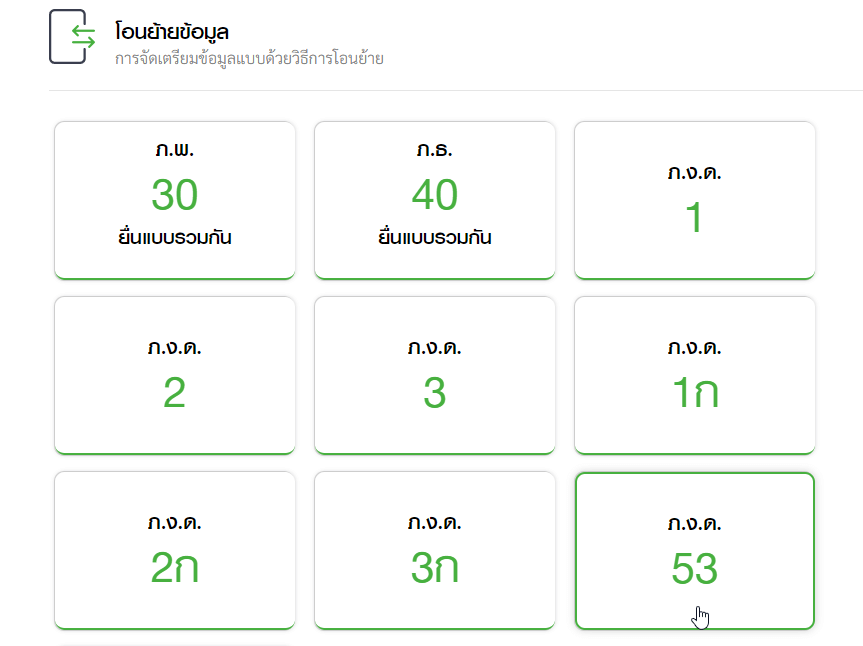
2.1 หน้าหลัก
กรอกหมายเลขประจำตัวผู้เสียภาษี เลือกประเภทสาขาและใส่หมายเลขสาขา (สำนักงานใหญ่ใส่เลข “0”)
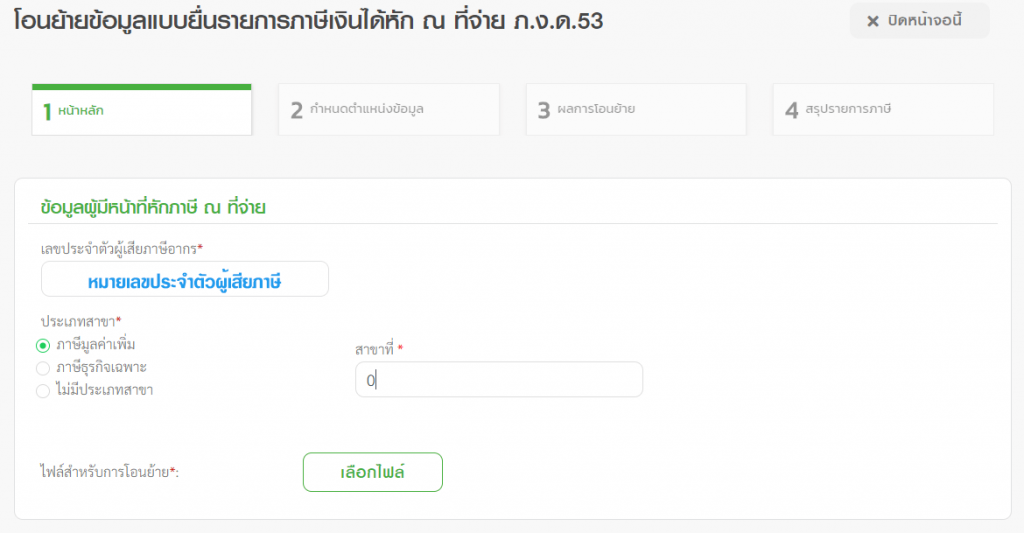
อัปโหลดไฟล์โดยคลิกที่ “เลือกไฟล์”

ถ้าเป็นไฟล์ .csv จะแสดงประมาณดังรูป

ถ้าเป็นไฟล์ .txt จะแสดงประมาณดังรูป

ส่วนของรายละเอียดการยื่นแบบให้เลือก “เดือนภาษี” และ เลือก “ลำดับการยื่นแบบ”
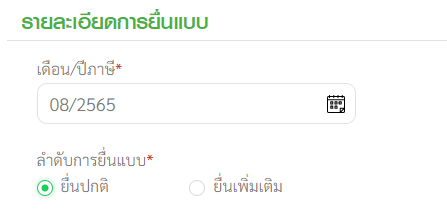
หัวข้อนำส่งภาษีตาม ถ้าหากเป็นเอกสารให้เลือก “มาตรา 3 เตรส” ถ้าหากเป็นราชการเลือก “มาตรา 69 ทวิ”

การตั้งค่าข้อมูลก็ตามที่โปรแกรมตั้งค่าให้เลย
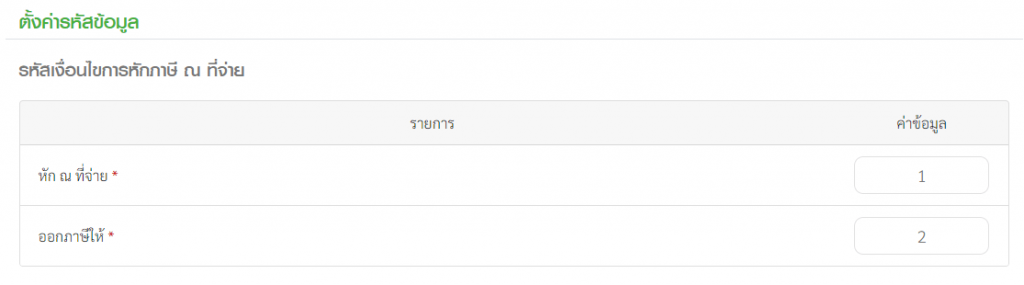
กรณีถ้าเลือกไฟล์ “.txt” ให้คลิกเลือกรูปแบบการแบ่งข้อมูลด้วยสัญลักษณ์ “|” ดังรูป
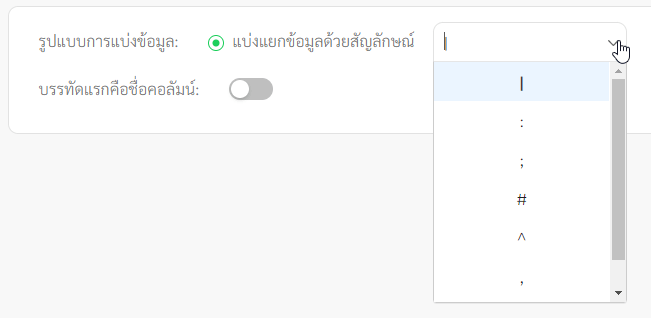
แล้วทำการเปิด “บรรทัดแรกชื่อคอลัมน์” ดังรูป

แล้วคลิกเลือก “ถัดไป”
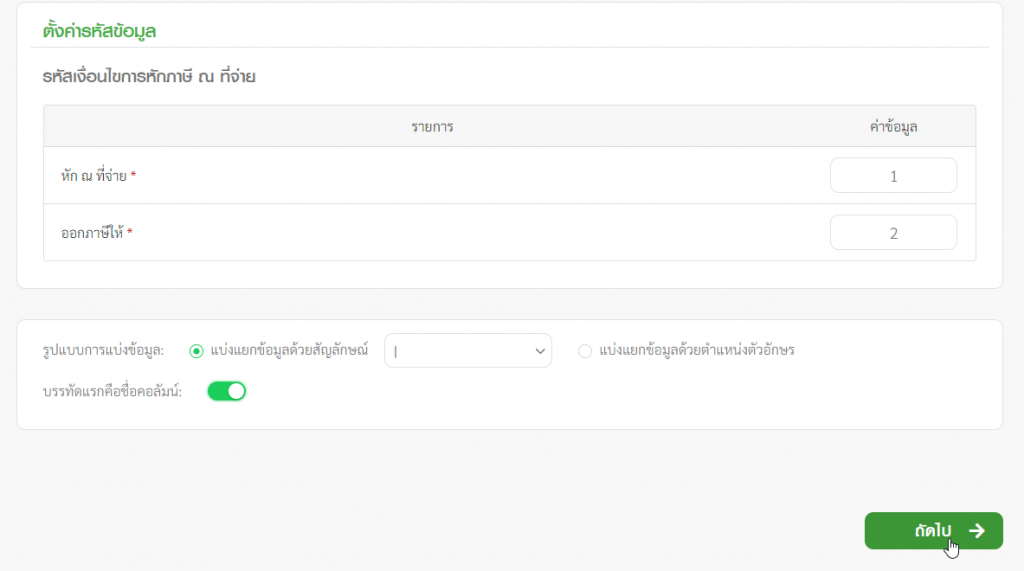
กรณีถ้าเลือกไฟล์ “.csv” ให้คลิกเลือกรูปแบบการแบ่งข้อมูลด้วยสัญลักษณ์ “,” ดังรูป
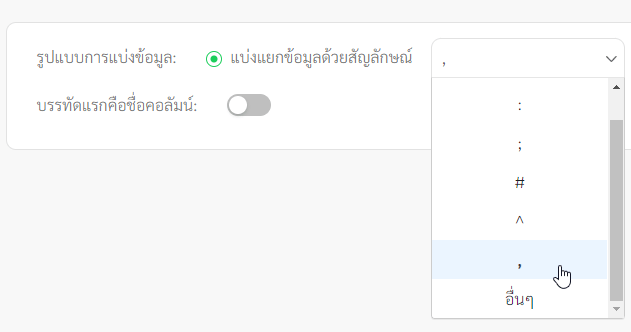
แล้วทำการเปิด “บรรทัดแรกชื่อคอลัมน์” ดังรูป

แล้วคลิกเลือก “ถัดไป”
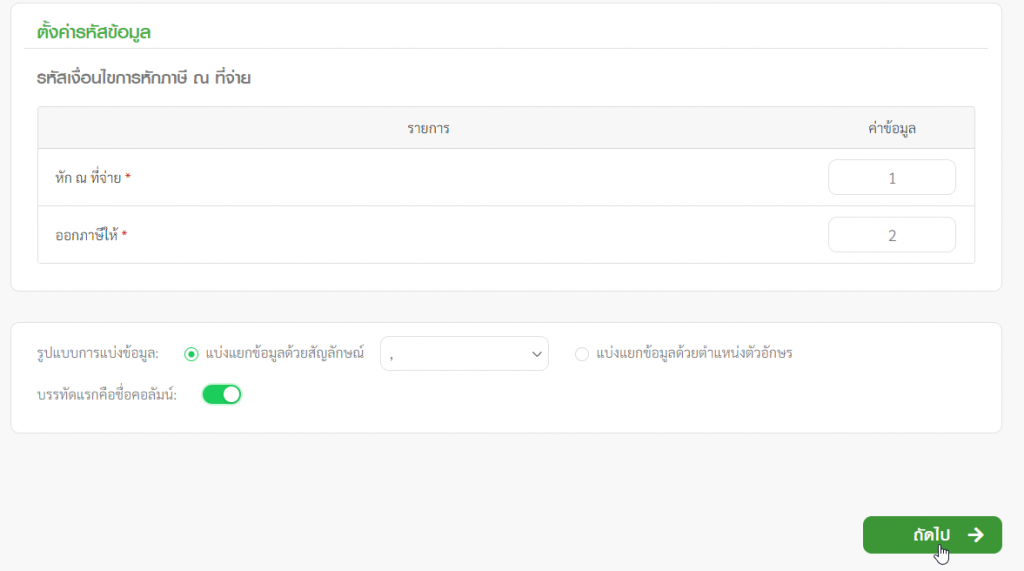
2.2 กำหนดตำแหน่งข้อมูล
ส่วนนี้จะเป็นการโอนย้ายข้อมูลโดยลากข้อมูลด้านขวา (พื้นหลังสีเขียวอ่อน)
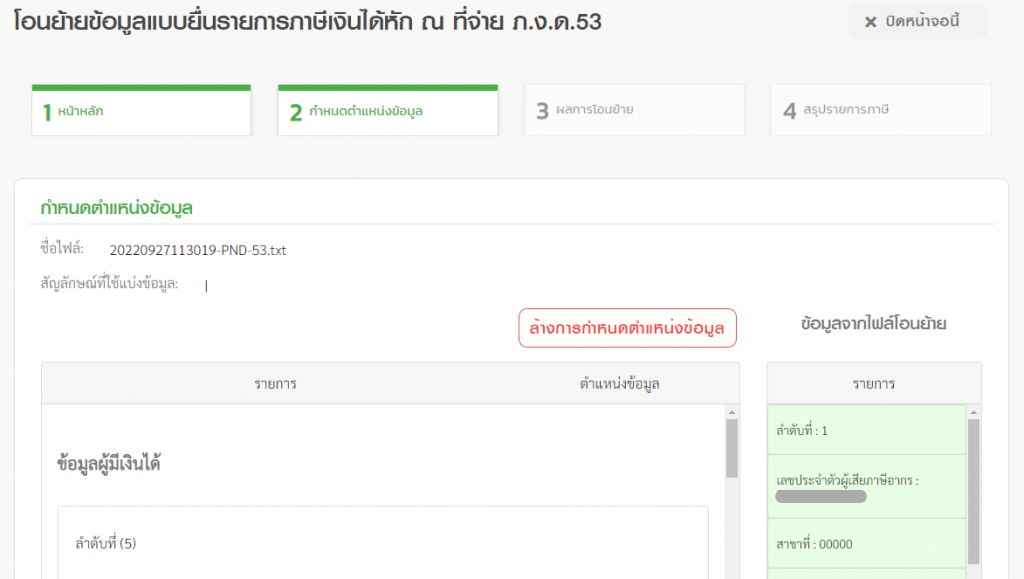
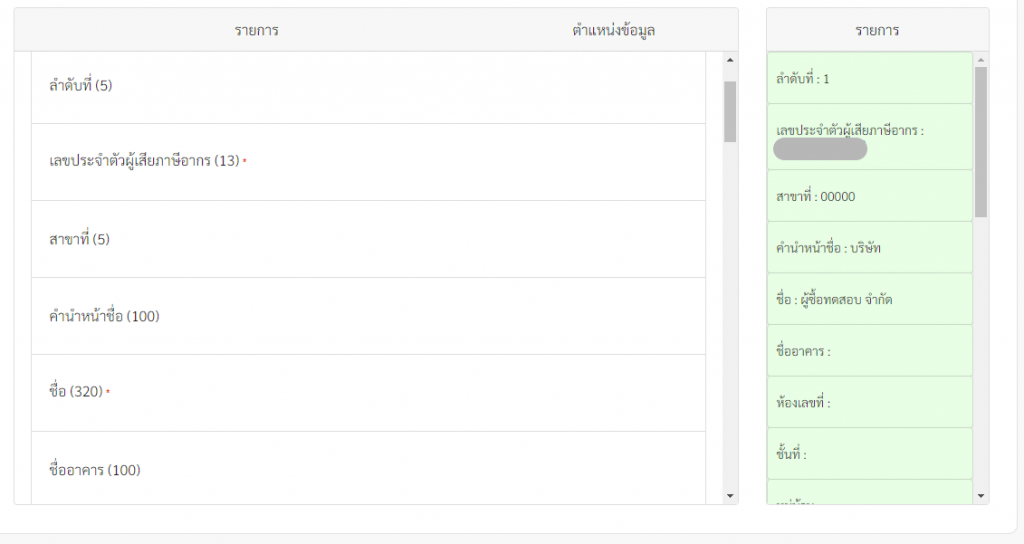
ลากรายการแรก “ลำดับที่” ไปทางด้านซ้าย
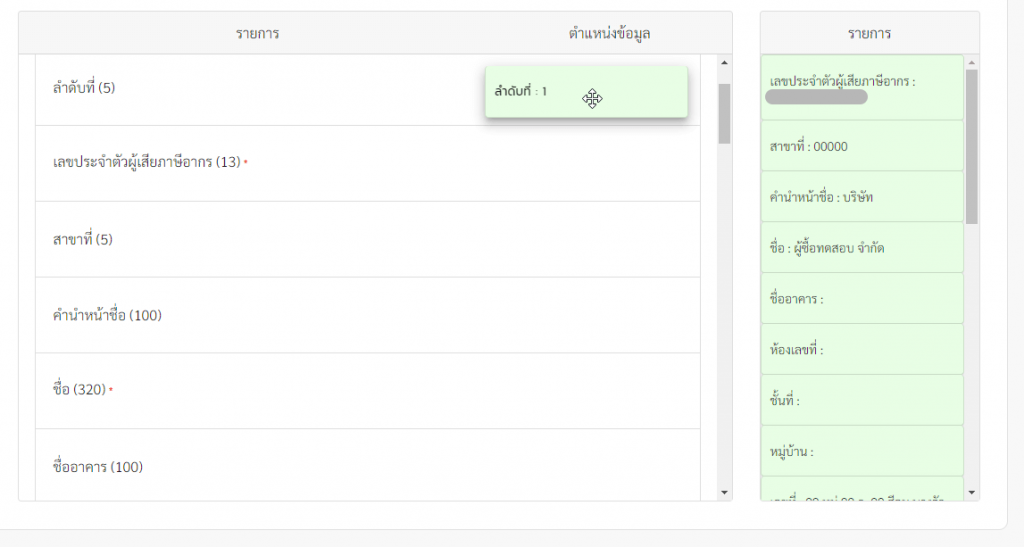
แล้วลากรายการต่อไปเรื่อย ๆ ดังรูป
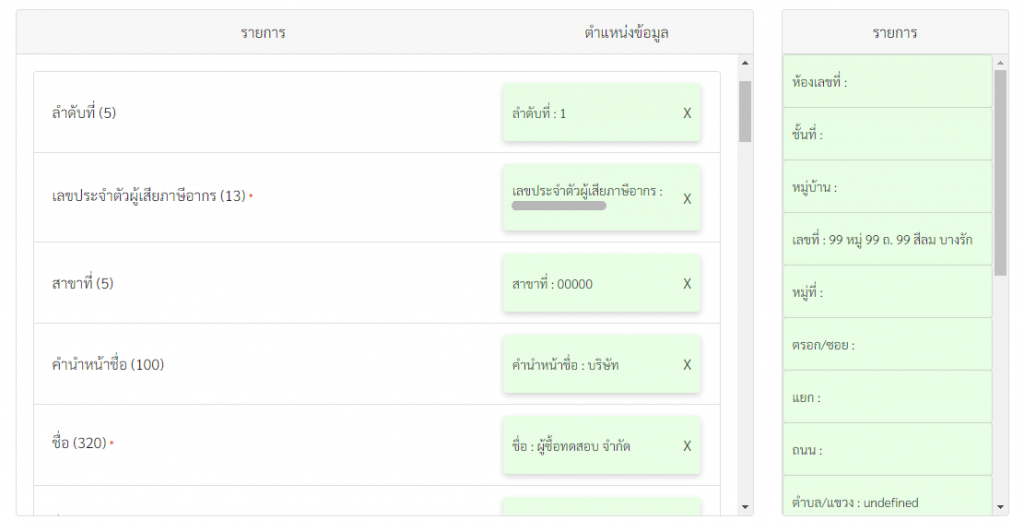
อีกส่วนนึงคือ “รายละเอียดการจ่ายเงินครั้งที่ 1”
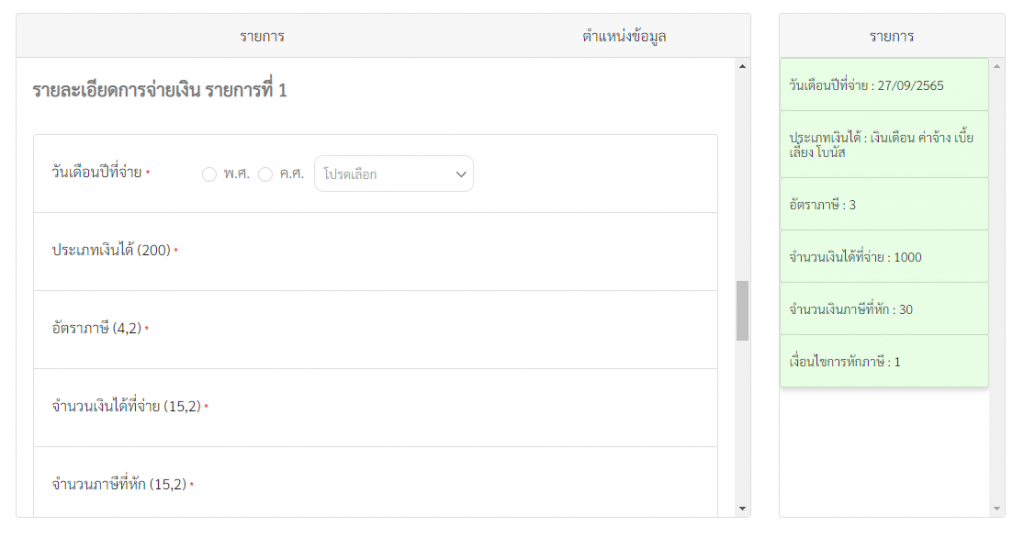
รายการ “วันเดือนปีที่จ่าย” ให้เลือก “พ.ศ.” และเลือกรูปแบบวันที่เป็นแบบ “dd/mm/yyyy” แล้วลาก “วันเดือนปีที่จ่าย” ด้านซ้ายไปทางด้านขวา
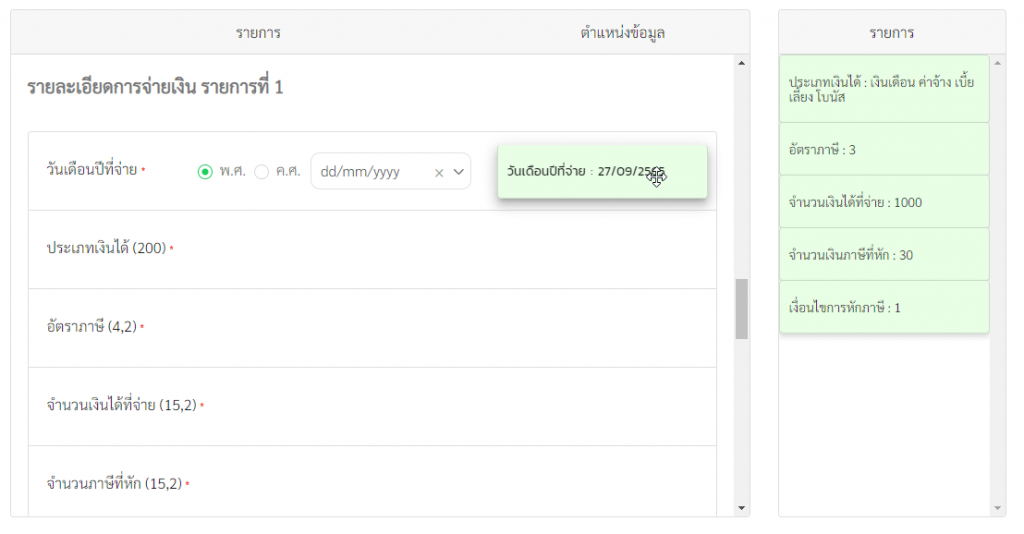
รายการต่อไปก็ทำเช่นเดียวกัน
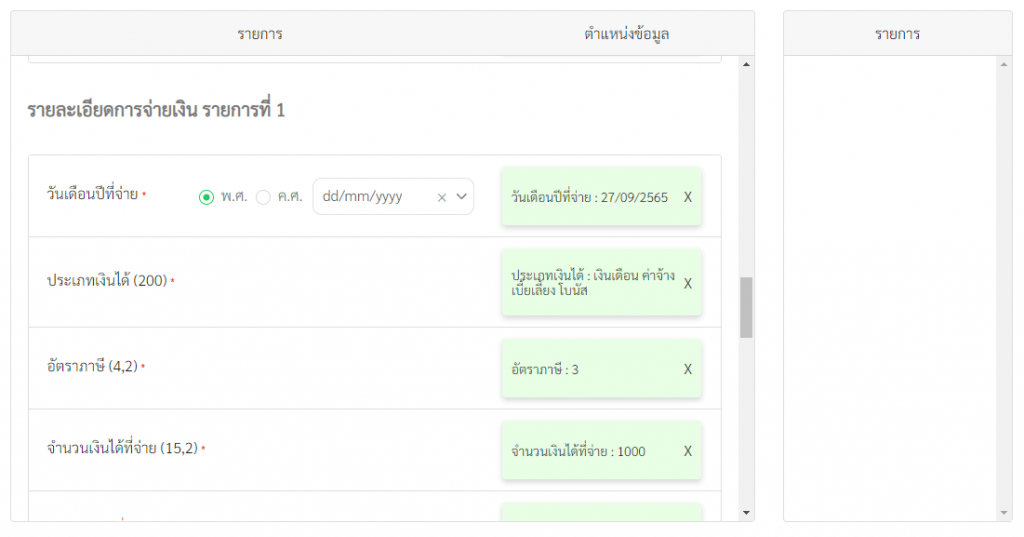
เมื่อครบทุกรายการให้คลิกที่ “โอนย้าย”
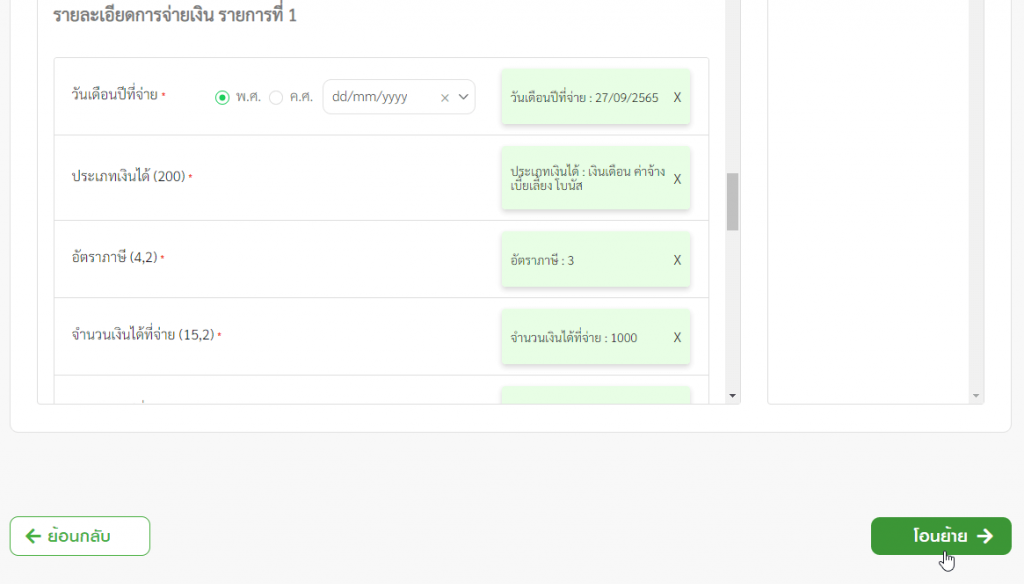
2.3 ผลการโอนย้าย
ซึ่งจะแสดงผลการโอนย้ายข้อมูล
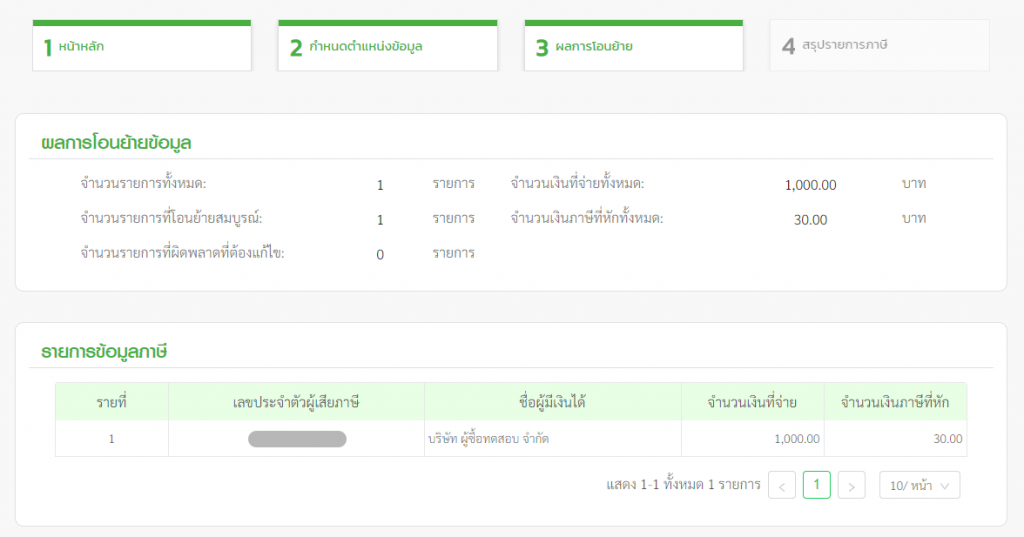
แล้วคลิกที่ “ถัดไป”
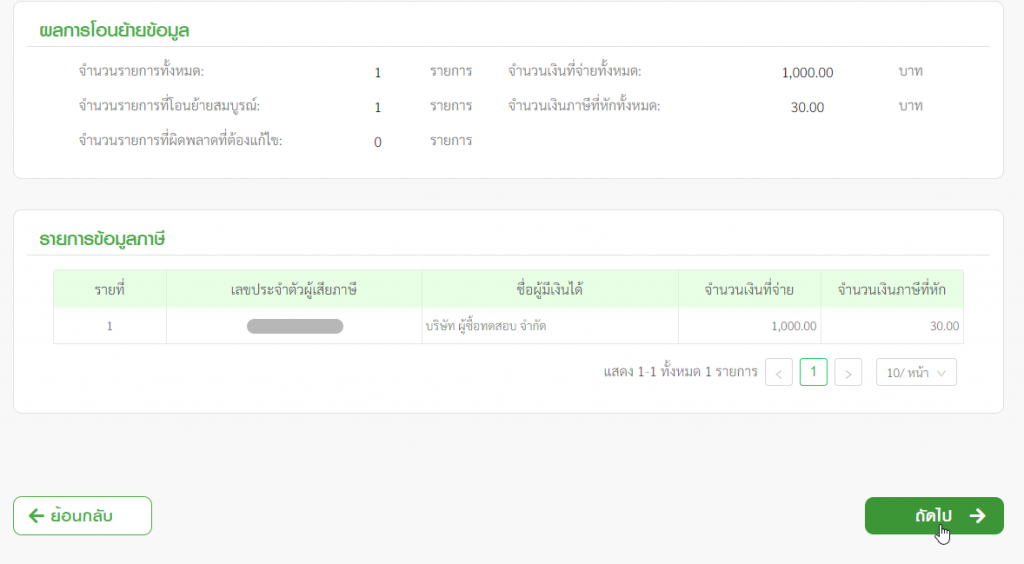
2.4 สรุปรายงานภาษี
หน้านี้จะแสดงสรุปรายการภาษี
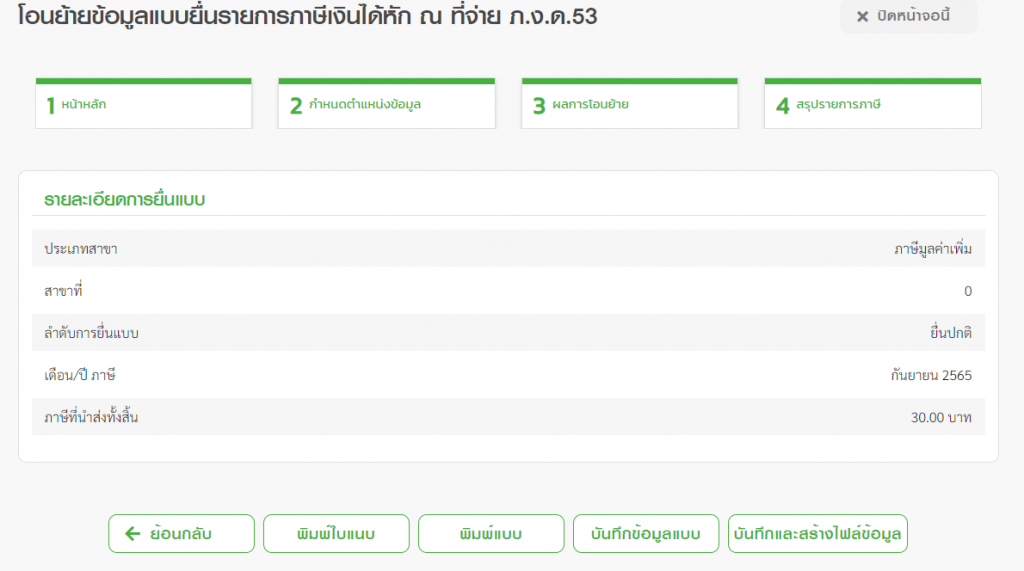
สามารถพิมพ์ใบแนบเพื่อดูตัวอย่าง ซึ่งจะเป็นไฟล์ให้ดาวน์โหลดเป็นไฟล์ .pdf โดยคลิกปุ่ม “พิมพ์ใบแนบ”
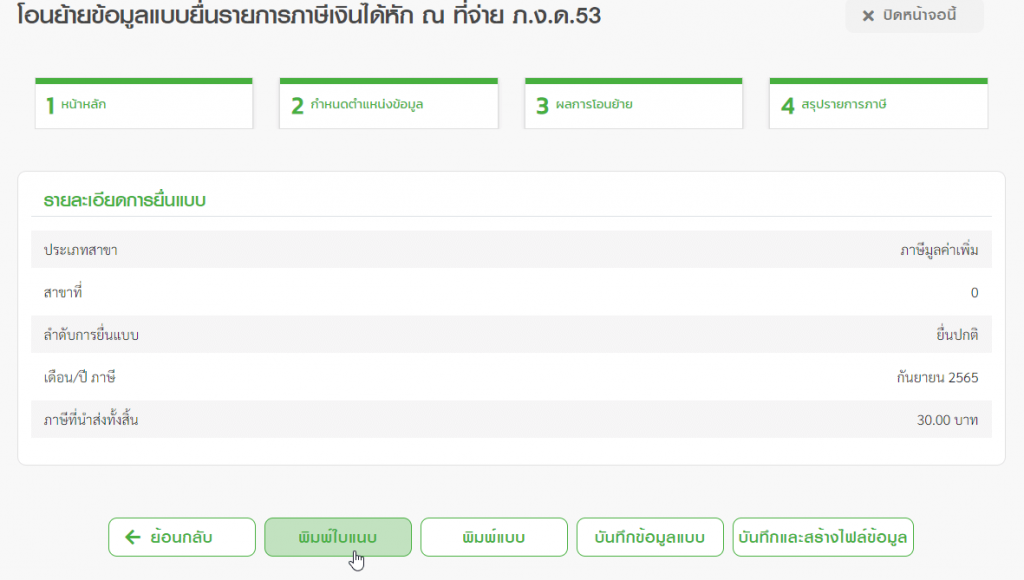
ซึ่งเมื่อเปิดไฟล์จะแสดงดังรูป
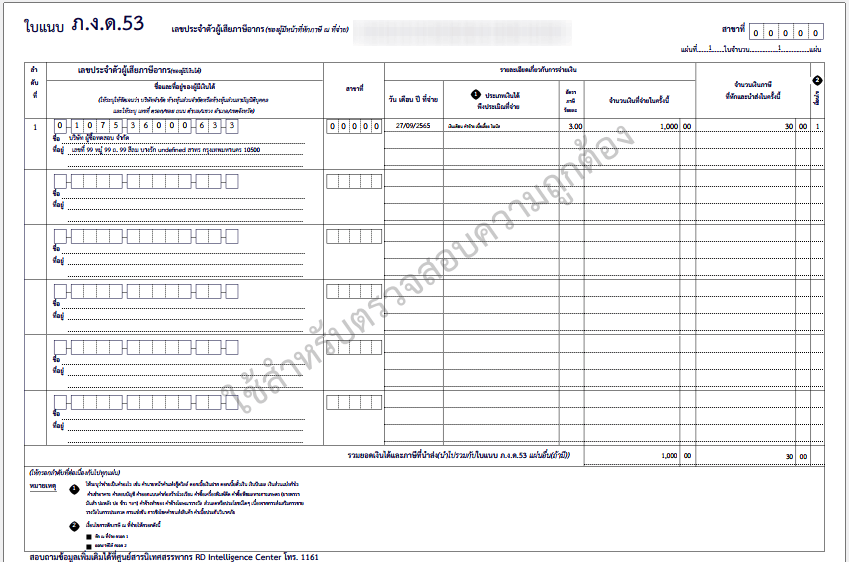
จากนั้นคลิก “บันทึกและสร้างไฟล์ข้อมูล”
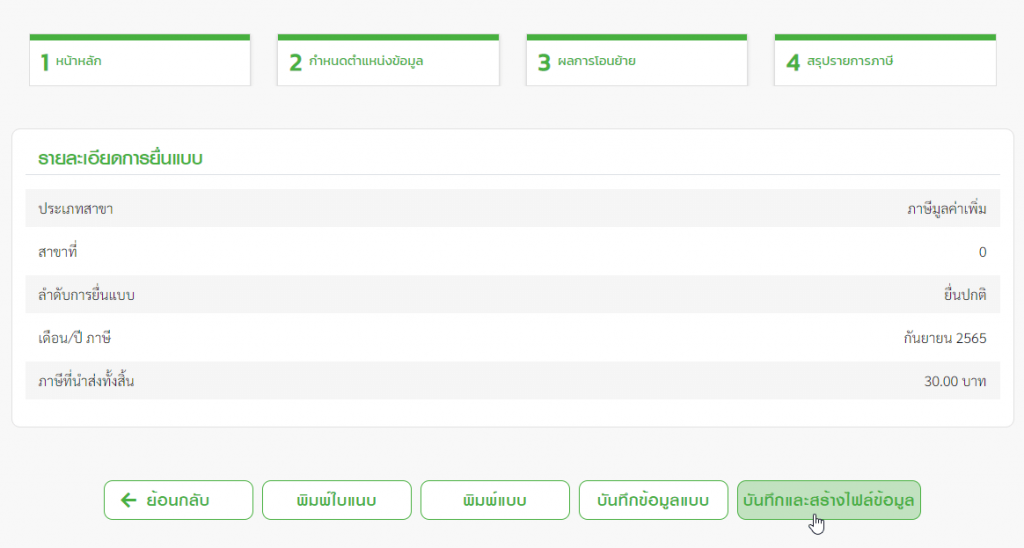
จะได้ไฟล์ .rdx ที่ดาวน์โหลดมา

3. ยื่นแบบที่ E-Filing
เข้ามาเว็บ https://efiling.rd.go.th/rd-cms/
เข้าคลิกที่ “เข้าสู่ระบบ” จากนั้นใส่เลขประจำตัวผู้เสียภาษีและรหัสผ่าน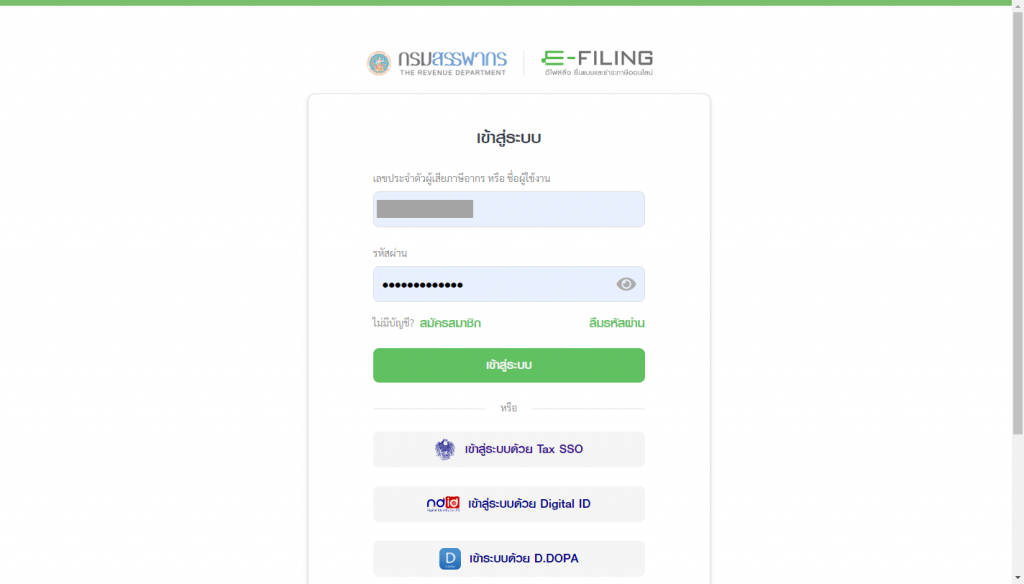
แล้วบริเวณ “ภ.ง.ด.53” คลิกที่ “อัปโหลดไฟล์”
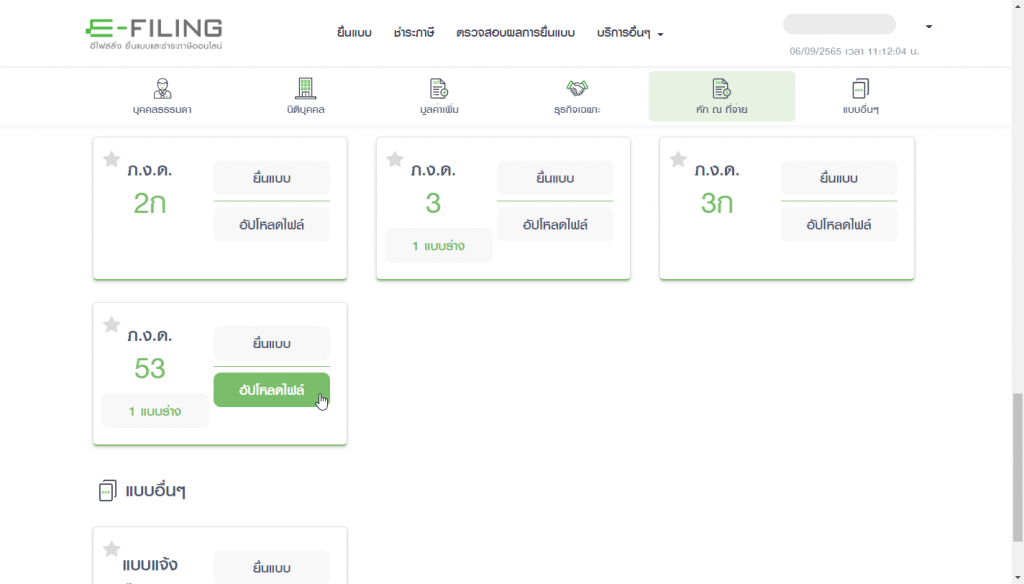
แล้วเลือกไฟล์ .rdx ที่ได้สร้างไว้ใน 2.4