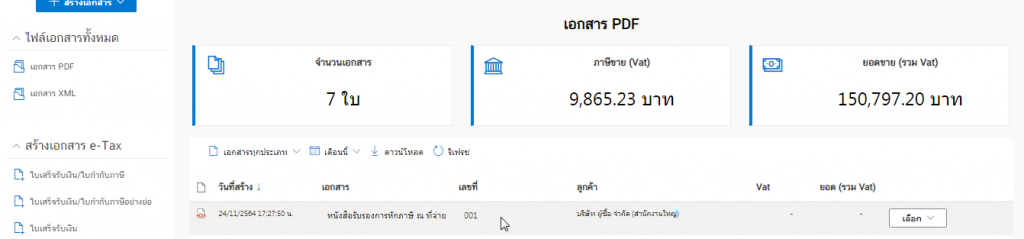การสร้างเอกสารหนังสือรับรองการหักภาษี ณ ที่จ่าย
ส่วนนี้จะเป็นการอธิบายการสร้างเอกสารหนังสือรับรองการหักภาษี ณ ที่จ่าย
หนังสือรับรองการหักภาษี ณ ที่จ่าย หรือ เอกสาร 50 ทวิ คือ เอกสารที่ผู้มีเงินได้จะได้รับเพื่อแสดงว่าผู้รับเงินได้ถูก หักภาษี ณ ที่จ่าย ไว้เรียบร้อยแล้ว
1. การเข้าสู่หน้า “หนังสือรับรองการหักภาษี ณ ที่จ่าย”
ก่อนอื่นเข้าไปที่หัวข้อ หนังสือรับรองการหักภาษี ณ ที่จ่าย ซึ่งอยู่แถบเมนูด้านซ้ายมือดังรูป
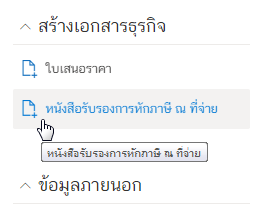
จากนั้นจะเข้าสู่ฟอร์มการสร้างเอกสารหนังสือรับรองการหักภาษี ณ ที่จ่าย ดังรูป
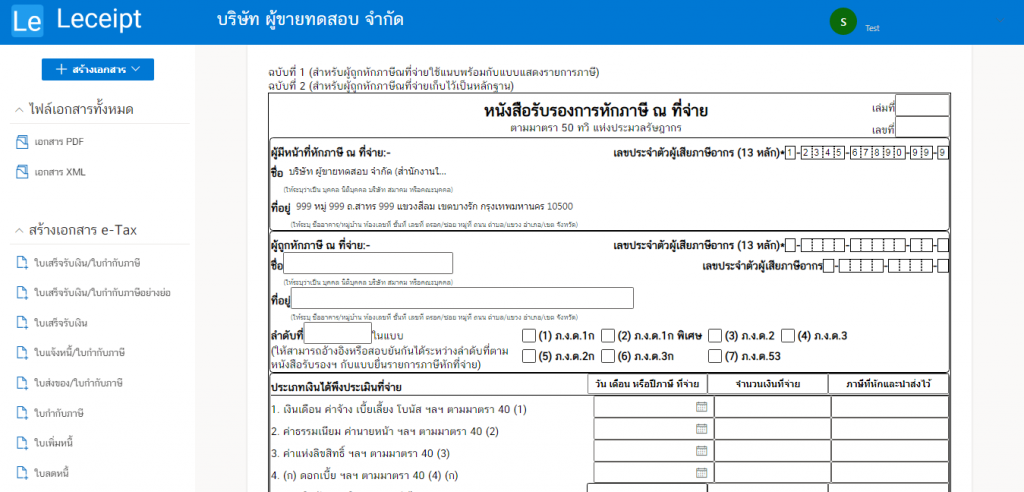
2.การสร้างเอกสารหนังสือรับรองการหักภาษี ณ ที่จ่าย
จากฟอร์มเอกสาร ทำการกรอกส่วนที่เป็น เล่มที่ และ เลขที่ ดังรูปตัวอย่าง
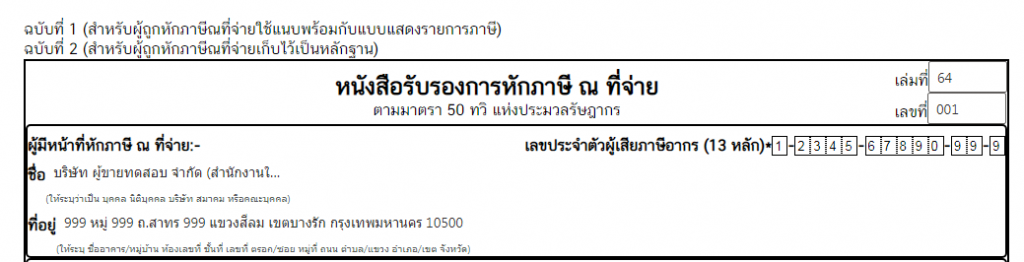
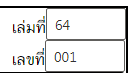
ทำการกรอกข้อมูลรายละเอียดของ ผู้ถูกหักภาษี ณ ที่จ่าย โดยทำการกรอกข้อมูลดังนี้
ชื่อที่อยู่เลขประจำตัวผู้เสียภาษีอากร (13 หลัก)
นอกจากนี้ยังเลือก (7)ภ.ง.ด.53 ดังรูป
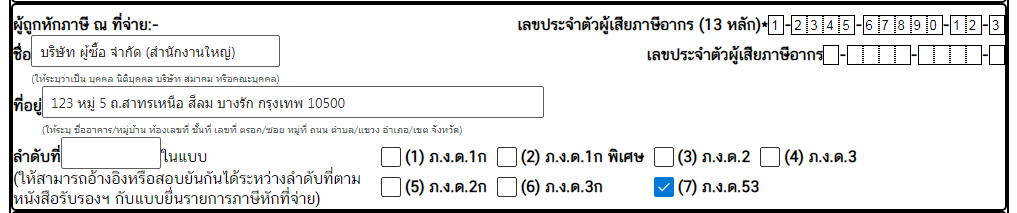
ในส่วนของ ประเภทเงินได้พึงประเมินที่จ่าย ทำการใส่ วัน เดือน ปี ภาษีที่จ่าย จำนวนเงินที่จ่าย
ภาษีที่หักและนำส่งไว้ ตามหัวข้อที่ต้องการ ในตัวอย่างจะเป็นข้อ 6. อื่น ๆ ซึ่งใส่รายละเอียดลงไปด้วย (ในที่นี่ใส่เป็น “ค่าบริการ”) ดังรูปตัวอย่าง
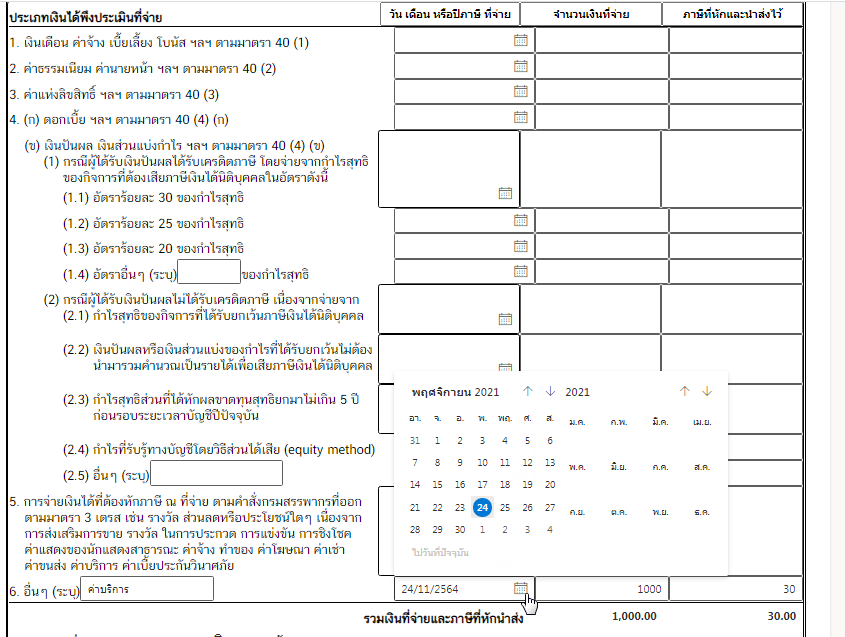
ต่อมาที่หัวข้อ ผู้จ่ายเงิน ให้เลือกที่ (1) หัก ณ ที่จ่าย

ส่วนต่อมาให้ทำการอัพโหลด “รูปลายเซ็น” โดยคลิกที่ปุ่ม ลายเซ็น และ อัพโหลด “รูปตราประทับ” โดยคลิกที่ปุ่ม ประทับตรานิติบุคคล (ถ้ามี) และ เลือก “วัน เดือน ปี ที่ออกหนังสือรับรอง”
สำหรับ ตราประทับ แนะนำให้ลบพื้นหลังออก สามารถดูวิธีลบได้โดยคลิกที่ วิธีลบพื้นหลังตราประทับ

เมื่อทุกอย่างเรียบร้อยแล้ว ให้คลิกที่ปุ่ม ต่อไป
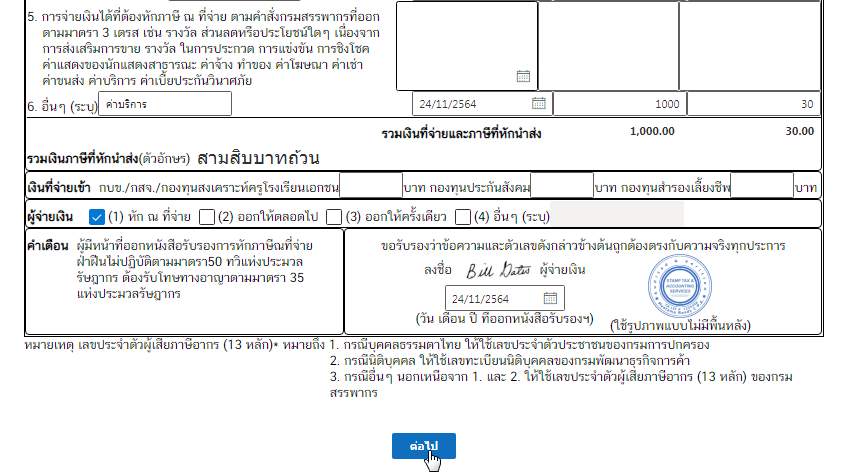
ระบบจะประมวลผล กรุณารอสักครู่
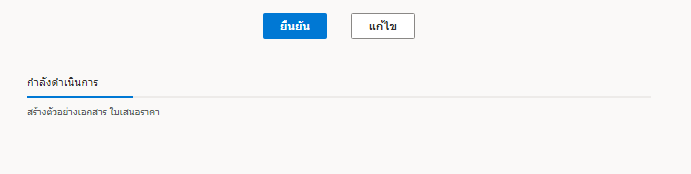
ทำการเลือก ยืนยัน เพื่อสร้างเอกสาร
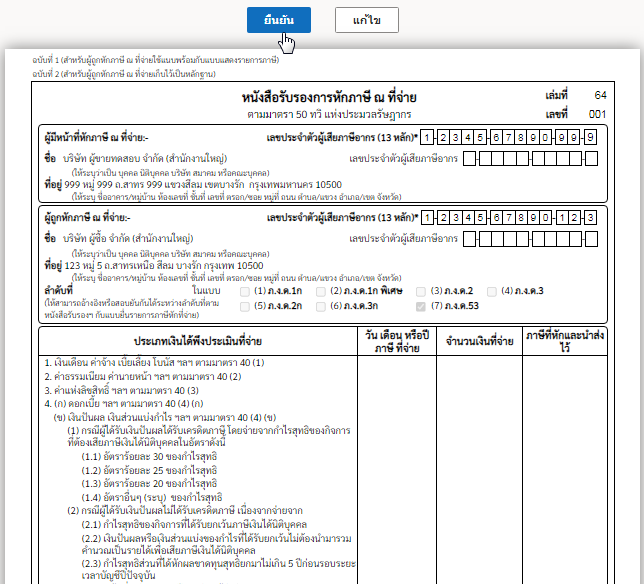
3. เอกสารที่สร้างเสร็จแล้ว
เอกสารที่สร้างเสร็จแล้วจะแสดงดังรูป

4. การเปิดเอกสาร
เข้าไปคลิกที่ปุ่ม เลือก แล้วคลิกที่ เปิดเอกสาร

หรือที่ไอคอน PDF

จะแสดงเอกสารดังรูป
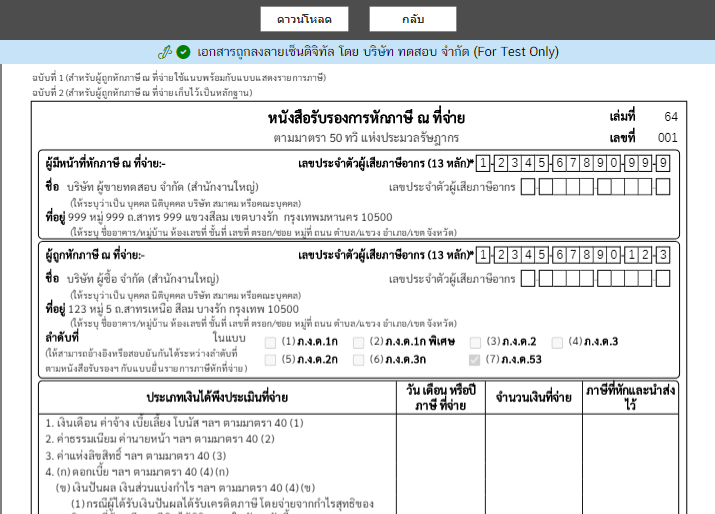
5. การดาวน์โหลด
คลิกที่ ดาวน์โหลด

เมื่อเปิดไฟล์ PDF (แนะนำให้ใช้ Adobe Acrobat Reader DC ทำการเปิดเอกสาร) จะเห็นเอกสารที่มีลายเซ็นมาด้วยดังรูป
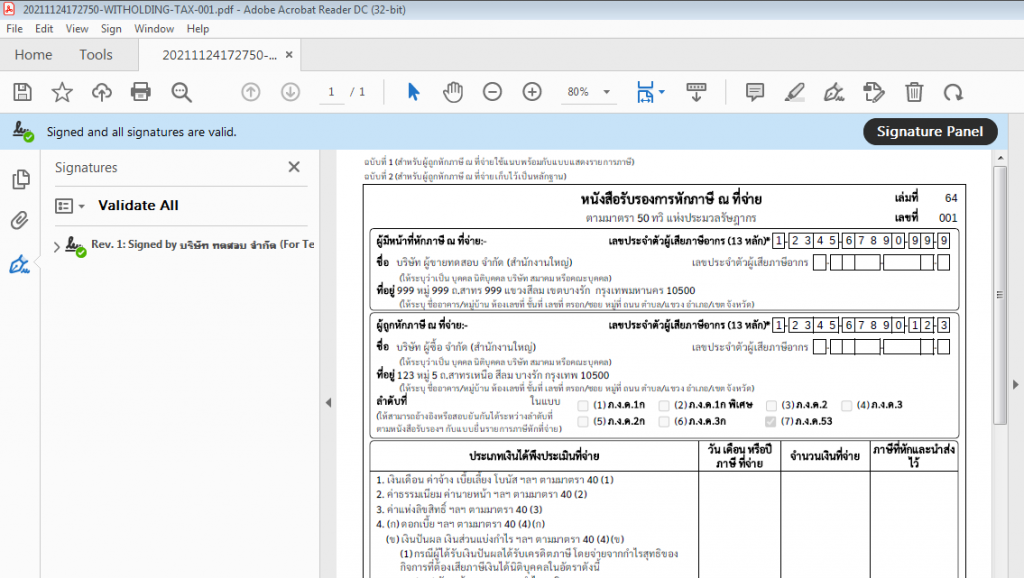
6. การส่งอีเมล
โดยจะอธิบายทีละคอลัมน์ดังต่อไปนี้

จะขึ้น Pop-up ซึ่งสามารถส่งเอกสารไปยังอีเมลปลายทางที่ต้องการดังรูป
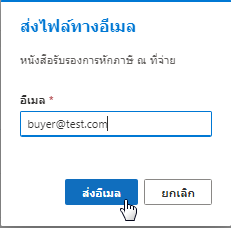
เมื่อไฟล์ได้ถูกส่งไปยังอีเมลปลายทางเรียบร้อย ระบบจะขึ้นแจ้งว่า ส่งอีเมลสำเร็จ ดังรูป
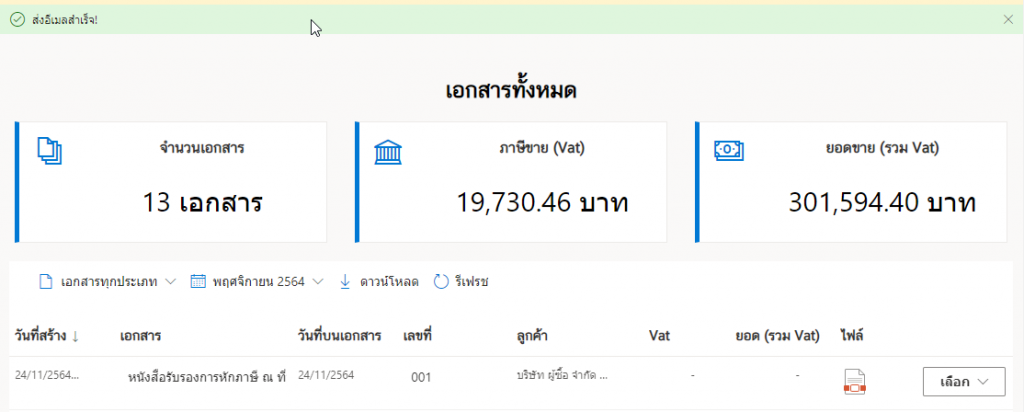
เมื่อผู้รับได้เปิดอีเมลที่มีการส่งไฟล์เอกสารจะแสดงในลักษณะดังรูป
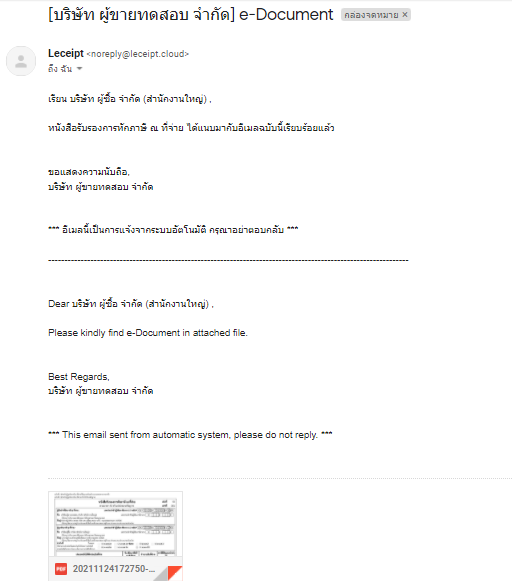
7. การส่ง SMS
ระบบของเรายังสามารถส่งไฟล์เอกสารทาง SMS ได้อีกด้วย โดยที่เมนู เลือก แล้วเลือกที่ SMS

จากนั้นระบบจะขึ้น Pop-up ให้ใส่เบอร์โทรมือถือของหมายเลขปลายทางที่ต้องการส่ง แล้วคลิกที่ ส่งข้อความ SMS

เมื่อระบบส่ง SMS สำเร็จแล้วจะขึ้นข้อความแจ้ง ส่งข้อความ SMS สำเร็จ! ดังรูป
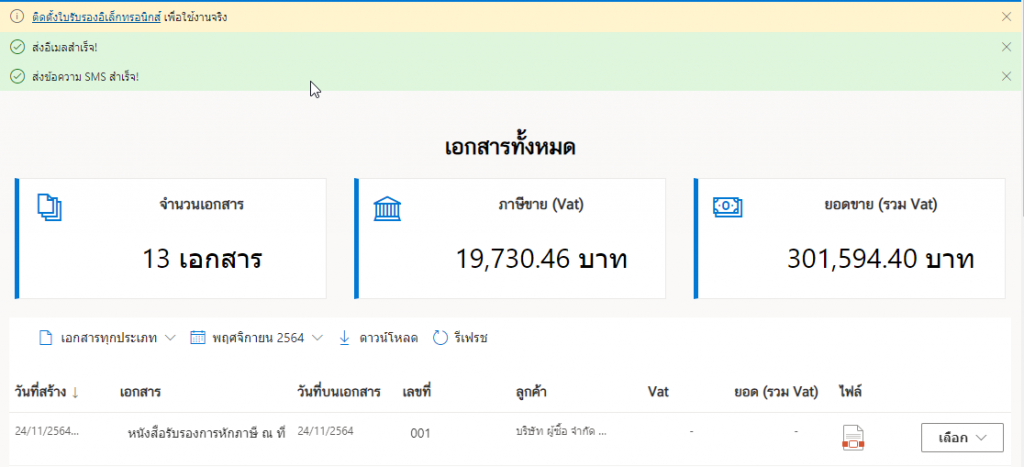
มาดูที่ส่วนของปลายทางของผู้ที่ได้รับ SMS โดยเมื่อเปิดมือถือขึ้นมาจะพบข้อความแจ้งขึ้นมาดังรูป
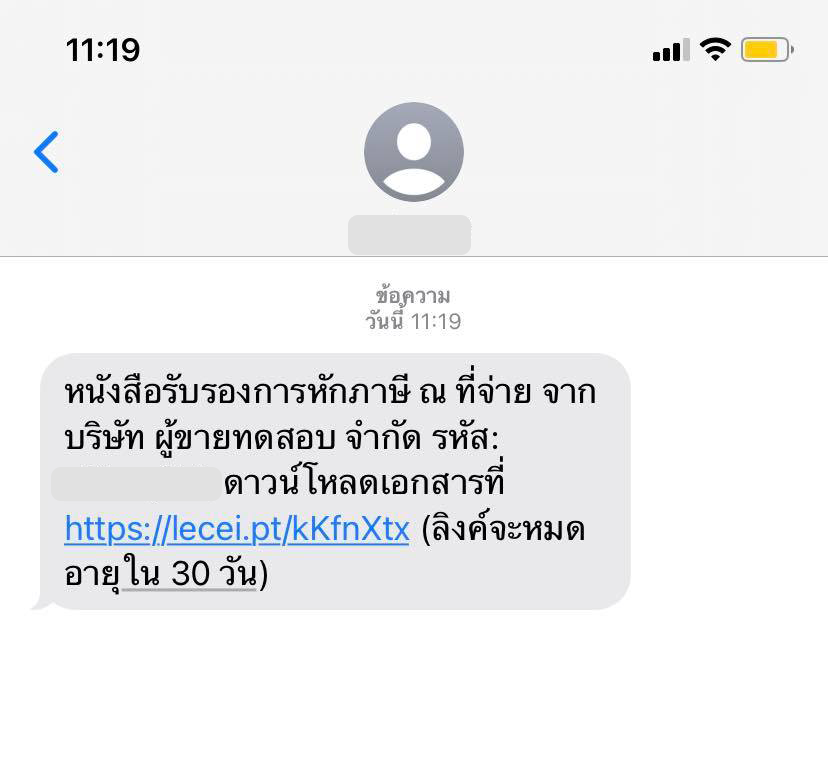
เมื่อกดคลิกที่ลิงค์ ระบบจะขึ้นให้ดังรูป แล้วให้ใส่รหัสที่ส่งมาจาก SMS

คลิกปุ่ม เปิดไฟล์ ซึ่งควรลง Application สำหรับเปิด PDF ไว้ด้วย (หากยังไม่มี)

เปิดดูไฟล์ PDF จากตัวอย่างได้ใช้แอปพลิเคชัน “Adobe Acrobat Reader: PDF Viewer, Editor & Creator”
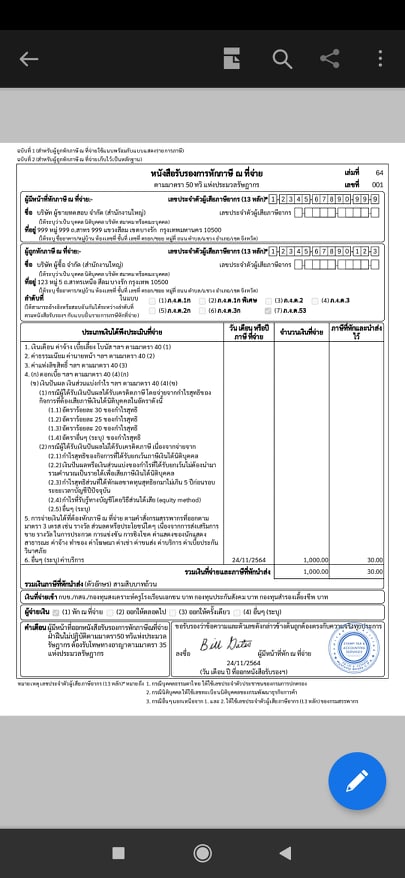
8. ไฟล์ PDF ของเอกสาร หนังสือรับรองการหักภาษี ณ ที่จ่าย ที่สร้างเสร็จแล้ว
เข้าไปที่ไฟล์เอกสารทั้งหมด แล้วเลือกที่ เอกสาร PDF ซึ่งจะแสดงเอกสาร e-Tax ต่าง ๆ ที่สร้างเสร็จแล้ว ในรูปแบไฟล์ PDF