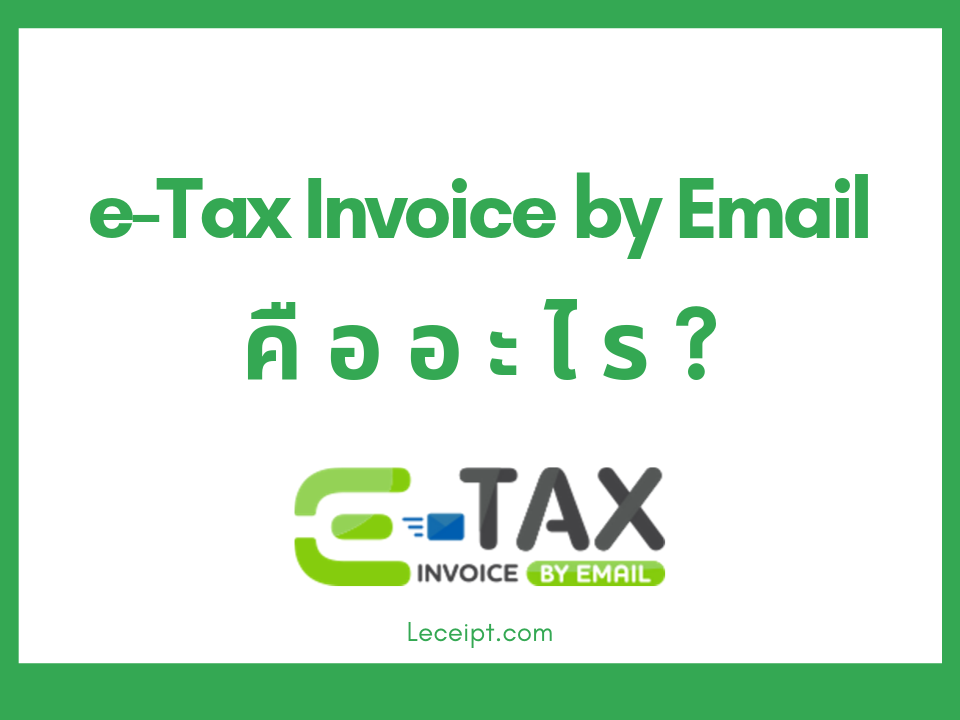
ระบบ e-Tax Invoice by Email คืออะไร?
13/09/2019
ขั้นตอนการลงทะเบียน อีเมล e-Tax Invoice by Email
14/09/2019ขั้นตอนการลงทะเบียน e-Tax Invoice by Email

ขั้นตอนการลงทะเบียนระบบ e-Tax Invoice by Email
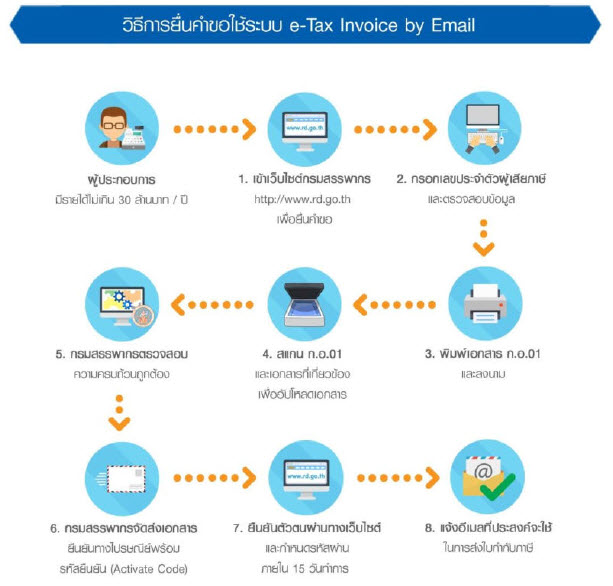
1. เปิดเว็ปไซต์กรมสรรพากร http://www.rd.go.th/publish/27659.0.html → เลือก “ยื่นคำขออนุมัติ”
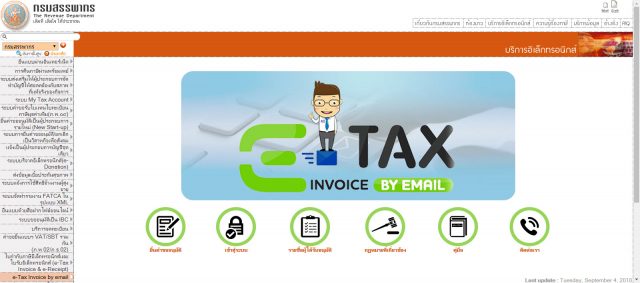
2. กรอกเลขประจำตัวผู้เสียภาษีอากร 13 หลัก
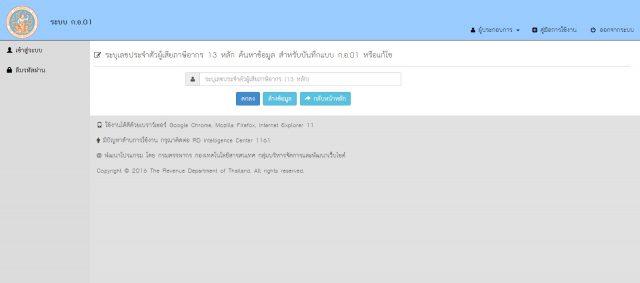
3. อ่านข้อตกลง → เลือก “ยอมรับ ข้อตกลงการจัดทำ ส่งมอบ และเก็บรักษาใบกำกับภาษีอิเล็กทรอนิกส์ ผ่านระบบ e-Tax Invoice by Email” → เลือก “ดำเนินการต่อ”

4. หน้าแบบคำขอ ก.อ. 01 ตรวจสอบข้อมูลและแก้ไขข้อมูลให้ถูกต้องเป็นปัจจุบัน → ระบุ Email และเบอร์โทรศัพท์ สำหรับใช้ติดต่อกับกรมสรรพากร → กด “ตกลง”
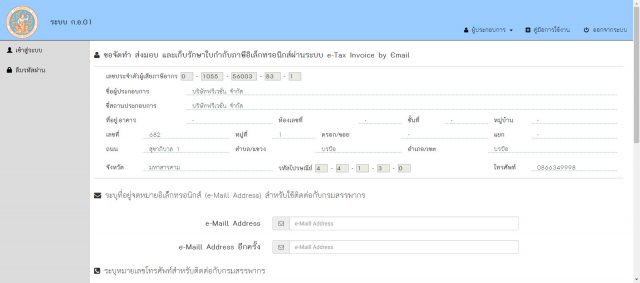
5. อ่านหมายเหตุ และรับทราบวันสิ้นสุดการ upload เอกสาร → กดปุ่ม “ตกลง”
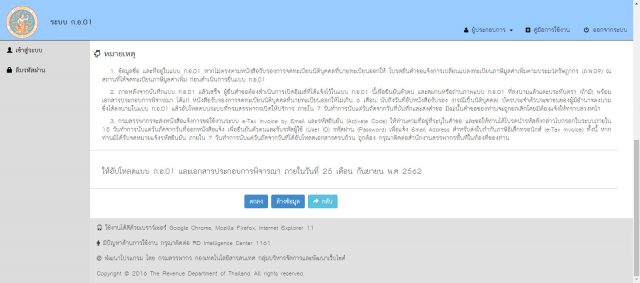
6. อ่านขั้นตอนการดำเนินการภายหลังการบันทึกข้อมูล → กดกปุ่ม “บันทึกข้อมูล”
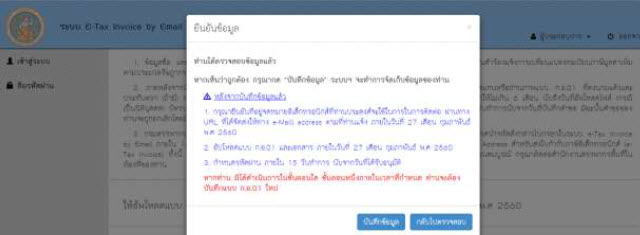
7. ระบบจะขึ้นหน้าจอแจ้งให้ทราบว่าระบบได้บันทึกข้อมูลใบแบบ ก.อ. 01 เรียบร้อยแล้ว พร้อมแจ้งเอกสารที่จะต้องใช้ในการดำเนินการขออนุมัติ
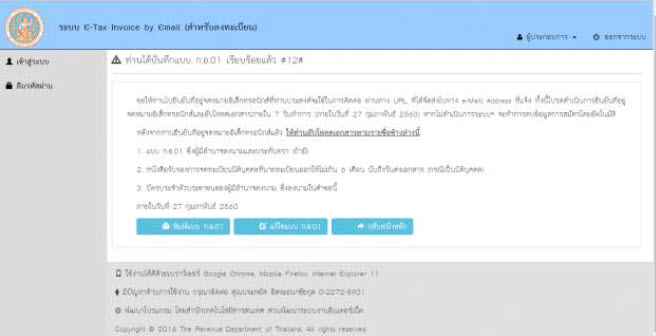
ขอให้ท่านเตรียมเอกสาร ดังนี้
- พิมพ์แบบ ก.อ. 01 โดยกดปุ่ม “พิมพ์แบบ ก.อ. 01” และเสนอกรรมการผู้จัดการ หรือผู้มีอำนาจลงนาม ลงลายมือชื่อพร้อมตราประทับ
- หนังสือรับรองการจดทะเบียนนิติบุคคลที่นายทะเบียนออกให้ไม่เกิน 6 เดือน นับถึงวันส่งเอกสาร (กรณ๊เป็นนิติบุคคล) ลงลายมือชื่อพร้อมตราประทับ
- ภาพบัตรประจำตัวประชาชนของผู้มีอำนาจลงนามที่ลงลายมือชื่อในแบบ ก.อ. 01 พร้อมลงนามรับรองเอกสารถูกต้อง
หลังจากเตรียมเอกสารเรียบร้อยแล้ว ให้สแกนเอกสารทั้งหมดในรูปแบบไฟล์ PDF
8. ระบบอนุมัติจะส่งลิงค์ยืนยัน ไปยัง Email ของท่าน → ไปที่กล่องข้อความเข้า Email ของท่าน → เปิด Email ที่ระบบส่งให้ → คลิกที่ลิงค์ เพื่อยืนยัน Email
ท่านต้องคลิกลิงค์ยืนยันภายใน 7 วันทำการ หากท่านไม่ดำเนินการภายในกำหนดเวลา ระบบจะลบข้อมูลคำขอของท่านโดยอัตโนมัติ

9. กดปุ่ม “อัปโหลดแบบ ก.อ. 01 และเอกสาร” ตามหน้าที่ปรากฏตามลิงค์ ที่ได้กดยืนยันอีเมล
หรือเข้าหน้าหลักของระบบ e-Tax Invoice by Email → เลือก เข้าสู่ระบบ → ภายใต้หัวข้อลงทะเบียนใหม่ กดปุ่ม “อัปโหลดแบบ ก.อ. 01 และเอกสาร”
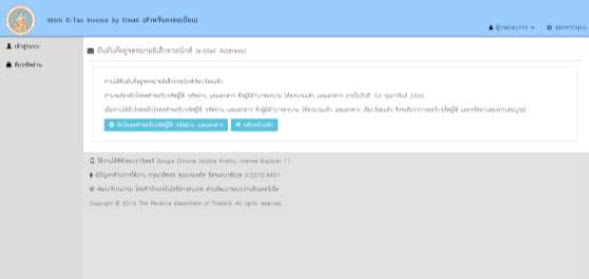
10. เมื่อกดปุ่ม “อัปโหลดแบบ ก.อ. 01 และเอกสาร” ระบบจะให้ใส่เลขประจำตัวผู้เสียภาษี
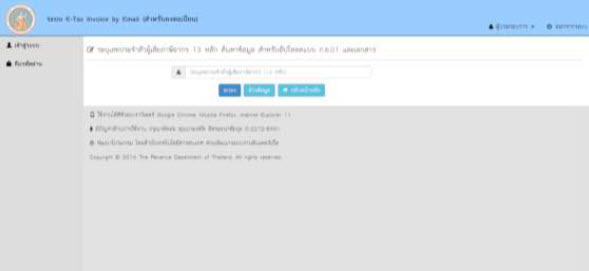
11. ระบบจะขึ้นหน้าจอให้ upload เอกสาร โดยการกดปุ่ม “Browse” เพื่อเลือกไฟล์ PDF ในข้อ 7. ที่ได้เตรียมไว้
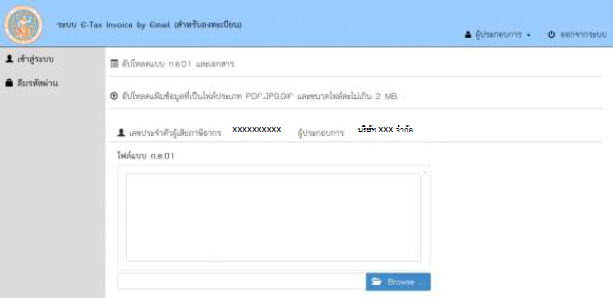
12. หลังจากระบบได้รับเอกสารจากการอัปโหลดแล้ว หากเอกสารครบถ้วนถูกต้อง กรมสรรพากรจะส่งหนังสือแจ้งไปยังกรรมการผู้จัดการหรือผู้มีอำนาจลงนาม
โดยจะส่งรหัสยืนยัน (Activate Code) ทางไปรษณีย์ตามที่อยู่ที่ได้แจ้งไว้กับกรมสรรพากรเพื่อใช้ยืนยันการสมัคร
13. เมื่อได้รับ Activate Code แล้ว ให้เข้าไปที่หน้าหลักของระบบ e-Tax Invoice by Email → เลือก “ยื่นคำขออนุมัติ” แล้วกรอกเลขประจำตัวผู้เสียภาษี → กดปุ่ม “ดำเนินการต่อ”
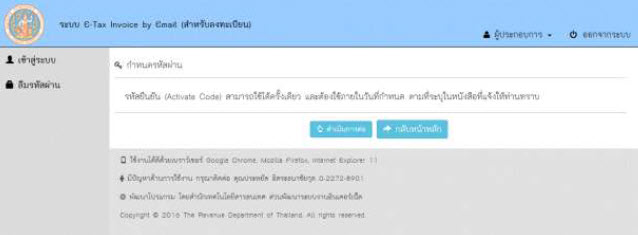
14. กรอก Activate Code และเลขประจำตัวผู้เสียภาษี
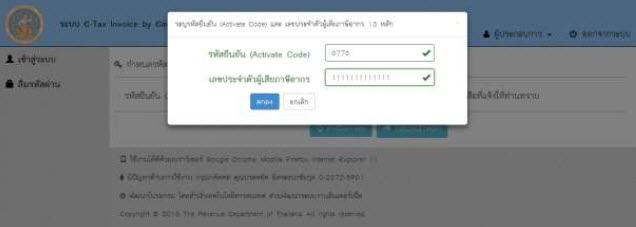
15. ระบบจะขึ้นหน้าจอให้กำหนดรหัสผ่าน → กำหนดรหัสผ่านเพื่อเข้าใช้งานระบบ
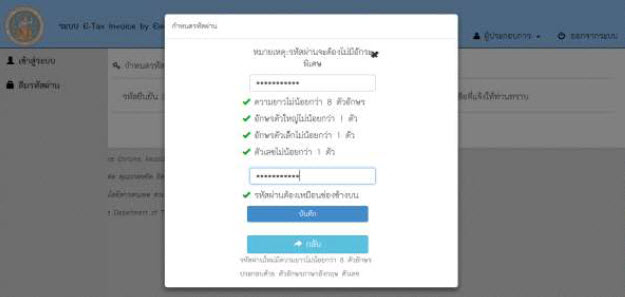
16. ระบบจะแจ้งรหัสผู้ใช้งาน ได้แก่ “CM + เลขประจำตัวผู้เสียภาษีอากร 13 หลัก” สำหรับใช้ในการเข้าสู่ระบบ
เมื่อได้รหัสผู้ใช้งานถือว่าขั้นตอนการยื่นคำขอแบบ ก.อ.01 เสร็จสมบูรณ์
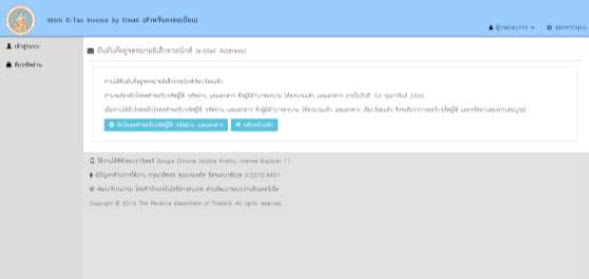
ผู้เขียน กฤษณ์ สุขวัจน์






4 Comments
[…] ลงทะเบียนใช้งานระบบ e-Tax Invoice by Email และได้รับอนุมัติให้เป็นผู้จัดทำ […]
[…] 1. วิธีลงทะเบียน ระบบ e-Tax Invoice by Email […]
[…] ลงทะเบียนใช้งานระบบ e-Tax Invoice by Email และได้รับอนุมัติให้เป็นผู้จัดทำ […]
[…] ต้องถูกประทับรับรองเวลา (Time Stamp) กับระบบ e-Tax Invoice by Email […]