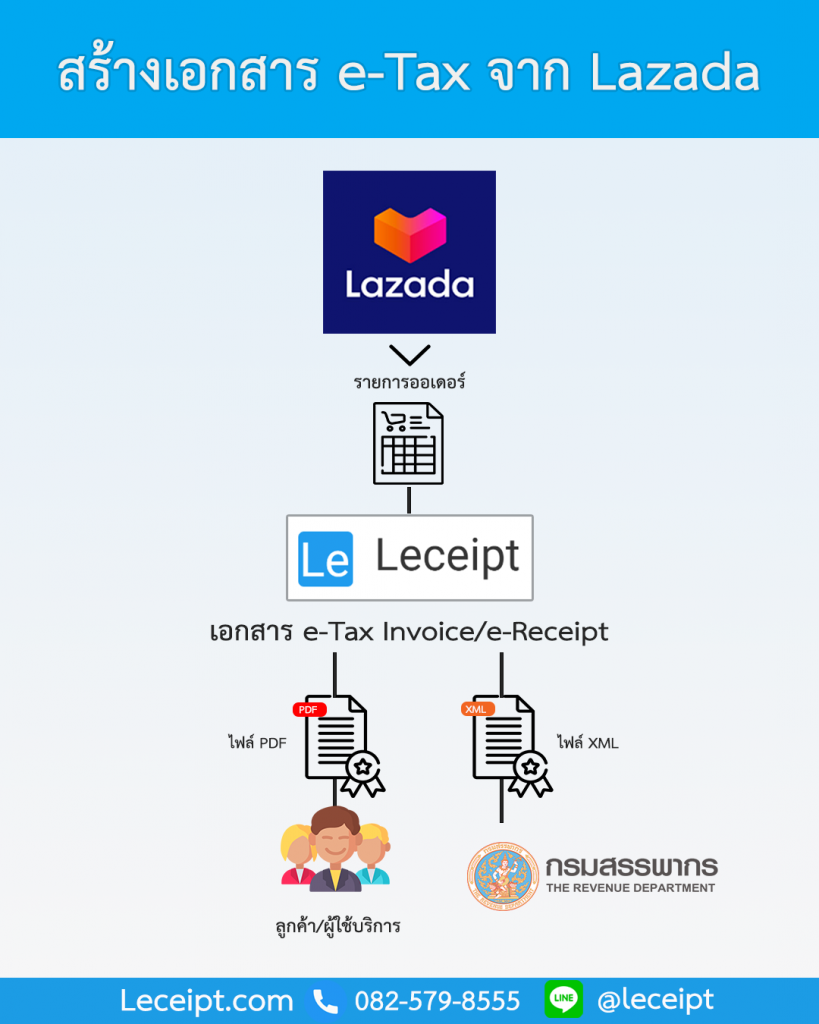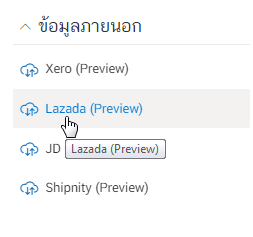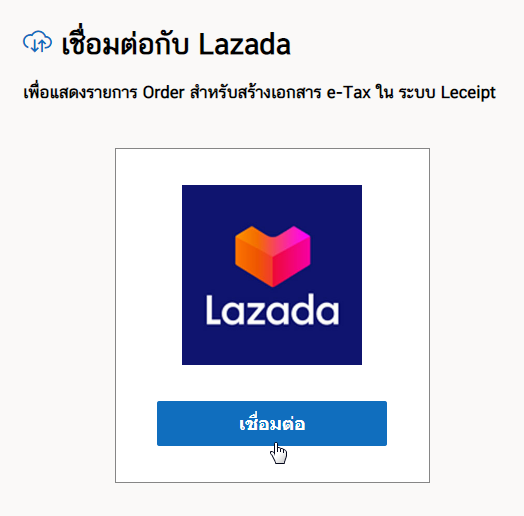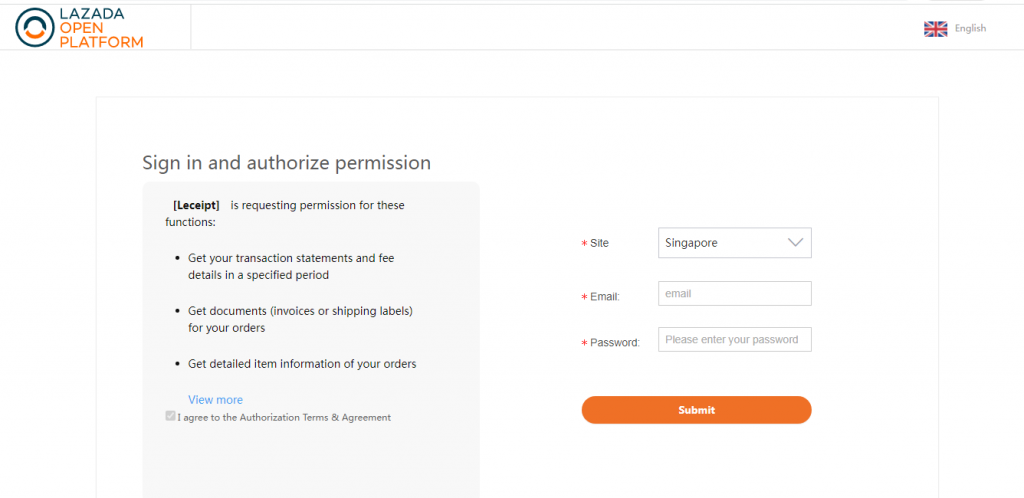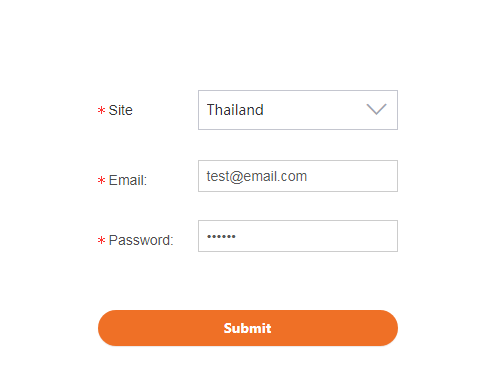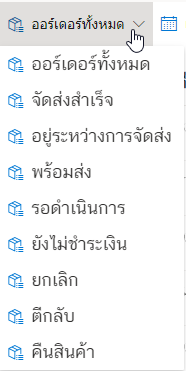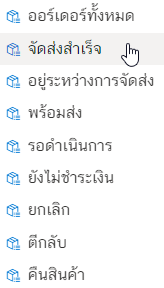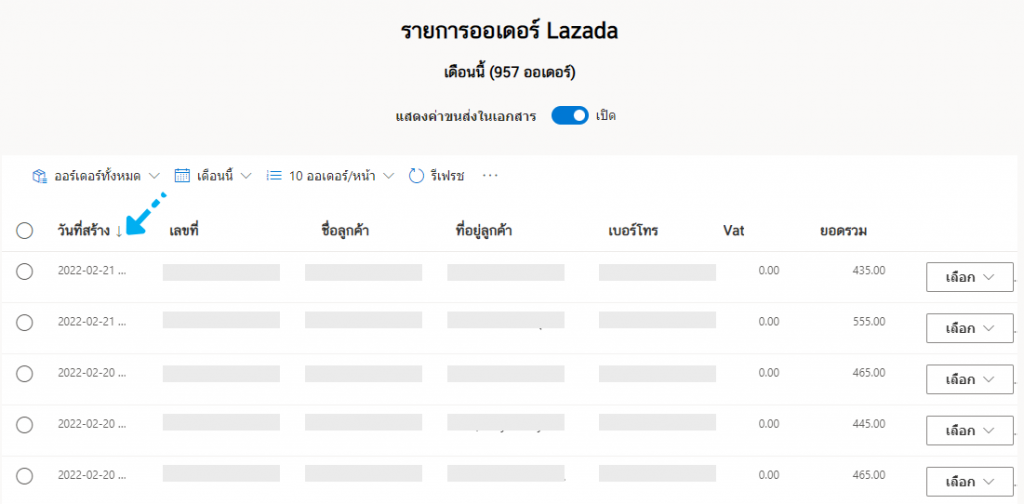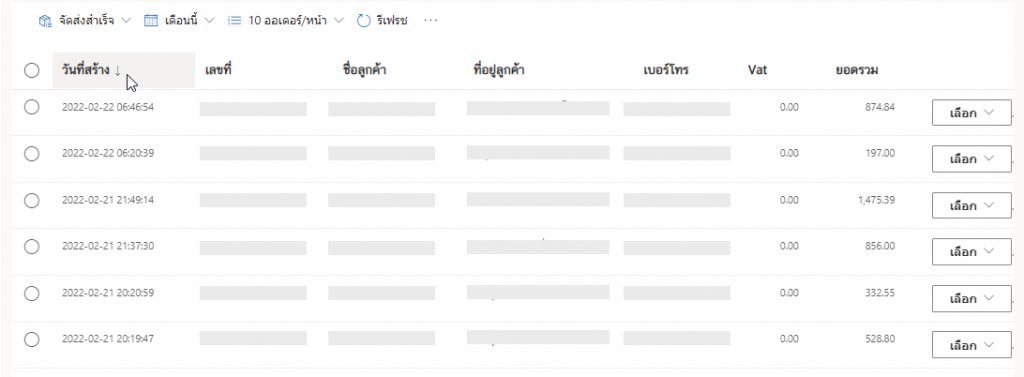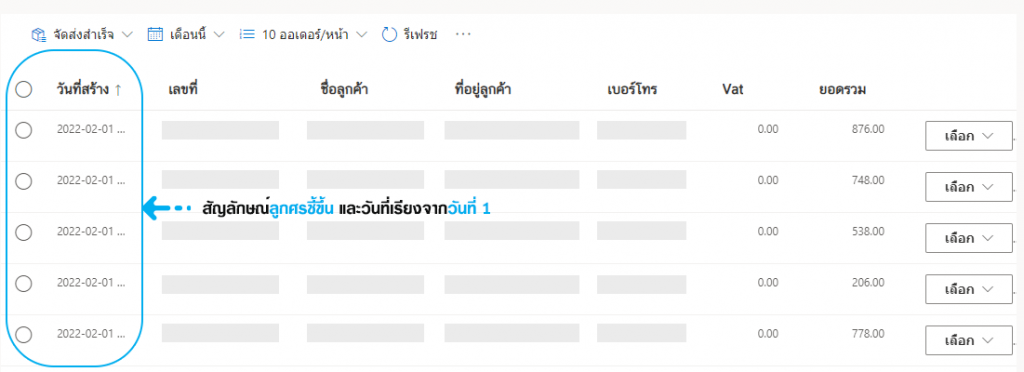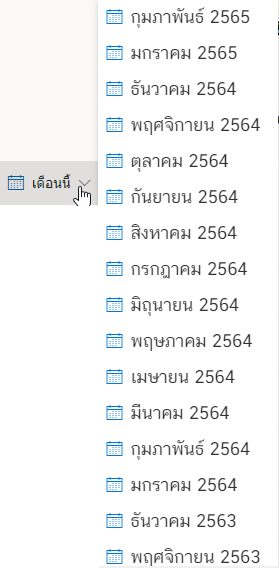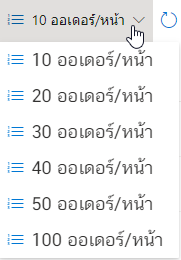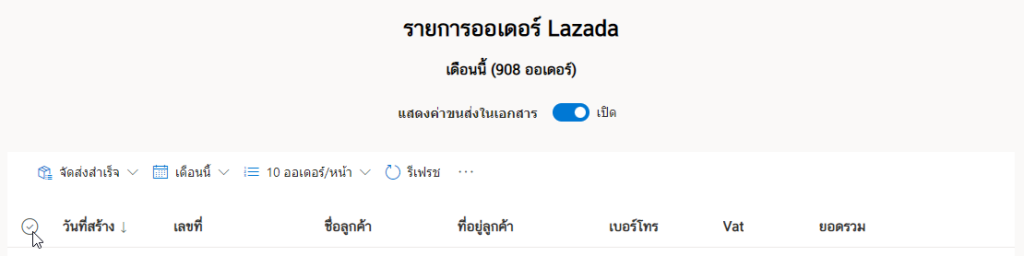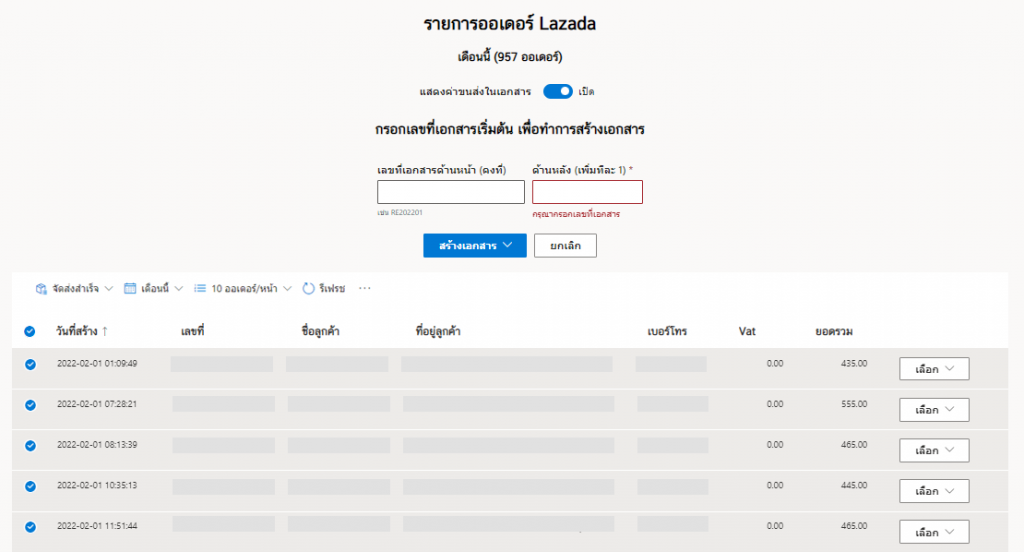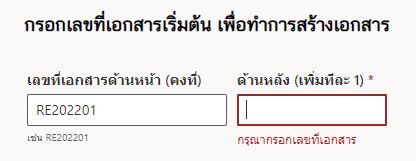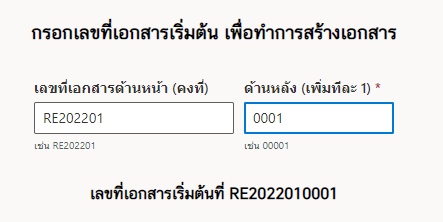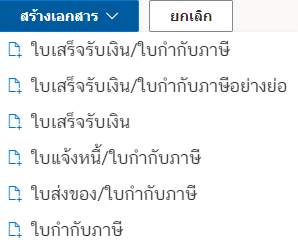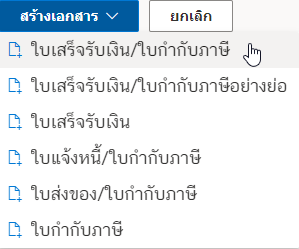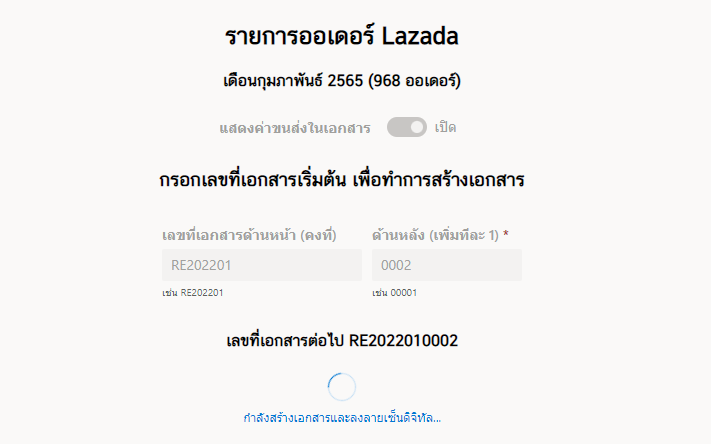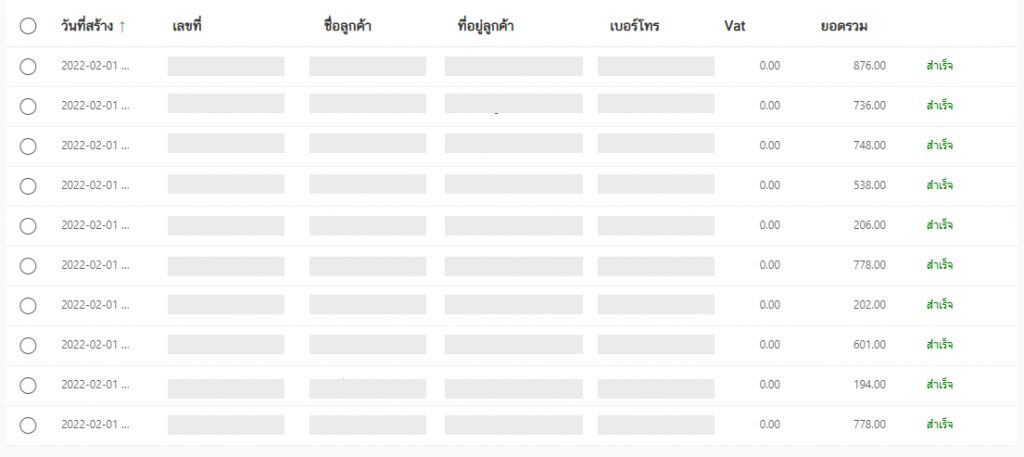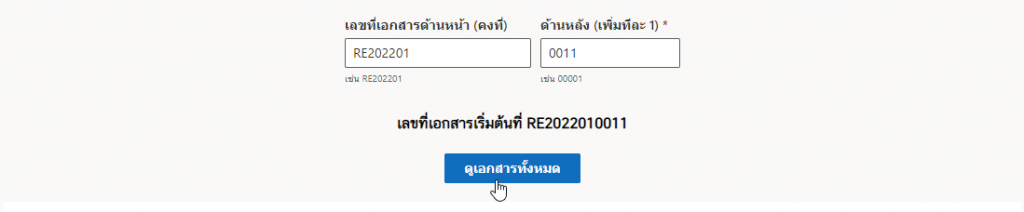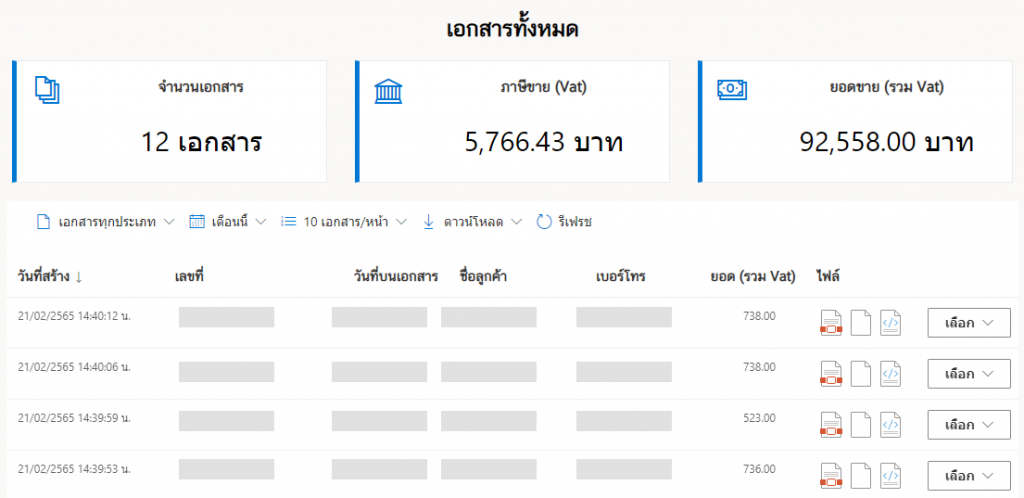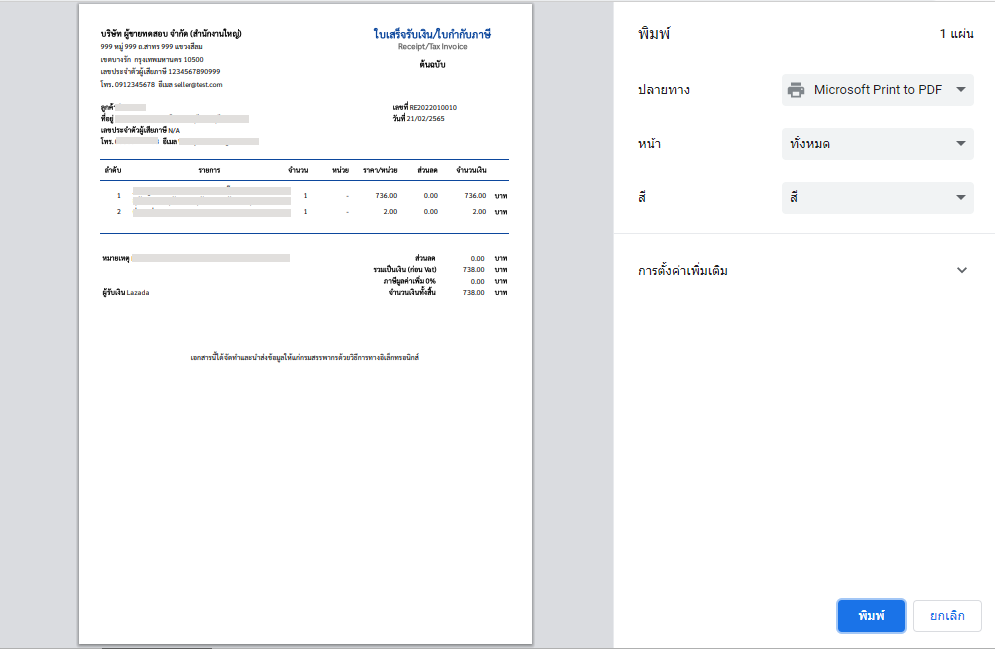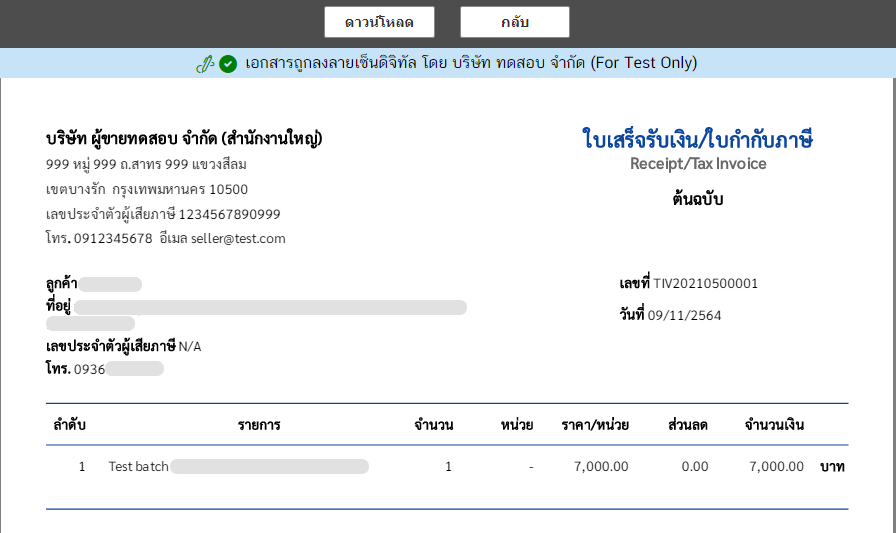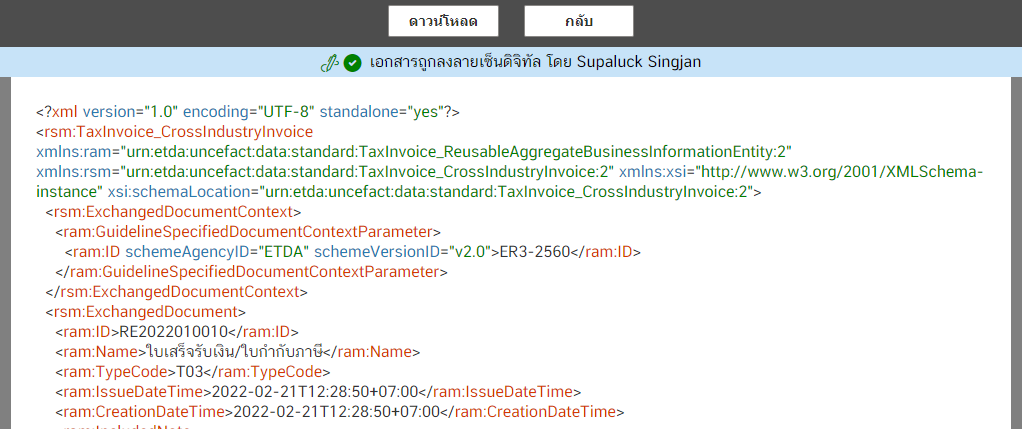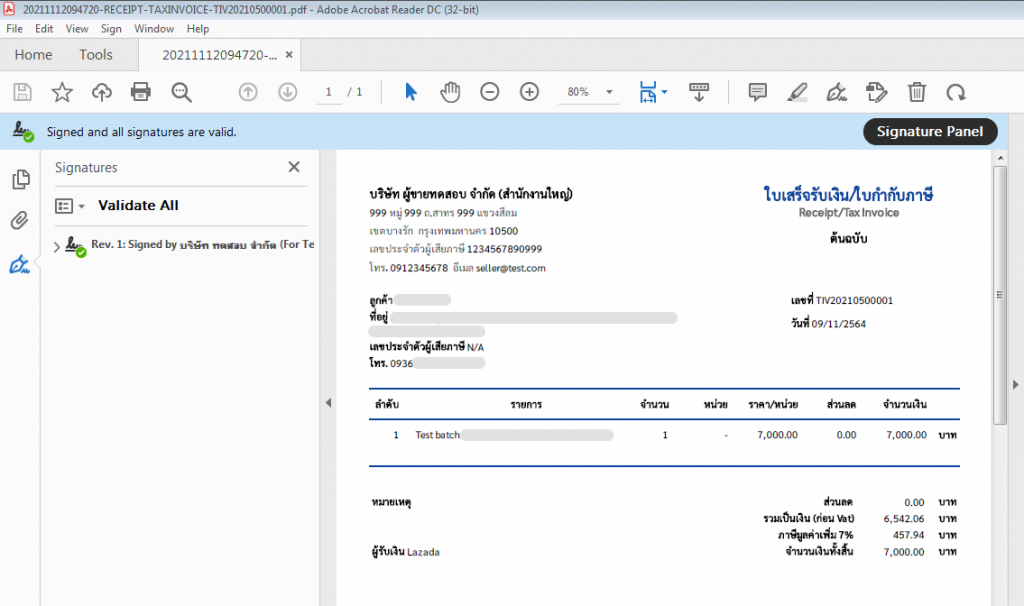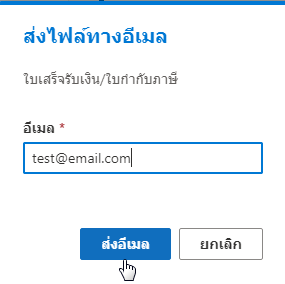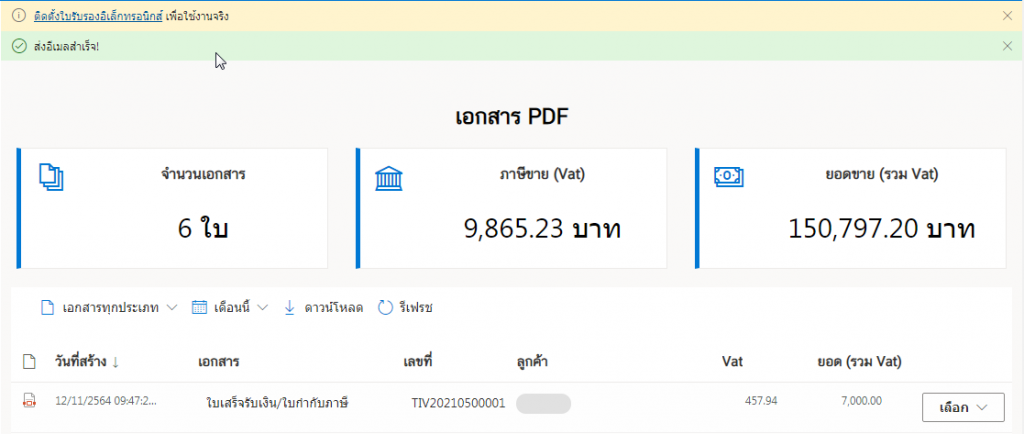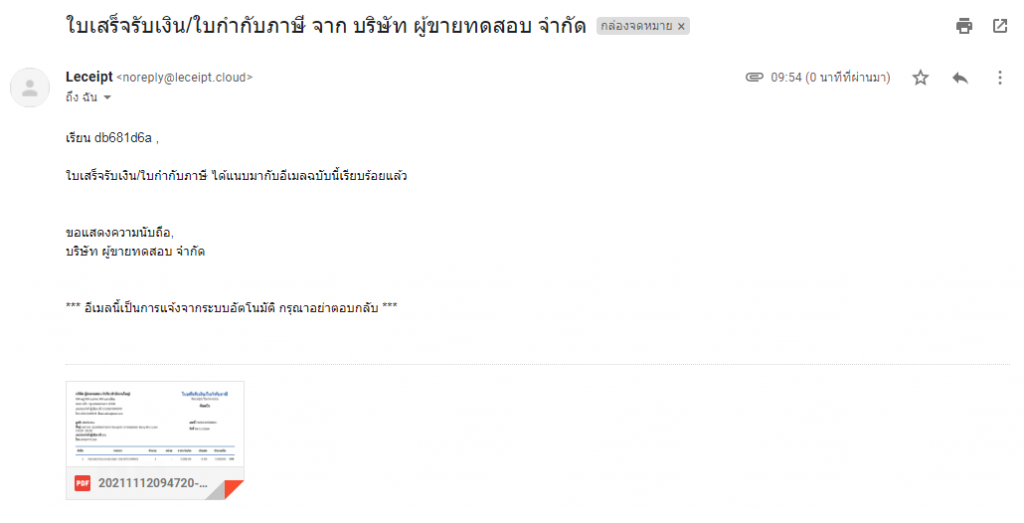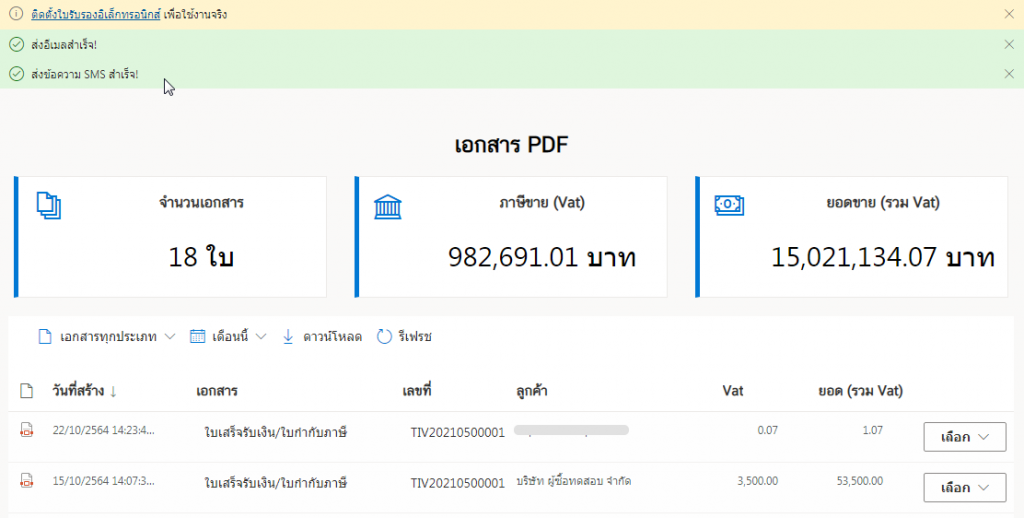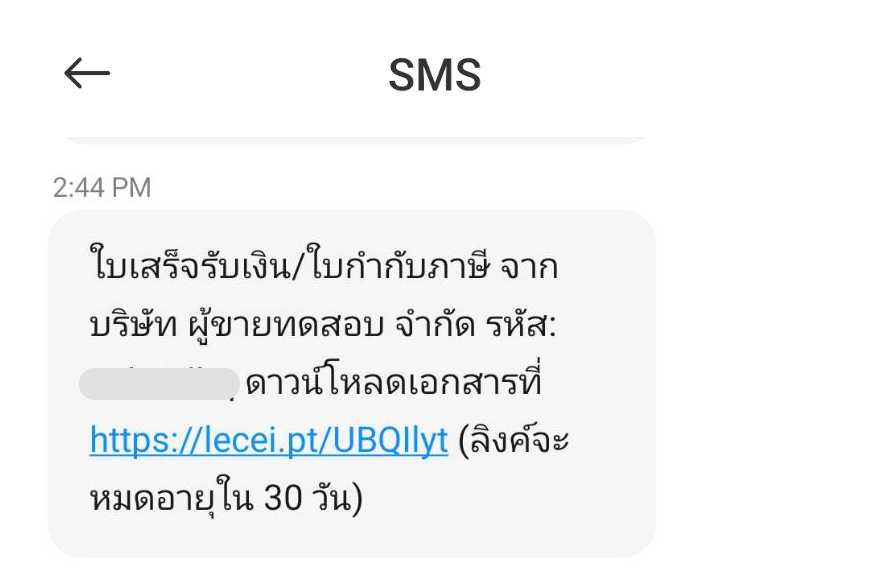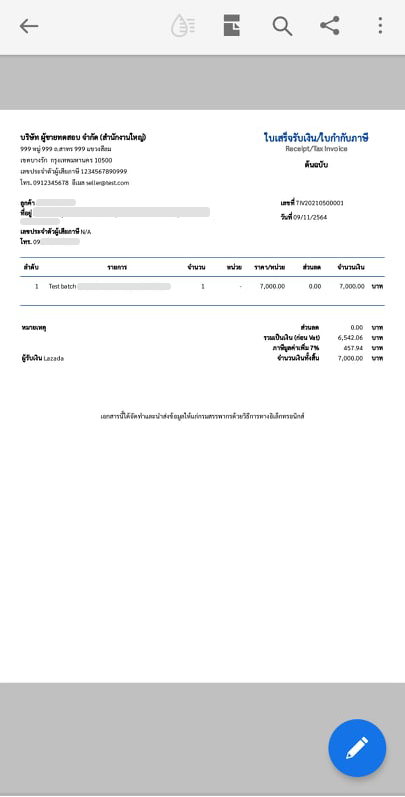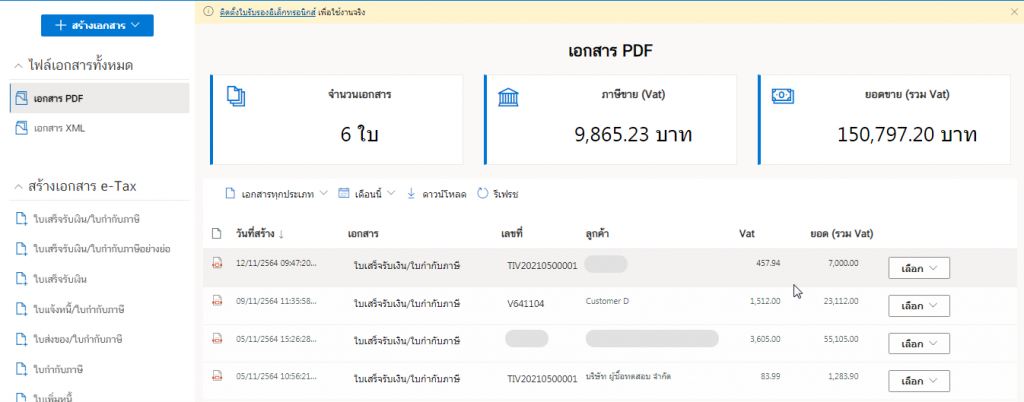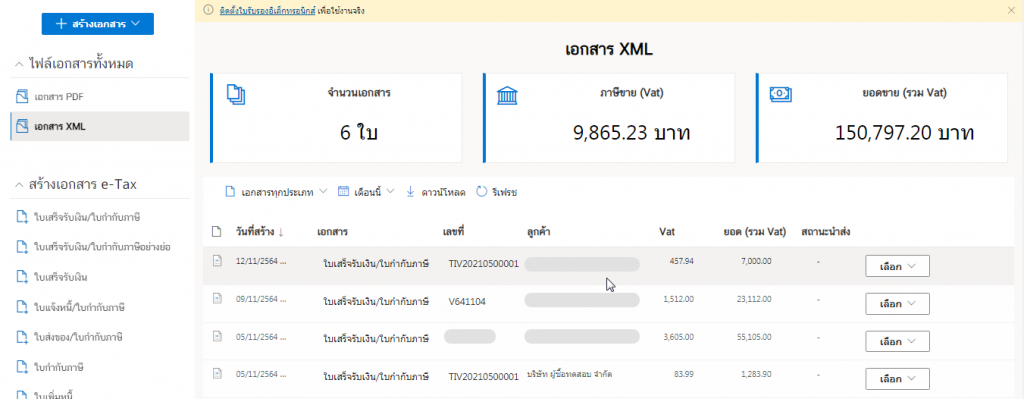การสร้างเอกสาร e-Tax Invoice & e-Receipt จากระบบ Lazada
ส่วนนี้จะเป็นการอธิบายการสร้างเอกสาร e-Tax Invoice & e-Receipt ที่เชื่อมต่อกับระบบ Lazada
รู้จักกับ Lazada
Lazada คือ ระบบสำหรับการซื้อ (ช้อปปิ้ง) – การขายสินค้าแบบออนไลน์ ซึ่งเป็นที่นิยมในภูิมภาคเอเชียตะวันออกเฉียงใต้
สามารถดูข้อมูลเพิ่มเติมได้ที่ https://www.lazada.co.th/
ซึ่งระบบของ Leceipt ก็มีบริการเชื่อมต่อกับระบบของ Lazada สำหรับการสร้างเอกสาร e-Tax Invoice & e-Receipt ต่าง ๆ ไม่ว่าจะเป็น
- ใบเสร็จรับเงิน/ใบกำกับภาษี
- ใบเสร็จรับเงิน/ใบกำกับภาษีอย่างย่อ
- ใบเสร็จรับเงิน
- ใบแจ้งหนี้/ใบกำกับภาษี
- ใบส่งของ/ใบกำกับภาษี
- ใบกำกับภาษี
ออกมาได้เป็นทั้งไฟล์ PDF และ XML ซึ่งไม่ต้องเสียเวลาทำการกรอกข้อมูลเพื่อสร้างเอกสาร e-Tax Invoice & e-Receipt ใหม่ ๆ
1. การเชื่อมต่อกับ Lazada
ก่อนอื่นเข้าไปที่หัวข้อ ข้อมูลภายนอก ซึ่งอยู่แถบเมนูด้านซ้ายมือดังรูป
จากนั้นระบบจะเข้ามาสู้หน้าเชื่อมต่อ ทำการคลิกที่ปุ่ม เชื่อมต่อ
จากนั้นแล้วจะเข้าสู่หน้าดังรูป
ทำการคลิกเลือก Thailand ใส่ อีเมล และ รหัสผ่าน ที่ได้ทำการสมัครกับระบบ Lazada แล้ว
2.ตัวเลือกการกรองข้อมูลเพื่อดูและค้นหาเอกสาร
รายการออเดอร์ จากระบบ Lazada จะถูกดึงข้อมูลออกมาแสดงดังรูปด้านล่าง
ที่ ตัวเลือกการเรียกดูรายการออเดอร์จาก สถานะออเดอร์ จะมีเมนูให้เลือกดังนี้
- ออเดอร์ทั้งหมด
- จัดส่งสำเร็จ
- อยู่ระหว่างการจัดส่ง
- พร้อมส่ง
- รอดำเนินการ
- ยังไม่ได้ชำระเงิน
- ยกเลิก
- ตีกลับ
- คืนสินค้า
ดังรูป
ให้ทำการเลือก จัดส่งสำเร็จ
กดที่สัญลักษณ์ “หัวลูกศรชี้ลง” ตรง column แรก บริเวณ “วันที่สร้างเอกสาร” ให้กลายเป็น “หัวลูกศรชี้ขึ้น” เพื่อให้เรียงเอกสารวันที่ 1 ขึ้นมาก่อน
เมื่อคลิกที่ “หัวลูกศรชี้ลง”
เพื่อให้ “หัวลูกศรชี้ขึ้น” ซึ่งหมายความว่า มีการเรียงวันที่เริ่มจากวันที่ 1
ที่ ดูรายการออเดอร์จากเดือน จะแสดงดังรูป เลือกเดือนที่ต้องการ
ที่ ดูทีละจำนวนออเดอร์/หน้า โดยให้เลือกดังรูป
3. การสร้างเอกสาร e-Tax Invoice & e-Receipt จากข้อมูลรายการออเดอร์
หลังจากที่เลือกจำนวนเอกสารที่ต้องการสร้าง ในตัวอย่างเลือก 10 ออเดอร์/หน้า
แล้วคลิกเลือกตรงเครื่องหมายวงกลมดังรูป หน้าบริเวณ “วันที่สร้าง” เพื่อสร้างเอกสารทั้งหมด (ตามจำนวนออเดอร์ที่เลือกไว้)
เมื่อคลิกแล้วจะแสดงดังรูปตัวอย่าง
ทำการกรอกเลขที่เอกสารเริ่มต้นที่มีค่าคงที่ โดยยกตัวอย่างเช่น หากเลขเอกสารใบเสร็จรับเงิน/ใบกำกับภาษี ที่การสร้างกำหนดให้มีมีเลขที่ RE2022010001 ไปจนถึง RE2022010010 ก็ให้กรอกเป็น RE202201 ซึ่งเป็นเลขคงที่ดังรูปตัวอย่าง
จากนั้นใส่หมายที่เหลือด้านหลังของเอกสารเริ่มต้น เช่น 0001 แล้วระบบจะเรียงการสร้างเอกสารทีละ 1 ให้เอง เช่น การกรอกข้อมูลดังรูปตัวอย่าง
แล้วคลิกที่ สร้างเอกสาร
การสร้างเอกสาร e-Tax Invoice & e-Receipt จากข้อมูลรายการออเดอร์สามารถสร้างได้ทุกเอกสาร ดังรายการต่อไปนี้
- ใบเสร็จรับเงิน/ใบกำกับภาษี
- ใบเสร็จรับเงิน/ใบกำกับภาษีอย่างย่อ
- ใบเสร็จรับเงิน
- ใบแจ้งหนี้/ใบกำกับภาษี
- ใบส่งของ/ใบกำกับภาษี
- ใบกำกับภาษี
ดังรูป
4. การสร้างเอกสาร e-Tax Invoice & e-Receipt “ใบเสร็จรับเงิน/ใบกำกับภาษี”
ให้เลือก ใบเสร็จรับเงิน/ใบกำกับภาษี ดังรูป
ซึ่งการเลือกสร้าง e-Tax Invoice & e-Receipt อื่น ๆ จะมีวิธีการเดียวกัน
ระบบประมวลอยู่ในระหว่างประมวล กรุณาสักครู่
หลังจากนั้นจะขึ้นสถานะสำเร็จในแต่ละเอกสาร
5. เอกสารที่สร้างเสร็จแล้ว
เอกสารที่สร้างเสร็จแล้วจะแสดงดังรูป ให้คลิกที่ ดูเอกสารทั้งหมด
จะพบเอกสารที่สามารถนำไปใช้งานจริงได้ ไม่ว่าเป็นการเปิดดูเอกสาร PDF การพิมพ์ (Print) เอกสารออกมาในรูปกระดาษ และ การเปิดเอกสาร XML
6. การพิมพ์เอกสารออกมาเป็นกระดาษ
สามารถคลิกเลือกที่ไอคอนรูปกระดาษเปล่าดังรูป
ซึ่งสามารถพิมพ์เอกสารออกมาได้
7. การเปิดเอกสาร
เข้าไปคลิกที่ปุ่ม เลือก แล้วคลิกที่ เปิดเอกสาร
หรือจะเลือกที่ Icon “PDF” ดังรูป
จะแสดงเอกสาร PDF ดังรูป ซึ่งสามารถ “ดาวน์โหลด” หรือ “พิมพ์” ได้เลย
หรือหากเลือกที่ Icon “XML” ดังรูป
ซึ่งจะแสดงเอกสาร XML ดังรูป
8. การดาวน์โหลด
คลิกที่ ดาวน์โหลด
เมื่อเปิดไฟล์ PDF (แนะนำให้ใช้ Adobe Acrobat Reader DC ทำการเปิดเอกสาร) จะเห็นเอกสารที่มีลายเซ็นมาด้วยดังรูป
9. การส่งอีเมล
โดยจะอธิบายทีละคอลัมน์ดังต่อไปนี้
จะขึ้น Pop-up ซึ่งสามารถส่งเอกสารไปยังอีเมลปลายทางที่ต้องการดังรูป
เมื่อไฟล์ได้ถูกส่งไปยังอีเมลปลายทางเรียบร้อย ระบบจะขึ้นแจ้งว่า ส่งอีเมลสำเร็จ ดังรูป
เมื่อผู้รับได้เปิดอีเมลที่มีการส่งไฟล์เอกสารจะแสดงในลักษณะดังรูป
10. การส่ง SMS
ระบบของเรายังสามารถส่งไฟล์เอกสารทาง SMS ได้อีกด้วย โดยที่เมนู เลือก แล้วเลือกที่ SMS
จากนั้นระบบจะขึ้น Pop-up ให้ใส่เบอร์โทรมือถือของหมายเลขปลายทางที่ต้องการส่ง แล้วคลิกที่ ส่งข้อความ SMS
เมื่อระบบส่ง SMS สำเร็จแล้วจะขึ้นข้อความแจ้ง ส่งข้อความ SMS สำเร็จ! ดังรูป
มาดูที่ส่วนของปลายทางของผู้ที่ได้รับ SMS โดยเมื่อเปิดมือถือขึ้นมาจะพบข้อความแจ้งขึ้นมาดังรูป
เมื่อกดคลิกที่ลิงค์ ระบบจะขึ้นให้ดังรูป แล้วให้ใส่รหัสที่ส่งมาจาก SMS
คลิกปุ่ม เปิดไฟล์ ซึ่งควรลง Application สำหรับเปิด PDF ไว้ด้วย (หากยังไม่มี)
เปิดดูไฟล์ PDF จากตัวอย่างได้ใช้แอปพลิเคชัน “Adobe Acrobat Reader: PDF Viewer, Editor & Creator”
10. ไฟล์ PDF ของเอกสาร e-Tax Invoice & e-Receipt จากข้อมูลรายการออเดอร์ ที่สร้างเสร็จแล้ว
เข้าไปที่ไฟล์เอกสารทั้งหมด แล้วเลือกที่ เอกสาร PDF ซึ่งจะแสดงเอกสาร e-Tax ต่าง ๆ ที่สร้างเสร็จแล้ว ในรูปแบไฟล์ PDF
11. ไฟล์ XML ของเอกสาร e-Tax Invoice & e-Receipt จากข้อมูลรายการออเดอร์ ที่สร้างเสร็จแล้ว
เข้าไปที่ไฟล์เอกสารทั้งหมด แล้วเลือกที่ เอกสาร XML ซึ่งจะแสดงเอกสาร e-Tax ต่าง ๆ ที่สร้างเสร็จแล้ว ในรูปแบไฟล์ XML