
เมื่อออก e-Tax Invoice & e-Receipt ผ่าน Excel แล้วยังสามารถส่งอีเมลได้ทีละหลายไฟล์
30/04/2024
การใช้ซอฟต์แวร์ Leceipt สำหรับร้านแว่นตา Ep 2. การนำรายการสินค้าไปออกเอกสาร e-Tax Invoice & e-Receipt
10/05/2024การใช้ซอฟต์แวร์ Leceipt สำหรับร้านแว่นตา Ep 1. ขั้นตอนการเพิ่มรายการสินค้าที่ซอฟต์แวร์ Leceipt

สำหรับบทความนี้จะเป็นตัวอย่างร้านค้าที่สมมุติขึ้น ซึ่งเป็นตัวอย่างในการใช้ซอฟต์แวร์ Leceipt เพื่อเป็นประโยชน์ต่อผู้ใช้ซอฟต์แวร์ Leceipt ซึ่งเป็นซอฟต์แวร์ e-Tax Invoice & e-Receipt ที่มีการลงลายเซ็นดิจิทัลบนเอกสารในรูปแบบไฟล์ PDF (ส่งให้ลูกค้าทาง อีเมลและ SMS โดยคลิกส่งที่ซอฟต์แวร์ได้เลย) และไฟล์ XML (ส่งให้กรมสรรพากร)
โดยใน EP 1. แสดงขั้นตอนการเพิ่มรายการสินค้าที่ซอฟต์แวร์ Leceipt ของร้านแว่นตาสมมุติที่ชื่อว่า ร้านแว่นอายกลาสเซส โดยมีสินค้าดังรูป

โดยเมื่อเข้ามาสู่หน้าหลักของซอฟต์แวร์ Leceipt แล้ว ให้คลิกที่เมนูด้านซ้ายที่ชื่อ “สินค้า” แล้วคลิกที่ “รายการสินค้า”
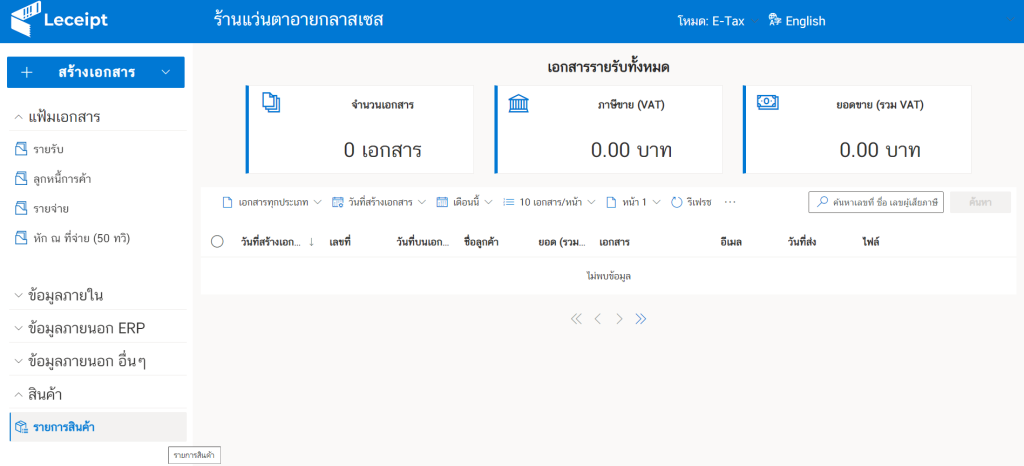
ที่หน้ารายการสินค้าทำการ “เพิ่มสินค้า”
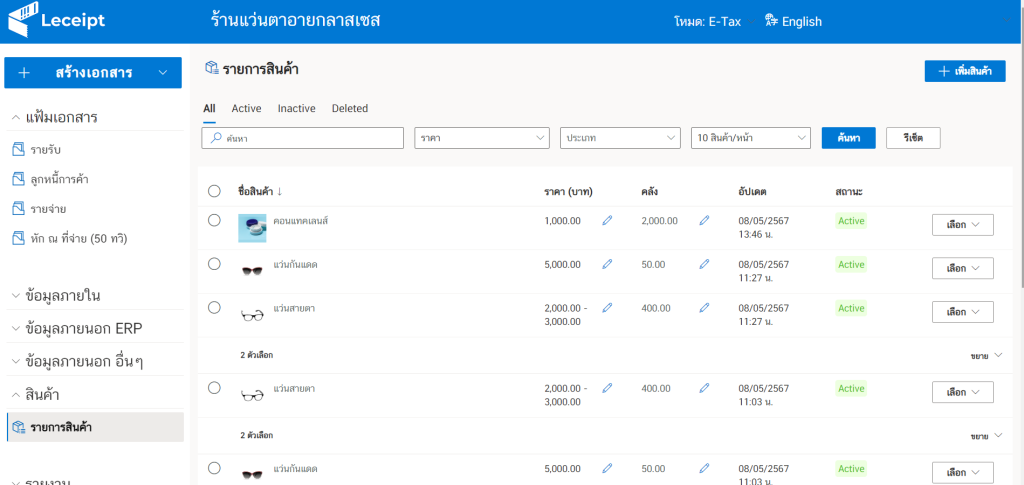
จากนั้นทำการเพิ่มสินค้า
1.เพิ่มสินค้า “แว่นสายตา”
โดยสินค้าตัวแรกที่ได้ทำการเพิ่มเป็น “แว่นสายตา” ซึ่งมีกรอบแว่นหลายสีให้เลือก
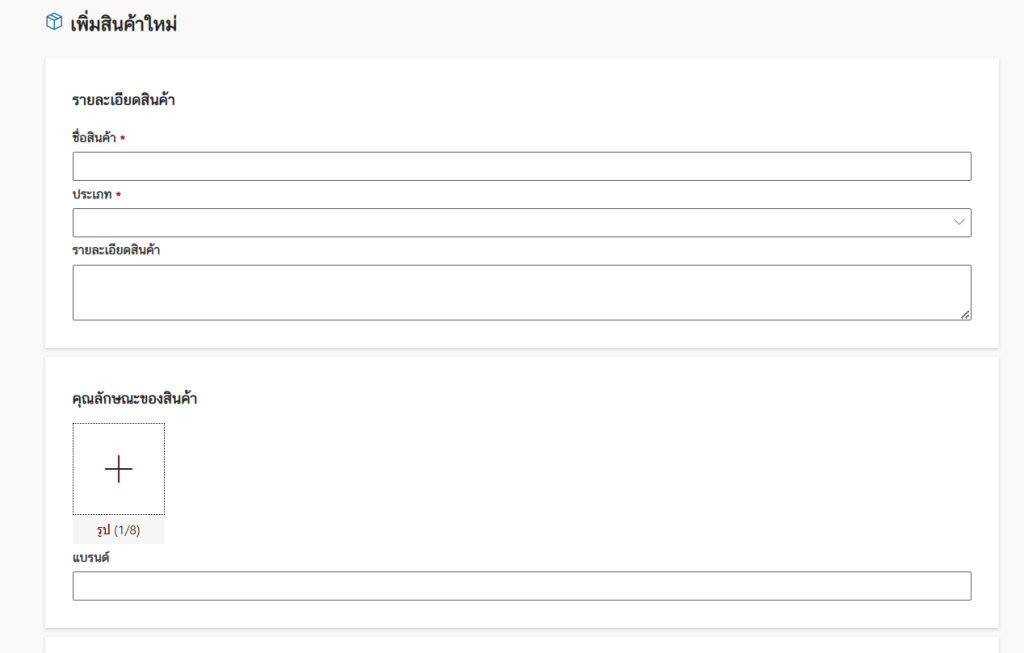
ที่รายละเอียดของสินค้า ใส่ข้อมูล “ชื่อสินค้า” “ประเภท” และราบละเอียดสินค้า
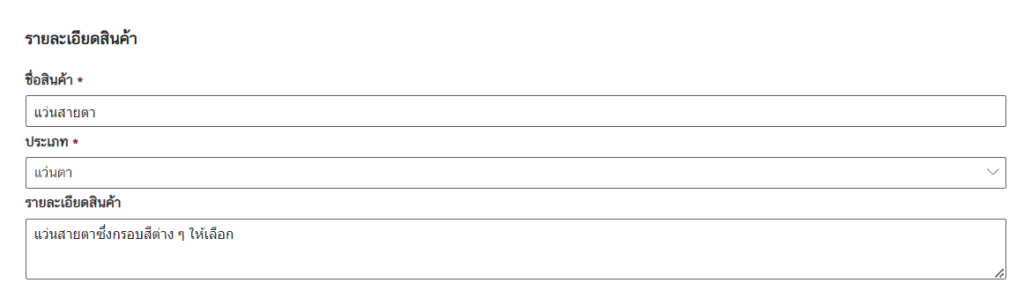
ที่คุณลักษณะของสินค้า ให้ใส่ “รูป” และ “ชื่อแบรนด์”
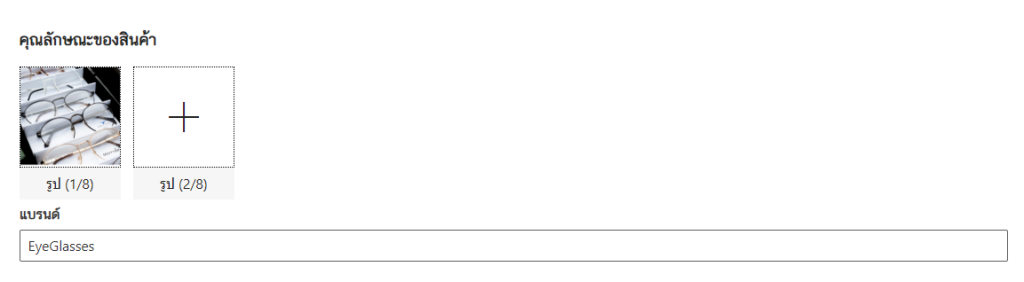
มาที่ “ข้อมูลการขาย” เนื่องจากสินค้า “แว่นสายตา” มีหลายกรอบสีให้เลือก มีราคาที่ต่างกัน และรวมถึงจำนวนของแต่ละกรอบละกรอบสี จึงทำการ “เปิดใช้งานตัวเลือกสินค้า”
จากนั้นที่ “ชื่อตัวเลือก” โดยเป็น “กรอบสีแว่น”
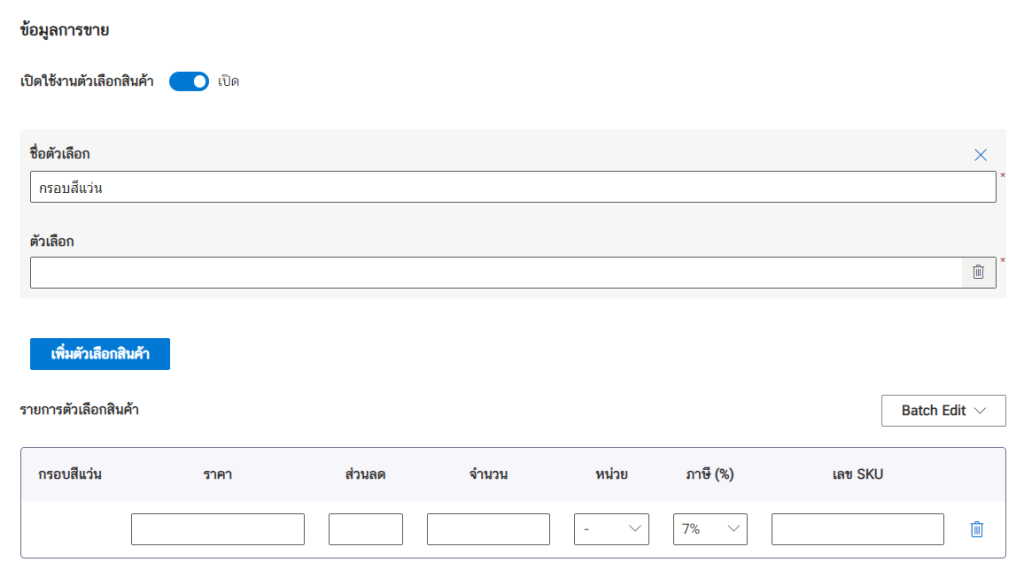
จากนั้นใส่ตัวเลือก “ชื่อตัวเลือก” และ “รูปภาพ” ดังตัวอย่างเป็น “กรอบสีเหลือง” และ “กรอบสีดำ”
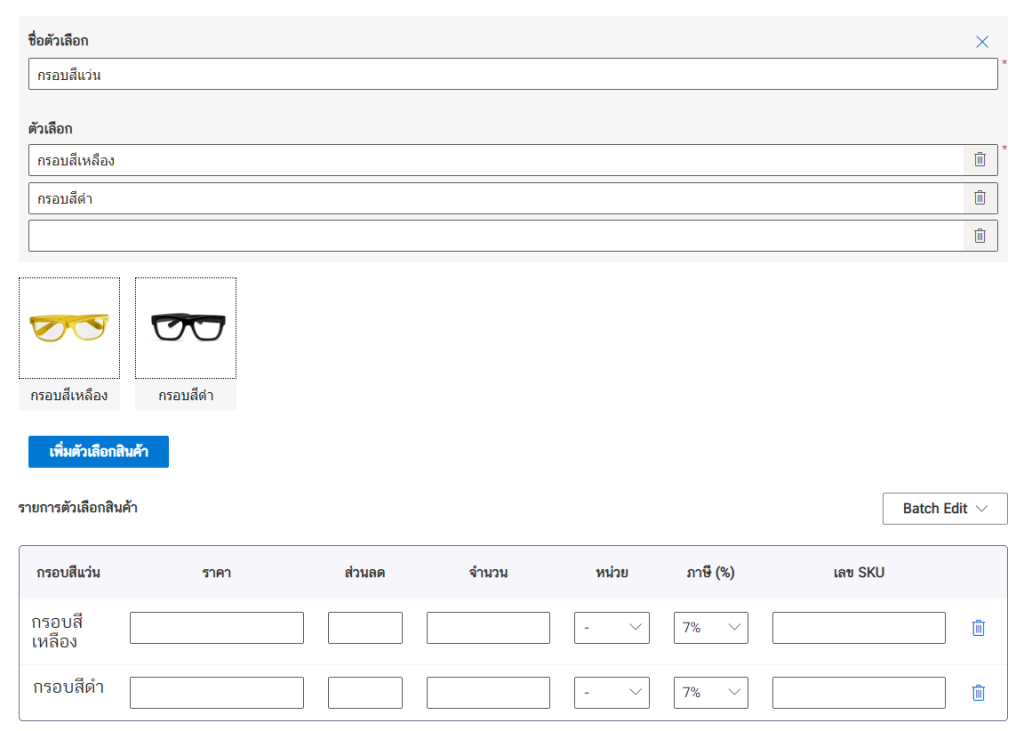
ที่แต่ละตัวเลือก (ในที่นี้คือ แต่ละสีกรอบแว่น) ให้ใส่ “ราคา” “ส่วนลด” “จำนวน” “หน่วย” “ภาษี (%)” และ “เลข SKU”
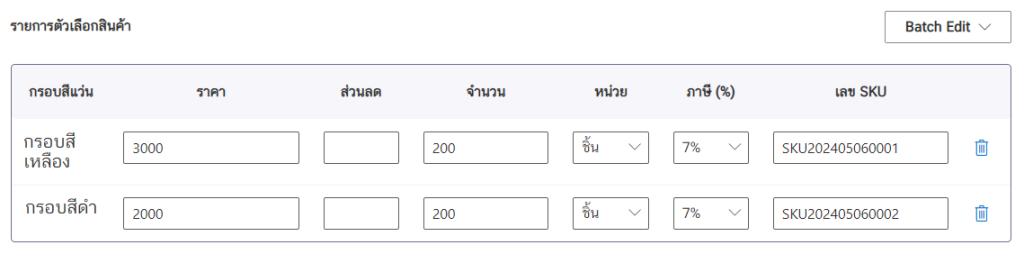
2.เพิ่มสินค้า “แว่นกันแดด”
โดยสินค้าแว่นกันแดดนี้มีเพียงแค่รุ่นเดียว เริ่มจากที่รายละเอียดของสินค้าใส่ “ชื่อสินค้า” “ประเภท” และ “รายละเอียดสินค้า”
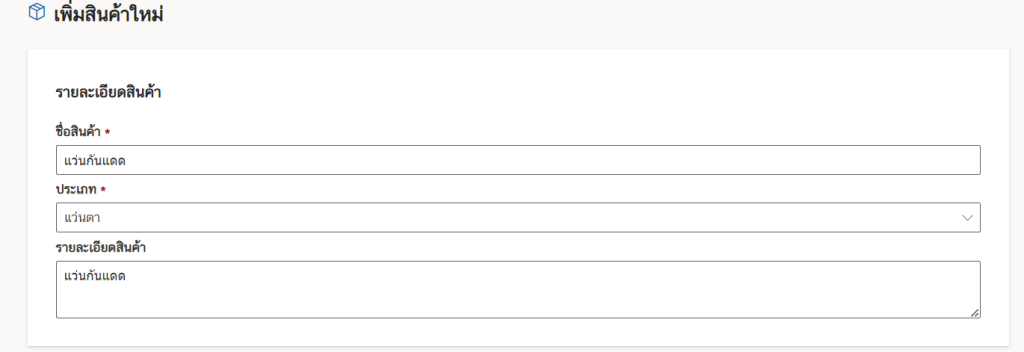
ที่คุณลักษณะของสินค้า ให้ใส่ “รูป” และ “ชื่อแบรนด์”
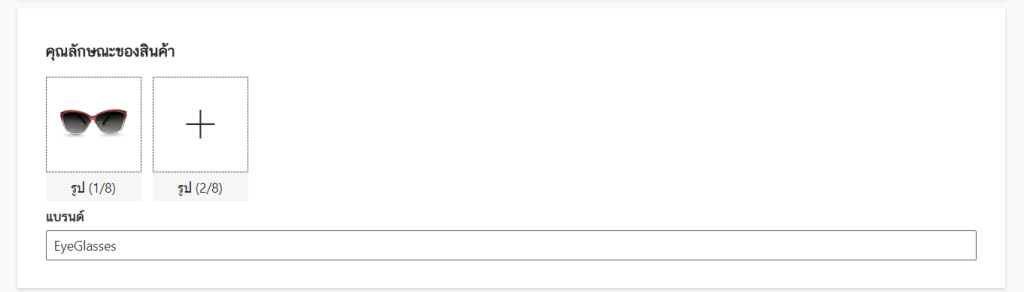
ด้วยความที่ “แว่นกันแดด” มีเพียงแค่รุ่นเดียว ดังนั้นไม่จำเป็นต้องเปิดใช้งานตัวเลือกสินค้า ที่ข้อมูลการขายสามารถกรอก “ราคา” “ส่วนลด” “จำนวน” “หน่วย” “ภาษี (%)” และ “เลข SKU” ได้เลย
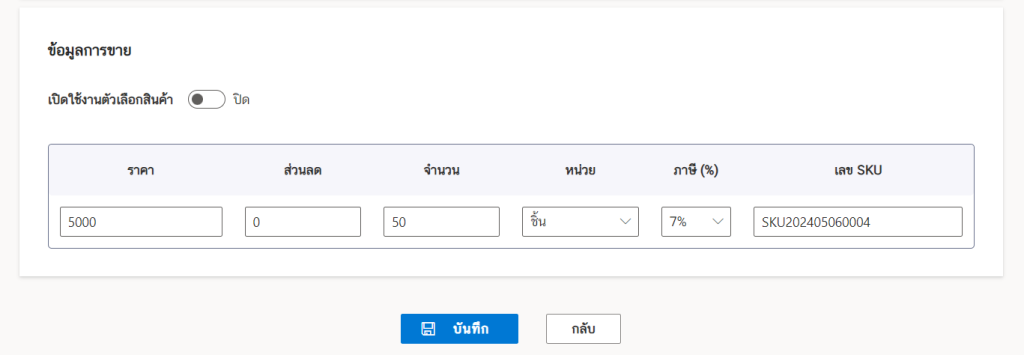
3. สำหรับสินค้า “คอนแทคเลนส์” ในร้านมีเพียงแค่รุ่นเดียวกับสินค้าในข้อ 2. ดังนั้นการเพิ่มรายการสินค้าก็มีขั้นตอนเช่นเดียวกับข้อ 2.
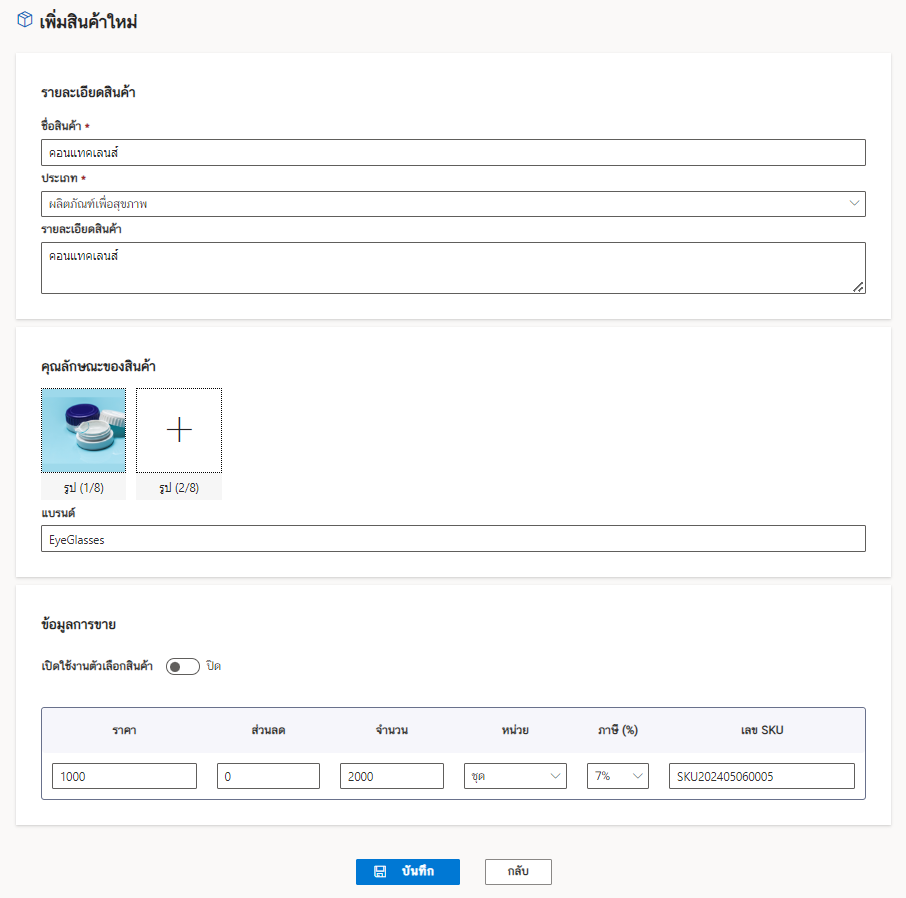
หลังจากที่เพิ่มรายการสินค้าทั้งหมดแล้ว ใน EP. 2 จะแสดงขั้นตอนการออกเอกสาร e-Tax Invoice & e-Receipt จากรายการสินค้าที่ได้พิ่มไว้จาก EE. ที่ 1. นี้
ผู้เขียน ศุภลักษณ์ สิงห์จารย์
วันที่ 7 พฤษภาคม พ.ศ.2567





